Параметры css width и height для задания размеров элементов html страницы.
- Перевод
Продолжение перевода статьи .
Когда использовать width / height равный 100%?
Height: 100%
Пожалуй, начнем с того, что попроще. Когда использовать height: 100% ? На самом же деле, вопрос часто звучит немного по-другому: «Как мне сделать так, чтобы моя страница заняла всю высоту экрана?». Ведь правда?Для ответа на него нужно понять, что height: 100% равен высоте родительского элемента. Это не магическое «высота всего окна». Так что, если вы захотите, чтобы ваш элемент занял все 100% от высоты окна, то установить height: 100% будет недостаточно.
Почему? А потому, что родителем вашего контейнера является элемент body, а у него свойство height установлено в auto по умолчанию; а значит - его высота равна высоте контента. Конечно, вы можете попробовать добавить height: 100% к body, но этого тоже будет недостаточно.
Почему? А все потому же, родителем элемента body является элемент html, у которого также свойство height равно auto и он также растягивается под размер контента. А вот теперь, если добавить height: 100% и к элементу html, то все заработает.
Стало понятнее? Корневой элемент html на самом деле не самый верхней уровень на странице - им является «viewport». Для простоты, будем считать, что это окно браузера. Так вот, если установить height: 100% элементу html, то это то же самое, что сказать - стань такой же высоты, как окно браузера.
Суммируем полученную информацию в небольшом кусочке кода:
Html, body, .container {
height: 100%;
}
Готово. Если вам интересно углубится в тему, как устроен viewport, я настоятельно рекомендую .
А что если у родительского элемента установлено свойство min-height, а не height?
Недавно, Роджер Йохансен (Roger Johansson) описал проблему с height: 100% , проявляющуюся, когда у родительского элемента не установлен height, но указан min-height. Я не хочу углубляться в сказанное в статье, а перейду сразу к выводам. Вам необходимо установить height: 1px для родителя, чтобы дочерний элемент смог занять всю высоту указанную в min-height.Parent {
min-height: 300px;
height: 1px; /* Required to make the child 100% of the min-height */
}
.child {
height: 100%;
}
Пример на jsFiddle .
Более подробно, с этим вопросом, вы можете ознакомится в статье Роджера Йохансена (Roger Johansson) .
Width: 100%
Теперь давайте разберемся с width: 100% . Для начала, небольшое уточнение: устанавливая свойство width: 100% , мы хотим, чтобы наш элемент занял всю ширину родительского элемента. Все стандартно.Позвольте открыть вам небольшой секрет. width, для этого свойства - не очень подходящие название. Свойство width - это не абсолютный размер элемента, а размер содержимого элемента и это огромная разница.
Если добавить padding и/или border к элементу с width: 100% , то он перестанет помещаться в родительский элемент. Потому что появились padding и border и вот почему width должен был называться content-width. А теперь, пожалуйста, посмотрите на пример демонстрирующий вышесказанное.
Допустим, ширина родителя 25em, а дочернего элемента - 100% (от ширины родителя) и он также имеет padding равный 1em (1em справа и1emслева, всумме2em по горизонтали) и border размером в 0.5em (0.5 em справа и 0.5 emслева, всумме1em по горизонтали), что в итоге нам дает 25em (100%) + 2em + 1em = 28em.
Есть 4 возможных пути решения этой проблемы. Первый и, наверное, лучший способ - избегать свойства width: 100% , тем более что в данном случае оно абсолютно бесполезно. Если дочерний элемент блочный, то он и так займет всю ширину родителя автоматически (без проблем с padding`ами и border`ами). Но если мы работаем с inline-block элементом, то нам не удастся так просто решить эту проблему.
Мы можем заменить width: 100% на статичный размер. В нашем случае 25 - (2 + 1) = 22em. Само собой - это плохое решение, потому что нам нужно вычислять ширину вручную. Пойдем другим путем!
Третий способ - использовать calc() для расчета ширины: width: calc(100% - 3em) . Но оно тоже не подходит. Во-первых, нам все еще нужно вычислять размеры padding + border. Во-вторых, calc() плохо поддерживается браузерами (не работает в IE 8, Safari 5, Opera 12, родном браузере Android).
Идея номер четыре - использовать свойство box-sizing: border-box . Оно изменяет алгоритм расчета ширины и высоты элемента так, чтобы в них учитывались свойства padding и border. Отличная новость, заключается в том, что у box-sizing хорошая поддержка браузерами (IE8+, Opera 7+). А для всех остальных браузеров можно использовать polyfill .
Вывод: не используйте width: 100% без box-sizing: border-box .
Как не облажаться с z-index.
Все элементы на страницы позиционируются в трех плоскостях: кроме вертикальной и горизонтальной оси, существует дополнительная ось Z (глубина). Поначалу все выглядит очень просто - элементы с большим z-index находятся выше элементов с меньшим z-index. К несчастью, все гораздо сложнее. Я уверен, что z-index самое сложное css свойство за всю его историю. А также уверен, что проблемы связанные с z-index встречаются чаще других при работе с css. Надеюсь, что мы просветим возможные пути их решения.Для начала. Свойство z-index не имеет эффекта на статических элементах. Чтобы иметь возможность перемещать элемент по оси Z, нам нужно изменить его позиционирование на relative, absolute или fixed.
Важно понимать в z-index то, что не все элементы в DOM дереве размещены на одном уровне. Это значит, что изменение z-index у элемента до очень большого значения, не гарантирует того, что он будет помещен на передний план. Это называется контекстом наложения.
Простыми словами, контекст наложения является, своего рода, группой на основе одного html элемента, у которого все дочерние элементы получают ту же позицию в контексте и такой же z-index. Изменения z-index у элемента может привести к перекрыванию им других элементов, так как вам необходимо. Вот как располагаются элементы в одном контексте наложения (снизу вверх):
- Фон и границы элемента, формирующего контекст
- Дочерние контексты наложения с негативным z-index (самый маленький первый)
- Не позиционированные элементы
- Позиционированные элементы со значением z-index равным auto или 0
- Позиционированные элементы с положительным z-index (каждый следующий по порядку расположен выше предыдущего, при равенстве z-index)
Когда ситуация становится неприятной
Итак, мы рассмотрели основы z-index понимание которых сэкономит вам кучу времени, уж поверьте. К сожалению, их недостаточно. Тогда все было бы слишком просто.Дело в том, что каждый контекст наложения имеет свою ось Z. Например, элемент A в контексте 1 и элемент B в контексте 2 не могут взаимодействовать через z-index. Это значит, что элемент A, как часть контекста наложения находящегося в самом низу общего контекста наложения, никогда не сможет перекрыть элемент B другого контекста, находящегося выше уровнем, даже с очень большим значением z-index.
Но, что еще хуже. Элемент html создает корневой контекст наложения. Затем, каждый не статично-спозиционированный элемент со свойством z-index не равным auto, также создает свой контекст наложения. Ничего нового. Но вот где все начинает рушиться: некоторые, никак не связанные с контекстом наложения css свойства, также создают новые контексты. Например, свойство opacity.
Все верно, свойство opacity создает новый контекст наложения. То же самое делают свойства transform и perspective. Хотя это не имеет никакого смысла, не так ли? Например, если у вас есть какой-нибудь элемент с opacity меньше 1 или с любой трансформацией, у вас потенциально может возникнуть проблема.
К сожалению, каждая проблема с z-index имеет свой контекст (не каламбур) делающий невозможным универсальное решение.
Давайте подведем краткий итог вышесказанного:
- Перед применением z-index убедитесь, что установили свойство position не равным static
- Не используйте более 5 цифр для значения z-index, это абсолютно бессмысленно; в большинстве случаев, значение z-index в районе 10, будет более чем достаточно
- Убедитесь, что элемент, который вы хотите перекрыть находится в том же контексте наложения.
- Если у вас все еще что-то работает не так, как должно, убедитесь в отсутствии трансформаций и opacity выше у родительских элементов.
В тему, я так же рекомендую к прочтению What No One Told You About Z-index от Филипа Волтона (Philip Walton) и официальную спецификацию css .
Борьба со схлопыванием отступов
Как мне кажется - это один из глюков css, который крадет наибольшее количество времени, чтобы разобраться в чем же дело. Можно сказать, что он чем-то похож на баг с z-index. Как бы то ни было, схлопывание отступов - это когда верхний и нижний отступ двух элементов схлопываются в один (самый большой из двух).К счастью, как правило, такое поведение и ожидается. Возможно, поэтому оно так и работает (так указано в спецификации css). Однако, иногда вы не хотите, чтобы вертикальные отступы схлопнулись. Чтобы понять как этого избежать, мы для начала посмотрим, почему так происходит. Схлопывание отступов может произойти в трех разных случаях.
Соседние элементы
Когда два соседних элемента имеют вертикальные отступы - они схлопываются до самого большого из них. Есть несколько способов предотвратить схлопывание:- clear: left; float: left; (right то же работает)
- display: inline-block;
Верстая очередной проект (или ещё только проектируя макетную сетку) многие сталкивались с дилеммой - использовать фиксированную ширину макета или «резиновую» сетку, адаптируемую под размер окна браузера.
У каждого из этих решений есть свои плюсы и минусы, хочу заострить внимание на минусах, так как обычно именно между двух зол именно в отражении минусов этих решений приходится выбирать.
Фиксированная ширина макетной сетки
Вёрстку загоняют в горизонтальный габарит 960-980 пикселей (чтобы на большинстве устройств в большинстве разрешений всё входило), что при больших горизонтальных размерах окна выглядит как-то зябко - тонкая вертикальная полоса полезного содержимого страницы и огромные бесполезные поля неиспользуемого пространства по бокам.«Резиновая» макетная сетка по ширине окна
Опять же при больших горизонтальных размерах окна есть другая проблема: строки текста становятся очень длинными, и читать их становится совсем не так комфортно, как хотелось бы.Ещё одна распространённая проблема этого решения - боковые отступы при больших горизонтальных размерах окна уже не так удачно визуально согласуются с горизонтальными размерами элементов, что также не добавляет комфорта при взгляде на свёрстанный макет.
Хочу предложить нехитрый вариант решения - ограничить минимальный горизонтальный размер фиксированным значением в пикселях, а максимальный сделать относительным в процентном соотношении к ширине окна. Это очень банально решается простыми средствами ещё 2 версии спецификации CSS.
Update: Хочу оговориться, что речь не идёт о классическом эффекте резины и об адаптации под абсолютно все разрешения, скорее лишь про некий разумный диапазон разрешений, под который проектируется макет. В примерах ниже - это классический десктопный диапазон разрешений с горизонтальным габаритом разрешения от 1024 пикселей.Ещё раз акцентирую внимание: в посте не идёт речь про решение для всех видов устройств и все диапазоны разрешений. В рамках одного макета эта задача не решаема в принципе , для её решения так или иначе потребуется несколько макетов. Мухи отдельно, котлеты отдельно.
Создаём контейнер макета:
...
Оформляем его незатейливым кодом стиля:
div.page-container { min-width: 960px; max-width: 75%; margin: 0 auto; padding: 0; }
Однако этого решения кому-то может показаться мало в силу того что при очень больших горизонтальных размерах окна опять проявляются проблемы с длиной строк. Это решается настолько же простым дополнительным приёмом: создание дополнительного внешнего контейнера внутри уже описанного и ограничение его максимальной ширины фиксированным значением (мне субъективно кажется, что лучше всего подходят значния в диапазоне 1400-1600 пикселей). Опять же используем лишь средства CSS 2.0. Такое решение вместо предложенного в первом комментарии простого добавления ширины в процентах для исходного контейнера будет работать ещё и в IE, который вплоть до 9 версии не понимает одновременного указания значений.
Дополняем HTML:
И немного меняем CSS:
div.page-container { max-width: 75%; min-width: 960px; margin: 0 auto; padding: 0; } div.page-container-inner { min-width: 960px; max-width: 1600px; margin: 0 auto; padding: 0; }
Как видите - решение предельно просто и достаточно универсально, может применяться для любых блочных элементов.
Большинству элементов в HTML, как правило, присваивается определённая высота и ширина. Задать данные параметры в CSS достаточно легко, а как результат - практично. Используются для этого уже известные Вам свойства height и width. Однако, в данном уроке мы ещё поговорим о не фиксированной ширине и высоте или резиновой, то есть в зависимости от ширины самого окна. Приступим)
width
Это свойство устанавливает определённую ширину HTML элемента. Значение может быть указано в пикселях, процентах (другие величины используются реже).MyBlock {
width: 400px; /* ширина 400 пикселей */
}
Или же в процентах:
MyBlockPercent50 {
width: 50%; /* ширина 50% от ширины блока или окна (если не внутри блока с фиксированной шириной) */
color: #f1f1f1; /* светло-серый блок */
}
Соответственно получаем блок, который всегда будет по ширине составлять половину от родительского.
Теперь о самом интересном. У width есть такие параметры, которые указывают максимальную или минимальную ширину. Это свойства min-width и max-width соответственно. Указывать для них значения можно также и в пикселях, и в процентах, и в других величинах. Данные свойства - это основа для создания резинового и адаптивного дизайнов ().
Пример адаптивного дизайна . Посмотри, изменяя размеры окна бразура:

Это я, конечно, забежал вперёд. Но вы должны понимать что и зачем нужно. Да и потрогать приятный результат)
Как Вы уже поняли, с помощью этих свойств можно более гибко обращаться с элементами на странице, не искажая содержимого. Как это работает? Рассмотрим код.
Block {
max-width: 800px;
background-color: #f1f1f1; /* светло-серый блок */
padding: 20px;
}
Блок с данными свойствами при ширине родителя в 200 пикселей будет принимать соответствующее значение, но если родительский блок будет больше, например, 1000 пикселей, то он уже примет свою максимальную ширину, то есть 800 пикселей. То есть он будет увеличиваться пока ширина родительского блока не будет 801 пиксель и больше. Далее блок block всегда будет иметь свою максимально разрешённую ширину в 800 пикселей.
height
Это свойство отвечает за высоту элемента. В качестве величины используются всё те же пригодные для CSS. Чаще всего те же проценты и пиксели.Info {
height: 200px; /* высота блока будет 200 пикселей */
padding: 10px; /* повторяем про отступы внутри блока =) */
}
Что логично, у высоты можно указывать минимальные и максимальные значения высоты для элемента свойствами min-height и max-height соответственно.
Info {
max-height: 360px; /* максимальная высота блока */
min-height: 120px; /* минимальная высота блока */
}
Как видите, свойства можно, а зачастую и нужно использовать в паре.
Или комбинировать величины:
Content {
height: 100%; /* высота всегда будет 100% */
width: 760px; /* а вот ширина фиксированная 760 пикселей */
}
Если остались вопросы, пишите в комментариях!
Спасибо за внимание! Успехов в вёрстке!)
Я всегда сталкиваюсь с затруднениями, когда необходимо растянуть блок на 100% высоты страницы . Например, у меня есть блок div , который необходимо растянуть, однако все немного сложнее, чем кажется. Итак, почему бы не найти кроссбраузерное решение по растягиванию блока на всю высоту страницы? Сегодня мы попытаемся найти это решение.
Скажем, у вас есть html-файл наподобие такого:
К нему прилагается CSS:
Body { margin: 0; padding: 0; } #content { background: #EEE; border-left: 1px solid #000; border-right: 1px solid #000; padding: 0 20px 0 20px; margin: auto; font: 1.5em arial, verdana, sans-serif; width: 960px; height: 100%; }
Что это нам дает, вы можете увидеть перейдя по:
Как вы можете видеть, высота страницы определяется контентом и не растягивается на 100%, несмотря на то, что мы добавили блоку #content свойство height со значением 100% . Как так? Давайте немного поразмышляем об HTML. HTML – это всего лишь куча контейнеров вложенных один в другой. Итак, у нашей страницы сперва идет контейнер html , затем внутри контейнера html лежит контейнер body , ну и, наконец, в body расположен блок с идентификатором content . Когда мы помещаем контент в один из этих блоков, он растягивает этот блок и все другие блоки, содержащие этот блок. Итак, мы растягиваем блок
Добавляя блоку
Чтобы исправить это, нам нужно назначить тегу body свою высоту. Но мы снова столкнемся с той же проблемой, ведь тег body лежит в теге html . Таким образом, чтобы растянуть блок
Html { height: 100%; } body { margin: 0; padding: 0; height: 100%; } #content { background: #EEE; border-left: 1px solid #000; border-right: 1px solid #000; padding: 0 20px 0 20px; margin: auto; font: 1.5em arial, verdana, sans-serif; width: 960px; min-height: 100%; } /* специально для IE */ * html #content { height: 100%; }
И на этом все. Посмотрите demo. Блок с контентом растягивается на всю высоту окна браузера .
Обратите внимание на объявление min-height:100%; : благодаря нему в случае, если контент выходит за пределы окна браузера, фон также будет растягиваться за контентом.
Не забываем и о старых браузерах IE, которые не понимают свойство min-heigt , для них необходимо добавить * html #content {height: 100%;} .
Использованы материалы
Здравствуйте, уважаемые читатели! Сегодня мы рассмотрим как задавать размеры блочных элементов веб страницы с помощью css свойств и настроить отображение контента в случае если он не помещается в элементе.
width и height — ширина и высота элементов в css
С помощью атрибутов стиля width и height можно задавать соответственно ширину и высоту блочных элементов:
width: auto|<ширина>|inherit
height: auto|<ширина>|inherit
В качестве значений можно использовать любые доступные в css единицы измерения - например, пикселы (px), дюймы (in), пункты (pt) и др.:
p {width:200px; height:150px}
Кроме абсолютных единиц можно задавать относительное значение размера элементов в процентах. В этом случае ширина и высота элемента будет зависеть от ширины и высоты родительского элемента. Если родитель явно не указан, то размеры будут зависеть от окна браузера.
div {width:40%;}
Значение auto отдает управление размерами элемента веб-браузеру и является значением по умолчанию. В этом случае размеры элемента будут такие, чтобы в нем полностью поместилось все его содержимое.
Рассмотрим несколько примеров.
Добро пожаловать на наш автомобильный сайт. Здесь Вы найдете много интересных и полезных статей об автомобилях, об их технических характеристиках и особенностях.
Результат:
В этом примере мы создали блок div и вложили в него абзац p с текстом. Для div-а мы строго задали размеры 300 на 300 пикселей. У элемента p значения свойств width и height равны auto, поэтому как видно на скриншоте, его ширина установилась равной ширине родительского элемента, а высота стала такой, чтобы в нем поместился весь содержащийся в абзаце текст.
Теперь изменим css настройки для абзаца p и зададим фиксированные размеры:
Layer2 {
background: #eee;
width:250px;
}
Результат:

Как видим ширина абзаца стала уже и равна 250 пикселей, а его высота увеличилась так, чтобы уместился текст, так как параметр height остался равным auto.
Теперь давайте зададим высоту и ширину абзаца в процентах:
Layer2 {
background: #eee;
width:50%;
height:50%;
}
Результат:

Как видно на картинке, ширина элемента p стала равна половине ширины элемента div. А высота увеличилась и стала равна 75 процентам высоты div.
При задании ширины и высоты каких-либо элементов в относительных единицах, может понадобиться указать минимальные и максимальные возможные размеры. Ведь, например, при изменении размеров окна браузера размеры элемента могут уменьшаться и увеличиваться до таких размеров, что удобочитаемость сайта станет очень низкой.
Определить минимальную ширину и высоту можно с помощью атрибутов min-width и min-heigh:
min-width: <ширина>
min-height: <высота>
Аналогичные атрибуты стиля max-width и max-height позволяют задать максимальные размеры:
max-width: <ширина>
max-height: <высота>
Понятно, что при задании максимальных и минимальных значений высоты и ширины, размеры элемента не смогут стать больше максимального и меньше минимального значений.
Стоит уточнить, что задание параметров height и width имеет смысл только для блочных тегов , так как для строчных элементов эти параметры браузером не обрабатываются.
Может получиться так, что при задании жестких параметров высоты и ширины элементу, содержащийся в нем контент может не вписаться в ограниченную область.
Например, уменьшим размеры абзаца p из выше рассмотренных примеров до 100 пикселей:
Layer2 {
background: #eee;
width:100px;
height:100px;
}
Результат:

Как видно, текст вышел за границы абзаца и выглядит это не очень красиво. Для избежания подобных ситуаций существует правило css — overflow.
Параметр переполнения overflow для скрытия (hidden, visible) или прокрутки (scroll, auto) контента
Переполнение контента может возникнуть, когда ограничивают и ширину и высоту элемента. Рассмотрим два абзаца:
Текст первого абзаца
Текст второго абзаца
Результат:
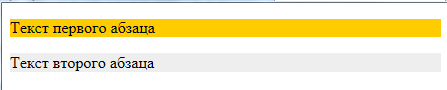
Так как ни ширина ни высота для абзацев не заданы, то браузер самостоятельно рассчитывает их исходя из своего собственного понимания значения auto. В результате абзацы по ширине заняли все доступное пространство, а по высоте в соответствии с содержащимся в них контентом.
Теперь у первого абзаца ограничим ширину:
Текст первого абзаца
Текст второго абзаца
Результат:
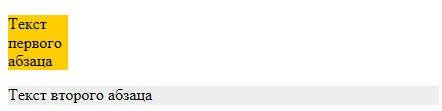
Ширина абзаца ожидаемо уменьшилась, а высота установилась такой, чтобы вместить в себя весь текст.
Ну а теперь ограничим у первого абзаца и высоту:
Текст первого абзаца
Текст второго абзаца

В результате получилось, что текст в такой ограниченный абзац не влазит и поэтому он наехал на область нижнего соседа. Соответственно прочитать текст ни в первом ни во втором абзацах практически не возможно. Именно для управления поведением контента в таких ситуациях существует правило overflow :
overflow: visible|hidden|scroll|auto|inherit
По умолчанию overflow принимает значение visible, которое сообщает браузеру, чтобы он отображал содержимое не уместившееся в контейнере. Результат можно увидеть на примере выше.
Правило скрывает все, что не помещается в контейнере:

Значение scroll отобразит в элементе по вертикали и горизонтали полосы прокрутки даже в том случае, если все содержимое умещается:
Текст первого абзаца
Текст второго абзаца
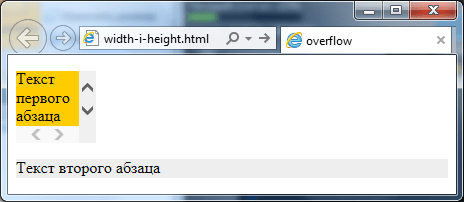
Наиболее популярным и логичным решением, если вам понадобится сделать полосы прокрутки для контейнера является значение auto . В этом случае браузер сам будет определять когда и по каким осям стоит отображать полосы прокрутки:
Текст первого абзаца
Текст второго абзаца
Результат:
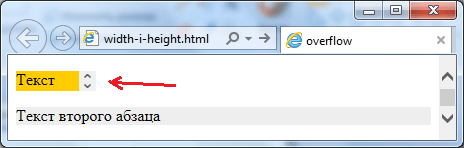
Для настройки полос прокрутки можно также использовать атрибуты стиля overflow-x и overflow-y, которые позволяют настраивать отображение прокрутки по отдельным осям. Таким образом отвечает за горизонтальную ось , а за вертикальную ось .
Поэтому если вам, например, нужно чтобы в абзаце горизонтальная прокрутка не появлялась никогда, а вертикальная появлялась только по необходимости, то достаточно написать следующее правило css:
p{overflow-x:hidden;overflow-y:auto;}
И задача будет решена.
На этом все. До новых встреч. Не забудьте подписаться на обновления блога и буду благодарен если воспользуетесь кнопочками социальных сетей.













