Панель управления WordPress. Админ панель wordpress: подробное описание возможностей
/ / / / /
Чтобы начать настройку WordPress, .
Пока приведу краткий обзор для предварительного ознакомления с панелью.
Чтобы не загромождать консоль лишней информацией, нажатием вкладки "Настройки экрана " в верхней правой части окна консоли, можно выбрать разделы, которые должны отображаться на экране вашей панели.
Прямо сейчас
Тут можно следить за количеством записей, страниц, рубрик и меток. А также, что очень удобно, количеством оставленных, одобренных, ожидающих проверки и спам-комментариев.
Комментарии
Здесь можно прочесть свежие комментарии и одобрить для публикации или удалить.
Быстрая публикация
Полезная функция для быстрой публикации материала в рубрику, которую вы назначите по умолчанию.
И другие, не требующие пояснений разделы.
Вы можете настроить остальные страницы консоли входящие в блок контента и блок настройки сайта. На каждой из этих страниц также есть кнопка "Настройка экрана ".
Контентный блок состоит из следующих разделов:
"Записи " – этот раздел вы будете посещать чаще всего для создания и публикаций новых записей, их редактирования и удаления.
"Медиафайлы " – раздел для публикации медиафайлов в галереи сайта.
"Страницы " - статические страницы вашего сайта, такие как "Обо мне", "Контакты" и так далее, одним словом постоянные страницы в ограниченном количестве на сайте.
"Комментарии " – в этом разделе вы можете просматривать все комментарии к страницам сайта, редактировать их, одобрять для публикации или удалять.
В блок настроек сайта входят разделы:
"Внешний вид " – раздел с набором инструментов для изменения темы сайта (дизайн-шаблона), выбора структурных блоков и их расположения на сайте. Во встроенном редакторе можете изменять HTML – код сайта.
"Плагины " – управление плагинами. Мощный инструмент для расширения функциональности WordPress.
"Пользователи " – управление зарегистрированными пользователями. Здесь вы можете удалять пользователей, редактировать их профили, назначать им роли.
"Инструменты " – раздел содержит несколько дополнительных функциональных настроек.
"Параметры " – раздел для основных настроек сайта. Основные настройки нужно выполнить в первую очередь после создания сайта.
Панель управления WordPress обновлено: Февраль 20, 2017 автором: Роман Ваховский
Хороший человек всегда нажмет на кнопку!Здравствуйте, уважаемые веб-мастера, посетители сайт.
Чуть ниже, специально для начинающих, представлена короткая инструкция о том, как зайти в админку сайта WordPress. Бывалых прошу не смеяться, вспомните себя в том времени, когда только начинали.
Кроме того, на этот вопрос ищут ответ не два и не десять человек в месяц. А спрос, как известно, рождает предложение.

1. Итак, чтобы зайти в панель администратора своего сайта, в адресной строке браузера к URL главной страницы "http://site.ru " допишите:
- /wp-admin/ - на вход в админку;
- /wp-login.php – вход на страницу регистрации.

2. В поля открывшейся формы впишите свой логин и пароль, затем нажмите на кнопку "Войти".
Как зайти в админку WordPress если забыл пароль

2. Введите сюда свое имя (логин) или Email администратора, как на странице с данными пользователей. По умолчанию, сразу после создания сайта, имя (логин) администратора – admin.

3. На Email администратора придет письмо со ссылкой на подтверждение смены пароля.


Как зайти в админку WordPress (гуру веб-мастерам не читать) обновлено: Март 26, 2017 автором: Роман Ваховский
Привет! Для тех, кто решил создать свой сайт или блог на wordpress и уже установил локальный сервер, создал базу данных, а также залил движок, следует ознакомиться с админкой или административной панелью.
Если вы этого еще не сделали или не понимаете о чем идет речь, тогда вернитесь к темам:
Добавлять виджеты в сайдбар блога, делать определенный порядок меню. Загрузить новый заголовок сайта или отредактировать старый. Изменить код шаблона.

10) Плагины. В данной консоли приводится перечень всех установленных плагинов сайта. Также можно добавлять новые плагины и редактировать код установленных плагинов.

11) Пользователи. Показано количество зарегистрированных пользователей (админов) wordpress. В подразделе «Ваш профиль» есть возможность указать свои данные.
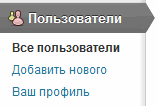
12) Инструменты. Дополнительные возможности админ панели. Если вы располагаете записями в другой системе вордпресс, тогда их можно перенести на свой сайт через подраздел «Импорт».
В подразделе «Экспорт» можно скачать xml-файл сайта со всеми записями, рубриками и метками.

13) Параметры. Это самые основные настройки блога. В подразделах указываются: название и подзаголовок проекта, устанавливается корректное отображение даты и времени.
Задаются правила публикации всех постов. Настройка отображения записей, кодировки, комментариев, медиафайлов. Составляется запрет на индексацию блога (может кому-то и необходимо), создается правильное отображение ссылок страниц.
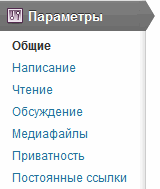
Вот и все, теперь приступая к созданию блога вы будете ознакомлены со структурой разделов и знать, за что отвечает каждый из них административной панели вордпресс площадок.
Чтобы войти в панель управления WordPress, в адресной строке браузера введите адрес_сайта/wp-admin/ (в нашем случае это test1.ru/wp-admin/ , и не забудьте запустить DENWER). Первым делом вы попадаете на главную страницу консоли, она выглядит так.
Здесь собрано то, чем, по мнению разработчиков WordPress, веб-мастера пользуются чаще всего, а встречает вас панель Добро пожаловать , которая предлагает начать знакомство с админкой прямо сейчас. Помимо главной в панели есть много других страниц, переходить на которые можно через меню админ-панели, расположенное слева.

Независимо от того, в какой части панели вы находитесь, вам будет доступно несколько её элементов.
- Настройка экрана. Щелчок на кнопке откроет панель настроек. Интерфейс её будет меняться в зависимости от страницы, на которой вы её открыли.

Например, настройка экрана главной страницы подразумевает включение/отключение её элементов.

У страницы Записи настроек экрана несколько больше.

- Помощь . Содержит ссылки на форум поддержки и документацию по текущему разделу. Справка, к сожалению, открывается на английском, а вот форум - русскоязычный.

- . Своего рода панель быстрого доступа. С неё, как и с главной страницы, можно быстро перейти к наиболее востребованным разделам админки, а также открыть настройки профиля или перейти из административной панели на сам сайт.

Плюс (а для кого-то и минус) этой панели в том, что она отображается, даже когда вы находитесь на сайте, а не в админке. При необходимости её показ там можно отключить. Для этого надо открыть Пользователи -> Ваш профиль , на отобразившейся странице снять флажок Показывать верхнюю панель при просмотре сайта и нажать Обновить профиль .

Теперь в админке верхняя панель будет, а на сайте - нет.
- . Находится слева. Его можно свернуть, нажав одноимённую кнопку (самый нижний его пункт). Тогда оно будет отображаться значками без надписей, но окончательно не исчезнет (скриншот ниже).

Больше общих для всех страниц панели управления важных элементов нет, и самое время подробнее остановиться на главном меню, описав каждый его пункт, чтобы вы могли ознакомиться с возможностями администрирования построенного на WordPress сайта.
- Консоль . Состоит из двух вкладок - Главная и Обновления . Про Главную мы уже говорили - на неё пользователь попадает сразу после входа в админ-панель. На вкладке Обновления собраны сведения о доступных новых версиях как самого движка, так и установленных на нём плагинов и тем оформления. Если обновления есть, рядом с названием вкладки появляется цифра, обозначающая их количество.

На вкладке можно не только узнать подробности доступных обновлений, но и применить их.

В нашем случае вышло обновление для плагина Akismet, защищающего блог от спама. После процедуры обновления цифра рядом с названием вкладки исчезла.
- Записи . Этот пункт и его подменю позволяют управлять записями блога: добавлять новые, просматривать, редактировать или удалять существующие. Также здесь вы можете настраивать рубрики и метки. Рубрики - это категории, по которым записи можно распределять для удобства поиска и навигации. Рубрики можно добавлять в меню сайта. Метки - это теги - ключевые слова, улучшающие навигацию по ресурсу и дающие возможность находить похожие статьи.

- Медиафайлы . WordPress позволяет добавлять на страницы не только текст, но также картинки, музыку, видео и другие файлы. Пункт Медиафайлы содержит два подпункта: Библиотека и Добавить новый . Библиотека даёт возможность управлять всеми загруженными файлами прямо из админ-панели. Пополнить коллекцию можно, заглянув на страницу Добавить новый .

- Страницы . Очевидно, инструменты пункта дают возможность создавать и редактировать страницы, но неочевидно, чем они отличаются от записей. Представьте себе блог. Ежедневно там публикуется какая-то интересная информация, и каждая новая статья принадлежит одной из заведённых на сайте рубрик. Это - записи. Но кроме постов практически на каждом блоге есть «О нас», «Контакты», «Реклама». Это - страницы. Они не относятся к рубрикам, не отображаются в ленте блога, обычно не комментируются. Именно за управление такими страницами и отвечает рассматриваемый пункт.

- Комментарии . Не нуждается в пояснении - здесь вы модератор.

- Внешний вид . Важная и функциональная вкладка, с помощью элементов которой можно практически полностью изменить дизайн сайта. Она позволяет выбрать тему оформления, настроить меню и виджеты (это такие перемещаемые информационные блоки, например, блок поиска, последних комментариев или календарь), изменить название сайта, добавить логотип и фон, а также воспользоваться редактором для ручной правки файлов темы оформления. По умолчанию WordPress располагает тремя темами оформления, но вы можете добавить и другие - только из описываемой панели их доступно около четырёх тысяч.

Чтобы сменить оформление, наведите указатель на понравившуюся тему и нажмите кнопку Активировать .

- Плагины . Плагины - это дополнения, расширяющие функциональные возможности WordPress. Например, захотели, чтоб красиво открывались фото - установили плагин, решили интегрировать сайт с социальными сетями - установили плагин, задумали добавить к блогу форум - установили плагин и т. д. Как и тем, расширений для WordPress существуют тысячи. Рассматриваемое подменю позволяет управлять установленными и добавлять новые плагины. Также из него вы можете попасть в редактор, чтобы править код дополнений, но эта забава доступна только веб-разработчикам, ведь большинство плагинов представляют собой один или несколько PHP-файлов.


- Инструменты . Позволяет использовать дополнительные возможности движка. Например, здесь можно импортировать записи и комментарии с другого своего сайта на этот, экспортировать содержимое блога в файл, оперативно вставлять материал из Интернета в свою запись или конвертировать рубрики в метки.

- Настройки . Позволяет управлять большим числом важных параметров блога. К примеру, здесь вы можете настроить принцип формирования ссылок, содержимое главной страницы, задать размеры картинок по умолчанию, сменить адрес сайта и расположение на нём блога, установить дату и время.

Все эти пункты в совокупности и составляют функционал панели администрирования WordPress, ими вы в процессе работы над сайтом и будете пользоваться. После установки плагинов меню может пополняться новыми пунктами.
Вам нужно создать пользовательскую панель администрирования для вордпресс сайта? В этой статье я расскажу, как это сделать без написания кода и так, чтобы клиент не смог ничего кардинально изменить на сайте.
Зачем нужна пользовательская панель управления в WordPress?
В своей работе вы неоднократно столкнетесь с заказчиками, которые ранее не пользовались WordPress, они не знакомы с терминологией , . Создав для них пользовательскую панель управления, вы тем самым предоставите им удобный и упрощенный интерфейс WordPress .
Подобная забота положительно скажется на вашей репутации, благодарные клиенты обязательно еще раз сделают вам заказ и приведут других клиентов. Кроме того, упрощенная пользовательская панель управления настолько удобна и понятна в использовании, что к вам не будут лишний раз обращаться за помощью, т.е. вы сэкономите свое время.
В общем, одни только плюсы, так что давайте перейдем к сути статьи.
Я расскажу о нескольких вариантах, а вы уже сами решите что вам ближе в зависимости от требований клиента.
Скрыть ненужное в меню администратора
При создании клиентского веб-сайта вам могут потребоваться различные WordPress плагины, пользовательские типы записей, WordPress строители страниц и другие инструменты.
Многие из этих инструментов добавляют свои пункты в меню панели администратора, создают пользовательские в панели администрирования и ссылки в панели инструментов. В общем, все как-то перегружено, а для новичка так совсем все сложно и непонятно.

Поэтому давайте создадим пользовательскую панель управления, спрятав все лишнее.
После активации пройдите по Настройки » Adminimize , чтобы настроить плагин.

На странице настроек вы увидите список разделов администрирования. Щелкнув по названию, вы развернете его и увидите опции для этого раздела.

Поставив галочку, вы сможете отобразить или скрыть любой элемент для разных ролей пользователей. Очень внимательно изучите каждый элемент, прежде чем решить спрятать его от пользователя, т.к. это может повлиять на его возможность пользоваться сайтом.
White Label брендинг панели управления WordPress
У плагина Adminimize множество полезных опций по настройке внешнего вида панели администрирования. Однако у него нет опции по скрытию логотипа WordPress и white label брендингу панели администрирования.
White label – это замена логотипа WordPress на клиентский логотип, изменение футера панели администрирования, а также скрытие или отображение элементов меню и т.п.
Чтобы внести коррективы сперва установите и активируйте плагин White Label CMS. Для настройки параметров плагина перейдите по Настройки » White Label CMS .

Страница настроек состоит из нескольких разделов. Щелкните по разделу и в появившемся поле выставите необходимые настройки.
Некоторые параметры совпадают с теми, что предоставляет плагин Adminimize. Поэтому если он у вас есть, и вы уже делали какие-то изменения, то можете пропустить идентичные параметры.
Изменение внешнего вида панели администрирования WordPress
WordPress идет с несколькими встроенными цветовыми схемами, которые пользователи могут настраивать прямо из своих профилей. Вы можете установить как стандартную цветовую схему, так и создать уникальную пользовательскую цветовую схему.

Хотите продвинуться на уровень выше? Так почему бы не попробовать установить тему для панели администрирования WordPress. Такие темы находятся в свободном доступе и устанавливаются как плагины.

Добавление справочного ресурса в клиентскую панель управления
По мере выполнения заказов вы все чаще будете замечать, что клиенты задают схожие вопросы, у них возникают одинаковые трудности/недопонимания. Поэтому имеет смысл в пользовательскую панель администрирования добавить справочный раздел или раздел ЧаВо. Таким образом, вы предоставите своим клиентам должную поддержку и при этом сэкономите время, не отвечая персонально на одни и те же вопросы.
Лучше всего справочный раздел добавить с помощью плагина WP Help. После его активирования в админ баре WordPress появится новый раздел «Publishing Help». Щелкните по названию, и вы перейдете на страницу настроек.

Страница будет пустой, т.к. вы еще ничего не создали – не ввели и не ответили на часто задаваемый вопрос. Для этого нажмите на кнопку «Добавить новую» → появится страница наподобие экрана создания записей или страниц в WordPress.

Плагин WP Help использует пользовательский тип записей для документов, и они иерархичны, как страницы. Поэтому для удобства в управлении вы можете без проблем создать родительские и дочерние документы.

Создание пользовательских виджетов в панели управления
Виджеты в панели администрирования — это первое, что приходит на ум, когда нужно дать своим пользователям новую информацию.
Вот простой код виджета панели администрирования, который вы можете для начала использовать.
Вставьте данный код в файл темы functions.php или в плагин site-specific.
add_action("wp_dashboard_setup", "my_custom_dashboard_widgets"); function my_custom_dashboard_widgets() { global $wp_meta_boxes; wp_add_dashboard_widget("custom_help_widget", "Theme Support", "custom_dashboard_help"); } function custom_dashboard_help() { // Content you want to show inside the widget echo "
Welcome to Custom Blog Theme! Need help? Contact the developer here. For WordPress Tutorials visit: WPBeginner
"; }add_action ("wp_dashboard_setup" , "my_custom_dashboard_widgets" ) ; function my_custom_dashboard_widgets () { |













