Настраиваем DLNA сервер с помощью программы “Домашний медиа-сервер (UPnP, DLNA, HTTP)”. Просматриваем файлы с компьютера на телевизоре
В этой статье, я хочу еще раз рассказать о том, как создать на компьютере (ноутбуке, нетбуке) DLNA сервер. Это позволит на телевизоре смотреть фильмы и фото, а так же слушать музыку, которая находятся на вашем компьютере.
Достаточно только подключить телевизор к компьютеру по сетевому кабель, или просто к одной сети, запустить на компьютере DLNA сервер и запустить просмотр фильма, или фото.
Но, как в итоге оказалось, с приложением Smart Share возникает много проблем. То оно не запускается, то выдает разные ошибки, или самостоятельно закрывается. Об это можно почитать в комментариях, которые посетители оставили к статье, ссылка на которую есть выше.
Есть очень хорошая и абсолютно бесплатная программа “Домашний медиа-сервер (UPnP, DLNA, HTTP)” , которая является отличным аналогом Smart Share от LG, или например AllShare от Samsung.
“Домашний медиа-сервер (UPnP, DLNA, HTTP)” это такая себе универсальная программа, с помощью которой можно запустить DLNA сервер, и подключатся к нему практически с любого телевизора, который поддерживает технологию DLNA (а если в вашем телевизоре есть Wi-Fi, или сетевой разъем, то он скорее всего поддерживает эту технологию) . В принципе, DLNA-клиентом может быть не только телевизор, но например игровая пристава.
Эта инструкция подойдет для телевизоров разных производителей: LG, Samsung, Toshiba, Sony и т. д. По сравнению с фирменными приложениями, типа Smart Share, “Домашний медиа-сервер (UPnP, DLNA, HTTP)” обладает большим количеством настроек.
Мы не будет углубляться во все нюансы, а рассмотрим только как открыть общий доступ к нужным папкам, или дискам. Как создать сервер, и как запустить просмотр фильма по технологии DLNA на телевизоре.
Подключение телевизора для работы по технологии DLNA
Перед тем, как приступить к настройке программы, нам нужно соединить телевизор с компьютером, или ноутбуком. Если у вас уже все подключено, например через роутер, то можете перейти к следующему пункту.
Нам нужно соединить ноутбук и телевизор в сеть. Если у вас дома установлен роутер, то достаточно подключить ваш компьютер к этому роутеру, по кабелю, или по Wi-Fi, это не важно. И нужно подключить телевизор к этому же самому роутеру. Подключать телевизор можете так же , или по Wi-Fi (инструкцию по подключению смотрим ) .
Наша задача, что бы телевизор, и компьютер (в моем случае ноутбук) , были подключены к одному роутеру. У меня к роутеру по Wi-Fi подключен телевизор LG 32LN575U и ноутбук Asus K56CM . На их примере и будет эта инструкция.
А что делать, если нет маршрутизатора?
В таком случае, можно соединить компьютер с телевизором по сетевому кабелю, напрямую. Просто берем нужной длины сетевой кабель (его могут обжать практически в любом компьютерном магазине) , и соединяем телевизор с компьютером.
Выглядит это примерно вот так:

Подключение таким способом, должно работать отлично. Но у меня, телевизор отказался видеть созданный на ноутбуке сервер. Но, в программе “Домашний медиа-сервер (UPnP, DLNA, HTTP)” телевизор отображался и я мог запустить просмотр фото с самого ноутбука, и фотография появлялась на телевизоре.
Есть еще она мысль, как их соединить без кабеля и без маршрутизатора. Но, не уверен, что получится и подойдет этот способ только для телевизоров, которые имеют возможность подключатся к Wi-Fi.
Можно попробовать на ноутбуке создать подключение компьютер-компьютер, о котором я писал в статье “ “. Затем, подключить телевизор к созданной точке доступа и попытаться получить доступ к файлам на компьютере.
Думаю, что с подключением разобрались. Давайте перейдем к настройке сервера.
Настройка программы “Домашний медиа-сервер (UPnP, DLNA, HTTP)”
Для начала, нам нужно скачать и установить саму программу. Скачивать я советую с официального сайта: . Там всегда новая версия и так безопаснее.

Сохраните архив на компьютер. Для установки, просто запустите файл setup.exe, который находится в архиве. Я не буду описывать весь процесс установки, он простой. Следуйте инструкциям.
После установки, запускаем программу ярлыком на рабочем столе.
Давайте сразу перейдем в настройки программы. Там мы ничего особого, делать не будем. Мы просто укажем локальные диски, флешки, внешние жесткий диски, или папки, содержимое которых, мы хотим видеть на телевизоре. Например, можно открыть только несколько папок с фильмами, фото и музыкой.

Откроется окно с настройками. В первой же категории, Медиа-ресурсы , нам нужно указать, какие диски, или папки мы хотим видеть на телевизоре. По умолчанию, там открыты стандартные папки с фото, видео и музыкой.
Программа все пытается сортировать. И что бы не путаться во всех этих папках на телевизоре, я советую открыть общий доступ к локальным дискам. По умолчанию, если я не ошибаюсь, доступ к ним уже открыт. Проверьте, установлена ли галочка, возле Локальные диски .

Если установлена, то это значит, что вы на телевизоре сможете открыть любой файл, который хранится на этих локальных дисках (диски C, D, E и т. д.) .
Вы так же, можете указать и отдельные папки, или например внешний жесткий диск. Для этого, нажмите справа на кнопку Добавить , и выберите в проводнике нужную папке, флешку, или жесткий диск.

Мы можем видеть, к каким папкам и дискам, мы открыли доступ. Можем удалять выбранные папки. Это основные настройки, если вы посмотрите, то там настроек ну очень много, все я рассматривать не буду. Для сохранения, нажмите на кнопку Ok , и согласитесь на сканирование медиа-ресурсов.

Ждем, пока программа просканирует папки и диск. Дальше, можно уже запускать сам DLNA сервер. Для этого, просто нажимаем на кнопку “Запуск “.

Наблюдаем сообщение о том, что сервер запущен.
Теперь, просто включите телевизор. Если все подключено правильно, то он должен появится в программе “Домашний медиа-сервер (UPnP, DLNA, HTTP)”. Для этого, перейдите на вкладку Устройства воспроизведения (DMR) , и справа, нажмите кнопку Обновить .

Если появился наш телевизор, то все хорошо. Можно попробовать запустить просмотр фото, прямо с программы.
Если в программе телевизор не появился, и на телевизоре так же не видно созданного нами сервера, то в первую очередь, проверьте подключение. Подключен ли телевизор к сети, и подключен ли ноутбук.
Затем, полностью отключите антивирусы и фаерволы. Они могут блокировать доступ к серверу.
Для этого, в главном окне программы (вверху) , выберите одну из вкладок: фильмы, музыка, или фото.
В левом окне, будет появляется медиа-контент, который находится в тех папках и дисках, к которым мы открыли доступ. Нажмите правой кнопкой мыши, например на фотографию, и выберите “Воспроизвести на “, дальше выбираем наш телевизор.

Фотография сразу должна появится на экране телевизора.

Точно так же, можно запустить воспроизведение видео, и музыки. Значит, мы можем с программы “Домашний медиа-сервер (UPnP, DLNA, HTTP)” запускать воспроизведение на экран телевизора.
Но, это не всегда удобно. Намного лучше, зайти через телевизор, и открыть нужные файлы. Для этого, оставляем запущенный сервер. Вы можете скрыть программу “Домашний медиа-сервер (UPnP, DLNA, HTTP)”. Нажмите на красный крестик (закрыть программу) , и она спрячется на панель уведомлений.

При этом, сервер будет работать и вы сможете с телевизора зайти на компьютер.
Запускаем просмотр файлов по DLNA с телевизора
Значит сервер на компьютер запущен, файлы для просмотра открыты.
Теперь, нам на телевизоре, нужно зайти в программу, которая отвечает за работу с технологией DLNA. Например в LG, это Smart Share. На других телевизорах, это приложение может называться по-другому.
Например, для запуска Smart Share в LG, заходим в Smart TV (синяя кнопка на пульте) и выбираем Smart Share. Если на телевизоре нет Smart TV, но есть DLNA, то процесс может отличатся.


Открываем папку Мой компьютер , и видим там наши локальные диски, и другие папки, к которым мы открыли доступ.

Послесловие
“Домашний медиа-сервер (UPnP, DLNA, HTTP)” на самом деле, очень классная программа, с большим количеством настроек. Мы же рассмотрели только открытие общего доступа к файлам, и запуск сервера. Когда я запускал просмотр фильма через программу Smart Share, то ноутбук уходил в спящий режим, и воспроизведение прерывалось. В “Домашний медиа-сервер (UPnP, DLNA, HTTP)” есть блокировка, которая не позволяет компьютеру перейти в спящий режим, когда он используется как сервер.
Надеюсь, у вас все получилось, и вы теперь смотрите любимые фильмы на большом экране телевизора, используя технологию DLNA.
Если что-то не получилось, то пишите в комментариях, постараемся разобраться.
Ещё на сайте:
Настраиваем DLNA сервер с помощью программы “Домашний медиа-сервер (UPnP, DLNA, HTTP)”. Просматриваем файлы с компьютера на телевизоре обновлено: Февраль 7, 2018 автором: admin
Технология DLNA дословно понимается как Digital Living Network Alliance, что означает "Альянс домашних цифровых сетей". Решение заслуженно пользуется широкой популярностью, особенно это связано с выходом на рынок функциональных телевизоров Smart TV и игровых консолей последнего поколения.
Указанная технология позволяет объединить домашние ПК, смартфоны, ноутбуки, телевизоры и другие устройства с поддержкой DLNA в единую локальную группу для быстрого доступа и взаимодействия с данными различного размера и формата. Проще говоря, для обмена фильмами, музыкой и фото.
Данное решение стало очень удобным, обеспечивая максимум комфорта в процессе работы с контентом. Значимым плюсом можно считать практически полную автоматизацию всех настроек сети, что делает указанную технологию доступной и простой в работе для любого пользователя, не требуя от него специальных знаний. DLNA обеспечивает комфортный просмотр на большом экране телевизора скачанного из интернета фильма на компьютер или планшет, исключая необходимость прямого подключения к устройству отображения или записи файла на носитель. Такой же легкой становится и распечатка снимка на совместимом принтере напрямую с фотокамеры, поддерживающей DLNA. Это позволяет обойти загрузку фото на компьютер и делает процесс быстрым и доступным.
Технология DLNA активно развивается, поддерживается и продвигается ведущими мировыми компаниями и разработчиками программного обеспечения, которые занимаются созданием и внедряют многочисленные цифровые устройства, постоянно наделяя их все более широкими возможностями. Поддержка DLNA сегодня реализована во многих таких продуктах от известнейших глобальных корпораций. Общее число компаний, входящих в альянс производителей устройств с поддержкой DLNA, превышает отметку в 250 участников.
Как работает технология DLNA?
Технология DLNA частично использует протоколы UPnP и является набором определенных стандартов, что делает возможным осуществление приема и передачи, а также воспроизведения и отображения разнообразного мультимедийного контента между совместимыми устройствами. Такая передача осуществляется посредством использования домашней локальной IP-сети и позволяет просматривать изображения, прослушивать музыкальный контент, просматривать видео в реальном времени и совершать другие операции, функционально доступные для находящихся в общей сети устройств.
Само соединение может быть реализовано как через Ethernet-подключение посредством провода, так и являться полностью беспроводным с использованием Wi-Fi. Каждое устройство, задействованное в такой сети, получает свой индивидуальный адрес.

Для того чтобы стало возможным соединить цифровые устройства посредством DLNA, необходима обязательная поддержка такими устройствами указанной технологии. Устройства, поддерживающие DLNA, проходят процедуру сертификации и имеют соответствующий логотип "DLNA CERTIFIED". Если у Вас есть такие устройства, то последним звеном станет наличие роутера (через которое будет идти соединение) или проводов для подключения по Ethernet.
Недавно мы писали . Они чем-тот похожи, с помощью Miracast так же можно вывести изображение с телефона, планшета, или ноутбука, но с помощью DLNA мы можем смотреть только какой-то определенный контент (фильм, фото, слушать музыку), а по Miracast отображается все что мы видим на экране. А что бы DLNA работала, устрйоства должны быть подключены через один роутер, напрямую с помощью сетевого кабеля, или по Wi-Fi Direct. В Miracast устройства соединяются напрямую по беспроводной технологии.
Все устройства с поддержкой DLNA делят на три категории.
- К первой относятся Home Network Devices. Речь идет о сетевых хранилищах, телевизорах, медиаплеерах, музыкальных центрах и принтерах.
- Второй категорией являются Mobile Handheld Devices. Под этим понимается ряд мобильных девайсов, среди которых находятся смартфоны, музыкальные портативные плееры, видеокамеры и фотоаппараты, планшетные ПК и т.д.
- Третьей категорией стали Home Interoperability Devices. Такие устройства позволяют конвертировать контент и имеют реализацию поддержки дополнительных стандартов связи.
Стоит отдельно отметить, что возможности DLNA на мобильных устройствах бывают сильно ограничены. Давайте детальнее рассмотрим работу DLNA на примере совместимого ноутбука и телевизора Smart TV, которые объединены при помощи домашней сети через роутер.
Первым делом должна быть выполнена коммутация устройств и сделаны нужные сетевые настройки. Итоговым результатом станет получение телевизором доступа к тем файлам, которые хранятся у Вас на ноутбуке в стандартных папках пользователя "мои видео/аудио/фото". Производители техники зачастую предоставляют особую программу, позволяющую управлять этими файлами с пульта от Вашего ТВ. Если Вы не хотите хранить доступный контент в указанных папках по умолчанию, тогда необходимо превратить ПК в домашний медиа-сервер, используя для этого еще одну программу (Домашний медиа-сервер (UPnP, DLNA, HTTP) - хорошая программа). Именно она предоставит контент с компьютера или планшета другим DLNA-устройствам из домашней сети.

Технология DLNA активно используется многими производителями цифровых устройств и оборудования, но имеет разные названия. В списке находятся бренды Intel, Sony, Matsushita, Microsoft, Nokia, Philips, Hewlett-Packard, Samsung и многие другие. Корейский Samsung именует эту технологию AllShare, его конкурент LG назвал решение SmartShare. Компания Philips подобрала похожее Simple Share, а именитый Apple обозначил технологию DLNA названием AirPlay.
Послесловие
Удобство технологии DLNA для пользователя невозможно недооценить. На современном рынке можно наблюдать неуклонно растущее количество устройств от разных брендов с поддержкой DLNA, множество производителей во всем мире неустанно работают над усовершенствованием самой технологии и ПО, так что сегодня DLNA однозначно является актуальным и довольно перспективным решением.
Но есть технологии, которые, по своей функциональности лучше DLNA. Это, например, технология Miracast, когда устройства соединяются напрямую, а не через роутер. И Miracast позволяет выводить на большой экран не только медиаконтент, а абсолютно все, что вы видите на экране своего устрйоства.
Привет всем, уважаемые пользователи лучшего мобильного портала Trashbox. Спустя некоторое время я продолжаю вести свою интересную колонку «Как это работает». В сегодняшний дождливый день я написал об интересной технологии под названием DLNA. Давайте же узнаем, что такое DLNA и как это работает. Самое интересное, как и всегда, далее под катом
.
DLNA (Digital Living Network Alliance) - отраслевой стандарт для передачи данных (музыки, изображений, видео и другого контента) по домашней сети. В настоящее время некоммерческий альянс насчитывает около 225 крупнейших производителей оборудования и разработчиков программного обеспечения. DLNA - технология, способная соединить домашние компьютеры, мобильные телефоны, ноутбуки и другую бытовую электронику в единую цифровую сеть.
Обычно домашняя локальная сеть или IP-сеть является средой передачи различного медиаконтента. Подключение совместимых мобильных устройств может осуществляться как проводным способом, то есть посредством Ethernet, так и беспроводным - популярнейшим интерфейсом Wi-Fi. Технология DLNA использует открытые стандарты, но чтобы производитель смог получить право лепить на корпус наклейку с надписью «DLNA CERTIFIED», он должен пройти сертификацию модели. В начале уходящего 2013 года сертификат DLNA получили 18 тысяч различных мобильных устройств.
Существует два основных типа продуктов: DLNA-серверы (персональный компьютер или устройство сетевого хранения) и DLNA-клиенты (представляют собой историю содержания медиаконтента). Для обмена и управления данным в DLNA используется стандарт Universal Plug and Play (UPnP) - это набор сетевых протоколов, которые публикуются форумом Universal Plug and Play. Является универсальной настройкой сетевых устройств. В состав входит набор протоколов, построенных на открытых интернет-стандартах. UPnP обеспечивает автоматическое подключение устройств друг к другу и их совместную работу в сетевой среде. Архитектура UPnP работает с протоколами TCP/IP, HTTP, XML и SOAP. Устройство, совместимое с UPnP, может динамически подключаться к беспроводной сети, после чего получает IP-адрес, сообщает свои данные (имя, технические возможности), получает информацию о свойствах других устройств, так же доступных в сети.

Технология DLNA разделяет совместимые устройства на три категории: домашние сетевые, мобильные и домашние инфраструктурные. Далее я перечислю вам устройства, которые относятся к каждой из трёх данных категорий.
Домашние сетевые устройства (Home Network Devices, HND) : игровые консоли, мониторы, принтеры, ресиверы, акустические системы, домашние кинотеатры, медиаконтроллеры, медиаприёмники, медиапроигрыватели, медиасерверы.
Мобильные устройства (Mobile Handheld Devices, MHD) : сотовые телефоны, планшеты, камеры, портативные медиапроигрыватели, карманные компьютеры, фотокамеры, видеокамеры.
Домашние инфраструктурные устройства (Home Interoperability Devices, HID) : конвертеры файлов различных форматов. Они обеспечивают совместимость между мобильными и домашними сетевыми устройствами.
Соединение между совместимыми устройствами происходит с помощью программного обеспечения. Прежде чем связать устройства, разработчики обязаны провести тестирование, после чего они смогут получить сертификат DLNA. Каждое изделие, проходящее сертификацию DLNA, получает знак со специальной символикой.

Некоторые именитые производители мобильных устройств используют спецификации DLNA для создания собственных стандартов передачи и обмена медиаконтентом. Таким образом, южнокорейская компания Samsung разработала собственный сервис - AllShare. Сервис позволяет осуществлять беспроводной обмен различными данными между мобильной и бытовой техникой, получать удалённый доступ к домашнему компьютеру, транслировать медиаконтент на экран телевизора, а также использовать подобные мобильные устройства типа планшета или смартфона в качестве пульта управления домашней электроникой.
В идеальном мире технология DLNA позволит вам просто подключить все устройства к сети Wi-Fi и обмениваться контентом между ними. В действительности же часто существует ряд препятствий, которые нужно преодолеть - кабели и провода, которые такие запутанные и неприглядные.
Передавать файлы в одной сети между разными устройствами без проводов весьма удобно. Технология DLNA позволяет обмениваться данными не только с другим компьютером, но и с планшетом, телевизором или принтером. Посмотреть фильм с компьютера на телеэкране или распечатать информацию напрямую с телефона – для этого вам не понадобится другое оборудование, достаточно правильно настроить сервер. Что такое DLNA, как пользоваться, возможности и ограничения – мы собрали в статье.
DLNA позволяет пересылать медиаконтент между объектами в сетевой группе. Типы передаваемых файлов зависят от установок, встроенным производителем техники, также нельзя отправить целиком изображение с экрана – передается только конкретный файл. Участвовать в передаче могут устройства, в которые встроена поддержка технологии. Кроме аббревиатуры DLNA она может обозначаться как AllShare (у техники Samsung), AirPlay (Apple), SmartShare (LG). Это может быть:
- Домашнее сетевое оборудование – телевизоры, принтеры, медиаплееры, хранилища данных.
- Портативное – смартфоны, видеокамеры, планшеты, ноутбуки.
- Адаптеры, которые преобразуют контент к нужному формату.
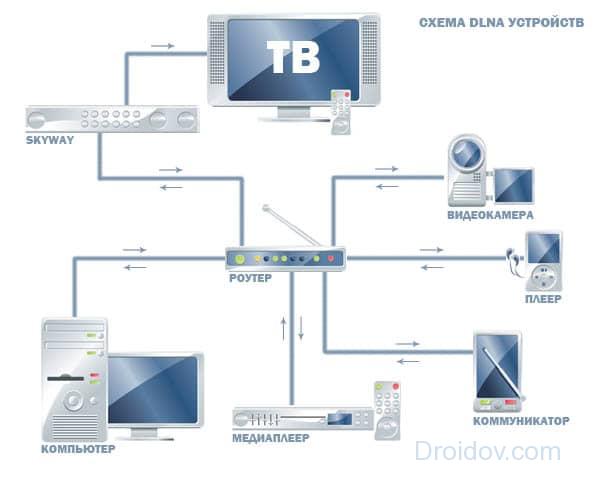
Передающее устройство – сервер – хранит и пересылает информацию на клиента. Сервером может выступать компьютер, телефон, видеокамера или фотоаппарат. Телевизор всегда выступает только клиентом, принимающим информацию. Поддержка DLNA в телевизоре означает, что прибор умеет принимать видео, аудиофайлы и фото от сервера и выводить их на свой экран. Если в ТВ не встроена технология DLNA, используйте внешний адаптер, плеер или ресивер цифрового ТВ с возможностью объединения в сеть.
Настройки
Для создания DLNA-подключения надо соединить устройства в одну сеть и настроить сервер для передачи данных. Соединять в сеть оборудование можно по проводу через Ethernet или беспроводным способом через Wi-Fi, подключив их к одному маршрутизатору. Вам потребуется ввести пароль от роутера для каждого объекта.
Средствами Windows 10
Для пересылки файлов на устройстве, с которого будет передаваться контент, надо установить специальную программу и выделить доступные ей каталоги. DLNA сервер Windows 10 легко настроить с помощью штатных функций ОС. В «Проводнике» запустите папку с файлами. Кликните на одном из них правой кнопкой мышки, в подменю перейдите на «Передать на устройство». В раскрывшемся перечне выберите объект, на который надо переслать контент.

Появится форма плеера со списком воспроизведения, на клиенте запустится файл. На сервере вы можете управлять процессом – ставить на паузу, перематывать, отключать.
Еще одна возможность создать DLNA-сервер в Windows – утилита «Параметры потоковой передачи». Найдите ее поиском в «Пуске», при запуске кликните на «Включить потоковую передачу…». В параметрах впишите название для сервера, в перечне устройств поставьте галочки «Разрешено» напротив объектов, которые смогут получать файлы.

Теперь остается на клиенте открыть файлы сервера, выбрав его в качестве источника сигнала. На некоторых ТВ надо зайти в специальное приложение: «Медиа» или компоненты Smart TV. Вы увидите стандартные папки Windows 10 «Видео», «Изображения» и «Музыка», любые файлы из них можно запустить для воспроизведения. Поэтому любой фильм, который вы хотите посмотреть, надо обязательно предварительно скопировать в каталог «Видео».
Но это не всегда удобно, ведь домашняя видеотека может храниться в других каталогах или на внешних дисках. Обойти это условие несложно с помощью встроенного проигрывателя Windows Media. В его меню слева выберите «Видео» (или «Музыка»), зажмите правую кнопку мышки и зайдите в «Управление видеотекой». В списке нажмите «Добавить», укажите нужную папку. После сохранения указанный каталог будет доступен на всех клиентах.

В верхнем меню проигрывателя есть пункт «Поток» — через него можно включить потоковое вещание или изменить его параметры.
Сторонние программы
Создать DLNA сервер на ОС Windows 7 или старшей версии можно через сторонние программы:
- Kodi;
- Домашний медиа сервер (UPnP, HMS);
- Plex.

Чтобы использовать планшет или смартфон в качестве сервера, на него также надо установить DLNA-приложение. Для Андроид можно выбрать бесплатные MediaHouse или Bubble UPnP.
После установки выбранного приложения на компьютере или смартфоне надо:
- отметить источник – устройство, с которого будут передаваться данные;
- указать приемник;
- открыть папку с файлами для передачи.
Программа автоматически создаст сервер, он появится в перечне доступных подключений на остальных устройствах сети.
Недостатки DLNA
Воспроизведение через потоковое вещание иногда тормозит и зависает, особенно если вы запустили на передачу большой видеофайл. На скорость и качество передачи сильно влияет маршрутизатор – у недорогих слабых моделей не хватает пропускной способности. Покупки нового роутера можно избежать – просто отключайте все закачки, онлайн-игры, отсоедините смартфоны, чтобы снизить нагрузку на сеть.
Улучшить качество соединения помогут и провода – если клиент и сервер подключены к маршрутизатору кабелем, а не через Wi-Fi, канал между ними станет гораздо стабильнее.
Могут воспроизводится не все типы файлов, а видео в Full HD – передаваться в худшем качестве. Редкий видеоформат преобразуйте к стандартному AVI, который поддерживает большинство производители.
Заключение
Технология DLNA облегчает передачу файлов в сети. Пересылать с ее помощью можно не любой контент, но для видео, музыки и картинок она работает неплохо. Сложных настроек не потребуется, если же ваш телевизор не поддерживает DLNA – купите специальный адаптер.













