!! Лучшие программы для http, ftp - серверов!!! Позволить анонимный доступ.
Настройка программы Serv-U FTP Server 6.4.
1. После запуска мастера установки появится ряд окон, в которых просто кликайте по кнопке «Next » (Далее):
2. После окончания подготовительных действий начнётся процесс установки, дождитесь его завершения:
3. После окончания процесса установки в появившемся окне нажмите «Close » (Закрыть), а в следующем окне — «Finish » (Закончить):
4. Через некоторое время на экране появится окно детальной настройки FTP-сервера. Нажмите кнопку «Next » (Далее):
5. Окно включения маленьких изображений в программе администрирования сервера. Выберите «Yes » (Да) и нажмите «Next » (Далее):
6. В следующем диалоге нажмите «Next » (Далее) для запуска сервера и подсоединению к нему:
7. Для нормального функционирования сервера в следующем диалоге в поле «IP address » (IP адрес) введите IP адрес своего компьютера в сети (например, 192.168.0.123). Если вы не знаете своего адреса, обратитесь к администрации сети за помощью:
8. В следующем диалоге оставьте всё как есть и нажмите кнопку «Next » (Далее):
9. В следующем окне происходит выбор, должен ли FTP-сервер запускаться сразу же после включения компьютера, или нет. Выберите «Yes » (Да) и нажмите кнопку «Next » (Далее):
10. Хотите ли вы разрешить анонимный доступ к своему серверу? Для того, чтобы все желающие могли свободно получать доступ к файлам, которые вы разместите на сервере, нужно в новом диалоге выбрать «Yes » (Да) и нажать на кнопку «Next » (Далее):
11. Указываем домашнюю директорию (папку) для сервера. Все, кто будут заходить к вам на сервер, попадут сразу же в неё.
Нажмите на кнопку, отмеченную на рисунке красным квадратом:
В появившемся окне обзора папок выберите нужную и нажмите «ОК »:
Следовательно, посетители, зайдя на ваш FTP-сервер, увидят что у вас находится в выбранной ранее папке. Нажмите кнопку «Next » (Далее):
12. Не разрешим посетителям выходить за пределы домашней папки (ради безопасности вашего компьютера). Выбираем «Yes » (Да) и нажимаем кнопку «Next » (Далее):
13. В следующем диалоге откажитесь от создания именованного аккаунта. Выберите «No » (Нет) и нажмите кнопку «Next » (Далее):
14. В новом диалоге нажмите кнопку «Finish » (Закончить), после чего подождите несколько секунд, пока изменения вступят в силу:
15. После всего перед вами откроется окно администрирования сервера. В колонке слева выберите подпункт «Settings
» (Настройки) пункта «
Serv-U Servers →
В этом окне выполните настройки, которые выделены на рисунке красным и нажмите кнопку «Apply » (Применить) снизу:
Serv-U Servers →
Заполните поле «PASV port range » (Диапазон адресов PASV) как выделено на рисунке красным, и нажмите кнопку «Apply » (Применить) снизу:
17. Перейдите в расширенные настройки вашего домена:
Serv-U Servers →
Поставьте галочку у «Allow passive mode data transfers, use IP » (Разрешить пассивный режим передачи, использовать IP) и введите свой IP адрес в сети (такой же, который вы вводили несколькими пунктами ранее). Нажмите кнопку «Apply » (Применить) снизу:
18. Перейдите в настройки пользователей вашего домена:
Serv-U Servers →
Поставьте галочку и заполните поле, как показано на рисунке. Потом нажмите кнопку «Apply » (Применить) снизу:
19. Настройка завершена!
Перейдя в Serv-U Servers →
Если ваш компьютер подключен к домашней сети, то наверняка вы не раз сталкивались с проблемой, что кто-то из пользователей, качая у вас файлы, тем самым замедляет работу вашего компьютера. Чтобы избежать "съедания" оперативной памяти, можно воспользоваться несколькими способами: обеспечить свой компьютер приличным объемом оперативной памяти (чтобы "не чувствовать" пользователей, которые скачивают с вашего компьютера файлы); поставить на свой компьютер FTP-сервер и, наконец, закрыть все свои папки и никому ничего не давать скачивать. Человек я не богатый, но и не жадный (надеюсь, читатели так же положительно оценят мою точку зрения), поэтому расскажу как создать свой FTP-сервер для общего доступа.
В этой статье будет описан процесс создания сервера с помощью программы Serv-U (www.serv-u.com). В данной программе можно устанавливать такие важные параметры, как скорость скачивания файлов, максимальное количество пользователей и другое; правильно заданные параметры обеспечат корректную работу вашего ПК.
Перед установкой желательно создать папку на любом из дисков винчестера такого типа: X:\FTP. Данная папка будет служить в качестве домашней директории при входе к вам на сервер. В папке FTP создайте еще две папки - Upload, в которую другие пользователи будут загружать свои файлы (время от времени не забывайте проверять ее на вирусы), и Pub, в которой будут размещены ваши файлы для всеобщей загрузки.
Настройка "Мастера"
Создав данные папки, вы можете приступить к процедуре самой установки Serv-U. Установив и загрузив программу, вам будет предложено создать новый сервер (по умолчанию Ins), в появившимся окне "Использовать ли маленькие иконки в панели?" выберите на свое усмотрение, далее вводим IP-адрес компьютера в локальной сети и, нажав Next, переходим в следующее окошко, в котором следует указать название FTP-сервера (обычно это название соответствует никнэйму пользователя). Затем нам будет предложено ответить на вопрос: "Запускать Serv-U как сервис Windows, вместе с загрузкой?" (при отрицательном ответе вам придется запускать каждый раз, когда вы хотите запустить сервер), затем также следует выбрать вариант ответа на запрос по созданию "Анонимного входа" (то есть чтобы любой пользователь, а не только занесенный в доверенные адреса, мог зайти на сервер). В следующем окне следует выбрать домашнюю директорию, в которую пользователь будет попадать, зайдя к вам на сервер, здесь выбираем нашу заранее созданную папку FTP. На следующий вопрос "О запирании пользователей в домашней директории" отвечаем Yes, в последнем шаге нашей первоначальной настройки сервера будет предложен запрос на повторный запуск "Мастера создания профилей" для создания других пользователей, отвечаем No, т.к. если нам понадобится создать еще один сервер, мы можем воспользоваться панелью программы. После описанных действий "Мастер настройки" завершится и будет создан сервер с одним IP-адресом, а также профиль для анонимного входа на сервер.
Выкладываем папки на сервер
Итак, настроив "Мастер", нам необходимо выложить папки на сервер. Сначала сделаем виртуальные образы папок. Для этого с левой стороны находим значок компьютера с заранее указанным нами именем и нажимаем на "+", затем выбираем Setting, в открывшемся правом окошке выбираем закладку Virtual Paths и нажимаем на кнопочку Add. Появится окошко, в котором нам следует указать путь папки, которую нужно завиртуалить (например, папка с музыкой D:/Music) и нажать Next. В следующем окне нужно указать нашу домашнюю директорию (ту, что мы создавали в самом начале FTP) и нажать Next, после чего нам предстоит указать имя папки, которую мы виртуалим (это имя будет отображаться при посещении нашего сервера, назовем папку music). Проделав эту операцию, не забудьте принять изменения, нажав на кнопку Apply (иначе все ваши действия будут безрезультатными). Завиртуалив нужное количество папок, перейдем к внесению их на сервер. Для этого заходим в User-Anonymous-закладка Dir Access и также нажимаем кнопку Add, в появившемся окне выбираем нашу директорию (FTP), выбрав ее, мы увидим, что она появилась в файловой директории (выглядеть будет примерно таким образом: D:/Music R----L--|). Столбец Access показывает нам, какие права установлены на ту или иную папку. Справа видим список правил.
Для файлов: Read - чтение, Write - запись, Append - докачка файла в случае обрыва связи с сервером, Delete - удаление, и Execute - право на запуск файла непосредственно с сервера.
Для папок: List - просмотр файлов, Create - создание папок на сервере, Remove - удаление папок с сервера. При установленной галочке напротив пункта Inherit все правила будут применяться ко всем поддиректориям (R----L--| показывает нам, что эта поддиректория может только читаться и просматриваться другими пользователями). Не забудьте для папки Pub (которая предназначена для принятия файлов от других пользователей на ваш сервер) установить права на чтение, записи и докачки (см. выше). Важно! Устанавливая атрибуты (права) на папки, следует учитывать то, что чем больше у нее прав, тем выше она должна стоять в файловой директории, то есть если папка Upload имеет три права (Read, Write, Append) а папка Music только одно, то, соответственно, и стоять они должны подобающе (Upload - выше, Music - ниже). Передвигать (вверх-вниз) можно с помощью кнопочек с синими стрелочками.
"Добыватели скорости"
Вы не забыли, какой конечный результат мы должны получить, используя Serv-U? Правильно, уменьшение расхода оперативной памяти. Так вот, с помощью применения приведенных ниже команд вы можете настроить ограничение на работу с вашим сервером для анонимных пользователей, сделать это можно на вкладке General. Отметим здесь параметры "Allow only X login(s) from same IP address" - ограничение на количество сессий (X) с одного IP-адреса. Достаточно двух-трёх, люди смогут в два потока что-то качать и одновременно просматривать файлы на сервере.
Max. upload speed - максимальная скорость закачки файлов на сервер.
Max. download speed - максимальная скорость cкачки файлов c сервера.
Max. no. of users - максимальное количество пользователей, которые могут одновременно соединиться с сервером. При моей оперативной памяти в 512 Mb я поставил на две "максималки" по 1500 Kb\c и 2 пользователя одновременно, никто ни жалуется и мне не в ущерб.
"Кто там?"
В комплект с программой, помимо всего выше сказанного, входит еще одно приятное дополнение под названием Tray Monitor. Благодаря этой "смотрелке" без труда можно определить, кто и сколько пользователей находится у вас на сервере, также можно отследить, что они скачивают. Просмотр активных подключений производится при выборе ветви Activity, дерева (для просмотра соединений всего сервера - в корневой ветви дерева, для просмотра соединений домена - в ветви домена).
Каждое подключение отображается в виде строки на панели. Здесь вы можете узнать: User - имя, под которым зашел пользователь; IP - имя компьютера пользователя (при невозможности определить имя отображается IP-адрес); Activity - текущая операция, выполняемая пользователем; File/Dir - текущая папка пользователя; Last Command - последняя команда, посланная пользователем. При выборе конкретного подключения в нижней части панели появится дополнительная информация: Since - время создания подключения; Time On - время, прошедшее с момента подключения; Idle - время простоя; IP - IP-адрес пользователя; Speed - текущая скорость подключения; Avg. DL(UP) speed - максимальная скорость download(upload); Downloaded - объем файлов, переданных пользователю с сервера; Uploaded - объем файлов, переданных пользователем на сервер. При выборе активного соединения будут доступны следующие команды меню: Stop transfer - остановка передачи файла пользователю (ем); Kill User: - отключение пользователя. Возможные варианты отключения: Kick user - отключить пользователя; Kick user and block IP XX minutes - отключить пользователя и заблокировать доступ с его IP-адреса на XX минут; Kick user and ban IP xxx.yyy.qqq.zzz - отключить пользователя и внести его IP xxx.yyy.qqq.zzz в список IP access на запрет доступа (при нажатии Subnet адрес будет преобразован в маску подсети пользователя); Kick user and disable account - отключить пользователя и его учетную запись; Spy on User - слежение за пользователем (будет открыто новое окно с полным логом работы пользователя).
Послесловие
Безусловно, описание этой "чудотворной" программы далеко не полное, но главные моменты я осветил и, надеюсь, довольно понятно для рядового пользователя. Если будут какие вопросы, пишите мне на e-mail. А на вопрос, сколько программа экономит внутренней памяти: при скорости скачивания 2500kb\s "испаряет" (при 512 метрах на компьютере) приблизительно 11-13 Mb памяти.
FTP (File Transfer Protocol) - это протокол
передачи файлов. Он зачастую
используется, например, для доступа
к архивам файлов в интернете и в
локальной сети.
Для того чтобы зайти на FTP-сервер, можно использовать (всем нами хорошо знакомый) Total Commander. Для этого следует выбрать в строке меню FTP - Соединиться с FTP-соединение (по умолчанию Ctrl+F) -Добавить. Заполняем строки по предложенным критериям: название сервера, IP-адрес, логин, пароль и т.д. Если на сервере не установлен логин и пароль, то эти поля оставляем пустыми. После всего сделанного в списке FTP-серверов появится созданная нами учетная запись, выбрав которую, мы попадем на указанный сервер.
Осуществить сеанс посещения сервера можно также с помощью браузера Internet Explorer (Opera): для этого в адресной строке набираем IP-адрес следующего типа ftp://ip-адрес (например, ftp://172.16.17.201) и нажимаем на Enter.
Руководство по использованию.
2. Установка.
3. Это неплохо бы сделать заранее…..
4.1. Интерфейс.
4.2. Создание Сервера(Домена) с помощью Wizard.
4.10. Создание виртуальных папок.
1. Что такое Serv-U FTP Server?
Serv-U - это программа, позволяющая открыть на вашем компьютере ФТП сервер.
При использовании в операционной системе Windows 95/98/Me запускается как Программа-Сервер + Программа-Администратор.
При использовании в операционной системе Windows NT/2000 запускается как Сервис(Служба)-Сервер + Программа-Администратор.
Инструментарий наследования прав доступа (создание групп пользователей).
Имеется поддержка виртуальных путей(папок).
Имеется поддержка меж доменных серверов (компьютеры имеющие более одного IP адреса).
Поддержка удаленного администрирования.
2. Это неплохо бы сделать заранее…
Перед установкой, рекомендуется создать на Вашем диске папку, в которой будут размещены файлы Вашего FTP сервера. Например:
x:\FTP - Домашняя директория. Именно она будет открываться при входе на Ваш сервер анонимного пользователя.
x:\FTP\PUB - Те данные, которые Вы предоставляете для публичного (анонимного) скачивания.
x:\FTP\UPLOAD - Папка, предназначенная для закачивания данных Вам.
x:\FTP\Personal - Папка, в которую выкладывается данные, предназначенные только для пользователей, зарегистрированных на Вашем сервере.
Данные, особенно для персонального использования, рекомендуется выкладывать только после полной настройки FTP.
При настройке, рекомендуется иметь под рукой FTP-клиента (например FAR Manager или Win-Commander), для тестирования.
3. Установка.
Процедура установки, довольно тривиальна. После копирования файлов, вам будет предложен Мастер настройки, позволяющий настроить Ваш сервер:
1. Использование маленьких иконок в панели - на Ваше усмотрение.....
2. Необходимо указать Ваш IP-Адрес или оставить пустым, если адрес динамический.
3. Наименование Вашего сервера.
4. Разрешение на Анонимный вход. Вероятно Да. При утвердительном ответе будет запущен Мастер создания учетной записи Anonymous (Анонимного пользователя).
5. Домашняя Директория пользователя. Папка, в которую пользователь будет попадать при входе на сервер. Например: x:\FTP
6. Заблокировать ли пользователю выход из Домашней папки. Например: сможет ли пользователь
посмотреть содержимое x:\ или x:\Windows...8)
7. Запрос на повторный запуск Мастера создания профилей, для создания других пользователей.
При прохождении данного Мастера, будет создан сервер, с одним IP адресом, и профиль для анонимного входа на сервер.
Установленный Сервер представляет собой набор из 3-х программ:
- FTP Сервис (ServUDaemon.exe). Выполняет функции FTP сервера, т.е. осуществляет доступ пользователя к файлам, передачу данных, и рассылку сообщений. В среде Windows 9x стартует как программа, а в WinNT/2K как служба.
- Администратор (ServUAdmin.exe). Выполняет функции администрирования сервера (в т.ч. удаленного).
- ServUTray.exe - Программа, отвечающая за отображение анимированной иконки сервера в трее. Иконка имеет вид подковы, напоминающей буквы "U". При зеленом цвете подковы, Ваш сервер свободен, подключения отсутствуют. При синем цвете подковы, к вам подсоединен 1 или более пользователей, активных закачек нет (идет просмотр директорий и т.д.). Синяя подкова с красным ободком - с Вашего (или на Ваш) сервер происходит передача файла.
4. Как заставить сервер работать…?
Хотя сервер и поддерживает много доменную работу, далее мы будем рассматривать работу с одним доменом.
Далее, по тексту будут применятся следующие термины:
Upload - передача файла от пользователя на Ваш сервер.
Download - передача файла от сервера к пользователю.
4.1. Интерфейс.
Интерфейс программы-Администратора состоит из 6-ти областей:
1. Меню.
2. Панель инструментов.
3. Дерево
4. Панель
5. Контекстное меню
6. Статусная строка
Меню, позволяет управлять отображением компонент и выполнять все действия по настройке и управлению FTP.
На панели инструментов отображаются кнопки быстрого доступа к некоторым функциям программы.
Дерево в левой части окна отображает текущий сервер, список доменов на нем, а так же основные разделы настройки сервера.
При выборе, какой либо ветви дерева, в правой части отображается панель, позволяющая произвести изменения настройки или просмотреть подключения.
При щелчке правой кнопкой мыши на панели (дереве) появляется контекстное меню, содержащее список возможных команд управления.
В нижней части отображается статусная строка, показывающая общую скорость работы сервера, количество открытых сокетов и подключенных пользователей.
Внимание! При изменении настроек сервера, необходимо вызывать команду Apply, все изменения вступят в силу.
4.2. Создание Сервера (Домена) с помощью Wizard.
Хотя во время установки и предполагается создание одного домена, рассмотрим, как добавить его самому.
Для создания нового домена, необходимо выбрать в дереве пункт Domains, а затем, в меню, пункт New Domains. Будет запущен Мастер создания Домена, в котором необходимо указать:
- IP адрес Домена (Вашего компьютера). В случае, если у Вас динамический IP адрес, данное поле нужно оставить пустым.
- Domain Name - имя домена. Например: My_Local_Domen или Vasia_Pupkin_FTP.
- Domain Port Number - порт, по которому будет осуществляться связь с сервером (по умолчанию 21).
- Domain Type - тип хранения настроек сервера (в INI файле или в реестре).
После выполнения этих инструкций, в ветви дерева Domains появится новый домен.
4.3. Настройка Сервера(Домена).
Настроечных меню 2: для сервера и для конкретного домена. Рассмотрим основные пункты, которые могут понадобиться для первичной настройки. Полное описание всех настроек содержится в п.5.
Настройки сервера (пункт Settings, в корне дерева, сразу после пункта License):
- Max. Speed - Установка ограничения на максимальную скорость всех потоков. При подключении пользователей, сервер сам распределит, с какой скоростью будет работать пользователь, с тем, чтобы не превышать этот лимит. (Для сети Коптево лимит 300 кб/сек)
- Max. no. of users - максимальное количество пользователей, которые могут одновременно подключится к серверу.
Настройки Домена (пункт Settings, внутри ветви Вашего домена):
- Max. no. of users - максимальное количество пользователей, которые могут одновременно подключится к этому домену.
4.4. Группы пользователей. Создание группы.
Группы пользователей имеет смысл применять при наличии большого количества пользователей с одинаковыми правами доступа.
Для создания Группы, необходимо выбрать в дереве (ветвь Вашего домена), пункт Groups, а затем, в меню пункт New Group. Будет запущен Мастер создания Группы пользователей, в окне которого, необходимо задать Group Name - имя группы пользователей. Например: Friends или Guests.
Новая группа будет добавлена в дерево.
4.5. Настройка и определение прав доступа Группы пользователей.
Для группы необходимо задать права доступа к папкам и IP доступ.
Доступ к папкам, настраивается с помощью следующей панели:
Существует несколько прав доступа к файлам и папкам:
Файлы:
- Read access - Право на download файла.
- Write access - Право на Upload файла.
- Append access - право на дописывание файла (продолжение Upload в случае перерыва в соединении).
- Delete access - право на удаление файла.
- Execute access - право на запуск программы на сервере.
Папки:
- List access - Право на просмотр списка файлов в директории.
- Create access - право на создание поддиректорий.
- Remove access - право на удаление директорий
Inherit - при установке данного флага, права доступа автоматически будут применены ко всем поддиректориям данной папки.
Для добавления папки необходимо нажать кнопу Add на панели, выбрать папку и выставить флаги доступа.
Например:
Есть папка X:\FTP. В ней поддиректории PUB и UPLOAD. Необходимо установит доступ на чтение ко всему серверу, а к папке UPLOAD доступ на запись. Добавляем папку UPLOAD, устанавливаем флаги доступа: Read, Write, Append, List, Create. Добавляем папку X:\FTP, устанавливаем флаги: Read, List.
Внимание! Права доступа имеют приоритеты: чем выше правило в списке, тем больший приоритет, т.е, в нашем случае, сначала сервер выставит права на папку UPLOAD, а потом на x:\FTP. При этом первое правило перекрывает второе (папка UPLOAD будет доступна на запись). Изменение приоритетов производится кнопками со стрелками "вверх" и "вниз", на панели.
IP доступ настраивается с помощью следующей панели:
IP доступ, определяет диапазон IP адресов, имеющих доступ на Ваш сервер.
Для добавления адреса (маски адресов) необходимо выбрать тип доступа Deny access (доступ запрещен) или Allow access (доступ разрешен), ввести адрес (маску) и нажать Add.
При задании IP можно использовать следующие символы:
- "*" - обозначает любое число. Например 10.10.10.* - все адреса начинающиеся на 10.10.10
- "?" - обозначает любую цифру. Например: 10.10.10.? - все адреса начинающиеся на 10.10.10 и оканчивающиеся на цифру от 0 до 9. (10.10.10.0 - 10.10.10.9)
- "-" - позволяет указать диапазон. Например: 10.10.1-3.10 - следующие адреса 10.10.1.10, 10.10.2.10 и 10.10.3.10.
Например: необходимо закрыть доступ на сервер всем, кроме пользователей с адресом начинающимся на 10. Выбираем Deny access, вводим *.*.*.* (доступ закрыт для всех адресов), нажимаем Add. Выбираем Allow access, вводим 10.*.*.* (доступ открыт для адресов маски 10.*.*.*), нажимаем Add.
Для этих правил существуют такие же приоритеты, как и для доступа к папкам: чем выше правило в списке, тем больше приоритет. В нашем случае, правило для 10.*.*.* - имеет более высокий приоритет чем правило для *.*.*.*, таким образом, правило 1, перекрывает правило 2.
При добавлении пользователя, Вы сможете добавить его в группу (группы), и данные настройки доступа будут автоматически ему присвоены.
4.6. Пользователь. Создание учетной записи.
Для добавления пользователя, необходимо выбрать пункт дерева Users (в ветке вашего домена), и в меню выбрать команду New User. Будет запущен Мастер создания пользовательской учетной записи.
Потребуется выбрать:
- Home directory - домашний каталог пользователя (каталог, в который пользователь попадет при входе на FTP.
- Lock User in Home directory - не давать пользователю выходить наверх из своего домашнего каталога.
Пользователь будет добавлен в ветвь USERS.
4.7. Настройка и определение прав доступа пользователя.
При выборе пользователя в дереве, на панели появятся пункты, позволяющие настроить учетную запись и права доступа пользователя.
Закладка Account - настройка учетной записи:
- User Name - Имя пользователя.
- Password - Пароль пользователя.
Закладка General - настройки пользователя:
Allow only X login(s) from the same IP address - Устанавливает ограничение на количество одновременных подключений с одного IP адреса (для корректной работы клиента достаточно 2-х подключений).
- Max. upload and download speed - максимальная скорость Upload и Download для каждого подключения пользователя.
- Max. no. of users - Максимальное количество одновременно подключающихся пользователей, входящих под данной Учетной записью.
Закладка Dir. Access - доступ к директориям.
Настройка доступа производится таким же образом, как и для Группы пользователей.
Закладка IP access:
Настройка IP доступа производится таким же образом, как и для Группы пользователей.
4.8. Просмотр активных соединений. Управление подключениями.
Просмотр активных подключений производится при выборе ветви Activity, дерева (для просмотра соединений всего сервера - в корневой ветви дерева, для просмотра соединений домена - в ветви домена):
Каждое подключение отображается в виде строки на панели. Здесь Вы можете узнать:
- User - Имя, под которым зашел пользователь
- IP - Имя компьютера пользователя (при невозможности определить имя, отображается IP адрес)
- Activity - Текущая операция, выполняемая пользователем.
- File/Dir - Текущая папка пользователя.
- Last Command - Последняя команда, посланная пользователем.
При выборе конкретного подключения, в нижней части панели появится лополнительная информация:
- Since - Время создания подключения.
- Time On - время, прошедшее с момента подключения.
- Idle - Время простоя.
- IP - IP адрес пользователя.
- Speed - Текущая скорость подключения.
- Avg. DL(UP) speed - максимальная скорость download(upload)
- Downloaded - Объем файлов переданных пользователю с сервера.
- Uploaded - Объем файлов переданных пользователем на сервер.
При выборе активного соединения, будут доступны следующие команды меню:
- Stop transfer - остановка передачи файла пользователю (ем).
- Kill User… - Отключение пользователя. Возможные варианты отключения:
o Kick user - Отключить пользователя.
o Kick user and block IP XX minutes - Отключить пользователя и заблокировать доступ с его IP адреса на XX минут.
o Kick user and ban IP xxx.yyy.qqq.zzz - Отключить пользователя и внести его IP xxx.yyy.qqq.zzz в список IP access на запрет доступа. При нажатии Subnet - адрес будет преобразован в маску подсети пользователя.
o Kick user and disable account - Отключить пользователя и его Учетную запись.
- Spy on User - Слежение за пользователем. Будет открыто новое окно, с полным логом работы пользователя.
4.9. Запуск/Остановка Сервера.
Запуск и остановка сервера производится при выборе сервера (самый первый раздел дерева), кнопкой, появляющейся на панели. Так же на панели, с помощью цветового индикатора отображается текущее состояние сервера. При нажатии "Stop Server", можно выбрать один из способов остановки:
- Stop server immediately - остановить сервер.
- Stop server after all users have logged off - остановить только после отключения от сервера всех пользователей.
- Stop server after all transfers have completed - остановить только после окончания всех закачек.
- Put server offline, server keeps running - Сервер не выключается, блокируется подключение всех новых пользователей.
- Cancel pending server stop or go online - Прекращение ожидания остановки, запуск сервера.
4.10 Создание виртуальных папок.
Иногда возникает необходимость, предоставить пользователю каталог, находящийся на другом диске. Для решения этой проблемы, реализован механизм Виртуальных папок. Вы подключаете любой каталог (диск), и пользователь видит его как папку в своем домашнем каталоге, хотя физически подключаемая папка размещена в другой директории (диске).
Для создания виртуальной папки, необходимо выбрать Settings в ветви Вашего домена, закладку General:
Список созданных виртуальных папок, отображается в разделе Virtual path mapping.
Для добавления папки, необходимо нажать кнопку Add, будет запущен Мастер, в котором необходимо указать:
- Physical path - путь к подключаемой папке.
- Map physical path to - место подключения папки, т.е. папка сервера, в которую будет помещена виртуальная папка. Здесь может быть использована подстановка %HOME%, обозначающая домашнюю директорию пользователя (у каждого пользователя может быть своя домашняя директория) и %USER%, обозначающая имя пользователя.
- Mapped path name - имя виртуальной папки.
После подключения виртуальной папки, необходимо предоставить пользователю права доступа на исходный путь папки.
Например: есть диск G:\ и его надо подключить как подкаталог CD-ROM в домашней директории пользователя. Выбираем:
Physical path - "g:\"
Map physical path to - "%HOME%"
Mapped path name - "CD-ROM"
Заходим в настройки Учетной записи (группы) пользователя и даем доступ на чтение к диску "g:\".
5. Полное описание настроек сервера.
<
- Name - Имя сервера. (для локального сервера "<< Local Server >>").
- FTP server IP address or name - IP адрес сервера (для локального сервера 127.0.0.1)
- User name - Имя Администратора сервера (для локального сервера "LocalAdministrator")
- Password - пароль администратора.
- Save password - сохранять пароль при повторном подключении.
- Administration port - порт, через который производится удаленное управление сервером.
- Start Automatically (system service) - запуск сервера автоматически, при загрузке компьютера.
License - Информация о лицензии на сервер.
Settings (Server) - Настройки сервера.
General (Server)
- Max. speed - Устанавливает максимальную скорость всех потоков на данном FTP.
- Max. no. of users - Максимальное количество пользователей, которые могут подключиться к серверу
- Check anonymous passwords - включает проверку на корректность пароля анонимного пользователя. (для пользователя Anonymous паролем служит его адрес E-Mail, его правильность и проверяется).
- Delete partially uploaded files - Удалять частично закачанные на Ваш FTP файлы.
- Block anti time-out schemes - Блокировка схем антитаймаут. Некоторые FTP клиенты умеют имитировать бурную деятельность, во время простоя, с целью предотвратить автоматическое отключение от сервера по таймауту. Данная опция позволяет автоматически отключать таких пользователей, при отсутствии активных закачек.
- Block FTP_bounce attacks - Блокировка FTP_bounce атак и передачи server-to-server.
- Block users who connect more than XX times within YY seconds for ZZ minutes - В случае, если пользователь создал больше XX подключений за YY секунд, его доступ блокируется на ZZ минут.
- Use all lower case for files/dirs - Наименования всех файлов и папок FTP, будут отображаться в нижнем регистре. Необходимо для совместимости с некоторыми ОС.
Dir Cache - Управление кэшированием списков файлов и директорий. При обращении пользователя, создаются отсортированные списки файлов и директорий, к которым он обращался. При повторном запросе любым пользователем этих списков, они будут браться из кеша, а не строиться заново.
- Enable cache - Включение (отключение) кэширования.
- Maximum size - максимальное количество хранимых списков.
- Time-out - время в секундах, через которое список, при отсутствии обращений, будет удаляться.
Advanced
- Encrypt passwords - Шифрование паролей. Управление шифрованием паролей пользователей, при отключенном флаге, пароли будут храниться в незашифрованном виде (файл ServUDaemon.ini), и будут видны в программе-администраторе.
- Enable security - включение (отключение) защиты FTP. Внимание!!! При снятом флаге, ВСЕ файлы FTP будут доступны на изменение (удаление) ВСЕМ пользователям.
- Packet time-out (seconds) - Время в секундах, через которое не отвечающий пользователь будет отключен. Необходимо увеличить при плохом канале.
- File Uploads - управление доступом к загружаемым на Ваш FTP файлам, со стороны других программ.
o Allow no/read access - Загружаемые на Ваш FTP файлы, до окончания загрузки, будут доступны только на чтение.
o Allow no access - Загружаемые на Ваш FTP файлы, до окончания загрузки, не будут доступны.
o Allow full access - Загружаемые на Ваш FTP файлы, до окончания загрузки, будут доступны на чтение/запись.
- File Downloads - управление доступом к загружаемым с Вашего FTP файлам со стороны других программ.
o Allow full access - Загружаемые файлы доступны.
o Allow read access - Загружаемые файлы, до окончания загрузки, доступны только на чтение.
Activity (Server)
Users - панель предоставляет информацию о текущих пользователях, подключенных к серверу, их IP адресе, текущей директории и последней команде пользователя. В нижней части отображается более подробная информация о выбранном пользователе, скорости подключения, объеме данных, передаваемых(получаемых) им.
Blocked IPs - список заблокированных "на время" IP адресов.
- Add IP - Добавление нового IP адреса. В диалоге предлагается ввести IP, время блокировки в минутах.
- Remove IP - удаление адреса из списка.
- Flush - очистка списка.
DOMAINS - отображается список всех доменов данного сервера.
- Name - Имя домена.
- Domain IP address - IP адрес домена. В случае если у Вас динамический IP адрес, поле необходимо оставить пустым.
- Domain type - выбор способа хранения настроек и списка пользователей домена. В реестре или INI-файле.
- FTP port number - Порт для работы FTP. Рекомендуется 21.
Settings (Domain) - настройки домена.
General
- Max no. of users - Максимальное количество одновременно подключаемых пользователей.
- Virtual path mappings - подключение виртуальных папок. Позволяет разместить ресурсы в разных дисках (папках), при этом у пользователя этот диск(папка) отображается как подкаталог.
- Links - линковка директорий в стиле Unix.
IP access - управление доступом на уровне IP адресов. (см. выше)
Messages - управление сообщениями сервера, передаваемыми пользователю.
Logging - Управление логами сервера.
- Do not log clients from these IPs - не записывать лог пользователей этого IP адреса(маски).
- Enable logging to file - Включить запись логов сервера в файл.
- Log file name - Путь и имя файла, для записи логов. В пути (имени) файла могут использоваться следующие подстановки:
o %D = день (1..31)
o %M= месяц словами (Jan-Feb-Mar и т.д.)
o %N = месяц цифрами (1..12)
o %Y = год (4 знака)
o %X = год (2 знака)
- Automatically rotate log file - автоматическая очистка файла лога раз в:
o Daily - день
o Weekly - неделю
o Monthly - месяц
o Yearly - год
- Screen - выбор событий сервера, отображаемых на панели Logging
- File - выбор событий сервера, записываемых в файл лога.
UL/DL Ratios - настройка соотношений закачиваемого/скачиваемого объема данных. Этот режим позволяет установить соотношение между объемом закачиваемой на сервер информации, и объемом, разрешенным для скачивания пользователем.
Advanced
- Allow MDTM command to change file date/time - разрешить изменение Даты/времени создания файла с помощью команды MDTM.
- Block future dates/times - запретить смену времени/даты на значение больше системного.
- Allow passive mode data transfers - разрешить передачу файлов в пассивном режиме.
- Use IP - адрес, используемый для передачи (как правило внешний адрес прокси сервера).
Activity (Domain) - просмотр активных подключений к домену.
Users - настройка пользователей и их прав доступа.
Account
- Disable account - отключить учетную запись.
- Automatically remove account on date - автоматическое удаление Учетной записи в определенный день. Полезно при создании временных Учетных записей.
- User Name - Имя пользователя.
- Group(s) - Группы, к которым принадлежит пользователь. При выборе группы, права доступа, прописанные в ней, будут автоматически добавлены в права доступа пользователя.
- Password - Пароль пользователя.
- Home Directory - Домашний каталог пользователя.
- Lock user in home directory - блокировка пользователя в Домашнем каталоге.
- Privilege - Привилегии пользователя (только для удаленного администрирования).
o No Privilege - обычный пользователь.
o Group Administrator - администратор группы пользователей.
o Domain Administrator - администратор Домена.
o System Administrator - Администратор сервера (полный доступ).
o Read-only Administrator - Просмотр настроек сервера, без права изменения.
General
- Hide "hidden" files - скрывать файлы, с атрибутом "hidden".
- Always allow login - разрешать пользователю подключение, даже в случае превышения лимита на количество пользователей.
- Allow only X login(s) from the same IP address - разрешить не более X подключений с одного IP адреса.
- Allow user to change password - разрешить пользователю смену пароля.
- Max. Upload and download speed - максимальная скорость UPLOAD/DOWNLOAD для каждого подключения.
- Idle time-out - время отключения по Тайм-ауту.
- Session time-out - Максимальное время подключения пользователя. По истечении времени, пользователь отсоединяется и блокируется на 1 минуту, с тем, что бы освободить подключение для других пользователей.
- Max. no. of users - максимальное количество пользователей, подключающихся одновременно под этой Учетной записью.
- Login message file - файл сообщений, выдаваемых пользователю при подключении.
- Password type - тип пароля.
Dir. Access - управление доступом к директориям (см. выше)
IP Access - управление доступом по IP адресам (см. выше)
UL/DL Ratios - (см. выше)
Quota - позволяет ограничить дисковое пространство, занимаемое файлами пользователя.
Groups - управление группами пользователей.
Account - (см.выше)
Dir access - (см.выше)
IP access - (см.выше)
Gene6 FTP Server v3.10.0.2
Разработчик: Gene6 SARLРазмер дистрибутива: 4,01 Мб
Распространение: условно бесплатная Gene6 FTP Server - один из лучших FTP-серверов с расширенным администрированием и высоким уровнем безопасности передаваемых данных. Программа позволяет открывать доступ к данным для конкретных пользователей или групп пользователей через их учетные записи, управлять правами доступа для файлов и каталогов и ограничивать доступ по IP-адресам. При этом может быть создано нескольких виртуальных узлов FTP и ограничено число соединений (для IP, домена, пользователя), а также установлены сроки действия учетных записей. Предусмотрена и возможность более тонкой настройки прав доступа конкретных пользователей, для которых несложно, например, определить максимальный размер закачиваемых на FTP-сервер файлов, сделать какие-то файлы в открытой папке заблокированными или наоборот, доступными, определить лимиты скорости при скачивании и закачивании файлов, установить интервалы времени доступности FTP-сервера и т.д. Имеется поддержка ODBC баз данных, возможно сжатие передаваемых данных (MODE Z), а для обмена важными файлами может использоваться 128-битное SSL-шифрование. В реальном времени ведется подробная статистика активности на FTP-сервере, записываемая в log-файлы и визуально отображаемая в текстовом и графическом виде. Предусмотрены средства удаленного администрирования, позволяющие добавлять, изменять, удалять учетные записи пользователей, а также изменять все доступные настройки доменов удаленно (как если бы администратор находился у компьютера, на котором запущен сервер). Существует возможность делегировать администрирование другому администратору посредством создания новой учетной записи пользователя с ограниченными правами администратора. Подключение удаленного администрирования шифруется при помощи SSL и запускается на собственном настраиваемом порте. Программа (имеется русскоязычная версия) представлена в двух редакциях: Standard и Professional. На домашних пользователей рассчитана стандартная редакция, допускающая использование двух доменов с 25 параллельными соединениями. Демо-версия программы полностью функциональна в течение 30 дней, стоимость коммерческой версии Standard edition составляет 59,95 долл. На сайте разработчика можно скачать русскоязычную документацию. Программа включает два модуля - движок FTP-сервера и FTP-Администратор. Движок FTP-сервера работает как системная служба (то есть на автомате запускается при загрузке Windows), интерфейса не имеет и отвечает за включение/отключение сервера, FTP-Администратор обеспечивает доступ к настройкам сервера и запускается через меню Пуск. Значок FTP-сервера всегда находится в системном трее, и по виду этого значка несложно понять, когда сервер включен, когда отключен, и когда на него зашел какой-нибудь пользователь.
Для настройки FTP-сервера требуется запустить FTP-Администратор и ввести пароль администратора (он указывается при установке программы). Окно администратора включает две панели - на левой содержится перечень настраиваемых элементов, на правой раскрывается структура выбранного элемента. Первым делом нужно создать домен, активировав на левой панели вкладку "Домены", вызвав из контекстного меню на правой панели команду "Новый домен" и введя имя домена. Если внешний IP-адрес в интернете является статичным и ему присвоено доменное имя, то в качестве имени домена его и рекомендуется ввести, в противном случае можно указать любое имя. Здесь же можно ограничить максимальное число клиентов, подключенных одновременно к FTP-серверу (например, пятью) и количество соединений от одного из них (обычно рекомендуют ограничивать одним либо двумя соединениями с одного IP-адреса).
В следующих двух окнах, где будет идти речь об IP-адресе (по умолчанию там стоит "*", что означает для всех IP), используемом порте (по умолчанию задействован 21-й порт) и типах журналов, в случае динамического IP-адреса нужно оставить настройки по умолчанию. Однако при наличии статичного IP-адреса необходимо ввести его вместо символа "*" - именно этот адрес и будет использоваться доменом. Если вы не знаете своего IP-адреса, то его можно посмотреть с помощью команды ipconfig, которая запускается из командной строки (Пуск > Выполнить > cmd, нажать клавишу Enter, а затем ввести команду). Если в поле IP-адреса останется "*", то при каждом старте FTP-сервер будет автоматически определять адрес и присваивать ему 21-й порт для работы.
Что касается последнего окна, то если вы планируете открыть анонимный доступ к FTP-серверу, следует указать в нем домашний каталог - то есть каталог на вашем компьютере, который увидят анонимные пользователи.
Теоретически сразу после этого FTP-сервер уже будет готов к приему анонимных пользователей. Вместе с тем, можно провести и более тонкую настройку сервера. В частности, для него несложно определить список персональных пользователей (либо групп пользователей) с паролями, логинами и расширенными правами доступа. Осуществляется это с помощью команды "Новый пользователь", вызванной из контекстного меню после активации вкладки "Пользователи" - по минимуму для пользователя вводится имя с паролем и указывается домашний каталог. При необходимости, для отдельных пользователей можно также ограничить срок жизни их учетных записей, установить права доступа, определить время доступа и скорость передачи, ввести маску на доступные и заблокированные файлы, в целях безопасности указать IP-адреса, с которых данные пользователи будут подключаться, и т.д.
Кроме того, можно воспользоваться поддержкой виртуальных папок и помимо домашнего каталога разрешить пользователю доступ в ряд других ваших папок (они могут находиться и на разных дисках), которые в таком случае копировать в домашний каталог не потребуется - достаточно просто установить для них виртуальный и реальный пути. В итоге, входящий на ваш FTP пользователь увидит все доступные для него папки так, как если бы они все лежали в одной домашней папке. При желании, несложно также настроить для отдельных пользователей блокирование доступа к определенным типам файлов.
В плане безопасности может иметь смысл включить блокирование трансфера между двумя FTP-серверами (для конкретных пользователей - раздел "Дополнительно" на вкладке "Пользователи"), ограничить число попыток входа и настроить использование SSL для шифрования передаваемых данных (через свойства конкретного домена). А также запретить доступ к FTP-серверу с конкретных IP-адресов ("Информация " > "Временный запрет") и др. Ну а если у вас IP-динамический, и вас не вдохновляет каждый раз после подключения к интернету сообщать друзьям свой новый IP, то придется зарегистрироваться на одном из сервисов Dynamic DNS (например, No-ip.com). А затем создать там хост, который будет указывать на ваш FTP-сервер - пусть это будет, serghome.myftp.org, поскольку и сам домен мы назвали сходным образом. Также придется скачать, установить и настроить клиента динамического обновления (данная операция будет на автомате предложена в ходе регистрации). На следующем этапе придется скорректировать настройки сервера, подправив в свойствах домена ("Домен" > "Свойства" > "Привязка IP") параметр "Перенаправить PASV IP", где потребуется ввести полученное доменное имя и задать диапазон портов пассивного режима. После этого пользователи смогут попасть на ваш FTP-сервер, указывая в FTP-клиенте в качестве адреса строку вида serghome.myftp.org.
Активность пользователей четко протоколируется и сохраняется в логах - так, можно проверить, кто в данный момент подключен к серверу, и что он делает, оценить трафик домена, просмотреть историю подключений и т.п. Все эти данные представлены на вкладке "Информация".
Serv-U 8.0.0.7
Разработчик: Rhino Software, Inc.Размер дистрибутива: 8,76 Мб
Распространение: условно бесплатная Serv-U - мощный, стабильный и относительно несложный в установке и настройке FTP-сервер, обеспечивающий гибкое администрирование. Программа позволяет открывать доступ к FTP-серверу конкретным пользователям или группам пользователей, устанавливать для них права на запись/чтение/изменение для каталогов и файлов, а также контролировать доступ по IP-адресам. Возможна одновременная работа нескольких пользователей, максимально допустимое число которых нетрудно ограничить. Для каждого из подключений несложно задать максимальную скорость операций upload/download. Предусмотрена поддержка компрессии "на лету" Zlib, обеспечивающая увеличение скорости передачи данных, и поддерживается функция Dynamic DNS, что позволяет автоматически определять внешний IP-адрес и менять его для псевдосерверов. Ведется подробная статистика активности на FTP-сервере, записываемая в логи, где можно узнать имя, под которым зашел пользователь, IP-адрес его компьютера, интересующие его папки, осуществленные операции и др. Программа (имеется русскоязычная локализация) представлена в нескольких редакциях, среди которых для домашнего пользователя интерес может представлять лишь редакция Bronze. Демо-версия программы полностью функциональна в течение 30 дней, после чего за нее придется заплатить 199,95 долл., либо использовать бесплатно как версию Personal, но тогда уже придется ограничиться одним доменом, двумя параллельными соединениями и пятью пользовательскими учетными записями, что, в принципе, достаточно, например, для обмена данными с друзьями. В редакции Bronze домен может быть также только один, но возможно уже 25 параллельных соединений и до 50 учетных записей.
Программа включает два модуля - агент FTP-сервера и консоль управления. Агент интерфейса не имеет, работает как служба и отвечает за включение/отключение сервера, что производится через системный трей. Панель управления обеспечивает настройку параметров FTP-сервера и запускается через меню Пуск. После запуска Агента значок FTP-сервера появляется в системном трее и своим видом сигнализирует о состоянии сервера (включен/отключен) и наличии либо отсутствии на нем пользователей. Настройка FTP-сервера проходит под контролем мастера (он запускается автоматически после установки и первого запуска программы), что позволит избежать ошибок. Первым делом программа спросит имя домена - если внешний IP-адрес в интернете является статичным и ему присвоено доменное имя, то рекомендуется ввести его, в противном случае поле можно оставить пустым или написать любое название. Если адрес динамический, а это не устраивает, то разработчики рекомендуют воспользоваться системой динамического изменения DNS на сайте Dns4me.com . После ее настройки FTP-сервер научится автоматически менять выданный провайдером IP-адрес и сопоставлять его с доменным именем. Затем нужно будет определить протоколы и порты, которые будут использоваться данным доменом, и ввести IP-адрес сервера.
На следующем этапе программа поинтересуется, не желает ли владелец FTP-сервера сразу создать аккаунты пользователей, и если да, то нужен ли для этой цели мастер. В случае выбора в пользу мастера в открывшемся окне потребуется указать имя пользователя, пароль и доступный ему каталог вкупе с правами доступа в отношении этого каталога - тут возможны только два варианта: "доступ только для чтения" и "полный доступ". После выполнения всех указаний мастера FTP-сервер Serv-U автоматически запустится.
Естественно, что добавить пользователей можно и позже - непосредственно из консоли управления, активировав раздел "Пользователи" и щелкнув на кнопке "Добавить". При этом потребуется указать не только все вышеперечисленные данные, но также можно будет уточнить еще множество разнообразных параметров. Например, запретить/разрешить запись, добавление, удаление и запуск файлов из каталога, ограничить размер содержимого каталога и установить для данного пользователя доступ только с определенного IP-адреса. Настроить виртуальные пути доступа к каталогам, находящимся вне домашнего каталога пользователя, ввести приветствие, посылаемое ему после авторизации и др. Настройки параметров групп пользователей осуществляются примерно таким же образом.
Помимо добавления пользователей и регулирования их прав, в консоли управления также корректируется множество других параметров. Так, в разделе "Лимиты и настройки сервера" можно установить разного рода ограничения, которые могут действовать в определенное время суток либо определенный день недели: ограничить максимальное число сессий, скорость загрузки/выгрузки данных (общую либо для конкретного пользователя), блокировать методы анти-таймаута и слишком часто подключающихся пользователей и т.п.
В ходе работы FTP-сервера ведется подробная статистика активности пользователей - в частности, учитывается информация о текущем состоянии пользователя, файлах или каталогах, к которым он обращался, длительности сессий, скорости загрузки/выгрузки и т.п. Стоит отметить, что на наш субъективный взгляд, предыдущие версии Serv-U были удобнее, интуитивно понятнее и шустрее в работе. Последняя версия, протестированная нами в ходе подготовки материала, особого восторга не вызвала. Точнее, не порадовала новая консоль управления, капитально тормозящая и имеющая совершенно иной и, как нам показалось, не очень хорошо продуманный интерфейс, нежели старые версии.
FileZilla Server 0.9.31
Разработчик:Размер дистрибутива: 2,72 Мб
Распространение: бесплатная FileZilla Server представляет собой FTP-сервер с поддержкой SSL-шифрования и расширенным администрированием. Он обеспечивает создание анонимного либо парольного (для отдельных пользователей или групп) доступа к данным и позволяет управлять правами доступа для файлов и каталогов, а также ограничивать доступ по IP-адресам. Предусмотрено введение ограничений на доступ к FTP-серверу в целом, либо для каждого пользователя по отдельности, а также ограничение общего количества подключений и максимальной скорости скачивания. Имеется поддержка сжатия передаваемых данных (MODE Z), а для обмена важными файлами может использоваться 128-битное SSL-шифрование. В реальном времени ведется подробная статистика активности на FTP-сервере, по которой несложно контролировать имевшие место подключения, что позволит всегда быть в курсе того, что конкретно делали на сервере подключившиеся к нему пользователи. Возможно удаленное администрирование. Программа совершенно бесплатна и, как и большинство прочих FTP-серверов, она состоит из двух основных компонент. Первая - это сам FTP-сервер, работающий как системная служба (то есть он не имеет собственного интерфейса), настраивающаяся при установке на автоматический запуск. Вторая представляет собой консоль управления, предназначенную для настройки параметров FTP-сервера.
При первом старте программа предложит ввести данные сервера, к которому предполагается подключиться - следует оставить предложенный IP-адрес (127.0.0.1 - это IP-адрес, с помощью которого компьютер может обратиться по сети к самому себе) и номер порта без изменений.
Для того чтобы пользователи смогли заходить на ваш FTP-сервер, первым делом необходимо создать хотя бы одну учетную запись - например, для анонимного доступа к серверу (то есть для пользователя с именем anonymous). Сделать это можно через меню Edit > Users. В открывшемся окне редактора учетных записей вначале следует щелкнуть на кнопке Add и ввести имя пользователя.
Для предоставления пользователю доступа к конкретным папкам требуется активировать вкладку Shared folders, щелкнуть по кнопке Add, указать домашнюю папку и определить права доступа к ней. При этом ее нужно определить в качестве корневого каталога для пользователя, нажав кнопку Set as home dir. Этого уже достаточно для посещения анонимными пользователями вашего FTP. Создание учетной записи для конкретного пользователя ничем принципиальным не отличается за исключением того, что для него придется указать не только логин, но и пароль.
На доступ к серверу несложно ввести ограничения - как в целом, так и для каждого отдельного пользователя. Общесерверные ограничения устанавливаются в окне настроек сервера Edit > Settings, ограничения для отдельных пользователей - в окне настроек учетных записей Edit > Users. Например, для отдельных пользователей на вкладке Speed limits можно установить ограничения по скорости доступа (отдельно на скачивание и закачку) - постоянные либо по расписанию. А на вкладке IP Filter несложно установить ограничения по разрешению/запрещению на доступ в отношении конкретных IP-адресов. Указывать можно как отдельные IP-адреса, так и их диапазоны, что позволяет, например, запретить доступ сразу целой подсетке, разрешив его, тем не менее, отдельному доверенному пользователю внутри нее. Аналогичные установки могут быть заданы и в отношении всех пользователей в целом, но уже в окне настроек сервера.
Для сервера в целом (Edit > Settings) на вкладке General settings можно установить ограничение на количество подключающихся одновременно пользователей, задать таймауты для разрыва соединения в случаях, когда подключившийся пользователь не отвечает, и установить ограничения в отношении конкретных IP-адресов. На вкладке Security settings - заблокировать межсерверные передачи файлов без участия пользователя, на вкладке Speed limits ограничить общую скорость скачивания/закачки, а на вкладке Autoban - блокировать множественные подключения пользователя в короткий промежуток времени.
В случае динамического IP-адреса для сопоставления его с доменным именем в настройках сервера (Edit > Settings) потребуется активировать вкладку Passive mode settings, включить на ней флажок Use the following IP и указать в соответствующем поле имя домена.
Активность пользователей фиксируется и отражается в главном окне программы, где можно увидеть имена подключавшихся пользователей, их IP-адреса, время подключения и произведенные ими операции.
(shareware). Кроме того, есть несколько более простые Cerberus (free), а также любопытный русскоязычный проект ST FTP-Service (free). Ниже будет кратко рассмотрен процесс настройки некоторых из этих программ.
GuildFTPd 0.999.5
Мощный сервер, легко настраиваемый, с удобным интерфейсом и прекрасной реализацией виртуальной файловой системы (ВФС).
Установка и главное окно
Установка программы тривиальна. Вы установили программу на Ваш компьютер, запустили, и с интересом смотрите на главное окно программы:
Настройка программы.
1. Настройка основных параметров сервера (номер порта, максимальное количество коннектов, количество коннектов с каждого ip и др) осуществляется в правом нижнем окне. Если Вы это сделаете для группы System, то все группы нижнего уровня эти настройки унаследуют. Для любой выбранной Вами группы эти настройки по умолчанию можно перекрыть. В частности, я иногда использовал для разных имен пользователей разные номера портов.
2. Пункт меню Admin -> Options -> Server: впишите имя Вашего сервера, и несколько уменьшите детализацию сообщений сервера (передвинув бегунок “Log Level” влево), иначе файлы журнала быстро наберут сотни мегабайт:

3. Настройка доступа к серверу. Структура иерархии пользователей в GuildFTPd такова, что любой пользователь должен быть отнесен к какой-либо группе. При этом у Вас есть два основных пути:
- построение фтп на основе личных логинов;
- построение сервера на основе прямого входа в нужную директорию.
3.1. Построение фтп на основе личных логинов.
Предположим, что Вы решили организовать доступ для Ваших друзей к директории Documents, при этом каждый из них должен будет видеть уникальный набор директорий (т.е. Вы должны создать виртуальную файловую систему для каждого пользователя).
Алгоритм очень простой:
а) создаете группу, скажем, Team, и сразу сделайте общий для группы корневой каталог (root):

Ясно, что он уже должен существовать на диске. Обратите внимание - виртуальное выбранного каталога «\». Затем назначим соответствующие права. Получаем следующее:

Сравните между собой две последние картинки, и у Вас не останется вопросов.
Кроме того, существуют общепринятые соглашения по именам каталогов, находящихся в корневом, в частности: \pub - здесь лежат данные, доступные для публичного (анонимного) скачивания; \upload - сюда будут заливать для Вас; \incoming и некоторые другие. Я думаю, что для частного сервера этим соглашениям следовать необязательно.
б) начинаете набивать группу пользователями (Admin -> Add User):

в) создаете ВФС для каждого (см. а)):
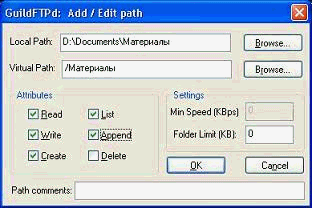
И получаете:

Примечание. Вы можете открыть доступ ко всему диску, скажем, таким образом:

Физическая директория K:\FTP является для Вас корневой, а физические диски - каталогами. Тогда в ftp-клиенте Вы увидите следующее:

Файл picture1.jpg как раз находится в каталоге K:\FTP, и Вы сможете его увидеть еще раз, если в этот каталог пойдете по физическому пути.
3.2. Построение сервера на основе прямого входа в нужную директорию.
Здесь Вам не надо создавать множество логинов. Вы создаете один (а то и вовсе используете анонимный вход, для чего вводите имя anonymous , а поля паролей оставляете пустыми), но в правах root-директории снимаете флажок с пункта “list”. А потом просто добавляете туда директории. Не зная полного имени в каталог не попасть.
На этом Ваш сервер готов к работе, для его запуска/выключения нажмите кнопку “on”, или выберите меню Admin -> Allow Logins.
4. Дополнительно. Настройка сообщений сервера: Admin -> Server Messages

5. Дополнительно. Установка плагинов. Рекомендую установить плагин для просмотра статистики (на сайте авторов):

6. Дополнительно. Запрещение доступа на сервер: View -> View Ban List . Чтобы избавиться от назойливого пользователя, внесите его адрес в бан-лист.













