Как выводить компьютер из спящего режима. Включаем компьютер после сна или гибернации
Привет всем! Вопрос о том как вывести компьютер из спящего режима часто задают даже опытные пользователи. При этом большинство из них порой путают два похожих состояния системы, не понимая принцип их работы. Поэтому прежде чем дать ответ необходимо разобраться в особенности работы данного режима и его важности.
До появления операционной системы «Vista» существовал один режим ожидания, который предполагал отключение монитора и некоторых систем компьютера, но сохраняет открытые программы, к которым можно вернуться в любое время. Однако с приходом новых версий «Windows» появилось и такое понятие как « ». В итоге его также стали воспринимать в качестве спящего режима.
Обычно, когда говорят: «поставь компьютер в спящий режим», то имеют в виду действие, которое выполняет система при нажатии кнопки «сон». В результате все блоки компьютера обесточиваются, но питание продолжает поступать на оперативную память. При этом необходимо помнить, что если произойдет отключение электричества, то все данные будут утеряны. Именно поэтому используют этот режим чаще всего владельцы ноутбуков, поскольку они имеют батарею питания и такие проблемы им не страшны.
Гибернация — предполагает практически полное отключение всех систем. При этом данные из оперативной памяти сохраняются на определенное место на жестком диске. После выхода из этого состояния они быстро восстанавливаются. Это очень удобно, поскольку не нужно повторно открывать рабочие программы, если вы ненадолго отошли от компьютера.
Автоматическая настройка
Отвечая на вопрос о том, как установить спящий режим на компьютере, прежде всего, рекомендуется произвести настройки автоматической системы. Так ваше устройство будет переходить в выбранное состояние через определенное время после совершения последних действий. Это позволит продлить срок эксплуатации всех элементов компьютера сокращая расход энергии.
Для настройки автоматического перехода необходимо зайти в «панель управления», далее перейти во вкладку «оборудование и звук», после чего выбрать раздел «электропитание». В нем вы найдете пункт «настройка перехода в спящий режим».

Там можно задать временной интервал, через который и будет осуществлен перевод в данное состояние.

Если вы до сих пор используете Windows XP, то для доступа к таким установкам вам необходимо нажать правой кнопкой мыши на пустой области рабочего стола. В появившимся меню выбираем пункт «Свойства». Далее нужно нажать на вкладку «Свойства Экрана», а в ней открыть пункт «Заставка». Именно в этом разделе меню и находится пункт «Питание», который позволяет устанавливать спящий режим. Время его включения определяет сама заставка, а значит ей его и можно регулировать.



Ручное переключение
Когда вам говорят: «отправь компьютер в спящий режим», то предполагается, что систему нужно перевести в это состояние немедленно. Для этого есть несколько способов, которыми можно воспользоваться.
На некоторых клавиатурах предусмотрена специальная кнопка, которая позволяет выполнить переключение. Однако подобное дополнение есть не на всех устройствах ввода данных, что делает этот метод не самым распространенным.

Если вы являетесь обладателем ноутбука, то для выполнения этого действия вам просто нужно закрыть крышку. Такой особенностью обладают практически все устройства подобного типа, поскольку данный режим идеально подходит для работы с ними.

Для самостоятельного перехода в «сон», необходимо нажать кнопку «Пуск». Далее, возле кнопки «выключение компьютера» следует найти небольшую стрелочку, которой также необходимо воспользоваться. В появившимся меню выбираем пункт «сон», который и переведет устройство в необходимое нам состояние.

Или нажать на рабочем столе клавиши alt+f4

Для того чтобы выйти из спящего режима необходимо произвести одно из предложенных действий:
- можно просто пошевелить мышкой;
- нажатие на кнопку компьютерной мышки также выведет компьютер из этого состояния;
- клавиша включения тоже способна пробудить устройство от сна;
- нажатие на кнопку клавиатуры также позволяет вернуть технику к работе.
Некоторые специалисты отвечая на вопрос, как убрать спящий режим на компьютере если речь идет о ноутбуке, предлагают просто поднять крышку. Однако не всегда это срабатывает и порой приходится нажимать любую кнопку на клавиатуре.
Фактически любое действие, которое система воспринимает как готовность к работе, выводит компьютер из состояния сна. При этом время, затрачиваемое на это значительно меньше чем при стандартном включении. Именно поэтому данный режим будет всегда пользоваться большой популярностью.
Некоторые пользователи, чьи компьютеры работают 24 часа в сутки с редкими перезагрузками, мало задумываются о том, как быстро происходит запуск рабочего стола и необходимых программ после включения машины. Основная же масса людей выключают свои ПК на ночь или на время своего отсутствия. При этом закрываются все приложения, и происходит завершение работы операционной системы. Запуск сопровождается обратным процессом, что может занимать значительное время.
Для того чтобы его сократить, разработчики ОС предоставили нам возможность вручную или автоматически переводить ПК в один из режимов пониженного потребления электроэнергии с сохранением работоспособного состояния системы. Сегодня мы поговорим о том, как вывести компьютер из сна или гибернации.
Во вступлении мы упомянули о двух энергосберегающих режимах – «Сон» и «Гибернация». В обоих случаях компьютер «ставится на паузу», но в режиме сна данные хранятся в ОЗУ, а при гибернации записываются на жесткий диск в виде специального файла hiberfil.sys .
В некоторых случаях ПК может «засыпать» автоматически из-за определенных системных настроек. Если такое поведение системы вас не устраивает, то данные режимы можно отключить.
Подробнее: Как отключить спящий режим в ,
Итак, мы перевели компьютер (или он сам это сделал) в один из режимов – ждущий (сон) или спящий (гибернация). Далее рассмотрим два варианта пробуждения системы.
Вариант 1: Сон
Если ПК находится в режиме сна, то запустить его снова можно, нажав любую клавишу на клавиатуре. На некоторых «клавах» также может присутствовать специальная функциональная клавиша со знаком полумесяца.

Поможет пробудить систему и движение мышью, а на ноутбуках достаточно просто поднять крышку, чтобы начать работу.
Вариант 2: Гибернация
При гибернации компьютер отключается полностью, так как нет необходимости хранить данные в энергозависимой оперативной памяти. Именно поэтому запустить его можно только с помощью кнопки включения на системном блоке. После этого запустится процесс считывания дампа из файла на диске, а затем запустится рабочий стол со всеми открытыми программами и окнами, как было до отключения.
Решение возможных проблем
Бывают ситуации, когда машина ни в какую не желает «просыпаться». В этом могут быть виноваты драйвера, устройства, подключенные к USB-портам, или настройки плана электропитания и BIOS.
Заключение
В этой небольшой статье мы разобрались в режимах отключения компьютера и в том, как его из них вывести. Использование данных возможностей Windows позволяет сэкономить электроэнергию (в случае с ноутбуком заряд батареи), а также значительное количество времени при запуске ОС и открытии необходимых для работы программ, файлов и папок.
В чем отличия между режимами сна и гибернации?
- Спящий режим в Windows 8 - это состояние пониженного энергопотребления компьютера, при котором часть оборудования (жесткий диск, матрица) отключается, а остальное приостанавливает работу. Открытые документы и прочие данные будут сохранены в оперативной памяти. Система при таком режиме может быть возвращена в рабочее состояние максимально быстро.
- Гибернация - это сохранение текущего сеанса работы в особый файл на жестком диске - hiberfil.sys с последующим выключением ПК. При выходе из гибернации данные hiberfil.sys снова загружаются в оперативную память, и вы можете продолжать работу с того момента, на котором остановились. Этот режим предназначен для ноутбуков, так как позволяет экономно расходовать заряд батареи.
- Гибридный спящий режим сочетает в себе оба предыдущих. Сеанс в этом режиме сохраняется и в памяти, и на винчестере. Если за время простоя не происходит отключение питания ПК - сеанс восстанавливается из памяти, если происходит - с жесткого диска. Гибридный спящий режим предназначен для стационарных компьютеров. Если он включен - гибернация становится недоступной и исчезает из списка способов выключения ПК, как в этом примере:

Как «разбудить» компьютер?
В большинстве случаев для вывода ПК из сна или гибернации нужно один раз нажать кнопку Power (Питание) на корпусе. Но на некоторых моделях для этого нужно сделать что-либо другое - нажать клавишу на клавиатуре или открыть крышку ноутбука.
Как отключить переход в спящий режим на Windows 8?
Выключить режим сна в Windows 8 можно через системное метро-приложение «Параметры компьютера» или панель управления.
Первый способ (через панель управления)
Нажмите на клавиатуре сочетание Windows+I (для открытия списка параметров в панели Charms) и выберите «Панель управления».

Или раскройте контекстное меню кнопки «Виндовс» и щелкните соответствующий пункт.

В панели управления откройте категорию «Оборудование и звук».
И следом - раздел «Электропитание».
Щелкните в боковом меню «Настройку перехода в спящий режим».
Раскройте выпадающий список «Переводить ПК в спящий режим» и выберите «Никогда». Нажмите кнопку «Сохранить изменения».
Отключить переход в режим сна на ноутбуке можно еще быстрее. Чтобы попасть в настройки, кликните по иконке зарядки батареи в системном трее,

нажмите «Дополнительные параметры электропитания»

и выберите из того же списка пункт «Никогда». Здесь, как видите, можно отключить спящий режим как при питании от одного источника (сеть или батарея), так и от обоих.

Второй способ
Предыдущий способ пригоден для разных версий Windows («семерка», виста, «восьмерка»), а этот - только для Windows 8, поскольку метро-приложений в системах-предшественницах нет.
Чтобы отключить переход в режим сна, выполните следующее:
- Нажмите сочетание Windows+I и кликните внизу панели «Изменение параметров компьютера».

- Щелкните в меню «Компьютер и устройства».

- Откройте раздел «Завершение работы и спящий режим» и разверните выпадающий список «Сон».
Выберите из списка пункт «Никогда». Настройка вступит в действие без подтверждения.

Эти же действия помогут отключить переход в гибернацию, если она активна.
Что делать, если ПК под Windows 8 не переходит в спящий режим или выходит из него самопроизвольно?
Запрещаем устройствам «будить» компьютер
Выводить компьютер из сна могут различные устройства, особенно подключаемые по USB (мыши, флешки и т. д.). Чтобы запретить им делать это без вашего ведома, выполните следующее:
1. Установите последние версии драйверов на чипсет материнской платы и сами устройства (если они работают с отдельными драйверами).
2. Откройте одним из способов «Диспетчер устройств»:
- Разверните контекстное меню кнопки Windows и кликните по соответствующему пункту.

- Нажмите сочетание клавиш Windows+F (для запуска функции поиска) и впишите в поисковую строку «диспетчер устройств». Откройте найденный файл.

3. Выберите «Свойства» в контекстном меню подключенного устройства (в нашем примере это мышь).
Технология удаленного включения (Wake on LAN) должна быть поддерживаемой BIOS и сетевой картой. Также, нам понадобится специальное приложение, функции которого позволяют отправить WOL-пакет удаленному ПК.
Благодаря современным достижениям, удаленный ПК включить можно не только с иного компьютера, но и с телефона. Также необходимо помнить, что включение компьютера в удаленном режиме предполагает активность сетевой карты - она должна получать питание в дежурном режиме.
Подготовительные действия
Первым делом, нужно настроить BIOS и сетевой адаптер на пробуждение. Неважно, какая это сетевая - встроенная или внешняя. Открыв главную программу ввода-вывода, найдем секцию, отвечающую за управление питанием - Power Management, например.
В этой секции надо найти параметры пробуждения.

Эти параметры могут носить различные названия, включая Wake on LAN, PowerOn By PCI Card, WOL from Soft-Off и прочее. Надо, чтобы данная опция была включена.

Вполне возможно, что понадобится включить и опцию на картинке ниже.

Для большей уверенности лучше ознакомиться со всеми параметрами пробуждения вашего BIOS. Ведь компьютер может просыпаться и от ТВ-тюнера, если задействована опция включения по PCI-Express, и после нажатия любой клавиши на клавиатуре, если задействованы опции связанные с PS/2-портом. В нашем случае нужен параметр, связанный с PCI-шиной, на которой размещен контроллер встроенной сетевой.
Настроив BIOS, обязательно проверьте, поддерживается ли обсуждаемая технология вашим Ethernet-контроллером. Нам понадобится включить прием «магического» WOL-пакета, чтобы Ethernet-контроллер был настроен на его ожидание. WOL-пакет - это специальный Ethernet-кадр, состоящий из последовательности байт, содержащих MAC-адрес сетевой карты. Получив такой фрейм, Ethernet-карта генерирует сигнал на пробуждение ПК.
Итак, откроем центр управления сетями.


Откроем свойства сетевого адаптера.

Перейдем к его настройкам.

Включим WOL Пакет Magic и при необходимости включим Energy Efficiant Ethernet, Завершение Пробуждение.

Перейдем на вкладку управления электропитанием, где должна быть такая конфигурация.

WakeMeOnLan
Воспользуемся для наших целей небольшой программкой Wakmeonlan. Это приложение не нуждается в инсталляции. После его старта надо просканировать локальную сеть, чтобы Wakemeonlan нашла все сетевые устройства.

Работать она должна на ПК, с которого будет генерироваться WOL-фрейм для включения удаленного ПК. Так Wakemeonlan проводит сканирование:

Если в ходе сканирования приложение не обнаружило отключенный на данный момент компьютер, тогда есть возможность самостоятельного его добавления.
Добавим еще одно устройство вручную.

Нужно лишь внести в форму IP-адрес этого устройства и его MAC.

Определим нужные нам адреса, для чего запустим командную строку.

Выполним ipconfig с ключом /all.

Второй способ - заглянем в «Состояние адаптера».

Откроем окно Сведения.

Найдем интересующие нас адреса.

Добавив нужное устройство, обновим список.

Как видим, у нас уже три устройства.

После добавления, вы легко можете включить его в удаленном режиме, нажав кнопочку «Wake up Selected Computer».

Воспользуемся TeamViewer
Выполненная предварительная настройка позволит запустить функцию Wake on LAN такого приложения как TeamViewer. Чтобы удаленно разбудить ПК, необходимо обеспечить следующее:
Кабельное подключение к интернету.
Компьютер переведен в один из режимов: гибернация, сон или мягкое выключение (Пуск и Завершение работы).
Установленный TeamViewer.
![]()
Очень важно выключить быстрый запуск в таких операционках, как Windows 8 и 10. Ваши экземпляры TeamViewer должны быть связаны с учетной записью программы. При этом все устройства должны принадлежать одной LAN.
Во вкладке опции приложения нужно активировать функцию Wake-on-LAN и настроить конфигурацию, кликнув одноименную кнопочку. Выбрав опцию «Другие приложения в той же локальной сети», добавьте TeamViewer ID тех устройств, с которых разрешено пробуждать данный компьютер. Для создания условий включения по публичному IP-адресу придется подсоединяться с динамическим DNS, который также придется настраивать на роутере сети. Рассмотрим все шаги по порядку.

Прежде всего, свяжем все компьютеры с существующим аккаунтом.

Окно предупреждения о необходимости связи с аккаунтом.

Привязка с помощью кнопочки «Связать».

В нижней части отображается установленная связь.

Нам понадобится сконфигурировать функцию Wake on Lan.

Устанавливаем флажок у других приложений TeamViewer.

Добавляем ID TeamViewer-а, компьютер которого будет отсылать WOL-пакет.

Разбудить удаленный ПК можно из своей учетной записи TeamViewer, где отображаются все привязанные к ней устройства. Нужно лишь нажать кнопочку в виде кнопки питания, что приведет к отсылке WOL-фрейма на Ethernet-карту избранного электронного устройства.

Краткий итог
Чтобы удаленно включать ПК из другого устройства, надо настроить BIOS и Ethernet-карту. В BIOS понадобится настроить политику пробуждения ПК по сигналу сетевой, которая находится в активном состоянии, обеспечиваемая дежурным питанием. Также, нужно настроить Ethernet-контроллер на прием WOL-пакетов. Понадобится еще специальная программа для генерирования WOL-пакета. Такой программой может быть, например, Wakemeonlan или TeamViewer.
Позволяет уменьшить расход электроэнергии. Но порой, вернувшись с обеда, мы обнаруживаем, что ПК с Windows 7 на борту вовсе не отдыхает, а работает в штатном порядке. В таких случаях на ум приходят мысли о вселенском зле и заговоре вокруг вас. Не стоит винить во всем офисную и домашнюю скотину. На самом деле, причина может быть куда прозаичней. Скорее всего, одно из устройств вашего компьютера или программное обеспечение имеют право на пробуждение операционной системы из сна. В этом материале вы узнаете, как вычислить «будильники» Винды и ограничить их право на самопроизвольные действия.
Если вам еще не приходилось работать с командной строкой Windows — время познакомиться пришло. Не стоит бояться, от вас не потребуется заумных навыков, лишь обычные манипуляции с мышью и клавиатурой.
Работа в командной строке
Откройте поисковую строку Windows и введите в ней cmd.exe .
Открывшееся окошко доисторического вида может повергнуть вас в шок, мужайтесь.
Введите в строку команду powercfg –lastwake
Обратите внимание на пробелы. Здесь важна максимальная точность. В результате вам будет указано устройство, разбудившее систему в последний раз.

Не всегда вышеуказанная команда срабатывает. Так было и в нашем случае, где итогом команды стал нулевой результат.
Но мы не останавливаемся, в нашем арсенале есть еще одна команда.
Введение в строку powercfg –devicequery wake_armed
Теперь вы узнаете о каждом из устройств, обладающих правом вывода компьютера из спящего режима. В нашем случае был получен ответ Microsoft PS/2 .

Переходим в диспетчер устройств
Быстрый доступ к диспетчеру устройств можно получить все тем же поиском Windows.

В нашем случае лишь порт клавиатуры и мыши имеет право выводить операционную систему из спящего режима. Двойной клик по соответствующему устройству откроет его свойства.
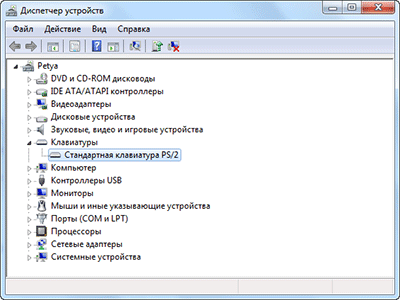
Если вы хотите запретить устройству пробуждать компьютер, перейдите на вкладку Управление электропитанием и снимите галочку напротив соответствующей опции.

Будь осторожны и не махайте шашкой во все стороны. Ограничив абсолютно все устройства в праве пробуждения, вы однажды не сможете нормально вернуться к работе.
Ограничиваем права ПО
Если у вас все равно возникают проблемы, их нужно искать не в аппаратной части компьютера, а в программной. Для этого запустим настройку текущего плана электропитания.

А как бы вы посоветовали читателям Лайфхакера бороться с самопроизвольным выходом операционной системы из сна?













