Как вытащить компьютер из сна. Как выйти из спящего режима, если Windows из него не выходит
Прямо скажем, это не то, что называется «проблема на голову». Мол, спящий режим и так «никому не нужен», а тут ещё и проблемы с выходом из него.
Нет, совсем не так.
Гибернация бывает очень полезна:
- Особенно для ноутбуков, не выключаемых сутками. При этом не сидит же пользователь постоянно за компьютером, а если питаемся от аккумулятора, то неумолимо садим его. Спящий режим сохраняет весь образ оперативной памяти в отдельном файле и отключает питание. Таким образом и сохраняется батарея.
- Более того, последующая загрузка «через образ» проходит значительно быстрее, причём Виндовс при этом возвращается именно в ту точку, из которой выходил. А при выходе нет необходимости даже сохранять наработанные файлы, если с ними работа будет продолжена.
В общем, выйти по «спящему» - очень даже полезная вещь. Но если бы она не порождала проблему - система при включении отказывается «просыпаться».
Причина, почему компьютер не выходит из спящего режима , относится это к Windows XP или Windows 10, носит, вероятнее всего, системный характер, поэтому и разбираться в ней придётся на глобальном уровне.
Для этого:

Характерно для Windows 7
Приверженцы Windows 7 могут столкнуться со следующим. В этой системе может быть установлено время отключения питания винчестера через заданное время пребывания компа в спящем режиме.
Windows 7 стандартным образом имеет установку отключения жёсткого диска через 20 минут после перехода в спящий режим. При последующей попытке возврата в работу система или загружается очень долго или компьютер не включается вообще.
Не надо дразнить гусей, и отключите функцию отключения питания совсем. Для этого:

Результатом всех этих блужданий и будет постоянная подача питания на винт. Как следствие, решение проблемы в Windows 7, если ноутбук не включается, после того как вышел в «сонное состояние».
Поговорим о USB-устройствах
Уже давно ушла эта проблема первых Windows c USB, когда они не распознавали или неправильно ставили драйвер этой шины. Тем не менее отголоски той беды мы и сегодня можем ощутить, когда не выходит из спящего режима Windows 8 по причине того, что некоторые USB-устройства не позволяют включиться в работу «из сна».
Среди устройств в первую очередь отмечаем простейшие - мышь и клавиатуру.
Таким образом, пока сплю, отключаю мышку и пытаюсь «проснуться» только клавиатурой. Если дело не в мышке, то меняю комбинацию наоборот - подключаю мышку, отключаю клавиатуру и включаю компьютер уже мышкой. Что интересно, и такой фокус иногда проходит. Но по «науке отключения» поступать нужно всё-таки по-другому:

Позволяет уменьшить расход электроэнергии. Но порой, вернувшись с обеда, мы обнаруживаем, что ПК с Windows 7 на борту вовсе не отдыхает, а работает в штатном порядке. В таких случаях на ум приходят мысли о вселенском зле и заговоре вокруг вас. Не стоит винить во всем офисную и домашнюю скотину. На самом деле, причина может быть куда прозаичней. Скорее всего, одно из устройств вашего компьютера или программное обеспечение имеют право на пробуждение операционной системы из сна. В этом материале вы узнаете, как вычислить «будильники» Винды и ограничить их право на самопроизвольные действия.
Если вам еще не приходилось работать с командной строкой Windows — время познакомиться пришло. Не стоит бояться, от вас не потребуется заумных навыков, лишь обычные манипуляции с мышью и клавиатурой.
Работа в командной строке
Откройте поисковую строку Windows и введите в ней cmd.exe .
Открывшееся окошко доисторического вида может повергнуть вас в шок, мужайтесь.
Введите в строку команду powercfg –lastwake
Обратите внимание на пробелы. Здесь важна максимальная точность. В результате вам будет указано устройство, разбудившее систему в последний раз.

Не всегда вышеуказанная команда срабатывает. Так было и в нашем случае, где итогом команды стал нулевой результат.
Но мы не останавливаемся, в нашем арсенале есть еще одна команда.
Введение в строку powercfg –devicequery wake_armed
Теперь вы узнаете о каждом из устройств, обладающих правом вывода компьютера из спящего режима. В нашем случае был получен ответ Microsoft PS/2 .

Переходим в диспетчер устройств
Быстрый доступ к диспетчеру устройств можно получить все тем же поиском Windows.

В нашем случае лишь порт клавиатуры и мыши имеет право выводить операционную систему из спящего режима. Двойной клик по соответствующему устройству откроет его свойства.
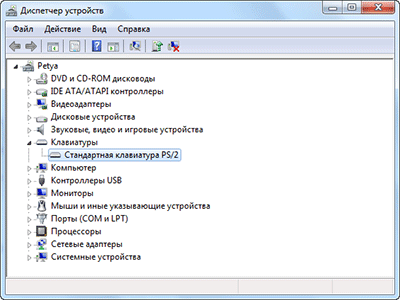
Если вы хотите запретить устройству пробуждать компьютер, перейдите на вкладку Управление электропитанием и снимите галочку напротив соответствующей опции.

Будь осторожны и не махайте шашкой во все стороны. Ограничив абсолютно все устройства в праве пробуждения, вы однажды не сможете нормально вернуться к работе.
Ограничиваем права ПО
Если у вас все равно возникают проблемы, их нужно искать не в аппаратной части компьютера, а в программной. Для этого запустим настройку текущего плана электропитания.

А как бы вы посоветовали читателям Лайфхакера бороться с самопроизвольным выходом операционной системы из сна?
В системе Windows есть несколько режимов выключения. Помимо обычного завершения работы, через который мы полностью отключаем компьютер, есть еще спящий режим и гибернация.
Имеет смысл их использовать в том случае, если Вы планируете прервать работу на какое-то время - от нескольких минут до нескольких часов. В этом случае «усыпление» гораздо лучше обычного выключения. Но обо всем по порядку.
Спящий режим - это такая функция, которая останавливает работу компьютера, но не выключает его. Все открытые программы, файлы и папки будут по-прежнему открыты.
При включении этого режима компьютер не отключается, а как будто засыпает. При выходе из него будет открыто всё то, что работало до усыпления.
Это очень удобно! Например, я решил сделать перерыв в работе и попить чайку. Но на моем компьютере открыты документы, странички сайтов в Интернете, разные другие файлы. Чтобы после перерыва мне это всё заново не открывать, можно компьютер усыпить.
Фактически он выключится. Экран погаснет, вентиляторы, скорее всего, остановятся (то есть компьютер перестанет шуметь), энергия расходоваться практически не будет. Но все-таки компьютер будет работать и «запомнит» все то, что я за ним делал.
Когда я «разбужу» его, он сразу же будет готов к работе. То есть не надо ждать загрузки - весь процесс занимает несколько секунд. И компьютер будет в том самом состоянии (со всеми открытыми файлами, папками, страницами Интернета), в котором я его оставил.
Как перевести компьютер в режим сна
Разработчики уверяют, что если вдруг в режиме сна компьютер выключиться (например, разрядится батарея на ноутбуке), то система автоматически сохранит все открытые файлы. Но риск потерять информацию есть всегда, ведь что-то может пойти не так.
Поэтому первое, что нужно сделать перед усыплением, - сохранить свою работу. После этого можно включать спящий режим. Делается это практически так же, как обычное выключение компьютера.
Windows 7 и Vista : нажимаете на кнопку «Пуск», щелкаете по маленькой кнопке со стрелочкой рядом с «Завершение работы», из списка выбираете пункт «Сон».

Windows XP : «Пуск» - Выключение (Выключить компьютер) - Ждущий режим.

Windows 8 : Кнопка питания () - Спящий режим. Или нажать на «Пуск», щелкнуть по маленькой кнопке со стрелкой рядом с «Завершение работы», из списка выбирать «Сон».

Еще можно усыпить компьютер так: навести курсор на правый нижний угол экрана, нажать на кнопку с изображением шестеренки, щелкнуть по пункту «Выключение» и выбрать «Спящий режим».

Если у Вас не персональный компьютер, а ноутбук или нетбук, то зачастую «усыпить» его можно просто опустив крышку.
Кстати, часто в настройках системы Windows 7 и Windows 8 прописано, чтобы компьютер самопроизвольно засыпал через определенное время бездействия. То есть он сам и без Вашей помощи заснет, если его какое-то время не трогать.
Как «разбудить» компьютер
Есть несколько способов выведения из спящего режима. Все они просты, но не каждый сработает - это уж зависит от самого компьютера, как именно он у Вас «просыпается».
В любом случае сработает один из вариантов:
- Пошевелите мышкой
- Щелкните левой кнопкой мыши
- Нажмите любую клавишу клавиатуры
- Нажмите кнопку включения компьютера
- Если «усыпляли», опустив крышку ноутбука/нетбука, просто поднимите ее
Режим гибернации
Это специальный режим, разработанный для ноутбуков. Он еще более экономный, чем спящий. Можно сказать, что при его выборе компьютер погружается в глубокий сон и потребляет совсем мало электроэнергии.

Из недостатков следует отметить, что компьютер гораздо дольше «засыпает» и «просыпается». А так особой разницы между спящим режимом и гибернацией Вы не почувствуете.

Как включить . Windows XP: никак - такого режима в этой системе нет.
Windows 7: «Пуск» - щелкнуть по маленькой кнопке со стрелкой рядом с «Завершение работы» - пункт «Гибернация».
Windows 8: «Питание» (Выключение) - Гибернация.
Если такого пункта нет, значит, нужно кое-что настроить в системе. Сначала открыть «Пуск» и выбрать «Панель управления». Затем найти и открыть пункт «Система и безопасность», после чего открыть «Электропитание». В колонке с левой стороны щелкнуть по надписи «Действия кнопки питания», затем по «Изменить недоступные в данный момент настройки». После этого установить птичку рядом с пунктом «Режим гибернации».
Что лучше: выключить или усыпить?
Казалось бы, ответ очевиден - конечно же, выключить. Ведь что может быть проще и эффективнее?!
Но не всё так однозначно. Знающие люди говорят, что чем реже включать/выключать технику, тем дольше она прослужит. То есть, по их мнению, лучше, чтобы компьютер вообще работал без остановки.
Объяснение этому следующее: когда компьютер включается, некоторые его внутренние детали нагреваются и из-за этого расширяются, а при выключении они остывают и сужаются. Если делать это часто, то детали быстрее изнашиваются. Да и компьютер банально может выйти из строя из-за скачков электрического тока.

Так что же получается, лучше вообще его не выключать?! Тоже спорно. Как известно, скачки электрического тока никакой технике не идут на пользу. И если с электричеством бывают перебои, то лучше полностью отключать компьютер (в том числе и от сети), когда он бездействует длительное время.
А вот если с электросетью все в порядке, а еще лучше имеется специальное устройство (ИБП, стабилизатор напряжения), то можно вообще не выключать компьютер. Просто на ночь или во время простоя переводить его в спящий режим.
Но как-то это непривычно и кажется неправильным. Хотя вот холодильник, например, ведь работает без перерыва - и ничего. Да и мобильные телефоны тоже.
Что касается экономии, то тут в сравнении с холодильником компьютер в спящем режиме «кушает» гораздо меньше. А в режиме гибернации вообще ее практически не расходует. Но несмотря на это многие пользователи не рискуют оставлять компьютер включенным надолго, пусть и в спящем режиме.
Поэтому тут уж каждый решает для себя сам. Лично я в течение рабочего дня практически никогда не выключаю компьютер. Если нужно куда-то отлучиться, перевожу его в спящий режим. Хотя на ночь и на время длительного отъезда отключаю его (дело привычки).
Вывести компьютер из спящего режима довольно просто. Вам нужно нажать любую клавишу на клавиатуре или переместить мышь, коснутся пальцами точпад. Но на некоторых компьютерах под управлением Windows 10 вы не можете разбудить компьютер с помощью клавиатуры или мыши.
Вам потребуется нажать кнопку питания, чтобы вывести компьютер из спящего режима. Хотя нажатие на кнопку питания так же просто, как нажатие любой клавиши на клавиатуре, большинство пользователей всё-таки предпочитают использовать клавиатуру и мышь, чтобы вывести компьютер из спящего режима.
Для того чтобы с помощью клавиатуры или мышки вывести ваш компьютер из спящего режима, вам просто нужно изменить настройки питания по умолчанию для них в Диспетчере устройств.
Обратите внимание, что большинство внешних клавиатур и мышь имеют возможность будить компьютера от сна. Однако то же самое нельзя сказать о клавиатурах ноутбуков и трекпадах. Например, мой ThinkPad не поддерживает пробуждение ПК из спящего режима с использованием внутренней клавиатуры и мыши. В BIOS нет возможности настроить клавиатуру и трекпад, чтобы разбудить ноутбук. В то же время другой ноутбук под управлением Windows 10 отлично поддерживает пробуждение компьютера с помощью встроенной клавиатуры и мыши.
Способ 1 из 2
Разбудить компьютер Windows 10 с помощью клавиатуры.
Шаг 1: Откройте диспетчер устройств. Для этого кликните правой кнопкой мыши кнопку «Пуск» на панели задач и выберите «Диспетчер устройств» .
Шаг 2: В окне «Диспетчер устройств» разверните «Клавиатуры» , чтобы увидеть вашу клавиатуру.
Шаг 3: Кликните правой кнопкой мыши на клавиатуре и выберите пункт «Свойства» .

Шаг 4: На вкладке «Управление электропитанием» установите флажок «Разрешить этому устройству выводить компьютер из ждущего режима» . Нажмите кнопку «ОК» . С этого момента вы сможете разбудить компьютер Windows 10 с помощью клавиатуры.

Если вкладка «Управление электропитанием» отсутствует, попробуйте установить последний драйвер для клавиатуры. Если вкладка «Управление питанием» все еще отсутствует, это, скорее всего, потому, что ваша клавиатура не поддерживает пробуждение компьютера от сна.
Способ 2 из 2
Пробуждение компьютера Windows 10 от сна с помощью мыши / трекпада.
Шаг 1: В диспетчере устройств разверните узел «Мыши и иные указывающие устройства» , чтобы увидеть вашу мышь.
Шаг 2: Нажмите правой кнопкой мыши по вашей записи мыши и выберите «Свойства» , чтобы открыть свойства мыши.

Шаг 3: Перейдите на вкладку «Управление электропитанием» . Проверьте, разрешено ли этому устройству будить компьютер и нажмите кнопку «ОК» . Все! Теперь вы можете использовать мышь, чтобы разбудить ваш компьютер Windows 10 от сна.
Опять же, если вкладка «Управление электропитанием» не отображается, это, скорее всего, потому, что ваша мышь или трекпад не поддерживают опцию пробуждения компьютера от сна.
Спящий режим - сохраняет состояние рабочего стола, затем завершает работу компьютера, что позволяет возобновлять работу системы с места, где она была остановлена. Состояние компьютера в спящем режиме, это, как нажатие на кнопку «Пауза» на плеере: компьютер останавливает все запущенные операции и по требованию готов продолжить работу.
Режим гибернации - разработанный в основном для ноутбуков, для экономии потребления электроэнергии, что особенно полезно при работе от аккумуляторной батареи. При включении перехода в спящий режим, все запущенные программы, открытые документы сохраняются в памяти, и компьютер переходит в экономичный режим, а в режиме гибернации всё выше перечисленное сохраняется на жестком диске в специальном файле hiberfil.sys, и после компьютер отключается. Из всех режимов экономии электроэнергии, которые используются в ОС Windows, для поддержки в режиме гибернации требуется минимальное количество электроэнергии. Это очень удобно, когда во время продолжительного промежутка времени не планируется его включение и нет возможности для зарядки батареи.
Гибридный спящий режим - этот режим разработан в основном для стационарных компьютеров. Гибридный режим включает в себя режим гибернации и спящий режим, т.к. в этом режиме сохранение происходит как в памяти, так и на жестком диске компьютера, после чего он переходит в режим сниженного энергопотребления. Как и в режиме простого сна, в гибридном режиме компьютер нельзя обесточиваться. При критическом сбое в питании операционная система сможет восстановить сохраненное состояние с диска, но подобное восстановление является незапланированным и сопровождается большой нагрузкой на жесткий диск.
Пуск --> нажмите на стрелку рядом с надписью "Завершение работы" и выберите режим:
Если в настройках системы есть разрешение на гибридный спящий режим, то после выборе режима "сон" компьютер автоматически будет переведен в гибридный режим, а не в обычный.
Как вывести компьютер из гибернации или сна?
Чаще всего для возобновления работы, нужно нажать кнопку питания, но все компьютеры разные, способы могут отличаться. Для возобновления состояния компьютера и перехода в обычный режим работы, нужно будет нажать любую клавишу на клавиатуре или нажать кнопку мыши, или достаточно будет открыть ноутбук.
Отсутствует команда "гибернация" или"сон"?
Режим"гибернация" не отображаться, если активирован гибридный режим в настройках электропитания. Если необходима "гибернация" в меню"Пуск", то нужно ее просто включить.
- Видеокарта компьютера или ноутбука не поддерживает спящий режим. Нужно обновить драйвера.
- Режимы отключены в BIOSе компьютера. Запустите перезагрузку и войдите в BIOS, в настройках электропитания включите режимы. Т.к. версии BIOSа на всех компьютерах разные, найти подробную информацию о включении режимов можно найти в инструкции к компьютеру или на сайте производителя. Для того, чтобы проверить поддерживается ли спящий режим компьютером, нажмите Пуск --> в окно для поиска введите "cmd” и Enter. В открывшемся окне впишите команду: powercfg /a
- Некоторые старые версии BIOSа не поддерживают интерфейс ACPI и компьютер не сможет нормально переходить в специальные режимы питания. В таком случае нужно обновить BIOS.
Как выключить гибернацию? Как включить гибернацию?
В корне системного диска, в скрытом файле hiberfil.sys сбрасывается копия состояния оперативной памяти при гибернации.
Чтобы гибернацию выключить, выполните запустите с правами администратора в командной строке следующую команду:
powercfg /h off
Для включения выполните:
powercfg /h on
Как отключить автопереход в спящий режим?
Пуск ---> Панель управления ---> Электропитание ---> Настройка плана электропитания.
Для изменения перехода нажмите "Изменить дополнительные параметры питания"
Настройка гибернации для низкого заряда батарей?
По умолчанию настройки уведомлений о низком заряде батареи появляется при уровне заряда батареи, равного примерно 10%. Когда уровень заряда составляет 5% (критический для заряда батареи), ноутбук активирует переход в режим гибернации. Если в ноутбуке стоит старая аккумуляторная батарея, которая уже не может удерживать хороший запас энергии, то оставшиеся 10% может не хватить для сохранения состояния системы и выхода из нее. В таком случае нужно увеличить значение для параметров "Уровень резервной батареи" и "Уровень низкого заряда батарей". Эти же настройки подойдут и для настольного компьютера с ИБП (источником бесперебойного питания).
Пуск ---> Панель управления ---> Электропитание ---> Настройка плана электропитания --->
Настройка перехода в гибернацию или сон, с помощью кнопки включения питания или закрытии крышки ноутбука?
Пуск ---> Панель управления ---> Электропитание ---> Настройка плана электропитания ---> Изменить дополнительные параметры питания.
Для ноутбуков есть возможность настройки действия при закрытии крышки:
Как исправить самостоятельный выход компьютера из спящего режима или гибернации?
Пуск ---> Панель управления ---> Электропитание ---> Настройка плана электропитания ---> Изменить дополнительные параметры питания.
Пуск ---> Панель управления ---> Диспетчер устройств и снимите флажок в свойствах компонентов "Разрешить этому устройству выводить компьютер из ждущего режима".
Обычно причиной реакции компьютера на "пробуждение" вызывает: сетевая карта, мышь или клавиатура.
Чтобы увидеть весь список устройств, которые способны вывести компьютер из спящего режима, нажмите: Пуск ---> в поиск введите cmd и нажмите Enter. В открывшееся окно впишите команду:
powercfg -devicequery wake_from_any
Подобная проблема также встречается при использовании старых драйверов для этих компонентов или видеокарты. Придется их обновить.













