Как в хl добавить страницу. Как вставить в книгу Excel новые листы? Как сделать копии листа в Excel? Как добавить новые листы с заданными именами
Вам уже известно, что каждая новая книга, созданная в Excel, имеет три листа – Лист 1, Лист 2 и Лист 3 (их также можно переименовывать). Если вам не достаточно листов, то вы всегда можете добавить новые. Чем на большее количество листов вы разбиваете массив данных, тем визуально проще обрабатывать информацию. Но в некоторых случаях можно (или нужно) ограничится всего одним листом.
В качестве примера мы представим, что нам необходимо сделать годовой отчет, а соответственно данные в листах нужно разделить либо поквартально, либо помесячно. Если у нас поквартальный отчет, то нам необходимо четыре Листа, а значит один лист, к стандартным трем, нам необходимо добавить. Для того чтобы добавить новый лист в Excel необходимо:
1. В самом низу рабой области находим наши Листы. Радом с последним находится кнопка «Вставить лист ». Щелкаем по ней.

2. После нажатия новый лист появится с именем «Лист 4» (нумерация продолжится по возрастанию). Далее просто переименовываем его и заполняем данными.

В результате получим вот такие вот листы.
Excel позволяет вставлять любое количество новых листов в книгу, удалять ненужные и переименовывать уже созданные. Благодаря этому Вы можете размещать любое количество информации в книге, распределяя ее по соответствующим листам. В данном уроке мы научимся переименовывать листы в Excel, вставлять новые, а также удалять их.
По умолчанию каждая книга Excel содержит как минимум один рабочий лист. Работая с большим объемом данных, Вы можете создать несколько листов, чтобы систематизировать данные и упростить поиск нужной информации. Вы также можете сгруппировать листы, чтобы быстро добавлять информацию сразу на несколько листов.
При создании новой книги Excel, в ней будет содержаться всего один рабочий лист с заголовком Лист1 . Вы можете переименовать данный лист, чтобы он соответствовал своему содержимому. В качестве примера создадим дневник обучения по месяцам.

Для того чтобы изменить количество листов, открываемых по умолчанию в новой книге Excel, перейдите к представлению Backstage, нажмите Параметры , затем выберите количество листов, которые необходимо включать в каждую новую книгу.


Удаление листа из рабочей книги нельзя отменить. Это одно из немногих необратимых действий в Excel. Хорошенько подумайте, прежде чем удалять их.
Если требуется ограничить изменения, которые разрешается вносить в текущий лист, Вы можете его защитить. Для этого щелкните правой кнопкой мыши по ярлычку листа и из контекстного меню выберите пункт Защитить лист .

Лист Excel – это рабочая область под полосой инструментов. Лист состоит из множества ячеек упорядоченных между собой относительно строк и колонок.
Его внешний вид напоминает большую таблицу. В каждой новой книге Excel по умолчанию 3 листа.
Для пользователя лист представляет собой файл с документом который вложен в скоросшиватель (рабочая книга Excel). Листами можно и нужно управлять. Их можно перемещать в другие рабочие книги. Данная операция экономит много времени чем просто копировать и переносить содержимое самого листа.
Листы Excel как среда для работы с данными
В стандартной книге каждый лист представляет собой большие таблицы, которые заполняются данными и формулами. Как добавить лист в Excel? По мере необходимости можно вставлять дополнительные листы (SHIFT+F11) или удалять неиспользуемые. Сделать новый лист в Excel, можно кликнув по последней закладке листов, как показано на рисунке:
Книга может содержать от 1-го до 255 листов.
Как скопировать лист в Excel? Для быстрой реализации данной задачи необходимо:
- Навести курсор мышки на закладку листа (ярлычок), который необходимо скопировать.
- Сделать щелчок, левой кнопкой мишки, удерживая кнопку + клавишу CTRL переместить курсор в то место закладок листов, куда следует вставить копию.
Если листов очень много или необходимо скопировать / переместить лист в новую книгу тогда выполняем следующие действия:

Упражнения с элементами листов
Задание 1 : Щелкните по каждому элементу, указанному на рисунке выше и постарайтесь запомнить их расположение, название.
Задание 2 : Щелкните по расположенных в низу закладках (Лист2, Лист3 и Лист1) поочередно. После щелчка ярлычок каждого листа становится активным, а его закладка подсвечивается.
Примечание: каждая книга может содержать в себе множество листов (до 255шт.), подобно как скоросшиватель содержит в себе файлы.
Различные операции с листами рассмотрим на следующих уроках.
Работа с ячейками листов
Самым главным элементом листа является ячейка. Каждая ячейка имеет свой порядковый номер относительно строк и латинскую букву относительно колонок. Таким образом, каждой ячейке присвоен свой адрес (подобно клеткам в шахматной доске). То есть, первая ячейка (в верхнем левом углу) имеет адрес A1, а под ней ячейка с адресом A2. С правой стороны в ячейке адрес B1 и т.д.
Количество строк в каждом листе Excel 2010 чуть более одного миллиона, а точнее 1 048 578 шт. Количество колонок значительно меньше – 16 384шт.
Примечание: Обратите внимание! После 26 латинских букв название колонок состоит уже не из одной, а из 2 и более букв в логическом, алфавитном порядке. Таким образом, адрес последней ячейке в самом нижнем правом углу листа является XFD1048578.
В каждую ячейку можно записать:
- текст;
- число;
- дату и время;
- формулы;
- логические выражения.
Каждой ячейке можно задать формат и присвоить примечание. Все данные и стили форматирования ячеек можно изменять. Так же стоит отметить, что форматирование границ ячеек являются ключевой основой по оформлению внешнего вида таблиц (например, для печати бланков и др.).
В этой заметке рассмотрим на примере Excel 2007 рассмотрим добавление новых листов в рабочую книгу, копирование существующего листа, а также создание листов с заданными именами .
Как вставить новый чистый лист в книгу Excel?
Для вставки нового листа достаточно выбрать пункт меню "Вставить...", либо нажать кнопку, следующую сразу за последним листом рабочей книги. Еще одним способом добавления нового листа в рабочую книгу является нажатие сочетания клавиш Shift+F11 на клавиатуре. Можно также настроить создание книг с произвольным количеством листов, если Вас не устраивают стандартные три листа. Сделать это можно следующим образом, нажать кнопку Office, затем в меню выбрать "Параметры Excel" и в разделе "Основные" выбрать группу "При создании книг". В графе "Число листов" задайте нужное значение.
Как скопировать лист Excel или создать его точную копию?
Для того чтобы сделать копию листа в Excel 2007, необходимо выбрать лист, который Вы хотите скопировать и кликнуть на нем правой кнопкой мыши, выбрать пункт "Переместить/скопировать...".

Как изменить имя или переименовать лист рабочей книги Excel?
Для того чтобы переименовать лист, необходимо кликнуть правой кнопкой мыши на ярлычке нужного листа и выбрать из контекстного меню пункт "Переименовать", кроме того, можно просто дважды кликнуть левой кнопкой мыши на нужном ярлычке листа и его имя станет доступным для изменения (кроме тех случаев, когда установлена защита структуры и окон).
Описанные выше действия относятся к стандартным средствам Excel и их вполне достаточно при работе с книгами, имеющими небольшое количество листов. Для массового добавления рабочих листов, вставки большого количества копий, а также для создания листов с заданными именами целесообразно использовать средства VBA.
Как многократно вставить пустые листы в книгу?
Как создать множество копий листа? Как добавить в книгу листы с именами из ячеек
При работе с файлами, содержащими множество листов, либо при необходимости периодически тиражировать, делать множество копий заданного листа, например, при создании квитанций в Excel, альтернативой стандартному, ручному добавлению или копированию листов может служить макрос (надстройка) . Упомянутый макрос позволяет автоматически вставлять нужное количество новых листов, создавать заданное количество копий выбранного листа, а также дает возможность создавать новые листы и присваивать им имена на основе значений ячеек.
Для того, чтобы воспользоваться этим средством, необходимо установить надстройку на свой компьютер , вызвать диалоговое окно надстройки и задать в нём исходные данные для работы программы.
видео по работе с надстройкой

 надстройка (макрос) для добавления новых листов и копирования существующих
надстройка (макрос) для добавления новых листов и копирования существующих
Можно выбрать одну из доступных опций:
1. Вставить новые листы в заданном количестве
Пользователем задается требуемое количество листов, выбирается опция вставки листов и запускается программа, результатом работы которой является рабочая книга с заданным количеством пустых листов.
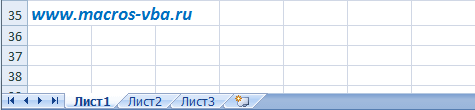
2. Скопировать активный лист заданное число раз
Выбирается копируемый лист, по аналогии с предыдущим пунктом задается желаемое число копий, в результате действия программы в книге появляется заданное число копий активного листа.
3. Присвоить новым листам именами из ячеек
Вместо того чтобы создавать новые листы со стандартными именами "Лист1", "Лист2", "Лист3" и так далее, а затем переименовывать их, тратя на эту операцию много времени, можно предварительно сформировать список имен в ячейках листа рабочей книги, а затем в диалоговом окне надстройки выделить диапазон с нужными именами и запустить программу. Перед созданием листов с именами из значений ячеек производится проверка этих значений на соответствие требованиям к именам листов, которые.
Часто задаваемые вопрсы по
Excel.
Формулы в Excel не считают, выходит решетка.
Когда число большое и не входит в ячейку, в этой ячейке появляется вместо числа решетка, но формула все посчитала.
Достаточно расширить столбец и число появится. 
Иногда решетка появляется потому, что после запятой много цифр стоит. Тогда настройкой ячейки убрать лишние цифры после запятой. Читайте статью «Число Excel. Формат ».
Есть еще способ - «автоподбор ширины
», но тогда уменьшится это число в ячейке, но не изменится размер самой
ячейки.
 В нижней ячейке уменьшилось только число, ячейка не изменилась.
В нижней ячейке уменьшилось только число, ячейка не изменилась.
Функцию вызвать так: правой мышкой на выделенной ячейке (диапазоне) вызываем контекстное меню, затем «Формат ячеек» -> «Отображение» ставим галочку напротив «автоподбор ширины».
 Ещё вариант установить автоподбор ширины ячеек в Excel
. Здесь увеличивается размер ячейки.
Написали такой текст в ячейке Н1, но он длинный и не помещается в одну ячейку.
Ещё вариант установить автоподбор ширины ячеек в Excel
. Здесь увеличивается размер ячейки.
Написали такой текст в ячейке Н1, но он длинный и не помещается в одну ячейку.

Быстро увеличить ширину ячейки
Excel
можно, нажав два раза левой мышкой по границе между столбцами Н и I с троке с адресами столбцов, т.е. между основной ячейкой, в которой писали и следующей ячейкой, на которую зашел текст. Столбец станет шире, по размеру предложения.
 Получилось так.
Получилось так.

Автоподбор высоты строки Excel.
Если нужно увеличить высоту строки, то нажимаем два раза левой мышкой по нижней границе ячейки в столбце адресов строк. Если не срабатывает из-за настроек Excel, то установите в ячейках формат "Переносить по словам".
 Получилось так.
Получилось так. 
Если текст изменили на другой, короткий, а высота ячейки осталась большой, нажмите на нижнюю границу ячейки в столбце с адерами строк два раза левой мышкой и высота ячейки Excel уменьшится.
О других разных и быстрых способах изменения размера ячеек, столбцов, строк, автоподбора по содержимому ячеек, читайте в статье "Как изменить ширину столбца, высоту строки в Excel ".
Пропали закладки листов Excel.
Как добавить лист в Excel.
Возможно, листы скрыли. Закладка «Главная» -> «Формат» -> «Скрыть или отобразить» -> « Отобразить лист».
Если в книге много листов или длинное название листа на ярлыке, то часть ярлыков листов не видно на экране. Чтобы найти, открыть такой лист, нужно воспользоваться кнопками – стрелочками внизу слева таблицы.
 - нажимаем на эту стрелку с черточкой и таблица сдвинется влево на первый лист.
- нажимаем на эту стрелку с черточкой и таблица сдвинется влево на первый лист.
- эта стрелка сдвинет таблицу вправо на последний лист.
-эта стрелка без черточки сдвинет таблицу влево на один лист.
- эта стрелка сдвигает таблицу вправо на один лист.
Например.
Здесь 8 листов, а нужно создать еще один лист, но значок скрыт. Чтобы его увидеть, нужно нажать на стрелку, чтобы таблица сдвинулась вправо.
Получилось:
Таблица сдвинулась вправо, и появился значок , нажав на который появится новый лист (создали новый лист).
Ярлык подписанный «Лист5»- это новый лист.
Как перейти на другой лист в Excel.
Нажмите правой мышкой на стрелках, передвигающих листы. Внизу справа от названия листов. В появившемся слева внизу таблицы списке выберите нужный лист, нажмите левой мышкой на него и сразу перейдете на этот лист. Смотрите выше в этой статье. Эти стрелки обведены черным прамоугольником.
Смотрите выше в этой статье. Эти стрелки обведены черным прамоугольником.
Ещё один способ - это сделать на первой странице книги содержание. Как сделать содержание в Excel, читайте в статье "Оглавление в Excel" .
Как таблицу с формулами копировать в новую книгу?
Смотрите статью «Копирование в Excel ».
Сколько ячеек в таблице
Excel?
Зависит от оперативной памяти и ресурсов системы. Но примерно столько: c
трок – 65536, столбцов – 256, ячеек в строке – 256, символов в одной ячейке - 32000. Итого примерно 16 777 216 ячеек на листе.
Как распечатать чистую таблицу.
Как в Excel настроить печать, чтобы печатались все линии таблицы.
Чтобы распечатать незаполненную таблицу, нужно начертить границы
. Закладка "Главная" -> "Шрифт" -> кнопка "Границы". Выбираем "Все границы",нажимаем. Появится такая таблица.
 Распечатать.
Так же и в заполненной таблице нужно нарисовать границы ячеек. Можно быстро изменить размер ячеек, ширину столбцов, выстоу строк. Читайте в статье "
Распечатать.
Так же и в заполненной таблице нужно нарисовать границы ячеек. Можно быстро изменить размер ячеек, ширину столбцов, выстоу строк. Читайте в статье "













