Как узнать температуру процессора на макбуке. Проверка температуры цпу в биосе компьютера
Мы подготовили подборку советов, которые помогут вам перейти из детского сада маководов-любителей в круг маководов-профи. 4 из 5-ти описанных в подборке приемов вы точно не знали, но мы это уже исправили.
Материал поможет вам быстро использовать панель смайлов Эмодзи, задать конкретное приложения для открытия определенного файла, узнать температуру компонентов внутри своего Mac, быстро поменять размер изображений без дополнительного софта через Automator, а также добавить ярлыки веб-страниц прямо в Dock.
Как быстро использовать панель смайлов Эмодзи

Во время работы над этим материалом мы пообщались более чем с десятью маководами со стажем.
Оказалось, что большинство из них вообще не знает, как нормально пользоваться Эмодзи на Mac, другие используют для этого целый лабиринт из меню системы и только один оказался в курсе быстрого доступа к ним.
Первый способ для новичков предполагает добавление доступа к меню с символами и Эмодзи в значок языка в системную строку macOS.
Для этого сначала зайдите в «Системные настройки», перейдите в раздел «Клавиатура» и поставьте галочку напротив пункта «Показывать панели "Клавиатура" и "Символы" в строке меню».
Теперь при нажатии на значок языка в системной строке будет показываться пункт «Показать панель "Эмодзи и символы"».
Не назвал бы такой способ использовать все эти знаки и смайлики в переписке действительно удобным. Тем более, у меня есть другой вариант…
Правильный способ предполагает быстрое добавление в текст Эмодзи и символов через специальное меню, которое вы видите на скриншоте под заголовком этого пункта.
Для его использования нужна комбинация клавиш ⌃Control + ⌘Command + ␣Пробел .
Подчеркиваю , кроме смайликов в этом меню есть буквенные символы, пиктограммы, технические символы и другие знаки. Именно из этого меню я вытянул символы для обозначения сочетания клавиш в предыдущем абзаце. Удобно!
Как всегда открывать файл в конкретной программе

Этот прием предназначен для тех, кто пользуется Mac не так давно и до сих пор скучает по компьютерам на Windows.
Почему-то об этом мало кто говорит, но первоначально macOS использует другую логику работы с файлами. Если на ПК вы первоначально работаете именно с документами, которые открываете в какой-то конкретной программе из «Проводника», то здесь, наоборот, сначала запускаете приложение, а потом выбираете данные для работы. Но это не так важно.
Чтобы, конкретный файл открывался не в программе по умолчанию, а в другом приложении, откройте дополнительное меню для работы с ним, зажмите ⌥Option, откройте «Всегда открывать в программе» и выберите необходимую. Неожиданный прием!
Все, теперь для конкретного файла будет использоваться какой-то другой софт. Причем для всех остальных документов такого же типа приложение по умолчанию будет по-прежнему актуально.
Зачем это нужно? Например, вы постоянно используете изображение-шаблон в Adobe Photoshop, теперь открывать его в этой программе вместо «Просмотра» можно будет простым двойным нажатием.
Как узнать температуру компонентов внутри Mac

Никогда не видел, чтобы iMac перегревались. Думаю, это связано с тем, что мало кто таскает их везде с собой. Другое дело MacBook. Я вот временами и на пляже работаю, и на лавках в парке могу такие вот подборки советов собирать. Результат - полный корпус пыли вне зависимости от регулярности чистки и перегревы.
Но определить перегрев MacBook на глаз вообще очень сложно. Дело в том, что металлический корпус ноутбука выступает одним из инструментов для теплоотвода для внутренних компонентов, поэтому неплохо так нагревается. Это особенно заметно, если работать с ним на коленках.
Поэтому в данном случае нам важна не температура самого корпуса, а количество ℃ на процессоре, графическом чипе и других комплектующих. И летом все это становится особенно актуальным.
На всех них установлены специальные датчики, которые контролируют включение и разгон охлаждающих вентиляторов. Но посмотреть температуру без дополнительного софта не получится. Нужно приложение вроде Macs Fan Control , которое можно скачать абсолютно бесплатно.
Вообще, именно эта программа предназначена для ручного управления кулерами, но для наших целей она тоже подойдет. В меню справа здесь есть все необходимые по температуре данные, их нужно сравнить с рекомендуемыми.
- Критичная температура процессора 95℃ (лучше не больше 75℃)
- Перебор по температуре графики 95℃ (старайтесь до 75℃)
- Всю память лучше не перегревать выше 50℃
Если внутри все слишком горячее, нужно предоставить доступ к воздуху для вентиляционных отверстий: убрать MacBook с кровати или дивана, поставить его на твердую поверхность. Если температура окружения выше 35℃, лучше как минимум спрятаться от прямых солнечных лучей. Если ничего не помогает, нужно в сервис на чистку.
Как быстро менять размер картинок через Automator

Если регулярно работаете с массой изображений в любых целях, создание «рецепта» для самого обычного Automator из стандартного комплекта macOS будет для вас особенно актуальным.
Например, я постоянно меняю размер картинок для материалов для сайт. Раньше для этой простой задачи использовал неповоротливый Adobe Photoshop. У него есть «Обработчик изображений», который прячется в меню «Файл» > «Сценарии». Но с Automator эта задача упрощается.
Шаг 1. Откройте Automator и выберите «Новый документ».
Шаг 2. В меню типа документа выберите «Служба».
Шаг 3. Выберите раздел «Файлы и папки» из меню слева.
Шаг 4. Перетащите пункт «Получить указанные объекты Finder» из перечня в меню справа.
Шаг 5. Выберите «Файлы изображений» в раскрывающемся меню «Служба получает выбранное».
Шаг 6. Выберите раздел «Фото» из меню слева.
Шаг 7. Перетащите пункт «Изменить масштаб изображения» из перечня в меню справа и выберите «Не добавлять» в появившемся окне-диалоге.
Шаг 8. Выберите размер в пикселях или %, который ваш «рецепт» будет использовать для обработки изображений.
Шаг 9. Сохраните команду через «Файл» > «Сохранить» или ⌘Command + S, введите название для нее вроде «Изменить размер на 1024px».
Все, теперь в дополнительном меню для работы с изображениями в Finder будет команда «Изменить размер на 1024px», которая моментально изменит их размер на 1024 пикселя (это в моем случае) по ширине.
Вообще, Automator очень мощный инструмент macOS, который предлагает настолько большое количество возможностей, что и представить страшно. Мы обязательно вернемся к его использованию в дальнейшем.
Как добавить ярлыки веб-страниц прямо в Dock

Если вы постоянно заходите на сайт в поисках новой интересной информации, проверяете ленты в социальных сетях или посещаете другие сайты, у меня для вас есть отличный способ делать это быстрее и удобнее.
Для этого достаточно добавить ярлык на веб-страницу прямо в Dock.
Шаг 1. Откройте Safari и перейдите на сайт (например, сайт), ярлык на который нужно добавить в Dock.
Шаг 2. Выберите поле ввода адреса и перетяните его за значок куда угодно в Finder.
Шаг 3. Выберите картинку, которая будет использоваться для ярлыка ( на логотип сайт).
Шаг 4. Откройте ее через «Просмотр», выделите и скопируйте через «Скопировать» из в меню «Правка» или ⌘Command + C.
Шаг 5. Отройте «Свойства» ярлыка, который вы сохранили в Finder.
Шаг 6. Выберите иконку файла и вставьте картинку через «Вставить» в меню «Правка» или ⌘Command + V.
Шаг 7. Перетяните этот файл в Dock после разделителя.
После нажатия на ярлык вы будете сразу же переходить по ссылке с помощью браузера по умолчанию. Это очень удобно.
Очень часто ноутбуки и стационарные компьютеры ломаются из-за перегрева центрального процессора. Такие поломки обычно проявляются в виде постоянных зависаний, спонтанной перезагрузки или выключения и синего экрана смерти. Причин перегрева процессора может быть несколько.
Наиболее частой причиной перегрева ЦПУ является загрязнение системы охлаждения (далее - СО) . Загрязнение системы охлаждения происходит из-за того, что большинство компьютеров используют СО на активной основе. Активная система охлаждения состоит из радиатора, который охлаждается потоком холодного воздуха благодаря прикрепленному к нему вентилятору. Через определенное время СО на активной основе загрязняется. Это происходит из-за попадания при обдуве в систему охлаждения пыли.
Следующей причиной перегрева является поломка самого центрального процессора . Поломка чаще всего происходит из-за брака самого процессора.
Также перегрев может произойти из-за разгона процессора . Чтобы решить проблему с перегревом и стабилизировать температуру центрального процессора, мы подготовили материал, в котором подробно опишем решение этой задачи. В этой статье будет описано решение поставленной задачи для компьютеров с различными операционными системами. Поэтому наш материал будет полезен пользователям компьютеров с операционными системами Mac OS, Ubuntu, FreeBSD и Windows.
Как узнать температуру процессора на ПК под управлением Windows
Если ваш персональный компьютер работает под управлением ОС Windows , то определение температуры его ЦПУ является довольно простой задачей, так как для определения его температурных характеристик существует множество ПО. Наиболее интересной программой для этих целей является HWMonitor . Утилита поддерживает все актуальные версии Windows, начиная с XP и заканчивая Windows 10. Скачать эту утилиту можно на ее официальном сайте www.cpuid.com. Установка утилиты в ОС Windows довольно проста и с ней справится практически любой пользователь. После установки запустим HWMonitor.
В открывшемся окне видно, что рабочая температура процессора, которую утилита извлекла из датчика, составляет 60 градусов Цельсия. В рассматриваемом компьютере установлен Intel Core i3-530 и используется ОС Windows 10 64 bit. Критическая температура для Intel Core i3-530 составляет 72.6 градусов Цельсия . Из этого можно отметить, что при 60 градусах Цельсия этот компьютер должен нормально функционировать. Но что делать, если на Intel Core i3-530 температура поднимется и станет выше критической, как показано ниже.

В этом случае пора задуматься о снижении этого показателя.
На следующем изображении показано еще одно окно HWMonitor в Windows 10 64 bit с системой на базе процессора Intel Core i5 3550S.

В этом окне видно, что средняя температура ядер ЦПУ Intel Core i5 3550S составляет 60 градусов Цельсия. Критический показатель тепловых показателей Intel Core i5 3550S составляет 69.1 градусов Цельсия , поэтому 60 градусов для него являются оптимальными, но все же высокими. Если тепловое значение будет выше 69.1 градусов, в этом случае необходимо будет снизить его до оптимального.

Кроме определения фактической температуры процессора, в Windows с помощью HWMonitor можно также узнать тепловые показатели видеокарты, винчестера и чипсета материнской платы. Всю отображаемую информацию утилита HWMonitor может сохранять в текстовый файл.
Кроме HWMonitor, существует еще множество различных утилит для мониторинга температуры в Windows. Ознакомиться с другими утилитами можно в отдельной статье, посвященной .
Как узнать температуру процессора на ПК под управлением Mac OS
Компания Apple делает очень качественные и надежные компьютеры, но и у их продукции нередко происходит перегрев центрального процессора. Из этого следует, что для компьютеров с Mac OS также следует проводить мониторинг тепловых значений процессорной части . Для теста мы возьмем Apple MacBook. В этом ноутбуке установлен четырехъядерный процессор Intel Core i7. Также в зависимости от комплектации на этой модели может быть установлен Intel Core i5 или Intel Core i3. Простой и бесплатной для нашей задачи является утилита HWSensors для Mac OS, которую можно загрузить с ее официального сайта http://hwsensors.com. После загрузки установим и запустим утилиту.
Утилита должна запуститься в окне, в котором видно, что температура ядер Intel Core i7 составляет в среднем 45 градусов. Также для учета истории нагрева компьютерных компонентов в Mac OS пользователь может воспользоваться графической историей в HWSensors.

Из рисунков выше видно, что утилита также может определять температуру винчестера, чипсета материнской платы и видеокарты.
Из примера можно отметить, что осуществлять мониторинг температуры с помощью HWSensors на Mac OS достаточно просто. Кроме HWSensors для Mac OS выпускается еще одна утилита под названием . Эту утилиту для Mac OS можно загрузить на официальном сайте www.bresink.com.
Утилита также как и HWSensors может мониторить все температурные характеристики с датчиков в Mac OS.

Мониторинг температуры ЦПУ на компьютере под управлением Ubuntu 64 bit
Для теста мы возьмем компьютер с 64 битным процессором AMD Athlon II X2 250. Максимальная критическая температура нагрева AMD Athlon II X2 250 составляет 74 градуса . Этот компьютер работает на базе 64 битной операционной системы Ubuntu 64 bit. Поэтому чтобы узнать температуру нагрева AMD Athlon II X2 250, мы воспользуемся утилитой Psensor для 64 битной Ubuntu. Для этого запустим компьютер и перейдем к программе Ubuntu Software.

В Ubuntu Software введем в поиске «Psensor».

В найденном результате Ubuntu Software нажмем кнопку Установить , после чего начнется инсталляция программы. После установки на панели Unity появится ярлык программы Psensor. Кликнем по ярлыку, после чего программа запустится.

В окне программы видно, что температура ядер процессора AMD Athlon II X2 250 составляет 60 градусов, что является приемлемым результатом для него. Кроме того, чтобы быстро узнать сколько составляет температура AMD Athlon II X2 250, необходимо кликнуть на индикатор в виде градусника на панели задач.

Из примера видно, как легко с помощью Psensor можно узнать температуру ядер процессора AMD Athlon II X2 250 в Ubuntu 64 bit. Таким же образом, как описано в примере, можно узнать температуру в 64 битной Ubuntu на системах с другими процессорами.
Кроме температуры ЦПУ утилита Psensor также, может узнать, сколько составляют тепловые показатели видеокарты, HDD и чипсета материнской платы в ОС Ubuntu 64 bit.
Мониторинг температуры ЦПУ на компьютере под управлением FreeBSD
Для теста мы возьмем компьютер с процессором Intel Core 2 Duo E4300 под управлением ОС FreeBSD . Максимальная критическая температура нагрева Intel Core 2 Duo E4300 составляет 60 градусов . Чтобы узнать температуру ядер Intel Core 2 Duo E4300 в FreeBSD, необходимо загрузить модуль , который имеет поддержку температурных датчиков . Для этого вводим в консоли FreeBSD команду «coretemp»:
После этого подтверждаем загрузку модуля.
Загрузив модуль, введем команду в консоли: # sysctl -a | grep temperature Она покажет нам температуру ядер процессора Intel Core 2 Duo E4300 в FreeBSD.

На рисунке видно, что температура ядер процессора Intel Core 2 Duo E4300 в ОС FreeBSD составляет 39 градусом. Эта температура является оптимальной для Intel Core 2 Duo E4300.
Из примера видно, что в операционной системе FreeBSD не нужно устанавливать дополнительных утилит для проверки температуры центрального процессора Intel Core 2 Duo E4300.
Особенно удобно в FreeBSD проверять тепловые показатели ЦПУ на серверах, так как на них стабильная работа имеет особое значение. Кроме этого, благодаря расширенным сетевым возможностям ОС FreeBSD у администраторов есть возможность производить контроль тепловых показателей Intel Core 2 Duo E4300 удаленно. Удаленное снятие показателей температуры особенно актуально на веб-серверах FreeBSD, на которых круглосуточно работают тысячи сайтов.
Проверка температуры ЦПУ в БИОСе компьютера
Сейчас материнские платы от разных производителей выпускаются с новым UEFI БИОСом . Чтобы проверить температуру процессора, в UEFI BIOS есть встроенная утилита для мониторинга тепловых параметров процессора. Для теста мы рассмотрим систему на базе материнской платы MSI A58M-E33 и процессора AMD Athlon X2 340. Теперь загрузимся в BIOS этой системы и перейдем на вкладку «».

В текстовом блоке «CPU » видно, что температура AMD Athlon X2 340 составляет 38 градусов, что является очень хорошим показателем. Для процессора AMD Athlon X2 340 критически допустимая температура составляет 74 градуса . Если допустимая температура на AMD Athlon X2 340 поднимается от 60 градусов и выше, то вам пора задуматься о его охлаждении. Кроме как идентифицировать температуру процессора AMD Athlon X2 340 в «», еще можно узнать температуру чипсета и скорости вращения вентилятора кулера.
Также в левой части окна на графике можно наблюдать изменение температурных показателей ЦПУ и скорости вращения вентилятора.
Из теста видно, как легко можно измерить температуру ядер процессора в БИОСе, не загружая при этом Windows, FreeBSD или другую ОС.
Уменьшаем температуру ядер процессора
Если вы определили, что процессор вашего ноутбука или стационарного компьютера перегревается, то наступило самое время охладить его.
Надеемся в недалеком будущем, благодаря переходу на новые техпроцессы, процессоры станут холодными и их перегрев останется в прошлом. Также надеемся, что наша статья поможет нашим читателям осуществить мониторинг температуры ядер процессора в операционных системах Mac OS, Ubuntu, FreeBSD и Windows и предотвратить его перегрев.
Видео по теме
Справедливые, не завышенные и не заниженные. На сайте Сервиса должны быть цены. Обязательно! без "звездочек", понятно и подробно, где это технически возможно - максимально точные, итоговые.
При наличии запчастей до 85% процентов сложных ремонтов можно завершить за 1-2 дня. На модульный ремонт нужно намного меньше времени. На сайте указана примерная продолжительность любого ремонта.
Гарантия и ответственность
Гарантию должны давать на любой ремонт. На сайте и в документах все описано. Гарантия это уверенность в своих силах и уважение к вам. Гарантия в 3-6 месяцев - это хорошо и достаточно. Она нужна для проверки качества и скрытых дефектов, которые нельзя обнаружить сразу. Видите честные и реальные сроки (не 3 года), вы можете быть уверены, что вам помогут.
Половина успеха в ремонте Apple - это качество и надежность запчастей, поэтому хороший сервис работает с поставщиками на прямую, всегда есть несколько надежных каналов и свой склад с проверенными запчастями актуальных моделей, чтобы вам не пришлось тратить лишнее время.
Бесплатная диагностика
Это очень важно и уже стало правилом хорошего тона для сервисного центра. Диагностика - самая сложная и важная часть ремонта, но вы не должны платить за нее ни копейки, даже если вы не ремонтируете устройство по ее итогам.
Ремонт в сервисе и доставка
Хороший сервис ценит ваше время, поэтому предлагает бесплатную доставку. И по этой же причине ремонт выполняется только в мастерской сервисного центра: правильно и по технологии можно сделать только на подготовленном месте.
Удобный график
Если Сервис работает для вас, а не для себя, то он открыт всегда! абсолютно. График должен быть удобным, чтобы успеть до и после работы. Хороший сервис работает и в выходные, и в праздники. Мы ждем вас и работаем над вашими устройствами каждый день: 9:00 - 21:00
Репутация профессионалов складывается из нескольких пунктов
Возраст и опыт компании
Надежный и опытный сервис знают давно.
Если компания на рынке уже много лет, и она успела зарекомендовать себя как эксперта, к ней обращаются, о ней пишут, ее рекомендуют. Мы знаем о чем говорим, так как 98% поступающих устройств в СЦ восстанавливется.
Нам доверяют и передают сложные случаи другие сервисные центры.
Сколько мастеров по направлениям
Если вас всегда ждет несколько инженеров по каждому виду техники, можете быть уверены:
1. очереди не будет (или она будет минимальной) - вашим устройством займутся сразу.
2. вы отдаете в ремонт Macbook эксперту именно в области ремонтов Mac. Он знает все секреты этих устройств
Техническая грамотность
Если вы задаете вопрос, специалист должен на него ответить максимально точно.
Чтобы вы представляли, что именно вам нужно.
Проблему постараются решить. В большинстве случаев по описанию можно понять, что случилось и как устранить неисправность.
There are a lot of reasons why you might want to check the CPU temperature on your Mac. You might be benchmarking a new machine you bought, or maybe you’re just trying to figure out when the fans kick in. Whatever your reason may be, the problem is that Macs don’t natively offer a feature to check the CPU temperature. Don’t worry, though, in this article I will tell you how you can check the CPU temperature on your Mac, using third party CPU temperature monitors, and a simple Terminal utility.
Check CPU Temperature on Mac with Fanny
One of the best methods to monitor CPU temperature in Mac, is by using Fanny. This app has been developed by Daniel Storm, is available for free and supports macOS Sierra. Along with CPU monitoring, Fanny also lets you check details around the fan. Once you download this app , you can simply move it into the Applications folder, and launch the app.
The app launches as a menu bar icon , which displays information such as the current fan speed, along with the maximum fan speed that can be attained. Below that, you will see the CPU temperature for your Mac.
The app comes with a Notification Center widget as well, which you can enable by following the steps below:
1. Go to the Notification Center , and on the bottom, click on “Edit “. It may read “1 New “, instead of Edit.

2. Click on the “+” icon next to “Fanny” to add it to your Notification Center.

That’s all, you will now be able to see your Mac’s CPU temperature in the Notification Center . This is easier than having it up on the menu bar, because all it takes to launch the Notification Center is a two finger swipe from the right edge of the Mac trackpad.

Check Mac CPU Temperature from Terminal
If you’d rather use the Terminal to check the CPU temperature on your Mac, you can simply follow the steps below:
1. Download the source code for osx-cpu-temp from the GitHub repository , by clicking on the “Download ” button, and then clicking on “Download ZIP “.

2. Unzip the archive you just downloaded. Then, launch Terminal , and navigate to the directory where you extracted osx-cpu-temp . You can use the “cd” command for this. “cd” into the folder that was extracted from the ZIP file , and then type “make “. This will build the app, and you can then run it.

To run the app, you just have to type “./osx-cpu-temp “. This will display the CPU temperature in the Terminal.

If you want to change the units being used, just use the command as follows:
- “./osx-cpu-temp -F ” to display the temperature in Fahrenheit
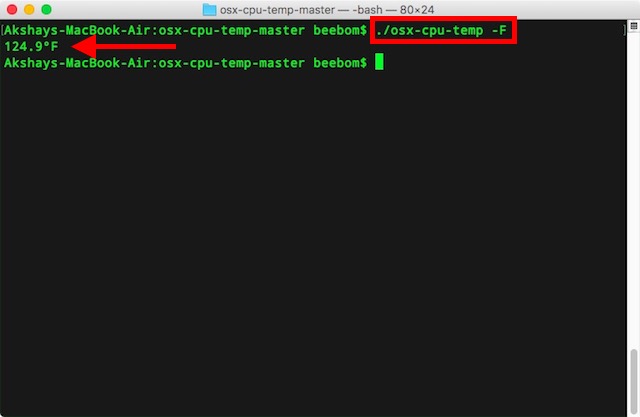
- “./osx-cpu-temp -C ” to display the temperature in Celsius

Note : You will always have to navigate to the “osx-cpu-temp” directory, to run the command. If you don’t want to do that, you can add the path to the directory to your $PATH environment variable. Then, you can simply run the command as “osx-cpu-temp” to get the CPU temperature.
Easily Monitor the CPU Temperature on Mac
You can use these methods to easily check the CPU temperature on your Mac, either from the menu bar, the Notification Center, or from the Terminal. I tried all the methods on my MacBook Air running macOS Sierra and they worked fine. There are a lot of other ways that are available, but most of them are either paid, or require a lot of work to set up, and are beyond the scope of this article. However, if you know of any method that is simple enough to be covered in this article, do let us know about it in the comments section below.
В этой статье я расскажу, как протестировать производительность разных компонентов своего Mac: процессора, видеокарты и SSD. Результаты тестов помогут вам понять, что компьютер пора обслужить: . И, конечно же, сравнить производительность своего компьютера с другими моделями.
Во время тестов нужно мониторить состояние всех компонентов. Поэтому сначала я расскажу про две утилиты мониторинга: Intel Power Gadget и iStat Menus . А затем уже про свои любимые тестовые пакеты: Geekbench , Blender , Cinabench , Prime95 , Haven , Vallay и Disk Speed Test .
Примеры тестов я буду приводить на своих компьютерах: 12-дюймовом MacBook 2015-года и Хакинтоше.
Вот краткие характеристики тестовых машин:
 Тестовый MacBook 12 2015 года с процессором Intel Core M 1.1 ГГц
Тестовый MacBook 12 2015 года с процессором Intel Core M 1.1 ГГц  Хакинтош с процессором Intel Core i7-8700 3.2 ГГц
Хакинтош с процессором Intel Core i7-8700 3.2 ГГц Intel Power Gadget
Для чего подходит
Программа отлично подходит для тестирования температуры, шума вентиляторов и способности компьютера держать максимальную нагрузку. Blender нагружает все ядра и потоки CPU на 100% и держит эту нагрузку, пока не закончится рендеринг.
Если ваш компьютер перегревается и начинает понижать частоту процессора, вы это увидите через Intel Power Gadget. Если же все хорошо, то линии будут практически прямыми.
 У моего Хакинтоша хорошее охлаждение, поэтому частота и температура не меняются даже во время выполнения полного теста Blender
У моего Хакинтоша хорошее охлаждение, поэтому частота и температура не меняются даже во время выполнения полного теста Blender Не подходит
Blender не подходит для тестирования графической подсистемы в рендеринге. Такая функция в нем есть, но она полностью заточена под видеокарты Nvidia. Рендеринг на Radeon, которые использует Apple, займет больше времени, чем на процессоре. Так что даже и не пробуйте.













