Как сравнить таблицы в excel. Ввод примеров данных вручную
Информацию, оформленную в виде таблиц, гораздо удобнее анализировать и использовать в различных расчетах, но когда необходимо сравнить данные нескольких похожих таблиц, визуально все это сделать очень сложно. Подходящее программное обеспечение всегда может выручить в подобной ситуации, и далее мы рассмотрим, как сравнить две таблицы в Excel, используя для этого разные методы анализа.
Сравнить таблицы в Excel нажатием одной кнопки к сожалению, не получится, и мало того, возможно для сравнения придется еще и некоторым образом подготовить данные, а также написать формулу.
В зависимости от необходимого результата подбирается и способ сравнения данных из таблиц. Самый простой способ, это сравнение двух на первый взгляд одинаковых столбцов для выявления строк, в которых это отличие все же есть. Сравнивать таким образом можно как числовые значения, так и текст.
Сравним два столбца цифровых значений, в которых отличие имеется только в нескольких ячейках. Записав простую формулу в соседнем столбце, условие равенства двух ячеек «=B3=C3» , мы получим результат «ИСТИНА» , если содержимое ячеек одинаковое, и «ЛОЖ» , если содержимое ячеек отличается. Растянув формулу по всей высоте столбца сравниваемых значений очень легко будет найти отличающуюся ячейку.
Если нужно просто удостоверится в наличии или отсутствии отличий в столбцах, можно воспользоваться пунктом меню «Найти и выделить» , на вкладке «Главная» . Для этого нужно предварительно выделить сравниваемые столбцы, после чего выбирать уже необходимый пункт меню. В выпадающем списке необходимо выбрать «Выделить группу ячеек…» , а в появившемся окошке выбрать «отличия по строкам» .

Условное форматирование отличий в упорядоченных значениях
При желании можно применить к отличающимся ячейкам условное форматирование, делая заливку ячейки, меняя цвет текста и т.д. В этом случае нужно выбирать пункт «Условное форматирование»
, в выпадающем списке которого выбираем «Управление правилами»
.

В диспетчере правил выбираем пункт «Создать правило» , а в создании правил выбираем . Теперь мы можем задать формулу «=$B3<>$C3» для определения форматируемой ячейки, и задать для нее формат, нажав на кнопку «Формат» .



Теперь у нас имеется правило отбора ячеек, задано форматирование, и определен диапазон сравниваемый ячеек. После нажатия на кнопку «OK» , заданное нами правило будет применено.


Сравнение и форматирование отличий в неупорядоченных значениях
Сравнение таблиц Эксель не ограничивается сравнением упорядоченных значений. Иногда приходится сравнивать диапазоны перемешанных значений, в которых необходимо определить вхождение одного значения в диапазон других значений.
Например, у нас имеется набор значений, оформленный в виде двух столбцов, и еще один такой же набор значений. В первом наборе у нас имеются все значения от 1 до 20, а во втором некоторые значения отсутствуют и продублированы другими значениями. Наша задача выделить условным форматированием в первом наборе значения, которых нет во втором наборе.
Порядок действий следующий, выделяем первый набор данных, именуемый у нас «Столбец 1» , и в меню «Условное форматирование» выбираем пункт «Создать правило…» . В появившемся окошке выбираем , вписываем необходимую формулу «=СЧЁТЕСЛИ($C$3:$D$12;A3)=0» и выбираем способ форматирования.


В нашей формуле используется функция «СЧЁТЕСЛИ» , которая подсчитывает количество повторений значения из определенной ячейки «A3» в заданном диапазоне «$C$3:$D$12» , которым выступает наш второй столбец. В качестве сравниваемой ячейки необходимо указывать первую ячейку из диапазона значений, к которым будет применяться форматирование.
После применения созданного правила все ячейки с неповторяющимися значениями в другом наборе значений будут выделены указанным цветом.

Конечно же, есть и более сложные варианты сравнения двух таблиц в Excel, как например, сравнение цент товаров в новом и старом прайсах. Допустим, имеется две таблицы с ценами, и рядом с ценами в новой таблице нужно указать и старые цены для каждого товара, причем порядок товаров в списках не соблюдается.
Рядом с ценами в новой таблице в ячейке следующего столбца необходимо записать формулу, которая и будет производить выборку значений. В формуле мы будем применять функция «ВПР» , которая может вернуть значение из любого столбца в строке, в которой выполнилось условие поиска. Чтобы функция работала правильно, необходимо чтобы в столбце в каждой строке находились уникальные значения, по которым будет производится поиск. Если значения будут повторяться, учитываться будет только первое найденное.
Необходимая нам формула будет выглядеть следующим образом: «=ВПР(B18;$B$3:$C$10;2;ЛОЖЬ)» . Первое значение «B18» соответствует первой ячейке искомого наименования товара. Второе значение «$B$3:$C$10» означает постоянный адрес диапазона таблицы старого прайса, значения из которой нам понадобятся. Третье значение «2» означает номер столбца из выделенного диапазона, в ячейке которого мы и будем брать старую цену товара. И последнее значение «ЛОЖЬ» задает поиск только по точному совпадению значений. После протаскивания формулы по всему столбцу новой таблицы мы получим в этом столбце старые значения цен по каждой позиции, имеющейся в новой таблице. Напротив наименования последнего товара формула выводит сообщение ошибки «#Н/Д» , что свидетельствует об отсутствии данного наименования в старом прайсе.

Вариантов сравнения таблиц в Экселе может быть бесчисленное множество, причем некоторые из них можно провести только при помощи надстройки VBA.
Чтение этой статьи займёт у Вас около 10 минут. В следующие 5 минут Вы сможете легко сравнить два столбца в Excel и узнать о наличии в них дубликатов, удалить их или выделить цветом. Итак, время пошло!
Excel – это очень мощное и действительно крутое приложение для создания и обработки больших массивов данных. Если у Вас есть несколько рабочих книг с данными (или только одна огромная таблица), то, вероятно, Вы захотите сравнить 2 столбца, найти повторяющиеся значения, а затем совершить с ними какие-либо действия, например, удалить, выделить цветом или очистить содержимое. Столбцы могут находиться в одной таблице, быть смежными или не смежными, могут быть расположены на 2-х разных листах или даже в разных книгах.
Представьте, что у нас есть 2 столбца с именами людей – 5 имён в столбце A и 3 имени в столбце B . Необходимо сравнить имена в этих двух столбцах и найти повторяющиеся. Как Вы понимаете, это вымышленные данные, взятые исключительно для примера. В реальных таблицах мы имеем дело с тысячами, а то и с десятками тысяч записей.
Вариант А: оба столбца находятся на одном листе. Например, столбец A и столбец B .

Вариант В: Столбцы расположены на разных листах. Например, столбец A на листе Sheet2 и столбец A на листе Sheet3 .

В Excel 2013, 2010 и 2007 есть встроенный инструмент Remove Duplicate (Удалить дубликаты), но он бессилен в такой ситуации, поскольку не может сравнивать данные в 2 столбцах. Более того, он может только удалить дубликаты. Других вариантов, таких как выделение или изменение цвета, не предусмотрено. И точка!
Сравниваем 2 столбца в Excel и находим повторяющиеся записи при помощи формул
Вариант А: оба столбца находятся на одном листе

Подсказка: В больших таблицах скопировать формулу получится быстрее, если использовать комбинации клавиш. Выделите ячейку C1 и нажмите Ctrl+C (чтобы скопировать формулу в буфер обмена), затем нажмите Ctrl+Shift+End (чтобы выделить все не пустые ячейки в столбе С) и, наконец, нажмите Ctrl+V (чтобы вставить формулу во все выделенные ячейки).

Вариант В: два столбца находятся на разных листах (в разных книгах)
Обработка найденных дубликатов
Отлично, мы нашли записи в первом столбце, которые также присутствуют во втором столбце. Теперь нам нужно что-то с ними делать. Просматривать все повторяющиеся записи в таблице вручную довольно неэффективно и занимает слишком много времени. Существуют пути получше.
Показать только повторяющиеся строки в столбце А
Если Ваши столбцы не имеют заголовков, то их необходимо добавить. Для этого поместите курсор на число, обозначающее первую строку, при этом он превратится в чёрную стрелку, как показано на рисунке ниже:

Кликните правой кнопкой мыши и в контекстном меню выберите Insert (Вставить):

Дайте названия столбцам, например, “Name ” и “Duplicate? ” Затем откройте вкладку Data (Данные) и нажмите Filter (Фильтр):

После этого нажмите меленькую серую стрелку рядом с “Duplicate? “, чтобы раскрыть меню фильтра; снимите галочки со всех элементов этого списка, кроме Duplicate , и нажмите ОК .

Вот и всё, теперь Вы видите только те элементы столбца А , которые дублируются в столбце В . В нашей учебной таблице таких ячеек всего две, но, как Вы понимаете, на практике их встретится намного больше.

Чтобы снова отобразить все строки столбца А , кликните символ фильтра в столбце В , который теперь выглядит как воронка с маленькой стрелочкой и выберите Select all (Выделить все). Либо Вы можете сделать то же самое через Ленту, нажав Data (Данные) > Select & Filter (Сортировка и фильтр) > Clear (Очистить), как показано на снимке экрана ниже:

Изменение цвета или выделение найденных дубликатов
Если пометки “Duplicate ” не достаточно для Ваших целей, и Вы хотите отметить повторяющиеся ячейки другим цветом шрифта, заливки или каким-либо другим способом…
В этом случае отфильтруйте дубликаты, как показано выше, выделите все отфильтрованные ячейки и нажмите Ctrl+1 , чтобы открыть диалоговое окно Format Cells (Формат ячеек). В качестве примера, давайте изменим цвет заливки ячеек в строках с дубликатами на ярко-жёлтый. Конечно, Вы можете изменить цвет заливки при помощи инструмента Fill (Цвет заливки) на вкладке Home (Главная), но преимущество диалогового окна Format Cells (Формат ячеек) в том, что можно настроить одновременно все параметры форматирования.

Теперь Вы точно не пропустите ни одной ячейки с дубликатами:

Удаление повторяющихся значений из первого столбца
Отфильтруйте таблицу так, чтобы показаны были только ячейки с повторяющимися значениями, и выделите эти ячейки.
Если 2 столбца, которые Вы сравниваете, находятся на разных листах , то есть в разных таблицах, кликните правой кнопкой мыши выделенный диапазон и в контекстном меню выберите Delete Row (Удалить строку):

Нажмите ОК , когда Excel попросит Вас подтвердить, что Вы действительно хотите удалить всю строку листа и после этого очистите фильтр. Как видите, остались только строки с уникальными значениями:

Если 2 столбца расположены на одном листе , вплотную друг другу (смежные) или не вплотную друг к другу (не смежные), то процесс удаления дубликатов будет чуть сложнее. Мы не можем удалить всю строку с повторяющимися значениями, поскольку так мы удалим ячейки и из второго столбца тоже. Итак, чтобы оставить только уникальные записи в столбце А , сделайте следующее:

Как видите, удалить дубликаты из двух столбцов в Excel при помощи формул – это не так уж сложно.
Выявление различий между двумя большими таблицами может занять очень много времени. К счастью, есть, по меньшей мере, два способа автоматизировать задачу, которая в противном случае была бы скучной ручной работой.
Способы, которые мы будем применять в этом разделе, идентичны способам, с которыми мы уже встречались раньше, когда получали обновленную копию электронной таблицы и нам нужно было определить ячейки обновленной копии, отличающиеся от ячеек в оригинале. Оба способа экономят часы однообразной ручной проверки и, что еще важнее, исключают вероятность появления ошибок.
Для следующих примеров мы заранее скопировали новые данные на тот же лист, где находятся исходные. На рис. 6.1 показано, как данные выглядят в этих двух диапазонах. Обратите внимание, что для упрощения восприятия мы выделили ячейки таблицы 2, отличающиеся от соответствующих ячеек в таблице 1, жирным шрифтом.
Способ 1. Использование значений Истина и Ложь
В первом способе нужно ввести простую формулу в другой диапазон того же размера и формы. Удобно то, что можно добавить формулу за один шаг, не копируя и не вставляя данные. Чтобы сравнить диапазоны, показанные на рис. 6.1, выделите диапазон E1:G7, начиная с ячейки Е1. Это гарантирует, что ячейка Е1 будет активной ячейкой выделения. Выделив диапазон, щелкните строку формул и введите следующую формулу: =А1=А9
Написав формулу, нажмите сочетание клавиш Ctrl+Enter. Так вы введете формулу с относительными ссылками в каждую ячейку выделенного диапазона. Это стандартный способ ввода формулы в массив ячеек с соответствующим изменением ссылок.
Диапазон E1:G7 будет заполнен значениями Истина (True) - такое же значение, и Ложь (False) - значение отличается.
Если два набора данных находятся на разных рабочих листах, для хранения значений Истина/Ложь (True/False) можно использовать третий рабочий лист, введя формулу способом для массивов ячеек. Например, предполагая, что вторая таблица данных находится на листе Sheet2 и начинается с ячейки А9, а исходная таблица данных хранится на листе Sheetl и начинается с.ячейки А1, на третьем рабочем листе введите следующую формулу массива: =Sheet1!A1=Sheet2!A9. При работе с большими объемами данных бывает полезно уменьшить масштаб листа.
Чтобы удалить формулу, введенную способом для массивов, необходимо выделить и удалить весь диапазон. Часть его удалить невозможно.
Способ 2. Условное форматирование
Второй способ предпочтительнее, поскольку при его использовании проще вносить изменения после того, как сравнение выполнено. Однако для применения этого способа оба набора данных должны находиться на одном рабочем листе, чтобы можно было просто копировать и вставлять данные.
Снова предполагая, что мы сравниваем два предыдущих диапазона, выделите диапазон А1:С7, начиная с ячейки А1. Это гарантирует, что ячейка А1 будет активной ячейкой выделения. Выделив диапазон, выберите команду Формат → Условное форматирование (Format → Conditional Formatting). Выберите пункт Формула (Formula Is) и введите следующую формулу: =NOT(A1=A9), в русской версии Excel =НЕ(А1=А9). Щелкните кнопку Формат (Format) (рис. 6.2) и выберите форматирование, которым будут выделены отличающиеся данные.

Щелкните на кнопке ОК, и все различия будут отформатированы согласно выбранному вами формату. Если вы внесете какие-либо изменения в данные, то при одинаковом содержимом ячеек в обеих таблицах будет восстановлено обычное форматирование.
Умение сравнивать два массива данных в Excel часто пригождается для людей, обрабатывающих большие объемы данных и работающих с огромными таблицами. Например, сравнение может быть использовано в , корректности занесения данных или внесение данных в таблицу в срок. В статье ниже описаны несколько приемов сравнения двух столбцов с данными в Excel.
Использование условного оператора ЕСЛИ
Метод использования условного оператора ЕСЛИ отличается тем, что для сравнения двух столбцов используется только необходимая для сравнения часть, а не весь массив целиком. Ниже описаны шаги по реализации данного метода:
Разместите оба столбца для сравнения в колонках A и B рабочего листа.

В ячейке С2 введите следующую формулу =ЕСЛИ(ЕОШИБКА(ПОИСКПОЗ(A2;$B$2:$B$11;0));"";A2) и протяните ее до ячейки С11. Данная формула последовательно просматривает наличие каждого элемента из столбца A в столбце B и возвращает значение элемента, если оно было найдено в столбце B.

Использование формулы подстановки ВПР
Принцип работы формулы аналогичен предыдущей методике, отличие заключается в , вместо ПОИСКПОЗ. Отличительной особенностью данного метода также является возможность сравнения двух горизонтальных массивов, используя формулу ГПР.
Чтобы сравнить два столбца с данными, находящимися в столбцах A и B(аналогично предыдущему способу), введите следующую формулу =ВПР(A2;$B$2:$B$11;1;0) в ячейку С2 и протяните ее до ячейки С11.

Данная формула просматривает каждый элемент из основного массива в сравниваемом массиве и возвращает его значение, если оно было найдено в столбце B. В противном случае Excelвернет ошибку #Н/Д.
Использование макроса VBA
Использование макросов для сравнения двух столбцов позволяет унифицировать процесс и сократить время на подготовку данных. Решение о том, какой результат сравнения необходимо отобразить, полностью зависит от вашей фантазии и навыков владения макросами. Ниже представлена методика, опубликованная на официальном сайте Микрософт.
1 | Sub
Find_Matches() |
В данном коде переменной CompareRange присваивается диапазон со сравниваемым массивом. Затем запускается цикл, который просматривает каждый элемент в выделенном диапазоне и сравнивает его с каждым элементом сравниваемого диапазона. Если были найдены элементы с одинаковыми значениями, макрос заносит значение элемента в столбец С.
Чтобы использовать макрос, вернитесь на рабочий лист, выделите основной диапазон (в нашем случае, это ячейки A1:A11), нажмите сочетание клавиш Alt+F8. В появившемся диалоговом окне выберите макрос Find_ Matches и щелкните кнопку выполнить.
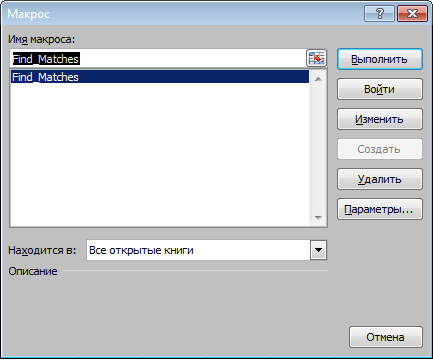
После выполнения макроса, результат должен быть следующим:

Использование надстройки Inquire
Итог
Итак, мы рассмотрели несколько способов сравнения данных в Excel, которые помогут вам решить некоторые аналитические задачи и упростят работу в поиске повтояющихся (или уникальных) значений.
Статья даёт ответы на следующие вопросы:
- Как сравнить две таблицы в Excel?
- Как сравнивать сложные таблицы в Excel?
- Как производить сравнение таблиц в Excel с использованием функции ВПР()?
- Как формировать уникальные идентификаторы строк, если их уникальность изначально определяется набором значений в нескольких столбцах?
- Как фиксировать значения ячеек в формулах при копировании формул?
При работе с большими объемами информации пользователь может столкнуться с такой задачей, как сравнение двух табличных источников данных. При хранении данных в единой системе учета (например, системы на базе 1С Предприятие, системы, использующие SQL базы данных), для сравнения данных могут использоваться встроенные в систему или СУБД возможности. Как правило, для этого достаточно привлечь программиста, который напишет запрос к базе данных, или программный механизм отчета. С запросом может справиться и опытный пользователь, владеющий навыком написания запросов 1C, либо SQL.
Проблемы начинаются, когда требуется выполнить задачу сравнения данных срочно, а привлечение программиста и написание им запроса или программного отчета по времени может превысить установленные для решения задачи сроки. Еще одной не менее распространенной проблемой является потребность сравнения информации из различных источников. В таком случае постановка задачи для программиста будет звучать как интеграция двух систем. Решение такой задачи потребует более высокой квалификации программиста а также займет больше времени, чем разработка в единой системе.
Для решения обозначенных проблем идеальным приемом является использование для сравнения данных табличного редактора Microsoft Excel. Большинство распространенных систем управленческого и регламентированного учета поддерживают выгрузку в формат Excel. Эта задача потребует всего лишь определенной квалификации пользователя по работе с этим офисным пакетом и не потребует навыков программирования.
Рассмотрим решение задачи сравнения таблиц в Excel на примере. Мы имеем две таблицы, содержащие списки квартир. Источники выгрузки - 1С Предприятие (учёт строительства) и таблица в Excel (учёт продаж). Таблицы размещены в рабочей книге Excel на первом и втором листах соответственно.
Перед нами стоит задача сравнить эти списки по адресу. В первой таблице - все квартиры дома. Во второй таблице - только проданные квартиры и имя покупателя. Конечная цель - отобразить в первой таблице по каждой квартире имя покупателя (для тех квартир, которые были проданы). Задача осложняется тем, что адрес квартиры в каждой таблице является строительным и состоит из нескольких полей: 1) адрес корпуса (дома), 2) секция (подъезд), 3) этаж, 4) номер на этаже (например, от 1 до 4).
Для сравнения двух таблиц Excel нам нужно добиться того, чтобы в обеих таблицах каждая строка идентифицировалась бы одним полем, а не четырьмя. Получить такое поле можно объединив значения четырех полей адреса функцией Сцепить(). Назначение функции Сцепить() - объединение нескольких текстовых значений в одну строку. Значения в функции перечисляются через символ ";". В качестве значений могут выступать как адреса ячеек, так и произвольный текст, заданный в кавычках.
Шаг 1.
Вставим в начале первой таблицы пустую колонку "A" и пропишем в ячейке этой колонки напротив первой строки с данными формулу:
=СЦЕПИТЬ(B3;"-";C3;"-";D3;"-";E3)
Для удобства визуального восприятия между значениями объединяемых ячеек мы установили символы "-".
Шаг 2. Скопируем формулу в нижеследующие ячейки колонки А.

Шаг 4.
Для сравнения таблиц Excel по значениям следует воспользоваться функцией ВПР().
Назначение функции ВПР() - поиск значения в крайнем левом столбце таблицы и возвращение значения ячейки, находящейся в указанном столбце той же строки. Первый параметр - искомое значение. Второй параметр - таблица, в которой будет осуществляться поиск значения. Третий параметр - номер столбца, из ячейки которого в найденной строке будет возвращено значение. Четвертый параметр - тип поиска: ложь - точное совпадение, истина - приближенное совпадение.
Поскольку выходная информация должна быть размещена в первой таблице (именно в нее требовалось добавить имена покупателей), то формулу будем прописывать в ней.
Сформируем в свободной колонке справа от таблицы напротив первой строки данных формулу:
=ВПР(A3;Лист2!$A$3:$F$10;6;ЛОЖЬ)
При копировании формул "умный" Excel автоматически изменяет адресацию ячеек. В нашем случае искомое значение для каждой строки будет меняться: A3,A4 и т.д., а адрес таблицы, в которой ведется поиск, должен оставаться неизменным. Для этого зафиксируем ячейки в параметре адреса таблицы символами "$". Вместо "Лист2!A3:F10" делаем "Лист2!$A$3:$F$10".













