Как создать ваше первое приложение для iPhone. Как сделать приложение для iPhone
Все началось с того, что я огляделся по сторонам и, не увидев автомобиля своей мечты, решил сконструировать его сам
Фердинанд Порше
Привет, Хабр. Хочу рассказать, как создал свое первое iOS приложение и что из этого получилось.
Идея
Идея для приложения возникла сама собой: создай то, чем бы ты с удовольствием пользовался бы сам. Я постоянно пишу заметки. Ведь у каждого занятого человека существует определенный набор фактов, которые он получает в течение дня, и которые стоит запомнить. А так как все люди забывают (и это нормально!), то нет лучшего решения, чем просто записать. Я все время чувствовал какое-то неудобство при работе с представленными в AppStore приложениями-заметочниками. Излишняя сложность в управлении, наличие ненужных категорий, нагромождение дополнительной информации - все это мешает приложению выполнять его основную функцию. Плюс ко всему многие из этих вещей выглядят просто некрасиво.Поэтому, поставив все ставки на простоту и удобство, я приступил к созданию концепции. Модель приложения с единым списком заметок. Все в одном месте, что может быть проще? Если что–то имеет большую ценность или актуальность, совсем не обязательно вешать на него ярлык, ведь достаточно просто переместить более важную заметку в топ списка. Старые и ненужные записи постепенно будут опускаться вниз и в последствии будут удалены пользователем.
Функционал
После того, как концепция была придумана, я выписал основной функционал - те вещи, на которые я хотел бы сделать акцент в управлении:Довольно стандартный функционал для подобного рода приложений, согласитесь. Но это только верхушка айсберга, дьявол кроется в деталях.
Инструментарий
Перед тем, как писать код в Xcode, я полностью воссоздал внешний вид приложения в векторном редакторе Sketch. Эта программа отлично подходит для быстрого создания макетов. Для этого приложения доступна масса плагинов, среди них есть Sketch Preview - просмотр артборда сразу на устройстве через программу Skala Preview. Всего лишь нужно скачать бесплатные программы Skala Preview на компьютер и мобильное устройство и установить плагин. После этого выбрать нужный артборд, нажать комбинацию Command+P и уже через секунду внешний вид приложения транслируется на устройство.Кроме того, в приложении очень удобно создавать скриншоты для публикации в AppStore. Для каждого размера экрана создавался свой набор артбордов, вместе с использованием стилей, время потраченное на форматирование минимально. Но про публикацию чуть позже.
Разработка
В приложении я использовал всего два контроллера – один непосредственно для всех-всех-всех заметок, другой - для отображения небольшого туториала при первом запуске. Работу с базой данных я организовал с помощью фреймворка CoreData.После создания базового функционала (создание, удаление, редактирование заметок) я решил улучшить каждую из этих функций.
Согласитесь, редактирование текста в iOS реализовано достаточно неудобно. При допущении ошибки в слове для перемещения курсора на нужную позицию необходимо сделать касание и не убирая пальца от экрана, попытаться попасть в выбранную область. К тому же после исправления ошибки нужно вернуть курсор назад в конец строки. В своем приложении я решил переработать механизм перемещения курсора: для того чтобы внести изменение в слово, нужно лишь сделать свайп в зоне между клавиатурой и набираемой фразой не загораживая при этом обзор текста.
Анимации удаление и перемещения в топ я решил реализовать самостоятельно, а визуальное сопровождение максимально приблизить к реальной жизни. Что-то приобрело более высокий приоритет - свайп вправо и заметка перемещается в топ списка. Чтобы удалить - свайп влево и анимация зачеркивания покажет на сколько еще нужно продлить свайп чтоб завершить удаление. При случайном удалении - нужно просто потрясти устройство («Shake»), и заметка вернется на свое прежнее место.
Для того, чтобы выделить заметку, я использовал LongTapGesture и три основных цвета приложения - белый, синий и красный, которые и сформировали главную палитру цветов.
Переход между дневной и ночной темами я решил сделать автоматическим - почему никто еще не додумался менять внешний вид в зависимости от положения солнца на небе? Все очень просто - после наступления темноты и после восхода солнца тема меняется, при этом пользователю не нужно отвлекаться от создания заметок, ведь приложение всегда будет автоматически подстраиваться под окружающие условия.
Нейминг
Название приложения - самая важная часть при разработке, это первое что видит пользователь в магазине. На хабре есть по этому поводу. К подбору имени я решил подойти основательно: для начала я перебрал список 1000 самых популярных слов в английском языке и выписал всевозможные комбинации, которые подходили бы для названия мобильного приложения для заметок, к тому же хотелось уложиться в 8-10 символов. Но при этом не хотелось выбирать название SuperNotes или NotesPlus etc, хотелось чего-то нового. Мне понравилось сочетание mad note , на которое случайно наткнулся в Urban Dictionary:mad note - excellent, entertaining, surprising, unexpected or awe-inspiring
Сразу же появился и слоган: MadNotes - Note your passion. Поскольку палитра основных цветов у меня уже была готова (белый, синий, красный), я решил сразу придумать подходящую иконку. Ситуация с логотипами для приложений подобного рода плачевная:

Поскольку заметки на бумаге пишут карандашом или ручкой, я решил отобразить это на иконке - карандаш повернутый под углом 45 градусов. Получилось вот так:
Результат
Поскольку изначально проект задумывался как дизайнерский, я решил поучаствовать с моим приложением в всеукраинском конкурсе Ukrainian Design Awards: The Very Best Of в категории Digital Design. До конкурса оставалось несколько недель, за это время я успел сделать публикацию на Behance, где визуально показал все основные функции приложения, а также записал видео-превью.Поскольку победителей конкурса не разглашают до самого последнего момента, было невероятно приятно увидеть свою работу на выставке работ победителей - жюри увидели и оценили главную концепцию - минималистичное и, вместе с тем, функциональное приложение для ведения заметок.

Приложение находится в AppStore уже несколько месяцев, за это время я сделал шесть обновлений и переписал код на Swift. В последней версии (1.2) добавлена синхронизация с iCloud, так что заметки уже успели перебраться в облако.
Спасибо внимание.
Note your passion
Для менеджеров и простых людей
Часто слышишь фразу:
А не сделать ли мне эдакое приложение под айфоны!?
Многие действительно думают, что создать iPhone-приложение с нуля - просто и быстро, а заработанные миллионы уже совсем не за горами. Давайте попробуем разобраться в этом деле с точки зрения человека, полного энергии, но не имеющего представления об экосистеме Apple для разработчиков.
Идея
Любой проект начинается с идеи, и уже исходя из этого может оказаться, что приложение сделать нельзя. Знакомые мне разработчики отказывались от работы по самым разным причинам:
- Нельзя определять положение пользователя в помещении точнее пяти метров;
- Не получится определить, находится ли человек в самолёте, над какой страной пролетает и момент пересечения границы государств;
- Не существует возможности узнать номер телефона человека (если только пользователь сам не введёт его);
- “Если это просто сайт, оформленный в приложение, то его завернут” (речь про ревью приложения командой App Store);
Помимо того, что сделать невозможно, существует целый ряд вещей, которые можно сделать, но с определёнными ограничениями. Однако мы с вами пойдём дальше.
Команда
Реализацию идеи можно заказать у компаний, которые сделали уже сотню приложений, а можно собрать собственную команду. Эксперты и так во всём разбираются, но и стоить их услуги будут соответственно. Поэтому мы рассмотрим вариант своей команды.
Я намеренно пропущу этап набора людей, потому что это относится к любому проекту, а не именно к iOS-разработке.
Трудно поверить, но писать приложения для iOS можно лишь на “маках”. Поэтому, каждому разработчику понадобится одно устройство на macOS и одно - на iOS (есть некоторые способы обойти это ограничение, но мы не будем их затрагивать). На маке он/она будет писать код, на айфоне - смотреть, что из этого получилось. Также можно надеяться, что iOS-разработчик придёт со своими девайсами (случай нередкий).
Самый недорогой вариант - купить каждому подержанный mac mini с клавиатурой, мышкой, монитором, набором кабелей и какой-нибудь iPhone 5s. Кстати, lightning-кабели с этого момента можете считать расходником: ломаются они крайне быстро.
Ко всему прочему, понадобится обзавестись “аккаунтом организации-разработчика Apple”, который стоит $99 в год и позволяет управлять доступами разработчиков, устройствами и так далее. Можно обойтись и индивидуальным аккаунтом, но стоит он столько же, а командных возможностей у него нет.
Интерфейс управления Apple Developer аккаунтом для организаций
Дизайн
Разработчики создадут основу приложения, его главные возможности. Но львиную долю положительных эмоций во время использования порождает дизайн. Для этого понадобится специальный человек, который продумает графический интерфейс, сделает несколько обязательных картинок.
Минимально от дизайнера понадобится следующее:
- Иконка приложения в различных размерах (под различные типы экранов);
- Картинки приложения (скриншоты) под каждый поддерживаемый экран и язык в случае, если на картинке есть текст (скриншоты могут сделать и разработчики, но зачастую на них добавляют и дополнительную инфографику);
- Каждая картинка, которая используется в приложении, во всех нужных размерах (2–3x);
Если же вы хотите действительно качественное приложение, обязательно просите у дизайнера:
- Рисунки всех экранов приложений (можно сделать исключение для похожих экранов);
- Картинки для всех всплывающих сообщений, уведомлений;
- Для всех элементов, где будет анимация - продумать и нарисовать её;
- Карту переходов по приложению - user flow, её можно просить одной из первых - эта карта здорово помогает определить основные и дополнительные экраны, их содержимое;

Пример user flow от UBER для кнопки “Отвезите меня туда на UBER”
В максимальном случае берите дизайнера на постоянную основу и работайте с ним над созданием действительно удобного и приятного приложения, которым смогут пользоваться все (тонкий намёк на “доступность” - когда приложение подходит и для людей с ограниченными возможностями).
Тестирование
Казалось бы, все кусочки мозаики собраны, чего же не хватает? Мы забыли о людях, которые будут использовать Ваше приложение и находить в нём ошибки. Кстати, не надейтесь, что все разработчики сразу делают абсолютно правильный код. Ошибаться - это нормально, но ведь наше приложение должно быть идеальным. Поэтому перед тем, как оно попадет в магазин, его надо вдоль и поперёк исследовать.
Этими вопросами занимаются тестировщики, желательно, чтобы они обладали опытом работы именно с iOS-приложениями. Вопрос: как они будут это делать?
Естественно, здесь тоже понадобятся устройства. Хорошо, если вы найдёте всевозможные сочетания версий iOS, типов iPhone/iPad, разрешений экранов, которые планируете поддерживать. Но тут есть различные обходные пути и дополнительные возможности:
- Можно поддерживать лишь несколько типов устройств сначала, а потом дорабатывать приложение под оставшиеся. Однако Apple не очень любит, когда приложение заблокировано только для одного вида iPhone, если для этого нет явных причин.
- Протестировать часть функционала можно на Симуляторе (это программа под macOS, эмулирующая реальный iPhone). В нём можно задать и размер экрана, и тип устройства, но протестировать можно не всё: только на реальных устройствах получится проверить работу с различными датчиками (гироскоп, акселерометр, компас, …), TouchID, пуш-уведомлениями.
- Обязательно протестируйте приложение в условиях плохого или отсутствующего соединения (конечно, если интернет реально используется);
- Убедитесь, что приложение не сильно тратит батарейку;
- В случае большого приложения оцените необходимость автоматического тестирования: пробегаться по сотне форм в каждой новой версии сложно и не очень рационально.
И не просите у разработчиков “инсталлятор” для приложения, которое они делают. В среде Apple невозможно скинуть файл на телефон, установить и запустить. Кто-то из разработчиков должен будет настроить доставку новых версий на все телефоны, где она нужна. Иначе нельзя.
Всё готово к запуску!
Итак, настаёт момент, когда приложение готово к тому, чтобы появиться в магазине App Store. Какие ещё неожиданности нас ждут?
Во-первых, приложению нужно имя. Если область приложения популярна, то все короткие и красивые имена могут уже быть заняты, так как App Store не допускает двух приложений с одинаковым названием. Остаётся придумать его в виде “XYZ - приложение для XYZ”. Это имя отображается лишь на самой странице приложения в AppStore и не обязательно должно совпадать с тем, что будет написано после установки под иконкой Вашего приложения у конкретного пользователя. На этот текст ограничение уникальности не распространяется.
С названием приложения есть одна небольшая хитрость. При создании в iTunes Connect приложения можно указать его название ещё до того, как версия для публикации реально готова. Таким образом, можно занять своё имя чуть-чуть заранее, хотя Apple уже не гарантирует длительность этого срока.
Во-вторых, нужно описание. От него и от названия будет во многом зависеть, насколько легко пользователь находит Ваше творение. Кстати, если поддерживается несколько языков, стоит сразу подумать, на которые из них будут переводиться описание и название.
В третьих, если не сразу, то после пары дней в магазине Вам станет интересно, а что в приложении вообще пользователи делают. Здесь на помощь приходит метрика, которая анонимно собирает статистику открытых экранов, покупок и любых интересных действий. Внедрением метрики стоит озаботиться сразу, а на её основе стоит делать выводы об улучшении существующего и создании нового функционала. Вероятно, у Вас будет искушение сохранить действия каждого пользователя вместе с его email или именем: помните, так делать нехорошо, потому что никто не любит, когда за ним/ней подглядывают.
В-четвёртых, Вам предстоит пройти ревью приложения от команды App Store. Ревью занимает около двух недель, и на нём всплывут все самые потаённые “фишки” Вашего приложения. Вот несколько советов для успешного прохождения этой проверки:
- Если для доступа к основным функциям приложения необходимы логин/пароль и регистрация, обязательно снабдите команду App Store тестовыми данными для входа в приложение. Для покупок им понадобится тестовая кредитная карта. Если для нормальной работы нужны какие-то аксессуары - будьте готовы выслать в Apple и их тоже;
- Если в приложении есть продажи чего-либо, должно быть также и пользовательское соглашение, содержащее фразу о том, что Apple ни при чём, а продавцом является Ваша компания. Этот текст должен быть доступен на всех языках, которые вы поддерживаете;
- Если Вы продаёте виртуальные товары, скорее всего, надо будет использовать “покупки внутри приложений”;
- Убедитесь, что не используется ни одного запрещённого API и что приложение в целом выполняет ровно ту функцию, которую обещает.
Если все пункты честно соблюдены, то примерно через две недели Ваше приложение появится в магазине.
Приложение в App Store
Мы Вас от души поздравляем. Ваше первое творение наконец-то попадёт в руки пользователей! Самое время оглянуться на пройденный путь и подумать о новых версиях Вашего приложения.
Создание приложения для iPhone можно описывать сотнями книг по программированию на C++ или Objective C. Это не инструкция, а пошаговый список действий, которые вам нужно будет предпринять, чтобы создать свое первое приложение для iOS.
1. Придумайте идею и наберите команду. Все начинается простой и инновационной идеи, а также команды, которая готова за это взяться. Обычно, это хотя бы пара программистов с узкой специализацией в разных областях, художник-аниматор, дизайнер, тестировщик, отладчик. Потребуется также человек, который хорошо разбирается в юзабилити.
2. Обязательно сделайте себе Apple ID. Учтите, если вы будете в будущем публиковать приложение от своего имени, а не от юридического лица, но в качестве разработчика будет ваше имя и фамилия. Можете пойти на хитрость и написать вместо них название компании, например: Pupkin Development, но никто вам не гарантирует, что спустя какое-то время не наступят последствия.
3. Регистрация в сообществе разработчиков. Для этого вам придется потратить 100$ (такова минимальная цена абонемента на год) и зарегистрировать аккаунт в Apple Developer Connection.
4. Установка SDK. Программный комплект разработчика (software development kit) позволяет разрабатывать непосредственно сами приложения для iPhone или iPad. В нем содержится стандартный набор для начала разработки. SDK включает в себя XCode и iPhone Simulator. Первое ПО служит для написания кода, а второе - для его тестирования в реальном времени. Программы запускаются из папки Applications. Если вы доверили разработку студии, то просто ждите и корректируйте их работу своими мастерскими советами.
5. Придумайте звучное название, которое одновременно содержало бы еще и ключевые слова. Не запрещено писать название на двух языках сразу, что увеличит вариации для будущего поиска вашего творения в iTunes

6. Теперь вам надо зарегистрироваться еще в iTunes Connect, через который будет идти непосредственное размещение приложения в App Store. Это займет считанные секунды так как будут использоваться данные с вашего профиля Apple ID.
7. Пришло время придумать описание приложения и сделать красочные скриншоты, от которых будет зависеть обратят ли пользователи App Store внимание на ваше детище. Часто в скриншоты добавляют еще и подписи, которые стимулируют к действию.
8. Приложение надо хорошенько тестировать прежде, чем отправлять на рецензию в Apple. Вы можете посмотреть, как работает ваша программа в iPhone Simulator из пакета SDK либо через приложение TestFlight .
9. Отправляйте приложение на утверждение. Проверка проводится вручную, потому ждать придется от 1 недели и до месяца (особенно если на носу какие-то праздники). Самое обидное, что если приложение завернут из-за какой-то помарки, которую вы исправите за минуту, то ожидать новой рецензии придется столько же.
10. Когда появится долгожданный зеленый свет от Apple все уже будет только в ваших руках. Определитесь с ценой (только помните, что внутренние покупки в приложении — это тот еще геморрой), рекламной кампанией и результатами, которых хотите добиться. Но продвижение в App Store — это уже тема для другой статьи.
Многие начинающие разработчики или люди, которые просто интересуются программированием, не знают, как можно легко и быстро создать приложение для iOS.
Мы разберем весь этот процесс пошагово, чтобы каждый мог прочесть данный материал и самостоятельно выполнить разработку.
Шаг первый. Придумайте идею и название
Конечно же, с самого начала необходимо придумать хорошую идею, которая могла бы пользоваться популярностью. Приложение должно быть простым, функциональным и нужным пользователям. Вот несколько советов, которые помогут вам найти отличную идею и воплотить ее в жизнь:
1 Зайдите в AppStore и посмотрите представленные там программы. Возможно, вам что-то придет в голову.
2 Также посмотрите на список своих приложений (установленных ). Вероятно, что не все из них нравятся вам и хотелось бы добавить к некоторым какую-то функцию. Это и будет идея для вашего творения!
3 Посмотрите на приложения своих друзей с той же целью .
Важно! В конце раздумий над идеей у вас должно быть четкое понимание того, какую функцию будет выполнять ваше приложение.
Что касается названия, то к этому вопросу также стоит отнестись очень серьезно. Для начала посмотрите на самые и их названия. Зайдите на apple.com/ru/itunes/ с этой целью. Обязательно посмотрите раздел бесплатных и платных.
Эксперты выделяют несколько советов относительно того, каким должно быть название, а конкретно:
- длина около 10 символов (не намного больше, можно меньше, но, опять же, не слишком);
- желательно английский язык (в интерфейсе, кстати, он тоже должен быть, чтобы расширить потребительскую аудиторию);
- два слова в названии;
- одно слово должно полностью отражать предназначение;
- второе слово должно быть описанием первого.
Шаг четвертый. Разработка концепции
На первом шаге вы уже приняли идею и название будущего приложения. Теперь стоит сделать то, что позволит вам приступить непосредственно к разработке. Речь идет о концепции. В этом понятие включается следующее:
- Целевая аудитория. Обязательно подумайте о том, кто будет вашим пользователем. Это может быть молодой, целеустремленный и знакомый с современными гаджетами молодой человек. С другой стороны, это может быть пожилой пользователь, который далек от технологий. От этого будут зависеть остальные две составляющие концепции.

- Функционал. Четко перечислите все функции, которые будет выполнять приложение.
- Дизайн. Набросайте, пусть даже на листок бумаги, то, как будет выглядеть приложение. Причем вы должны четко понимать, что будет собой представлять стартовый экран, какие на нем будут кнопки, и что будет на дополнительных страницах. Кроме того, добавьте кнопки согласно списку функций. Также разработайте дизайн всех кнопок.
Когда все наброски у вас есть, можно приступать к кодингу!
Шаг пятый. Кодинг
Вот теперь открывайте Xcode и выполняйте следующие этапы создания ПО на iOS:
1 На стартовом экране, в меню слева нажмите «Application» (откройте этот раздел) и выберете «Empty Application» . Нажмите «Next» . Дальше введите свои данные, а в поле идентификатора разработчика (дается Apple) укажите «example» , а в поле префикса класса укажите «XYZ» .

2 Дальше выберете «File» и в выпадающем списке «New» . Дальше последовательно нажмите «User Interface» , «Storyboard» и кнопку «Next» . В меню устройств выберете и в поле имени введите «Main» . Сохраните этот файл в ту же папку, что и основной проект. После этого в древе проекта (слева) появится файл Main.storyboard. Это, как вы уже могли понять, визуальное представление всех экранов вашей программы. В дальнейшем вы будете редактировать именно его.

3 Теперь нужно сделать так, чтобы при запуске приложения открывался именно тот экран, который вы создадите в Storyboard. Для этого в дереве папок слева последовательно выберете свой проект, «Targets» , «General» , «Deployment Info» . Затем возле надписи «Main Interface» выберете «Main» , как на рисунке 8, - именно так мы назвали наш экран на предыдущем этапе.

Рис. 9. Назначение созданного экрана главным в Storyboard
4 Теперь, собственно, нужно создать этот самый главный экран, который откроется первым при запуске. Для этого в дереве слева нажмите на «storyboard» один раз. В основном окне откроется пустое окно. Внизу справа нажмите на иконку в виде куба, это библиотека объектов, которые можно внести на экран. Теперь справа найдите «View Controller» и перетащите его курсором мыши на пустое поле. Появится объект прямоугольного вида. Собственно, туда можно добавлять и все элементы.

5 Теперь вы можете добавлять и другие объекты из библиотеки . Это могут быть текстовые поля, поля ввода и остальные элементы. Если нажать на них два раза, то появится возможность изменять их атрибуты и свойства. Собственно, таким же образом можно написать какой-то код для реакции на клик. Впрочем, если вы смотрели видеоуроки по Objective-C, то прекрасно знаете, какие элементы вам нужны и как их добавить.
6 Если вам потребуется добавить еще экран, то сделайте это таким же образом, как и раньше – переместите на пустое место объект «View Controller» . Дальше можно будет так же перемещать различные объекты на него.

7 Теперь нужно сделать так, чтобы пользователь мог перемещаться между этими экранами с помощью свайпа или же путем нажатия на соответствующую ссылку. Для этого существует объект под названием «Navigation Controller» . Переместите его на свой главный экран. Дальше нажмите на «Editor» , затем «Embed In» и на вышеупомянутый объект. Вверху главного экрана появится серая панель. Это и означает, что к нему добавлена так называемая панель навигации.
8 Чтобы добавить кнопку перемещения по экранам, существует объект «Bar Button» . Это кнопка, если сказать проще. Переместите ее на панель навигации и задайте соответствующие свойства.

Таким же образом добавьте и остальные объекты, а также задайте им нужные свойства. Сильно углубляться в том, как выполнить кодинг приложения, мы не будем, так как это весьма обширная тема. Тем более что если вы ознакомитесь с вышеуказанным материалом, то будете знать об этом необходимую информацию. Но вышеуказанные этапы кодинга являются стартом ваших дальнейших разработок.
Давайте, для начала, разберемся с актуальностью разработки под Apple устройства в целом. Ведь на сегодняшний день в App Store находится более 2 миллионов приложений.
Каждое приложение и его обновление должно проходить через строгую модерацию. Все приложения в магазине обновляются с периодичностью в 1 месяц.Каждый уважающий себя разработчик хочет сделать максимально качественное приложение с красивыми анимациями, хорошо проработанным пользовательским интерфейсом и максимальной производительностью.
Разработка приложений для iOS, либо как полюбить Apple еще сильнее
Заработная плата iOS разработчиков варьируется от 60 000 до 250 000 рублей. Актуальность разработки под iOS неоспорима.
В рамках этой статьи мы создадим приложение, где выведем сообщение “Hello World” на главном экране и не напишем ни строчки кода.
Давайте разберемся, что нам потребуется, для того, чтобы разработать самое примитивное iOS приложение:
- Устройство с MacOS на борту
- Скачанный Xcode
Голова нам, как видите, не потребуется. Да, компания Apple приложила максимум усилий, чтобы как можно сильнее упростить процесс и сократить время разработки мобильных приложений под их платформы, такие как: iOS, tvOS, macOS, watchOS. Также Apple представила в 2014 году язык программирования Swift, который очень прост для начинающих разработчиков и очень функциональный для профессионалов. Если вы сможете создать приложение для одной платформы Apple, к примеру для iOS, то вам не составит труда создать приложение и под другие платформы. Все унифицировано до такой степени, что вы можете использовать чуть ли не один и тот же код, запуская его на разных типах устройств.
Поехали!
СОЗДАНИЕ ПРОЕКТА
И так, как говорилось ранее, нам потребуется компьютер Apple , и установленное приложение Xcode , которое находится в App Store в свободном доступе.
Давайте разберемся, что такое Xcode
и зачем он нам нужен.
Xcode
— это программная среда разработки, которая включает в себя: редактор кода, редактор графических интерфейсов, систему контроля версий и инструменты для отладки и выкладки, написанных нами приложений. Одним словом, это программа, в которой ведется 90% всех взаимодействий в разработке приложений под семейство операционных систем Apple
.
И так, запустив программную среду разработки мы видим приветственное окно, где мы можем открыть, создать или клонировать проект. Нам нужно создать новый, нажав на “Create a new Xcode project” . Да, весь интерфейс Xcode на английском языке, поэтому советую запастись англо-русским словарем.
Следующим шагом мы видим данное окно:

где нам предлагают выбрать платформу и тип приложения. Нам нужно программное обеспечение iOS (в верхней части диалогового окна) и Single View App. Любые приложения начинаются с Single View, а потом разрастаются до 50 View App.
Следующим шагом нам требуется ввести название проекта, организацию, в которой мы его разрабатываем, выбрать язык и включить/отключить дополнительные функции.

Давайте по-порядку:

Заполнив информацию, нажимаем Next , и выбираем местонахождение проекта на нашем компьютере и жмем Create
ОБЗОР СРЕДЫ РАЗРАБОТКИ
У нас открывается наше основное рабочее пространство и давайте разберемся, что у нас тут есть. Разделим все приложение на несколько частей: вверху, слева, справа, внизу и посередине.

В верхней части рабочего пространства вы видим кнопки запуска или остановки приложения, поле настройки запуска, которое состоит из двух частей: что запускаем, на чем запускаем.
Также мы видим строку состояния, в которой можно наблюдать текущую задачу, которую выполняет среда разработки, правее мы можем увидеть настройки вида редактора: стандартный редактор , редактор с ассистентом и просмотр изменений в системе контроля версий, а также есть кнопки, чтобы показать/скрыть части среды, которые мы будем рассматривать далее: снизу (отладочная информация) , справа (навигация) и слева (утилиты)
Слева мы видим несколько кнопок, которые будут переключать функционал левой панели, а именно:
- Навигация по файлам и папкам
- Система контроля версий
- Иерархия классов в проекте
- Поиск по проекту
- Уведомления о предупреждениях и ошибках при сборке
- Автоматизированные тесты
- Отладка
- Точки останова
- Логи сборок
Справа у нас есть две части: верхняя и нижняя . Вся правая панель зовется утилитами. В верхней части мы увидим настройки выбранного файла и/или элемента пользовательского интерфейса. В нижней части утилит, мы видим элементы пользовательского интерфейса, которые мы можем использовать.
В нижней части программной среды разработки мы можем увидеть отладочную информацию, логи приложения и другую полезную информацию, чтобы проверить правильную работу приложения. Открыть нижнюю часть, можно с помощью предпоследней кнопки в верхней части приложения, а также при запуске данная панель открывается автоматически.
И в основной (центральной) части среды мы можем наблюдать редактор, в котором пишется код и ведется работа над пользовательским интерфейсом приложения.
И в основной (центральной) части среды мы можем наблюдать редактор, в котором пишется код и ведется работа над пользовательским интерфейсом приложения.
- Identity
- Display Name — имя приложения, которое будет выводиться на домашнем экране устройства
- Bundle ID — Уникальный идентификатор, который будет использоваться в App Store
- Version -текущая версия проекта, которая ведется используя семантическое версионирование
- Build — Номер сборки, который стоит увеличивать на единицу с каждой установкой приложения на устройство
- Signing
- Automatically manage signing — автоматическое управление подписью приложения
- Team — наименование вашей команды
- Provisioning profile — профиль, для подписи приложения
- Signing Certificate — сертификат, который позволяет подписывать приложение в Apple
- Deployment Info
- Deployment Target — минимальная версия iOS, на которую может быть установлено приложение
- Devices
— Типы устройств
- iPhone
- Универсальное
- Main Interface — Storyboard файл, с которого будет начинаться приложение после
- Device Orientation
— Возможные ориентации устройства при работе с приложением
- Портретное
- Вверх ногами
- Альбомный против часовой
- Альбомный по часовой
- Status Bar Style
— Цвет статус бара (верхняя панель информации со временем, оператором и батареей)
- Светлый
- Темный
- Скрыть
- App Icons and Launch Images
- App Icons Source — иконка приложения
- Launch Screen File — экран, который показывается пока приложение запускается
Остальные пункты нам пока не потребуются.
Теперь, когда мы разобрались с тем, из чего состоит наша среда разработки, можно приступить к созданию нашего “Hello World” приложения.
Если вас интересуют готовые шаблоны, то стоит обратить внимание на наш обзор онлайн-конструкторов , с помощью которых, вы сможете сами разработать приложение для телефона или планшета.
СОЗДАНИЕ ПРИЛОЖЕНИЯ
Первым делом, нам нужно найти файл интерфейса, который называется Main.storyboard . Его можно найти слева в панели навигации.Открыв файл, мы видим экран приложения. Теперь нам нужно перетащить элемент под названием Label
на этот экран. Этот элемент находится слева внизу.  Перетаскиваем его на экран в любое место. Затем в панели утилит, ищем поле, в котором написано “Label”
.
Перетаскиваем его на экран в любое место. Затем в панели утилит, ищем поле, в котором написано “Label”
.  И изменяем Label
на Hello World
. После этого, мы увидим, что наш элемент на экране не показывает полностью нашего текста, который мы вписали, так как у него был текст изначально меньше, и он принял его размеры.
И изменяем Label
на Hello World
. После этого, мы увидим, что наш элемент на экране не показывает полностью нашего текста, который мы вписали, так как у него был текст изначально меньше, и он принял его размеры.  Заставим данный элемент зафиксироваться по-центру экрана и принять правильную форму, чтобы наш текст полностью отобразился. Для этого, нам нужно найти вторую кнопки внизу слева, которая называется Align
и нажимаем на нее.
Заставим данный элемент зафиксироваться по-центру экрана и принять правильную форму, чтобы наш текст полностью отобразился. Для этого, нам нужно найти вторую кнопки внизу слева, которая называется Align
и нажимаем на нее. 
Здесь мы видим некоторые параметры расположения нашего элемента. Нам требуются два последних параметра. Активируем их и нажимаем “Add 2 Constraints”.
После этого, мы можем наблюдать, как наш элемент зафиксировался посередине экрана и принял форму, в которой отображается наш текст полностью. 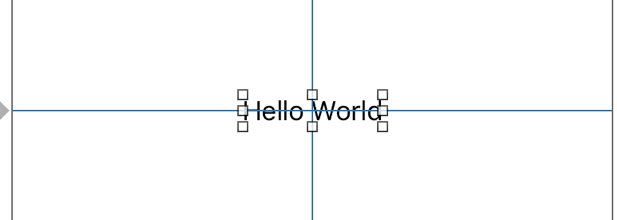
СБОРКА И ЗАПУСК
Теперь, нам нужно запустить наше приложение на устройстве, и посмотреть, все ли верно будет отображаться. Для этого, мы нажимаем вверху на выбор назначения запуска приложения и видим выпадающий список: В этом списке мы видим устройства и симуляторы устройств, на которых мы можем запустить наше приложение. Выбираем любое и жмем Run
. Начнется сборка приложения и Xcode покажет нам задачи, которые он выполняет в данный момент времени:
В этом списке мы видим устройства и симуляторы устройств, на которых мы можем запустить наше приложение. Выбираем любое и жмем Run
. Начнется сборка приложения и Xcode покажет нам задачи, которые он выполняет в данный момент времени: После успешной сборки проекта, мы увидим, что Xcode перейдет в режим ожидания запуска приложения и появится окно симулятора, которое будет загружаться. После того, как симулятор загрузится, мы сможем наблюдать наше приложение на устройстве














