Как сделать чтоб андроид не лагал. Как сделать чтобы приложение постоянно висело в памяти и не закрывалось (как будильники)
Когда телефон или планшет начинает тормозить — медленнее запускаются приложения, появляются задержки при перелистывании экранов или при переходе межу пунктами в меню то это начинает напрягать и даже раздражать. А если это происходит в момент когда нужно все и сразу, то хочется разбить телефон об стену.
Ухудшение быстродействия это проблема с которой мы сталкиваемся не только на телефонах. Тормозить после длительного использования начинают и персональные компьютеры и ноутбуки, это нормальное явление. Хорошая новость в том что скорость работы Андроид можно восстановить.
Вспомните момент когда вы только купили свой Android-смартфон. Он так же тормозил и глючил при выполнении простых действий? Если нет, то постараемся вернуть былое быстродействие своему телефону или планшету.
Чистим Андроид от ненужных приложений
Итак, первый шаг, который вам необходимо сделать — это пересмотреть все свои приложения. Каждое установленное приложение занимает место в системе и следовательно отрицательно сказывается на ее быстродействии. Смело удаляйте приложение если Вы не помните когда последний раз им пользовались! Ведь повторная установка приложения, при необходимости, займет всего несколько минут, а удаление ненужных приложений позволит ускорить Андроид девайс и возможно сберечь Вашу нервную систему 🙂
Чистим смартфон или планшет от мусора
Вторым шагом к очистке Android смартфона или планшета будет очистка устройства от мусора.
Фото и видео
Зайдите в галерею и просмотрите медиафайлы, удалите не нужные фото и видео файлы. В галерее перед удалением вы можете пересмотреть все файлы чтобы случайно не удалить то что действительно необходимо.
Загрузки
Зайдите в загрузки, обычно там тоже собирается целая куча ненужного мусора из-за которого Андроид тормозит. Просмотрите файлы в загрузках и удалите то что не нужно.
Кэш
Зайдите в настройки и выберите раздел «память». Здесь нас интересует пункт «Кэш» или «кэшированные данные». Кэш это предварительно загруженная в память устройства информация разных приложений — например миниатюры галереи, заставки, медиафайлы приложений. Эти данные в большом объеме также могут замедлять работу устройства. Поэтому смело жмем на эту строчку и подтверждаем очистку кэша.
В разделе «Память» также есть пункт «Прочее» или «Разное», к его очистке надо относится осторожно, можете зайти в него, но если не уверены стоит ли удалять какой-либо из его пунктов, то лучше оставить все как есть.
Чистим карту памяти Андроид устройства
Идем дальше — карта памяти. На карте памяти при активном длительном использовании также собирается много ненужных файлов. Системе требуется больше времени для их сканирования, что замедляет ваш Андроид телефон или планшет.
Очистку карты памяти лучше делать имея резервную копию данных. Для этого, если в компьютере или ноутбуке есть карт-ридер то выключаем Андроид устройство, после чего извлекаем карту памяти и вставляем в компьютер. Создаем папку на диске компьютера и копируем в нее все содержимое microSD карточки нашего Android девайса. После копирования проверьте действительно ли все скопировалось, это можно сделать сравнив размер информации на SD-карте с папкой которая содержит копию.
Далее вставляем карту памяти в Андроид устройство и включаем его. Следующие далее действия приведут к полному удалению всех данных с карты памяти
. Заходим в настройки, пункт память, ищем строчку «Очистить карту памяти» или «Очистить SD-карту» и запускаем очистку.


Что такое Хард Ресет
Ничего из написанного выше не помогло? Что же, есть еще самое радикальное, но в то же время самое эффективное средство. Вы могли слышать его названия такие как Вайп (wipe) хард ресет (Hard Reset) полный сброс Андроид, общий сброс Андроид, возврат к заводским установкам Андроид. Все эти названия отражают суть этого решения — полный сброс настроек и возврат Андроид к тому состоянию, когда телефон был включен в первый раз. Все данные которые были на Андроид телефоне или планшете будут безвозвратно уничтожены!
Как сделать Hard Reset (читать внимательно)
В результате хард ресета Android удалятся все фотографии, видео, приложения, учетные записи, контакты, поэтому перед его выполнением сделайте копию нужных данных!
Итак, если все же Андроид достал так, что полный сброс единственный выход, то делаем следующие действия: Заходим в настройки, в пункт восстановление и сброс, выбираем «общий сброс» или «заводские установки», пролистываем экран вниз, ставим галочку на пункте «Очистить внутренний накопитель» и жмем кнопку «Сбросить настройки телефона».



Стоит ли менять телефон
Если даже после полного сброса Андроид телефон тормозит, то возможно он просто устарел и уже не соответствует вашим требованиям, его пора менять! 🙂
Для оценки быстродействия телефона есть специальные приложения, например . Установите и запустите это приложение и протестируйте свой Андроид девайс, если в тесте Ваш верный друг наберет меньше 6000-7000 баллов, то стоит всерьез задуматься о новом устройстве.
При выборе нового аппарата желательно чтобы он набирал в Antutu не менее 15000-20000 балов, это необходимый минимум для комфортной работы и запуска большинства игр. Но это уже совсем другая история.
Надеюсь эти советы помогут ускорить работу вашего Андроида и сберегут читателям нервную систему 🙂
P.S. Кстати во время написания этого поста из-за томозов чуть не пострадал ноутбук Acer Extenza 5235 👿
Наличие особо прожорливых приложений, работающих в фоновом режиме, может действительно вызвать значительное снижение производительности и времени работы от батареи. Всякие виджеты на рабочем столе, обновляющие новости или погоду, фоновая синхронизация и push-уведомления могут не дать вашему гаджету спокойно спать или вызывать время от времени заметные лаги при работе в другом приложении. Обычно бывает довольно сложно понять, какая программа является причиной.
Решение
Чтобы узнать, какие приложения являются причиной проблемы, попробуйте использовать Wakelock Detector. После установки программы зарядите свой гаджет более чем на 90%, затем отключите устройство от зарядки и дайте программе в течение 1–2 часов собрать статистику использования батареи и процессора.
После этого откройте Wakelock Detector и вы сможете увидеть статистику всех ваших запущенных приложений. Приложения в верхней части списка являются самыми большими потребителями ресурсов устройства.

2. Фоновые программы
Если у вас есть приложения, которые вызывают падение производительности Android, то у вас есть возможность поковыряться в их настройках и отключить некоторые их функции или, например, выставить больший период синхронизации и так далее. Другой вариант - заморозить приложение, что уже близко к удалению и не подойдет в том случае, если вы хотите иногда пользоваться программой.
Однако есть и третий способ.
Решение
Вы можете поместить приложение в глубокий сон. Спящие программы будут просыпаться и выполнять как обычно свои функции при нажатии на иконку. Чтобы воспользоваться этим способом попробуйте Greenify (требуется ).
После установки программы нажмите кнопку +, и вы перейдете на страницу App Analyzer . На приложения, перечисленные в разделах Running in background и May slow down the device when… необходимо обратить особое внимание, так как это потенциальные виновники тормозов. Выделите те из них, которые вы хотите усыпить и нажмите Accept в правом верхнем углу, чтобы отправить их в сон.

3. Мало места
Некоторые устройства страдают от нехватки пространства на накопителе и начинают просто отвратительно работать, как только место в устройстве заполняется на 80% или более. Если ваш смартфон демонстрирует подобные признаки торможения, то может быть сейчас самое время, чтобы сделать генеральную уборку. Учтите, что удаленные вами файлы, на самом деле еще можно восстановить, пока вы не создадите пустые файлы, которые их заменят.
Решение
Очистить ваше устройство от цифрового хлама поможет известнейший . Приложение было загружено из Google Play более 500 миллионов раз, а потому сомневаться в его эффективности нет никаких причин.

После установки и запуска утилиты вы увидите окно программы, в верхней части которого отображаются сведения о размере свободного места на устройстве и SD-карте, а в нижней части расположены основные функциональные кнопки. С их помощью вы сможете убрать из мобильного всё ненужное буквально в один тап.
Впрочем, в последнее время пользователи жалуются на некоторую перегруженность и утяжеление Clean Master, и если вы наблюдаете схожие симптомы при использовании этого приложения, то обратите внимание на
Телефон, который только что достали из коробки, будет шустро работать, справлять со сложными задачами, но со временем от былой скорости не остается и следа.
Интерфейс становиться глючным, программы запускаются очень долго. Часто бывает такое, что тормозить начинают даже самые простенькие приложения. Так давайте же разберемся как бороться с данной проблемой!
Приложения и игры
Заметьте, что каждый мобильный телефон поступает в продажу с самой актуальной на тот момент операционной системой, которая больше всего соответствует текущим характеристикам смартфона.
Да, некоторые производители действительно делают регулярные обновления для своих гаджетов, но далеко не все, да и поддержка длиться, как правило, не больше двух лет у бюджетных моделей.
Даже если вы получили обновления, то не факт, что телефон будет работать так же быстро, как и при покупке.
Эта проблема касается игр и приложений. Разработчики выпускают обновления, оптимизированные под новые устройства. В то же время на более устаревших моделях так же игра может начать работать нестабильно.

Есть два варианта решения такой проблемы:
- нужно всего лишь сделать выбор между скоростью и функциональностью приложений. Если ваш смартфон не флагманский, не сильно мощный, настоятельно советуем отказаться от обновлений множества приложений. Функционал будет не такой, как после обновления, зато скорость работы останется прежней;
- так же хорошим вариантом будет поставить модернизированную, облегченную прошивку. Это хоть и немного, но увеличит скорость работы как системы в общем, так и отдельного софта.
Видео: Устранение всех проблем
Фоновые приложения
Наличие многих приложений, работающих в фоне – самая распространенная причина того, что андроид стал тормозить. Если скрыть в фон много приложений, то на стабильную работу Android устройства можно не рассчитывать, так как система будет тратить массу ресурсов на поддержку работоспособности этих приложений.

Решение проблемы очень простое. Нужно всего лишь удалить приложения, работающие в фоне, или же хотя бы отключать их в настройках телефона.
Интересно еще и то, что начиная с Android 4.1, система в состоянии самостоятельно распределять ресурсы на приложения, а также закрывать программы, работающие в фоне.
Кстати, вы можете самостоятельно поставить лимит на фоновые процессы, но только при условии, что версия Android вашего телефона 4.1 и выше. Как это сделать? Все просто .
Выполните такие действия:

Хотелось бы еще отметить тот факт, что вирусов на операционную систему Android не существует, соответственно нужды в антивирусе нету. Он просто будет кушать оперативную память в фоне, при этом не принося никакой пользы.
Виджеты
Производители смартфонов не рекомендуют забивать рабочий стол смартфона разного рода виджетам, так как каждый из них требует ресурсов для работы. Если пользоваться всеми, что есть на телефоне, то его работа значительно замедлиться, особенно если играть в требовательные игры.

При удалении большей части виджетов, освобождаются рабочие столы, их, по возможности, лучше удалить.
Захламленность системы
Кстати, возможно андроид тормозит из-за того, что файловая система сильно засорена ненужными файлами. Это неизбежно, и чем дольше система не будет чиститься, чем сильнее загрязняется система, тем больше глючит телефон.
Какие файлы засоряют систему? Их много, а именно:

Больше всего память захламляют кэш файлы. Они хранятся как на карте памяти, так и во внутренней памяти телефона. Они нужны для того, чтобы экономить трафик и быстрее загружать страницы, требующие доступ в интернет.

Файлы вроде полезные, но все же чистить их нужно обязательно. Как это сделать? Есть несколько вариантов. Самый оптимальный – скачать специальное приложение с Google Play.
Вот самые лучшие:

Недостаток свободного места
Если телефон тормозит очень сильно, то причиной может быть недостаток свободного места. Встроенный накопитель телефона сконструирован таким образом, что если его наполнить под завязку, то телефон может начать сильно глючить.
Если внутренняя память устройства переполнена, значит необходимо ее очистить, хотя бы 30% должно быть свободно.

- перенести все данные на карту памяти;
- перенести приложения на карту памяти;
- воспользоваться выше перечисленными приложениям для очистки мусора.
Отсутствие поддержки технологии TRIM
Технология TRIM впервые появилась в версии Andrid4.3. Она позволяет смартфону работать плавно и стабильно даже через несколько лет после покупки. Жалко конечно, что ее не ввели раньше.
Главная причина торможения со временем заключается в том, что практически на всех телефонах установлены SSDнакопители, соответственно каждая ячейка имеет сильно ограниченный ресурс записи.
Даже если вы удалите файлы, то контроллер памяти будет до последнего думать, что они там есть. Чем больше раз переписывались файлы, чем больше ячеек было занято, тем больше приходиться работать контроллеру, тем медленнее он начинает работать.
Технология TRIM помогает тем, что каждые 24 часа сбрасывает данные контроллера, он забывает то, что уже удалено. Контроллеру памяти будет сообщаться о том, что определенные данные уже не нужны, так как были удалены.
Стоит отметить так же тот факт, что функция TRIM будет работать исключительно на хороших, качественных контроллерах, соответственно самые бюджетные модели и дешевые копии поддерживать ее не будут. Это стоит обязательно учитывать.
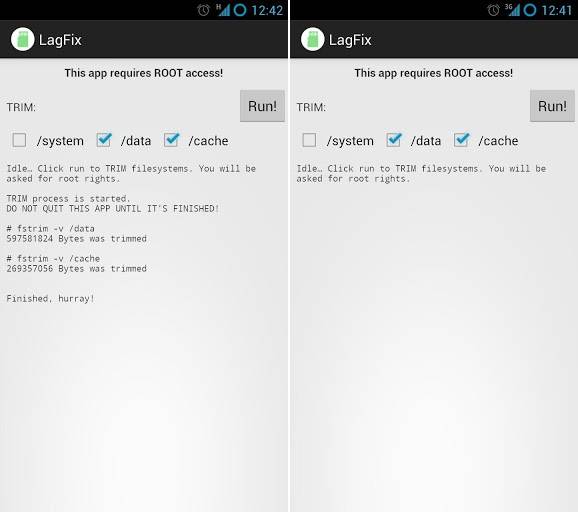
Если версия вашей операционной системы ниже, чем 4.3, советуем попробовать приложение LagFix. О нем много положительных отзывов на просторах интернета.
Тормозит Андроид после обновления
Если вы решили обновить свой смартфон, и после обновления он начал тормозить, советуем сбросить настройки телефона на заводские. Скорее всего это действие поможет решить проблему. Если же нет, значит придется перепрошивать смартфон.
Дело сложное, лучше довериться профессионалам, так как одно неверное движение, и любимый смартфон превратиться в никому не нужный кирпич, разве что на детали получиться продать.
Что касается сброса настроек, то тут все просто, нужно проделать такие действия:

Если на телефоне есть важные данные, не забудьте заранее, либо сбросить их на другой носитель, либо сделать резервную копию для восстановления.
В маленьком стеклянном прямоугольнике, который вы носите с собой весь день, содержится много возможностей. У нас восьмиядерные процессоры, несколько гигабайт оперативной памяти и аккумуляторы с емкостью тысячи миллиампер-часов, но иногда складывается впечатление, что аппаратный потенциал не раскрывается. Настройки сбились, приложения жадно используют ресурсы, что может сделать телефон «вялым» и убить аккумулятор. Но не волнуйтесь, можно исправить проблему в несколько простых шагов.
Каких обновлений? Всех обновлений. Если нет автоматического обновления, активированного в Play Маркет, или подключение к Wi-Fi не очень часто, проверьте все доступные обновления приложений, прежде чем принимать более радикальные меры. Вполне возможно, некоторые приложения имеют неудачные обновления, что приводит к неприятностям в фоновом режиме. Получение последней версии может решить проблему в считанные минуты.
Желательно также проверить наличие системных обновлений в меню «О телефоне» (или "Об устройстве") в «Настройках» . Вы, вероятно, получаете уведомление, когда обновления готовы, но не все программы продолжают настаивать на них после закрытия предупреждения. Если есть доступные обновления для вашего устройства, убедитесь, что они установлены. Вероятно, если почитать кругом, то можно найти страшилки про обновления ОС, но такие рассказы находятся в крайнем меньшинстве. Обычно вы получаете исправления безопасности и (что важно) улучшение производительности.
Удалите и отключите ненужные приложения
Если пользуетесь телефоном в течение нескольких месяцев, у вас, наверное, накопилась довольно большая коллекция приложений, редко открываемых. Возможно, вы думаете, что используете их в какой-то момент, но давайте будем реалистами, этого никогда не произойдет. Просмотрите устройство и удалите все, что абсолютно не нужно.
Android позволяет приложениям запускаться и работать в фоновом режиме. Это обычно не является проблемой, но некоторые приложения (как упоминалось выше) могут безобразничать. Микроуправление фоновыми задачами влечет за собой пагубные последствия, так как любые сервисы, которые вы убиваете, только перезапускаются и тормозят систему, и израсходуют больше заряда батареи. Меньшее число установленных приложений означает меньше фоновых задач для Android. Простое удаление приложений, которые не используются, может решить проблему. Возможно, вы наблюдали медлительность смартфона, если на нем почти нет свободного места, следовательно, очистка памяти может помочь в таком случае.
Ненужные системные приложения, которые нельзя удалить, следует отключить в основных настройках приложений. Это скрывает их от app drawer и препятствует их запуску в фоновом режиме. Если системные приложения стопорили телефон, то проблема решена.
Очистите домашний экран
Большинство производителей устройств имеют свой собственный домашний экран, но есть также различные сторонние альтернативы и Now Launcher от Google в Плей Маркете. Их всех объединяет поддержка виджетов. Виджеты очень полезны, за исключением случаев, когда вы немного увлеклись, и они сделали смартфон «вялым».
Если ощущаете слишком много лагов, посмотрите, что работает на главном экране. Возможно, один или два виджета вызывают проблемы, так что поищите, что обновляется часто. Живые обои также могут стать причиной низкой производительности устройства, переключитесь на статический фон, чтобы увидеть улучшится ли что-то.
Используйте режим сохранения энергии, когда уместно
Сейчас 4 вечера, а батарея уже села? В зависимости от телефона, который вы носите с собой, вам, возможно, придется ответить утвердительно. Энергосберегающие режимы, содержащиеся практически во всех телефонах, могут сэкономить немного энергии и продлить время работы, но они имеют недостатки. Например, будут замедлять тактовую частоту процессора, и уменьшать скорость отображения информации на дисплее. Неудивительно, что работа телефона ощущается медленнее. Это можно заметить, если проблемы с производительностью уже решены.
Когда низкий заряд аккумулятора и длительность использования важнее, чем производительность, то включайте энергосберегающие режимы. Большинство телефонов можно настроить для автоматического включения режима энергосбережения на определенном уровне заряда. Только не оставляйте режим включенным все время, как делают некоторые люди.
Вернитесь к заводским настройкам
Несмотря на то, насколько удивительны смартфоны, они не совершенны. Иногда просто неизвестно что случилось, и никакие изменения настроек и приложений не возвращают к первоначальной производительности. Если все остальное терпит неудачу, следует сделать полный сброс настроек. Это может решить любые проблемы, которые возникли с приложениями, но может также исправить странные и неподдающиеся диагностике системные проблемы. Конечно неприятно, что такие вещи все-таки бывают, но если есть какая-то ошибка глубоко внутри или неправильная настройка, это, пожалуй, единственный вариант действий.
Перед тем, как сбросить настройки телефона, убедитесь, что все важные данные сохранены в другом месте. Можно сохранить файлы в облачных сервисах, таких как Dropbox или Google диск. За данными приложений сложнее следить, однако Helium Backup совместим с большинством устройств и ему не нужен рут.
Инициировать сброс настроек устройства можно из основных настроек системы в меню с удачным названием «Резервное копирование и сброс» . Также можно загрузиться в режиме восстановления и сбросить настройки, но это необходимо только, если телефон уже не правильно загружает Android. Если все же необходимо сбросить настройки, то вы в конечном итоге получите быстрый Android-смартфон.
В настоящее время операционная система Android является самой популярной. Она установлена более чем на 1,2 млрд устройств по всему миру. Но мало кто знает, что эта ОС содержит скрытые возможности. Интернет-проект «Будь мобильным» изучил «секретные функции» и подготовил перечень самых интересных из них.
1. Скрытая мини-игра
id="sub0">Начиная с Android 2.3 Gingerbread, компания Google размешает на всех Android смартфонах, так называемые, «пасхальные яйца» — спрятанные секреты, которые можно увидеть, выполнив ряд неочевидных действий. Как и названия версий операционки, пасхалки в ней тоже, как правило, связаны со сладостями: в версии Android 4.1 Jelly Bean это были летающие желейные бобы, в Android 4.4 KitKat — логотип ОС в стиле одноимённой сладости Nestle, а в Android 5.0 Lollipop — скрытая игра в стиле Flappy Bird. В стороне не остался и Android 6.0 Marshmallow.
Для того чтобы получить доступ к мини-игре, открой «Настройки». Перейди в пункт «О телефоне» или «О планшете». Несколько раз быстро нажми на пункт «Версия Android». На экране появится стилизованный под голову андроида зефир маршмэллоу. Если быстро нажать на него ещё несколько раз, то откроется мини-игра.




Как и в Android 5.0, мини-игра в Android 6.0 выполнена в стиле Flappy Bird, но леденцы на палочках в ней заменены зефирками в виде головы робота. Игра имеет забавную графику и, хоть и выглядит простой, набрать в ней хотя бы 10 очков довольно сложно. У меня вот максимум получилось 4 балла. Больше не смог.
2. Удалённое управление смартфоном
id="sub1">Утерянные мобильные устройства на базе ОС Android можно найти и заблокировать, но эту опцию компания Google спрятала достаточно глубоко. Она активируется в меню «Настройки -> Безопасность -> Администраторы устройства» в разделе «Удаленное управление Android».
Поставь флажок напротив «Удаленный поиск устройства» и «Удаленная блокировка».
Активируй по запросу расширенные права для менеджера устройства. Теперь ты можешь управлять устройством с сайта google.com/android/devicemanager в своём аккаунте Google или через приложение «Удаленное управление Android»
Люди, хорошо знакомые с Android, с легкостью восстановят удаленные файлы, если ты не зашифруешь своё мобильное устройство. Чтобы активировать эту опцию, открой «Настройки -> Безопасность -> Шифрование устройства» . Поставь шифрование.
3. Безопасный режим
id="sub2">Ещё одной защитной функцией Android является «безопасный режим». Он деактивирует все сторонние приложения. Более того, в «безопасном режиме» их можно удалить, если они по какой-то причине несовместимы с твоим мобильным устройством, оказались в загрузочном цикле случайно, являются троянами или вирусами.
Для запуска «безопасного режима» зажми кнопку включения. Когда откроется меню отключения смартфона и активации авиарежима, долго удерживай палец на пункте «Отключение питания». Затем подтверди загрузку в безопасном режиме.




Смартфон загрузится в «безопасном режиме». Иконки всех сторонних приложений будут иметь серый цвет. В случае чего их можно спокойно удалять.
4. Настройки синхронизации и push-уведомлений
id="sub3">При установке тех или иных приложений ты не задумываешься над разрешениями рассылки push-уведомлений или любых других. С течением времени эти приложения начинают спамить лишней информацией. В особенности этим страдают игры, но могут быть и вполне обычные приложения. К счастью, уведомления можно отключить.

Для этого открой «Настройки -> Приложения -> Все», найди виновника и выбери пункт «Уведомления». Здесь можно как отключить все уведомления разом («Блокировать все»), так и разрешить только «смахиваемые» уведомления («Краткие уведомления») и т.п.
5. Расширенные настройки WLAN
id="sub4">На Android есть совсем незаметныӗ для большинства пользователей̆ раздел настроек с дополнительными опциями Wi-Fi. Чтобы до него добраться, необходимо перейти в «Настройки -> Wi-Fi», затем нажать клавишу меню и выбрать «Дополнительные функции». Здесь можно отключить уведомления об обнаруженных сетях, отключить Wi-Fi в спящем режиме, запретить использовать сети Wi-Fi с плохим сигналом и настроить Wi-Fi Direct (прямое сопряжение устройств без использования точки доступа).


6. Настройка контроля трафика мобильного Интернета
id="sub5">В Android без сторонних программ можно отслеживать интернет-трафик. К примеру, сейчас многие операторы мобильной связи предоставляют ограниченный пакет бесплатного трафика на месяц. Чтобы контролировать этот трафик и не превышать квоту, либо понимать, сколько трафика ещё осталось, можно назначать лимиты.

Для этого в настройках есть отдельный пункт «Передача данных». Там можно установить лимит трафика, при достижении которого появится уведомление, а также лимит, после превышения которого будет автоматически отключаться передача данных. Для каждого приложения ведётся отдельная статистика по данным в фоновом и активном режимах, строится график. Начиная с Android 5.0 данный̆ интерфейс доступен и в быстрых настройках, с помощью прикосновения по иконке мобильной̆ сети.
7. Блокировка звонков с конкретных номеров
id="sub6">Бывает так, что тебе нужно заблокировать звонки с конкретного номера. Специальных чёрных списков в Android не предусмотрено, а доступные в Google Play приложения реализуют блокировку номеров через грязные хаки и не всегда корректно.
Однако блокировку отдельных номеров можно получить в базовой версии Android, для этого достаточно просто отправить неугодных абонентов в голосовую почту. Чтобы сделать это, нажимаем по нужному контакту, далее нажимаем иконку редактирования, далее меню и выбираем пункт «Только голос. почта». Там же, кстати, можно установить отдельный рингтон для злосчастного абонента.
8. Отключение предустановленных приложений
id="sub7">Бывает так, что производитель предустанавливает множество непонятных программ и приложений, которыми ты не пользуешься. Они занимают определённую память, и ты мечтаешь от них избавится.
В Android можно отключать многие предустановленные приложения. Для этого нужно перейти «Настройки -> Приложения» и открыть вкладку «Все». Теперь можно просмотреть список доступных утилит. Выбираем необходимое приложение, а потом жмём «Отключить». Теперь можно нажать на «Стереть данные». Для «замороженных приложений», которые просто так удалить нельзя, есть отдельная вкладка «Отключенные». К сожалению, не все приложения можно заморозить. Какие — зависит от производителя.
9. Расширение внутренней памяти
id="sub8">В Android всегда существовала проблема с расширением внутренней памяти смартфона. Подключенная SD-карта не позволяла это сделать, оставаясь внешним хранилищем. Появившаяся в Android 2.2 функция переноса приложений на карту памяти также не очень спасала положение. Наконец, в Android 6.0 Google все-таки решила исправить ситуацию. Теперь после подключения флешки или SD-карты система предлагает два варианта. Первый - использовать её как съёмный̆ носитель. Второй - сделать внутренним накопителем.
Во втором случае смартфон отформатирует флешку в файловой системе ext4 с использованием 128-битного AES-шифрования и смонтирует её как системный раздел. Далее будет проведен тест на скорость чтения и записи. Сейчас, к сожалению, все карты памяти значительно уступают по скорости встраиваемой̆ памяти, что в теории может привести к медлительности в работе устройства. К счастью, от производительности дисковой̆ подсистемы зависит только время открытия конкретного приложения или загрузки его части. А все вычисления проводятся вне диска.
10. Быстрая смена регистра букв
id="sub9">Бывает так, что текст уже написан и нужно сменить регистр отдельных букв или целых слов. В Android на этот счёт есть свой секрет. Чтобы изменить регистр букв или сделать так, чтобы в уже введенном сообщении слова или предложения начинались с заглавной, достаточно выделить сообщение и нажимать кнопку Shift один или несколько раз до получения нужного результата.



11. Быстрый доступ к настройкам
id="sub10">В Android 5 и Android 6 доступ к быстрым настройкам можно получить, вытянув шторку двумя пальцами. Конечно, ты можешь получить доступ к быстрым настройкам по старинке: два раза свайпнут по экрану сверху вниз. Но это никакой вовсе не относится к секретам.
12. Быстрый перевод в беззвучный режим
id="sub11">Быстро включить режим вибрации в Android 5 и Android 6 можно, нажав на клавишу громкости, а зaтем кликнув по иконке с левой стороны появившегося слайдера. Этот вариант на практике оказывается куда более быстрым, чем многократное нажатие на клавишу уменьшения звука на торце смартфона.
13. Вызов экранной лупы
id="sub12">В Android есть экранная лупа. Чтобы её включить, нужно последовательно перейти в «Настройки -> Спец. возможности -> Жесты для увеличения». Теперь любой участок экрана можно увеличить, три раза нажав по нему. Эта функция может быть особо востребована среди людей с ослабленным зрением и пожилых.


14. Отключение добавления ярлыков на рабочий стол
id="sub13">Чтобы отключить автоматическое создание иконок на рабочем столе, запусти Play Маркет. Затем перейди в настройки и сними галочку с пункта «Добавлять значки». Теперь по умолчанию пиктограммы программ будут появляться только в общем списке.
15. Скрытая игра в браузере Chrome
id="sub14">В заключении нашей подборки ещё одна скрытая игра, на этот раз в мобильном браузере Chrome. Попробуй выключить Wi-Fi и мобильный интернет на своем смартфоне (планшете). Далее открывай Chrome.


При попытки выйти по любому адресу браузер отобразит ошибку с её кодом. Над текстом появится динозавр. Если в этот момент нажать на динозавра, персонаж оживёт и начнёт двигаться по экрану. Это похоже на старую как мир PlayStation: прикосновениями к экрану можно управлять динозавром, который перепрыгивает через кактусы, и, как в любой подобной игре, твоя задача продержаться и набрать максимальное количество очков. Конечно, игра довольно примитивная, но цепляет надолго. Проверено на себе!
Кстати, сейчас эта игра стала доступна для скачивания в Google Play Store и называется она Dino Run - Dinosty.













