Как полностью удалить mac os. Как полностью удалить программу, игру, приложение на MAC OS: инструкция
Одним из преимуществ использования операционной системы OS X или macOS – простота обычных задач. Одной из распространенных задач, с которой Вы наверняка столкнетесь в какой-то момент – удаление ненужных программ, они же приложения. Если вам когда-либо приходилось удалять приложение с MacBook, тогда Вы подтвердите, что сам процесс достаточно прост. Но, для тех кто впервые сталкивается с данной задачей, мы решили детально описать 2 способа, как удалить программу на MacBook!
Способ 1: Удаление приложения при помощи Launchpad
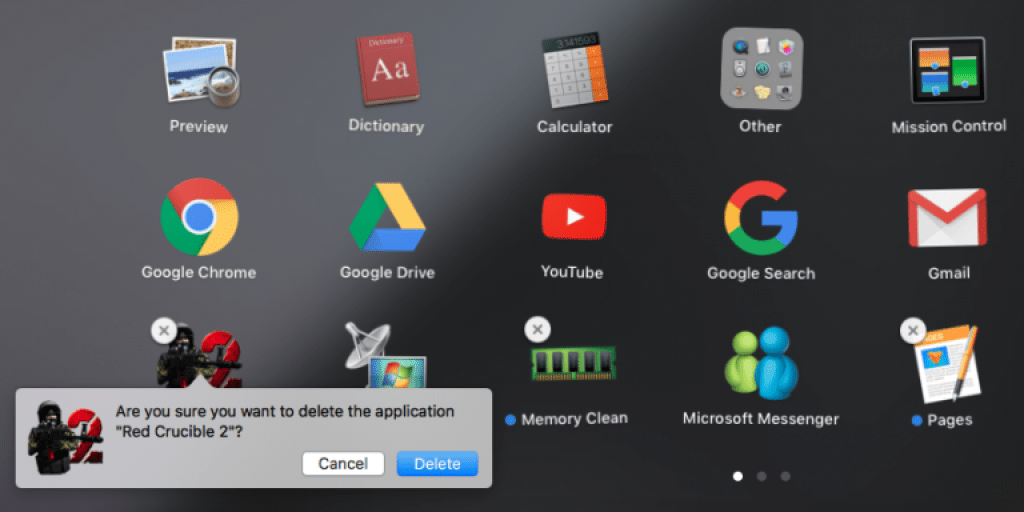
Удаление программ на операционной системе macOS с использованием приложения Launchpad – один из простых способов. Что ж, для этого запускаем Launchpad (нажимаем F4 на клавиатуре или соответствующий значок в Dock баре). После того, как Launchpad запущен, Вам нужно нажать и удерживать значок приложения, пока он не начнет дрожать, а в верхнем правом углу появится значок «x», как на iOS. Как Вы уже догадались, теперь нужно нажать кнопку «x» и подтвердите свой выбор, после этого приложение будет удалено с MacBook навсегда!
Способ 2: Удаление приложения при помощи Поиска
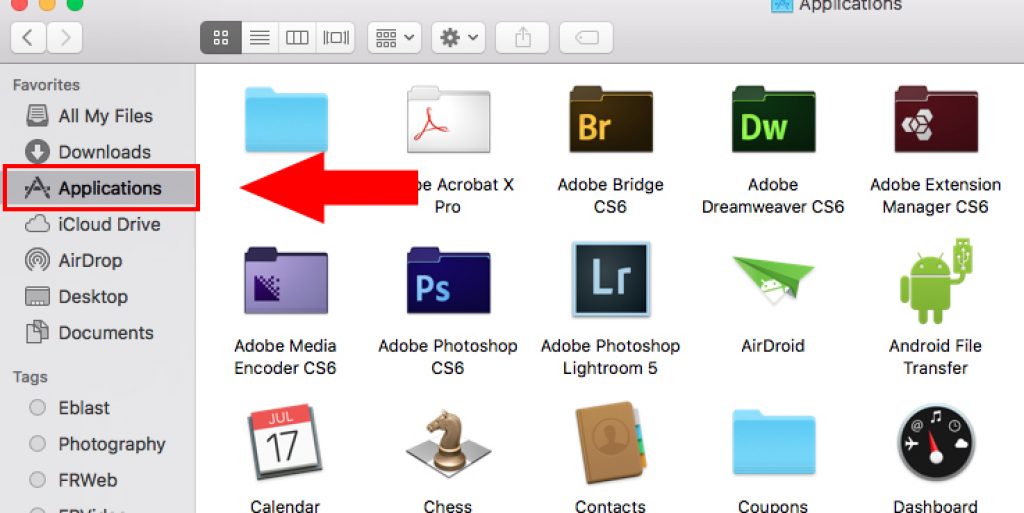
Тогда, как первый способ удаления приложения не предусматривает возврата, способ 2 немного более лояльный. Вместо запуска Launchpad откройте новое окно поиска. Это можно сделать, тяпнув соответствующий значок на Dock баре или нажав сочетание клавиш ⌘ + N. В меню «Избранное» в левой части окна вы увидите вкладку «Приложения». Если нет, вы можете найти его, используя приложение Spotlight (⌘ + Пробел) и найти нужную программу.
Ты это должен знать:
Как только Вы попали в папку с приложениями, теперь можно просто перетащить не нужную программу (приложение) на значок корзины в Dock баре. Если Вы передумали или случайно удалили не те файлы, Вы можете вернуть приложение из корзины обратно в папку «Программы». Или используйте команду ⌘ + Z, чтобы отменить действие. Чтобы окончательно удалить программу на MacBook и освободить место на диске с помощью этого способа, нужно щелкнуть правой кнопкой мыши по значку корзины и выбрать из выпадающего меню «Очистить корзину».
Возможно Вы знаете другие способы удаления программ на MacBook? В таком случае расскажите нам об этом!
Оставайтесь с нами, впереди еще много интересного.
Mac OS — операционная система, разработанная компанией Apple для компьютеров семейства Macintosh, которая построена на платформе UNIX, с повышенной производительностью (по сравнению с аналогичными системами других компаний).
Программы в Mac OS X устанавливаются в виде контейнера с пакетом данных, в котором содержатся все нужные для работы файлы. Такой способ хранения данных позволяет эффективно использовать ресурсы памяти компьютера. В качестве примера попробуем научиться удалять программы на Mac.
Быстрая навигация по статье
Удаление методом Drag-to-Trash
Процесс удаления программ в Mac OS X отличается от подобных процедур в других операционных системах. Mac OS X не содержит реестра (как в ОС Windows), поэтому не нужно дополнительных манипуляций в поиске и извлечении скрытых файлов. Для удаления программы необходимо произвести следующие действия:
Авторизация в качестве Администратора
Если войти под другой учётной записью, система будет требовать логин и пароль для удаления программ. Для проверки наличия прав Администратора системы необходимо:
- Войти в "Системные настройки" и выбрать категорию "Пользователи и Группы";
- Проверить наличие учетной записи в списке "Администраторы".
Поиск и удаление программы
Для удаления ненужной программы, необходимо зайти в раздел «Приложения», в котором отображаются все установленные на данный момент приложения. Для этого достаточно:
- Нажать на "Поисковик";
- В категории "Места" выбрать "Приложения";
- Найти программу для удаления;
- Зажать значок приложения и перетащить её в Корзину.
Удаление дополнительных файлов
Во время установки некоторые приложения могут создавать дополнительные файлы настроек и поддержки программы. Для удаления файлов приложения необходимо:
- Открыть "Поисковик" и выбрать папку "Библиотека";
- Найти и открыть папку "Поддержка приложений";
- Выбрать соответствующую папку с файлами поддержки и перенести её в Корзину.
Очистка корзины
Корзина защищает приложения и файлы от случайного удаления. В случае необходимости, можно восстановить удалённые данные, переместив их на прежнее место.
Важно помнить, что после очистки корзины файлы будут удалены безвозвратно. Для полного удаления программы и файлов нужно:
- Нажать на иконку «Корзины» правой кнопкой;
- Выбрать пункт "Очистка мусора".
В Mac OS Lion можно удалять программы, перетаскивая значок с «Панели запуска» сразу в Корзину. Иногда для удаления программы нужно использовать специальный деинсталлятор (его можно найти в папке с установленной программой).
Выполнив все перечисленные действия, программа будет полностью удалена с компьютера.
Является для вас важным вопросом. Связано это с тем, что Унинсталлер (Uninstaller) создается не всеми разработчиками приложений. Нетрудно согласиться с тем, что удаление путем перетягивания файлов в корзину - это не очень эффективный метод. Скорее он является недоработкой программистов известной корпорации Apple, чем плюсом операционной системы. Файлы ведь могут быть разбросаны по всему диску.
С Mac Os наиболее эффективно? Этот вопрос мы будем решать при помощи сторонних разработчиков компьютерного софта. Речь идет о специально созданных для рассматриваемой операционной системы утилитах. Именно такие компьютерные программы облегчают задачу по удалению программ пользователей ОС Mac OS X. Некоторые из таких утилит представлены вниманию читателей данной публикации.
Начнем обзор с компьютерной программы CleanMyMac, позволяющей в два клика очистить дисковое пространство Мака, а также содержать эту операционку в чистоте. С помощью данной утилитки можно добиваться комфортной работы ОС, увеличивая при этом ее производительность. С ней пользователи ПК буквально спасают дисковое пространство, легко удаляют ненужные языки, очищают логи, кеш. Но при помощи утилиты можно не только удалять программы, но и избавиться от которые остаются после их удаления.
Как удалить программу с Mac Os с помощью CleanMyMac:
- Скачать утилиту.
- Инсталлировать программу CleanMyMac на ПК.
- Запустить утилиту.
- Перетащить удаляемую программу в окно CleanMyMac.
Дальше установленная ранее утилита сделает все сама. В автоматическом режиме будет произведен сбор необходимой информации, а пользователю ПК останется только завершить дело одним кликом мыши. Наверняка и вы и ваш Мак останетесь довольны этой программой для очистки операционной системы. У нее не только отличная производительность, но и приятный интерфейс, гибкие и простые настройки. С ней вы можете регулярно очищать ОС от любого ненужного мусора.
Как удалить программу с Mac Os при помощи CleanApp? Теперь поговорим о другой специальной утилите, которая справится с задачей не хуже ранее описанной. Многие пользователи ОС считают этот наилучшим. На самом деле, CleanApp обладает многими полезными функциями. Как и предыдущая программа, эта тоже помогает очищать кеш, избавляться от языковых файлов и PrefPane - панелей настройки. Также с ее помощью можно видеть расход дискового пространства.
Для каждого приложения специальная программа CleanApp ведет отдельную историю. Это же относится и к CleanCommunity. После того, как эта утилитка будет установлена на ПК, произойдет запуск специального сервиса, работающего в фоновом режиме. Его задачей является постоянная регистрация всех файлов, которые открываются и редактируются всеми приложениями.
При необходимости удаления определенной программы, пользователь персонального компьютера получает предложение по стиранию созданных ею файлов. Решение придется принимать самостоятельно. Ранее упомянутая CleanCommunity - это функция, при помощи которой ведется регулярная статистика удаления программ и файлов. Активируется она в том случае, если при установке описываемой утилиты CleanApp, пользователь компьютера соглашается вступить в Интернет-сообщество. При этом, естественно, гарантируется анонимность. Таким образом, удаление приложений совершается с учетом опыта разных владельцев ПК с ОС Mac Os.
Скачать описанную программу CleanApp 3.4.9 для Mac OS X можно бесплатно.
Существуют и многие другие специальные утилиты, предназначенные для удаления приложений и содержания операционной системы в чистоте, но эти две, пожалуй, одни из лучших. Возможно, они самые подходящие для этой цели. По крайней мере, теперь вопрос о том, как удалить программу с Mac Os наиболее эффективно, для вас решен.
Удаление ненужных программ с компьютера, работающего под управлением операционной системы Mac OS, является очень простой процедурой. Тем не менее она может сильно озадачить тех пользователей, которые не так давно перешли на Mас c Windows и не имеют достаточного опыта работы в новой системе. Чтобы помочь начинающим маководам и были подготовлена данная статья о том, как удалить программу с Mac.
В отличие от операционных систем семейства Windows програмный комплекс для управления компьютером Mac OS имеет принципиально иную архитектуру и не содержит реестра, в который заносятся данные обо всех установленных программах. В Mac OS также отсутствует аналог панели управления Windows, через которую осуществляется управление компьютером, в том числе и удаление установленных программ.
Удаляется же любая программа с Mac очень изящно и легко в несколько простых шагов.
- Зайдите в папку с программами (Applications
) и найдите то, которое хотите удалить.
- Перетащите иконку программы мышкой в корзину. То же самое можно выполнить сделав щелчок правой кнопкой мышки по значку программы и выбрав в появившемся контекстном меню пункт Переместить в корзину
.
- Очистите корзину для полного удаления программы с диска компьютера.
Описанный способ удаления программ является универсальным на всех версий десятого семейства.
Несмотря на всю его универсальность многие пользователи предпочитали и предпочитают до сих пор более интерактивные способы удаления программ, реализуемые с помощью различных специальных программ-деинсталляторов. Самой известной из таких утилит является AppCleaner.
Основное достоинство AppCleaner заключается в том, что он удаляет не только саму программу из специальной папки для приложений /Applications , но и также находит и удаляет все связанные с программой файлы такие как индивидуальные пользовательские настройки, сохранения настроек и текущего состояния, а также кеш-файлы.
Удалить программу с Mac при помощи AppCleaner можно следующим образом. Начиная с Mac OS X 10.8 Lion в операционной системе появилось приложение Launchpad с помощью которого можно удалять приложения способом аналогичным тому, что используется в iPad или iPhone. Реализуется это следующим образом.
Начиная с Mac OS X 10.8 Lion в операционной системе появилось приложение Launchpad с помощью которого можно удалять приложения способом аналогичным тому, что используется в iPad или iPhone. Реализуется это следующим образом. Необходимо отметить, что данным способом можно удалять программы установленные на компьютер только через AppStore. Все остальные будут без крестиков и удалить их указанным способом не получится.
Необходимо отметить, что данным способом можно удалять программы установленные на компьютер только через AppStore. Все остальные будут без крестиков и удалить их указанным способом не получится.
Внимательно нужно удалять большие программы, которые устанавливать на Mac через собственный установщик, а не простое копирование в папку Applications. Как правило, подобные программы имеют свой собственный деинсталлятор и осуществлять удаление лучше через него. Чтобы проверить наличие деинсталлятора войдите в папку Applications и проверьте его наличие в группе файлов программы.

Как видно из представленного рисунка графический редактор Adobe Photoshop обладает собственным деинсталлятором с помощью которого и нужно осуществлять при необходимости удаление данной программы с Mac.
Подробная инструкция по удалению программ, игр и приложений на компьютере или ноутбуке под управлением операционной системы Mac OS стандартным способом и при помощи стороннего ПО.
Люди, которые долгое время пользовались персональными компьютерами под управлением операционной системой Windows, пересев на MacBook часто не могут сразу сообразить, как удалить программу или игру с компьютера. Проблема заключается в том, что в операционной системе Mac многие функции реализованы совсем не так, как в Windows. В операционной системе Mac раздел «Установка и удаление программ » попросту отсутствует, а многие программы не имеют исполняющего файла «Uninstall ».
Из нашей статьи Вы узнаете, как удалить приложение, программу или игру с компьютера под управлением операционной системы Mac стандартными средствами и при помощи стороннего программного обеспечения.
Как полностью удалить программу, игру, приложение на MAC OS стандартным способом: инструкция
Итак, как уже было сказано выше, удаление игр и программ в операционной системе Mac происходит немного иначе, чем в операционной системе Windows. Однако сам процесс удаления реализован намного удобнее и занимает всего несколько секунд. Для удаления какой-либо программы Вам необходимо выполнить несколько простых действий:
Шаг 1 .
- Для начала Вам потребуется открыть каталог со всеми установленными на Вашем устройстве программами, играми и приложениями. Для этого кликните по иконке файлового менеджера Finder , которая находится на панели Dock с левой стороны.

Изображение 2. Запуск приложения «Finder» на операционной системе Mac OS.
Шаг 2 .
- В открывшемся окошке с левой стороны перейдите в раздел «Программы ». Здесь отображаются все приложения и игры, которые установлены на Вашем компьютере. Найдите среди них ту, какую желаете удалить.

Изображение 3. Поиск приложения, подлежащего удалению, в разделе «Программы».
Шаг 3 .
- Левой кнопкой мышки выделите программу, подлежащую удалению, и нажмите на клавиатуре кнопку «Del ».
- Также Вы можете кликнуть по программе правой кнопкой мышки и из контекстного меню выбрать строчку «Переместить в корзину ».

Шаг 4 .
- Собственно это и есть весь процесс удаления. Если в операционной системе Windows, таким образом, удаляется только ярлык, то в операционной системе Mac деинсталлируется вся программа.
- Чтобы удалить программу окончательно и освободить место на жестком диске, кликните по значку корзины на панели Dock правой кнопкой мышки и из появившегося контекстного меню выберите строчку «Очистить корзину ».

Программа для удаления программ на MAC OS: как скачать, установить, пользоваться?
Несмотря на то, что описанный выше процесс удаления игр и программ с компьютера под управлением операционной системы Mac OS значительно удобнее того, что присутствует в операционной системе Windows, у него имеется один большой недостаток. После перемещения исполняющего файла приложения в корзину и последующей её очистке, на жёстком диске компьютера остаётся множество конфигурационных файлов, папок и прочего мусора.
Со временем мусор накапливается, засоряет жёсткий диск, что приводит к значительному снижению производительности операционной системы. В связи с тем, что в Mac OS отсутствует встроенный механизм очистки мусора, пользователям приходится прибегать к стороннему программному обеспечению, которое, желательно, должно сразу же подчищать за удаляемой программой все остаточные файлы.

Изображение 6. Программа для удаления приложений «AppCleaner».
Одной из таких программ очистки является программа AppCleaner , которая находится в свободном доступе и оптимизирована для версий операционных систем Mac OS X 10.4+ и Mac OS X 10.6+ . Скачать программу можно с официального сайта разработчика, выбрав необходимую версию с правой стороны на главной странице.
Для того, чтобы полностью удалить игру или программу через AppCleaner , Вам необходимо проделать следующие действия:
Шаг 1 .
- Перейдите на официальный сайт программы AppCleaner , скачайте подходящую для Вас версию, извлеките её из архива и установите, перетащив иконку AppCleaner в раздел «Программы ».

Изображение 7. Установка приложения «AppCleaner» на Макбук.
Шаг 2 .
- Найдите приложение через Launchpad , запустите его и на главном экране кликните по вкладке «Программы ».

Изображение 8. Поиск и запуск приложения «AppCleaner».
Шаг 3 .
- Из списка отобразившихся программ пометьте маркером ту, которую желаете удалить и кликните по кнопке «Искать ».

Изображение 9. Поиск связанных файлов с удаляемой программой через приложение «AppCleaner».
Шаг 4 .
- AppCleaner запустит процесс поиска файлов на жестком диске, которые так или иначе связаны с удаляемой программой. После завершения процесса кликните по кнопке «Удалить ».
- Таким образом, Вы избавитесь не только от самой программы, но и от всего лишнего мусора, который она оставляет за собой.

Изображение 10. Удаление программы и остаточных файлов через приложение «AppCleaner».













