Как полностью сбросить телефон. Варианты Recovery на разных брендах смартфонах
Так или иначе, любой пользователь Android устройства сталкивается с необходимостью восстанавливать заводские настройки. Иногда причиной этому становятся глюки и медленная работа устройства, а иногда восстановление заводских настроек это просто подготовка гаджета к продаже. В этой статье мы расскажем о том, как вернуть заводские настройки на Андроиде.
Сначала немного теории. Заводские настройки это то состояние, в котором смартфон был выпущен с завода. Нужно понимать, что возврат к заводским настройкам приведет к полному удалению всех пользовательских файлов, приложений, фотографий, видео и контактов с памяти устройства. Сохранится только то, что хранится на карте памяти, тогда как внутренняя память устройства будет полностью очищена. Поэтому, перед началом данной процедуры нужно обязательно скопировать все важные для вас данные.
Как вернуть заводские настройки на Андроиде через интерфейс устройства
Самый простой способ вернуть заводские настройки на Android, это воспользоваться функцией «Сброс данных», которую можно найти в настройках. Если у вас устройство с чистым Андроидом (без дополнительных лаунчеров), то вам нужно открыть настройки и перейти раздел «Восстановление и сброс». На устройствах с не стандартными лаунчерами этот раздел настроек может называться по-другому. Например, если у вас смартфон от Samsung, то вам нужно открыть раздел «Резервное копирование и сброс», который находится на вкладке «Учетные записи» (см. скриншот).
После того как вы открыли раздел «Восстановление и сброс» вам нужно перейти в под раздел «Сброс данных».

После этого перед вами появится экран с предупреждением о том, что данных приведет к удалению всей информации с памяти устройства. Для того чтобы вернуть заводские настройки, здесь нужно нажать на кнопку «Сброс устройства».

После этого устройство уйдет на перезагрузку, а после следующего включения Android вернется к тому состоянию, в котором он был в момент первого включения.
Нужно отметить, что эта инструкция для современных версий операционной системы Android. Если на вашем устройстве установлен Android с версией ниже 2.1, то для того чтобы вернуть заводские настройки вам нужно открыть раздел «Конфиденциальность», а потом перейти в подраздел «Сброс данных».
Как восстановить заводские настройки на Андроиде
Кроме этого вы можете восстановить заводские настройки на Андроиде с помощью режима восстановления (или так называемого Recovery mode). Данный способ восстановления заводских настроек будет полезен, если ваш .
В зависимости от модели вашего Android устройства, режим восстановления открывается по-разному. Но, на большинстве устройств для этого нужно выполнить следующие манипуляции:
- Полностью выключите ваше Android устройство;
- Нажмите на клавишу увеличения громкости;
- Не отпуская клавишу увеличения громкости, нажмите на клавишу «Домой»;
- Не отпуская клавиши «Домой» и громкости нажмите на клавишу включения устройства;
- Не отпуская клавиши, дождитесь, пока не запустится режим восстановления;
- Откройте пункт меню, который отвечает за восстановление заводских настроек;

После этого нужно просто дождаться, пока устройство восстановит заводские настройки и перегрузится.
Рано или поздно, любой пользователь мобильного гаджета сталкивается с необходимостью сбросить настройки на Андроид. Чаще всего, настройки сбрасывают из-за , которые заражают устройство и мешают его нормальной работе, или не стабильной работы самого устройства. Также сброс настроек используют перед продажей устройства, для того чтобы личные данные не попали в чужие руки.
Сброс настроек (или Hard Reset) — это полное обнуление смартфона. С устройства удаляются все не стандартные программы, все данные пользователя (включая фотографии, видео, список контактов), а сам Андроид возвращается к заводским настройкам. Таким образом, после этой процедуры вы получаете устройство в таком же состоянии, в котором оно было в момент покупки.
У сброса настроек есть некоторые особенности, о которых нужно упомянуть. Во-первых, сброс настроек затрагивает только внутреннюю встроенную память устройства. Если к вашему устройству подключены карты памяти, то информация на них останется нетронутой. Это нужно учитывать, если вы планируете продажу устройства. Во-вторых, сброс настроек не вернет ваше устройство в изначальный вид, если вы устанавливали кастомные прошивки. С такого устройства удалятся все программы и файлы, но изначальная прошивка от производителя не будет восстановлена. Вместо этого вы получите чистое устройство с вашей кастомной прошивкой.
Поскольку сброс настроек приводит к удалению данных пользователя, то о их сохранности нужно позаботиться заранее. Перед сбросом обязательно скопируйте на компьютер фотографии, видео и другие важные файлы, которые хранятся на смартфоне.
Также перед сбросом желательно проверить, какой Google-аккаунт используется для синхронизации списка контактов. Для этого откройте приложение «Настройки» и зайдите в раздел «Пользователи и аккаунты». Здесь можно будет посмотреть логин аккаунта и проверить, включена ли синхронизация контактов. Также нужно убедиться, что вы помните пароль от этого аккаунта, поскольку его нужно будет ввести заново. Если есть какие-то проблемы с аккаунтом или синхронизацией, то желательно сделать резервную копию списка контактов и скопировать ее на компьютер. Это можно сделать с помощью приложения «Контакты».
Еще один важный момент, который нужно проверить перед началом сброса, это уровень заряда батареи. Дело в том, что процесс сброса настроек занимает достаточно продолжительное время (до 1 часа) и создает значительную нагрузку на устройство. При этом важно не допустить, чтобы смартфон разрядился и выключился прямо во время сброса. Поэтому перед началом процедуры обязательно зарядите аккумулятор устройства на 100%.
Что касается самого сброса настроек, то эту процедуру можно выполнить разными способами. Самый простой вариант воспользоваться функцией «Сброс» в настройках смартфона. В данной статье мы покажем как это делается на примере смартфона Nexus с , а также смартфона Samsung с оболочкой TouchWiz. Также мы продемонстрируем сброс настроек через Recovery mode, этот вариант подойдет в тех случаях когда смартфон не загружается и вы не можете зайти в настройки.
Сброс настроек на смартфоне с чистым Android 8.0
Для начала покажем, как делать сброс настроек на смартфоне с чистым Android 8.0. В этом случае вам нужно открыть приложение «Настройки», пролистать список разделов в самый конец и перейти в раздел «Система».
В разделе «Система» снова нужно пролистать настройки в конец и выбрать пункт «Сброс настроек».

В результате перед вами появится три варианта сброса настроек:
- Сброс настроек Wi-Fi, мобильного интернета и Bluetooth . Данный вариант сброса удаляет только настройки сетевых модулей, при этом остальные данные остаются целыми.
- Сброс настроек приложений . Сброс настроек приложений, может привести к потери некоторых данных, но не является полным сбросом настроек.
- Удаление всех данных (сброс к заводским настройкам) . Полный сброс настроек, также известный как hard reset. Приводит к полному удалению всех данных пользователя, приложений и настроек. Возвращает Android смартфон к исходному состоянию.
Если вы хотите сделать полный сброс смартфона, то здесь нужно выбирать последний вариант.


После этого начнется процесс сброса настроек. Он может занять некоторое время, после завершения смартфон загрузится и вы сможете приступать к первоначальной настройке устройства.
Сброс настроек на Android смартфоне от Samsung
Еще один пример сброса настроек на Android. В этом случае в качестве примера будет использоваться Android смартфон от компании Samsung с оболочкой TouchWiz. В этом случае нужно открыть приложение «Настройки», перейти на вкладку «Учетные записи» и выбрать «Резервное копирование и сброс».


После этого появится экран с предупреждением об удалении всех данных из памяти устройства. Для того чтобы запустить сброс настроек на Андроиде вам нужно нажать на кнопку «Сброс устройства».

После этого нужно дождаться окончания процесса. Когда сброс будет завершен смартфон загрузится и предложит выполнить первоначальную настройку устройства.
Сброс настроек при помощи Recovery mode
Если ваше устройство не загружается, то вы можете выполнить сброс Андроид до заводских настроек при помощи режима восстановления (или так называемого R ecovery mode).
В зависимости от модели смартфона, процесс входа в режим восстановления значительно может отличаться. Но, обычно для этого нужно выключить устройство, зажать определенные клавиши и удерживать их нажатыми до загрузки режима восстановления.
Например, может использовать один из этих вариантов:
- Зажать клавишу увеличения громкости и клавишу включения;
- Зажать клавишу снижения громкости и клавишу включения;
- Зажать обе клавиши громкости и клавишу включения;
- Зажать клавишу «Домой», клавишу увеличения громкости и клавишу включения;
- Зажать клавишу «Домой» и клавишу включения;
После загрузки устройства в режиме восстановления вы увидите небольшое меню, в котором нужно будет выбрать вариант «Wipe data / factory reset» и потом подтвердить действия выбрав «Yes - delete all user data». Для перемещения по данному меню используйте клавиши повышения и снижения громкости, а для подтверждения выбора клавишу включения.
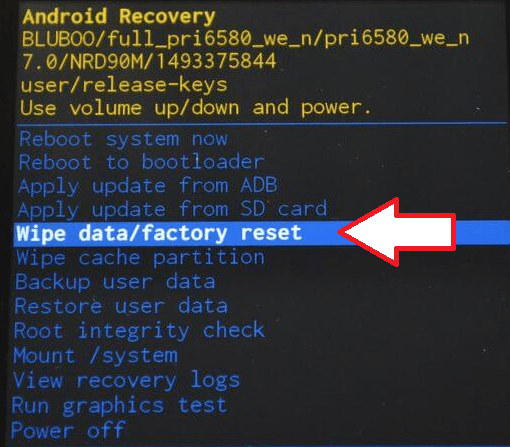
Для того чтобы выйти из режима восстановления и запустить процесс сброса настроек выберите «Reboot system now».
Нужно отметить, что режим восстановления доступен далеко не на всех устройствах. Иногда его просто нет, иногда он заменяется каким-то другим инструментом, например, инженерным меню.
Если ваш Android-смартфон стал работать медленно, начал регулярно зависать и не реагировать на команды, вы можете самостоятельно разобраться с этой проблемой. В современных телефонах существует довольно мощная опция, известная как жесткий сброс.
Подготовка к сбросу
Как сбросить «Андроид» к заводским настройкам»? Для начала вы должны выключить телефон и затем удерживать определенный набор сочетания клавиш. У вас должно на экране отобразиться меню. В нем требуется выбрать сброс к изначальным настройкам, после чего телефон отключится сам по себе и включится заново. Это может потребовать несколько минут, но иногда устройства могут обрабатывать эту команду до 15 минут для этого процесса. Как только девайс перезагрузится, его интерфейс выглядеть как совершенно новый. Вы можете вносить изменения и загружать приложения заново по своему усмотрению.
Самый распространенный вариант в деталях
Как сбросить телефон «Андроид» на заводские настройки? Когда смартфон будет выключен, одновременно нажмите и удерживайте клавиши увеличения громкости и питания, пока не отобразится экран с некоторыми доступными опциями. Это обычно занимает приблизительно 20 секунд. Когда такое меню появится, вы сможете отпустить удерживаемые кнопки.

Нажмите регулятор уменьшения громкости, чтобы перейти вниз по параметрам, пока они не отобразят сброс к изначальным настройкам(FACTORY RESET). Надавите на клавишу питания, чтобы выбрать этот пункт.
На выключенном телефоне нажмите и удерживайте кнопки Home и «Питание». Как только отобразится экран Android Recovery, снова нажмите Home, а затем - одновременно клавиши регулирования громкости.

Отпустите все нажатые ключи, после чего примените кнопку убавления громкости, чтобы перейти к опции «очистить/сброс к настройкам заводским». После выделения этого пункта нажмите клавишу питания, чтобы запустить его.
Как только вы увидите вопрос «Подтвердить удаление всех пользовательских данных?», примените кнопку убавления громкости, чтобы выделить ответ «Да, удалить все пользовательские данные», после чего нажмите «Питание».
Это наиболее часто встречаемый вариант, как сбросить «Андроид» на заводские настройки кнопками.
Если настройки отличаются от вышеуказанных
Кроме того, становится распространенным методом жесткого сброса и другая комбинация действий. Новые смартфоны Samsung Galaxy S III, S4, S5, Galaxy Note и так далее используют иные конфигурации. Как сбросить «Андроид Samsung» к заводским настройкам?

При выключенном устройстве надавите и одновременно придерживайте клавиши увеличения громкости, «Home» и «Питание». Когда телефон завибрирует (или вы увидите на экране логотип GALAXY), отпустите ключ питания, но при этом продолжайте удерживать увеличение громкости и Home.
Это необходимо делать до того момента, пока не отобразится экран «Восстановление системы Android». С помощью кнопок громкости прокрутите и выделите опцию «стереть данные/сбросить к настройкам заводским», а затем примените «Питание», чтобы завершить выбор.
По завершении заводского сброса вы можете использовать клавиши Volume и Power, чтобы выделить и выбрать «Reboot system now», после чего жесткий сброс окажется оконченным.
Еще одна редкая конфигурация
Менее распространенный способ жесткой перезагрузки Android-смартфона используется в модели Samsung Gio (GT-S5660). Как сбросить до заводских настроек «Андроид Самсунг» такой линейки?

Выключите телефон, нажав кнопку питания или же удалив и снова вставив аккумулятор (если это возможно). Когда устройство выключено, надавите и придерживайте кнопки Home и «Питание» одновременно. Когда телефон включится, и вы увидите на экране его логотип, вы можете отпустить клавишу питания, но при этом нужно продолжать нажимать Home, пока не отобразится экран восстановления Android.
С помощью кнопок громкости выделите подпункт «стереть данные/сбросить к настройкам заводским», а затем используйте Home для завершения выбора. Прокрутите меню вниз с помощью клавиш громкости еще раз, пока не будет выделена опция «Да, удалить все пользовательские данные», и аналогичным образом сделайте выбор. Девайс перезагрузится, после чего будет произведен жесткий сброс.
Как сбросить до заводских настроек «Андроид Леново»?
У девайсов Lenovo, как и у других устройств Android, тоже есть опция «сброс к заводским данных», которая позволяет пользователям удалять любые личные файлы, пользовательские настройки и приложения, и возвращать девайс к состоянию «из коробки». Такой вопрос задают многие пользователи, поскольку интерфейс «Леново» имеет довольно специфичный вид, и настройки в нем могут серьезно отличаться.
Если ваш мобильный телефон либо планшет от этого бренда становится очень медленным, в его работе регулярно возникают сбои, вы хотите избавиться от вируса, или ваша мобильная ОС отказывается работать, вы можете сбросить девайс и восстановить его до первоначального состояния.

Поскольку сброс приведет к стиранию ваших личных файлов и документов с устройства Lenovo, специалисты настоятельно рекомендуют зарезервировать любые важные данные на внешний накопитель или компьютер. Как сбросить «Андроид» к заводским настройкам на таком устройстве?
Когда гаджет можно включить
Если вы можете включить телефон либо планшет Lenovo и войти в его систему, вы можете просто выполнить его перезагрузку с помощью настроек, выбрав соответствующую строку меню. В разделе «Личные данные» найдите и коснитесь пункта «Заводские настройки», чтобы начать стирать все данные на телефоне либо планшете. Нажмите на кнопку «Сбросить», расположенную внизу списка. Вы можете получить еще одно сообщение: «Удалить всю вашу личную информацию и загруженные приложения? Вы не сможете отменить это действие!». Нажмите кнопку «Стереть все», чтобы ваш девайс Lenovo оказался восстановлен до заводских настроек.
Вы удалите всю информацию из внутреннего хранилища гаджета, включая:
- вашу учетную запись Google;
- системные и прикладные данные и настройки;
- загруженные приложения;
- музыка;
- фото;
- другие пользовательские данные.
Как сбросить неисправное устройство Lenovo?
Как уже было отмечено выше, существует еще один способ сброса телефонов либо планшетов Android, выполняемый посредством нажатия на аппаратные кнопки. Он известен как жесткая перезагрузка. Иногда ваша система может вылететь из строя настолько серьезно, что вы не сможете включить гаджет и войти в меню. Как сбросить «Андроид» к заводским настройкам в таком случае?
В этом случае вы можете выполнить жесткий сброс на телефоне Lenovo и вернуть его к исходным заводским настройкам. Для жесткого сброса устройства Lenovo вам необходимо отключить телефон, подождать пару минут, а затем одновременно нажать клавиши «Питание» и «Громкость», и придерживать их, пока вы не войдете в режим восстановления. Когда вы будете находиться в нем, используйте кнопки увеличения и уменьшения громкости для перемещения вверх или вниз и выбора элементов списка, после чего надавите кнопку питания для подтверждения выбранного пункта.
В режиме восстановления Lenovo выберите «Стереть данные/сбросить к заводским настройкам», и подтвердите ваш выбор, затем выберите «Стереть раздел кеша». После этого прокрутите меню вверх и выберите «Перезагрузить систему сейчас» и подтвердите выбор. После этих действий ваш телефон либо планшет будет перезапущен.
Кроме того, этот способ, как сбросить «Андроид» к заводским настройкам, работает и в тех случаях, если вы не можете вспомнить пароль или графический для разблокировки экрана. Вы можете удалить их с помощью этого процесса.
Очень часто устройство на Android засоряется ненужными файлами, начинает тормозить или вообще перестает отвечать на команды. В таком случае может помочь полный сброс настроек системы до заводских. Кроме того, «hard reset» поможет в том случае, если вы забыли пароль от гаджета и не можете его включить.
После так называемого «ребута» вы потеряете все данные, которые хранили в памяти смартфона: номера телефонов, приложения, смс-сообщения, данные аккаунтов и записи календаря. Словом, телефон станет как новенький. Чтобы не потерять нужную информацию, создайте резервную копию данных. Перенеcите их на SD-карту, сохраните в облаке или скиньте на компьютер.
Если вы можете включить свой гаджет, сбросить настройки проще через меню устройства или с помощью специальных кодов, которые предусматривают производители. Если же ваш смартфон завис или вовсе не включается, вам придется воспользоваться меню Recovery или найти кнопку для сброса настроек.
Сброс настроек через меню гаджета
Найдите раздел «Настройки».
В «Настройках» выберите «Восстановление и сброс» или «Архивация и сброс». Имя нужного пункта может звучать по-другому (в зависимости от марки или модели устройства).
Для возвращения устройства к заводским настройкам понадобится раздел «Сброс», пункт «Сброс настроек».
Android предупредит, что после сброса телефон вернется к заводским установкам и настройкам «по умолчанию», а все личные данные пользователя будут удалены.
Если вы сделали резервную копию необходимых данных и готовы ребутнуть Android, нажимайте на «Сброс настроек». В зависимости от модели устройства на нужной кнопке также могут быть слова «Стереть все» или «Сбросить настройки телефона».
Запустится процесс удаления данных, а после этого устройство перезагрузится. Сброс настроек сервисными кодами Пожалуй, это самый быстрый способ сброса настроек до заводских. Для этой цели в Android предусмотрены специальные сервисные комбинации - коды, которые надо ввести в приложении «Телефон» в режиме набора номера.
Каждая компания-производитель по-разному прошивает свои гаджеты, поэтому перед использованием кодов для сброса настроек, вам следует найти нужную комбинацию для своей модели. Так как версия Android все время обновляется, то и сервисные коды могут меняться. Лучше всего уточнять их на у производителя вашего устройства.
Пример кодов, которые подойдут для сброса настроек гаджетов Samsung: *#*#7780#*#
*#*#7378423#*#* После ввода кода с устройства будет удалена вся пользовательская информация, и оно вернется к заводским настройкам.
Сброс настроек в меню Recovery
Если ваш гаджет на Android не включается или завис на экране загрузки системы, вернуть его к заводским настройкам можно с помощью меню Recovery. Оно вызывается нажатием специальной комбинации клавиш.
У различных моделей устройств это могут быть разные сочетания клавиш. Самое распространенное из них: кнопка «уменьшить громкость» плюс «включить». Комбинация может также иметь вид «включить» + «домой» + «увеличить громкость» или «увеличить громкость» + «домой». Для входа в меню Recovery надо нажать клавиши одновременно и держать их около 5 секунд. Перемещение между пунктами меню происходит кнопками увеличить/уменьшить звук». Для подтверждения выбора служит кнопка «включить» или «домой». Однако, иногда в Recovery работает сенсор: тогда все происходит как в обычном меню смартфона.
Чтобы сбросить настройки до заводских: Выберете пункт «Clear eMMC». Он также может называться «wipe data/factory reset» или «Clear Flash».
Для сброса настроек нажмите «yes - delete all user data».
Чтобы закончить, выберете «Reboot System» Использовать данный метод можно не только тогда, когда у вас проблемы с включением смартфона. Если вы хотите применить его для исправного устройства, для начала выключите его, а когда потухнут все кнопки и экран используйте нужную для вашего гаджета комбинацию.
Сброс настроек отдельной кнопкой
Некоторые производители оснащают свои устройства специальной кнопкой для сброса настроек: она очень маленькая и зачастую пользователь не догадывается о ее существовании. Если на вашем гаджете есть небольшой разъем диаметром «под иголку», скорее всего, в нем спрятана та самая кнопка. Для удаления всей информации с телефона и возвращения его к первоначальному виду надо нажать эту кнопку тонким предметом.
Бывают ситуации, когда откат устройства до заводских настроек - лучшее решение появившейся проблемы. Выполнить сброс можно несколькими способами: через само сбрасываемое устройство или с помощью компьютера. .
Зачем выполнять сброс
Hard Reset - откат операционной системы к значениям по умолчанию. При выполнении сброса из памяти устройства удаляются все файлы и сторонние приложения, а все настройки принимают заводские параметры. Сбросив систему, вы получите чистое устройство, то есть оно будет в том виде, в котором находилось в магазине.
Пригодиться сброс может в следующих ситуациях:
- устройство начало зависать из-за большого количества установленных программ;
- система начала виснуть из-за перегруженной памяти;
- в файловой системе осталось много файлов от удалённых приложений, которые занимают свободное место;
- устройство продаётся, поэтому с него нужно удалить всю личную информацию;
- нужно сбросить пароль, так как он был забыт.
В итоге получается, что сброс нужно выполнять тогда, когда необходимо отформатировать устройство.
Как сохранить данные
Поскольку при сбросе системы все данные (видео, фотографии, музыка, картинки, книги и другие элементы) с устройства стираются, настоятельно рекомендуется заранее продумать, как сохранить всю важную информацию. Самый простой способ - перенести все важные файлы на карту памяти или компьютер. При сбросе элементы, хранящиеся на SD-карте, даже если она вставлена в устройство, не удаляются, но на всякий случай на время операции карту памяти лучше извлечь.
Ещё один способ - создание резервной копии, в которой будут храниться все файлы. После выполнения сброса вы сможете восстановить систему из заранее созданной резервной копии, при этом все элементы и приложения вернутся. Положительная сторона этого способа заключается в том, что вы не потеряете не только файлы, но и приложения. Отрицательная сторона - если сброс осуществляется для того, чтобы очистить устройство от незадействованных файлов, то при восстановлении из резервной копии восстановятся в том числе и файлы, от которых вы хотели избавиться.
Копирование осуществляется с помощью сервиса Google и только через Wi-Fi, так как объем информации слишком велик, чтобы его загружать через мобильный интернет. Зайдите в настройки устройства, откройте вкладку «Восстановление и сброс» и убедитесь, что функция автоматического резервного копирования включена. Копия будет привязана к вашему Google-аккаунту, восстановиться из неё можно будет после того, как вы выполните сброс. Устройство само предложит вам воспользоваться найденной копией.
Активируем резервное копирование файлов
Сброс устройства
Существует несколько способов, позволяющих сбросить устройство. Самый простой - через настройки системы.
Через настройки
Этим вариантом можно воспользоваться, если у вас есть доступ к системе. Если же вы забыли пароль, или устройство зависает на этапе загрузки, не давая войти в систему, то воспользуйтесь нижеописанным способом.

Видео: как сбросить Android
Через меню восстановления
Если у вас есть выключенное устройство, а возможности включить его нет, то этот способ вам подойдёт:

Через компьютер
Этот способ поможет вам войти в меню восстановления, если в предыдущем способе по каким-то причинам сделать это не удалось. Подключите устройство к компьютеру при помощи USB-переходника и в типе подключения укажите «Только зарядка». Скачайте архив с программой ADB и распакуйте его в любую папку, путь до которой не содержит русских букв. В полученной папке создайте файл с названием devices.cmd, где cmd - его расширение, и пропишите в него три команды:
- echo off
- adb devices
- pause
Запустите созданный файл, на экране откроется командная строка со следующими уже прописанными командами:
- D:\adb>devices.cmd
- adb devices
- List of devices attached
- HT16GV402012 device
- D:\adb>pause
- Для продолжения нажмите любую клавишу…
Готово, программа установлена. Теперь откройте командную строку от имени администратора и используйте в ней команду adb reboot recovery. Ваше Android-устройство автоматически переведётся в меню восстановления, а дальнейшие действия, которые нужно выполнить для сброса, описаны выше в подпункте «Через меню восстановления».
 Входим в Recovery Mode через компьютер
Входим в Recovery Mode через компьютер Что делать, если пароль не сбросился
Если вы сбрасывали устройство для того, чтобы снять с него пароль, который вы забыли, а после окончания процедуру система всё равно просит его ввести, то есть два выхода из этой ситуации. Первый - пять раз введите неправильно пароль, на экране появится сообщение о том, что устройство заблокировано на 30 секунд, а также кнопка «Забыли пароль?». Нажмите на появившуюся кнопку, вас попросят войти в свой Google-аккаунт, который был ранее привязан к этому телефону или планшету. Если вы войдёте в нужный аккаунт, то получите возможность сбросить имеющийся пароль.
 Восстанавливаем пароль к устройству через Google-аккаунт
Восстанавливаем пароль к устройству через Google-аккаунт Сброс пароля через ADB
Второй вариант - сброс пароля при помощи ADB. Как установить эту программу, описано выше в подпункте «Через компьютер». Когда вы закончите с установкой, запустите командную строку от имени администратора и выполните в ней следующие варианты:
- adb shell
- cd /data/data/com.android.providers.settings/databases
- sqlite3 settings.db
- update system set value=0 where name=’lock_pattern_autolock’;
- update system set value=0 where name=’lockscreen.lockedoutpermanently’;
- .quit
Если эти команды не помогли, то используйте команду adb shellrm /data/system/gesture.key или adb shell
rm /data/system/gesture.key.
Как восстановить данные после сброса
Ранее описывалось, что для сохранения данных нужно заранее создать резервную копию файлов или перенести все важные элементы на другой носитель. Если вы этого не сделали, но при этом сбросили устройство, то восстановить утерянную информацию, скорее всего, не получится. Но попробовать стоит: получите на устройстве root-права, а на компьютер скачайте какую-либо программу, предназначенную для восстановления удалённых файлов на Android. Например, можно воспользоваться EASEUS Mobisaver for Android Free.
 Восстанавливаем удаленные файлы с помощью EASEUS Mobisaver for Android Free
Восстанавливаем удаленные файлы с помощью EASEUS Mobisaver for Android Free Откатит устройство до заводских настроек можно двумя способами: через настройки устройства или меню восстановления. В Recovery Mode можно войти как с самого устройства, так и с помощью компьютера. Перед тем как сбрасывать систему, не забудьте перенести всю важную информацию на надёжный сторонний носитель. .













