Как отменить яндекс браузер по умолчанию. Как изменить браузер по умолчанию
Всем привет. В наше время существует много хороших браузеров, которые можно бесплатно установить себе на компьютер. Например я использую их несколько, но довольно часто нужно изменить браузер, который будет стоять в системе по умолчанию.
Поводов для этого может быть много. Первое что приходит в голову — это работа с государственными сайтами — там обязательное условие для работы с закрытой частью: браузер Internet Exprlorer, поэтому самая часта просьба — установить IE в качестве браузера по умолчанию.
Понятное дело что не только IE бывает нужен браузером по умолчанию, поэтому я решил расписать что нужно нажать, чтобы нужный вам браузер был в системе прописным стандартом. В среде Windows есть два решения этой задачи: средствами системы и непосредственно из самого интернет обозревателя. Мне лично первый импонирует больше, ведь этот способ работает независимо от того, какой браузер у вас, и не придется бродить по бесконечным настройкам обозревателей, но и другой способ конечно же заслуживает право на жизнь.
Как можно назначить браузер по умолчанию:
Универсальный способ
Mozilla Firefox
Opera Browser
Google Chrome
Internet Explorer
Как сделать браузер по умолчанию средствами операционной системы?
На мой взгляд самый удобный вариант назначить стандартный браузер в системе. Плюс его в том, что делается это одинаково как Windows 7, так и в Windows 8… и не зависит от того, какой вы обозреватель хотите назначить по умолчанию (не так давно было крупное обновление Firefox, так вот: там интерфейс изменился и привычные инструкции в сети потеряли свою актуальность)
Нажимаем «ПУСК» «ПАНЕЛЬ УПРАВЛЕНИЯ»

Переходим в раздел «Программы»

…и выбираем пункт «Программы по умолчанию»

Кликаем по «Задание программ по умолчанию»

Здесь выбираем нужный нам браузер и жмем «Использовать эту программу по умолчанию»

На этом все, хочу добавить что этот способ подходит не только для назначения браузера по умолчанию, но и задания стандартной программы вообще, что очень удобно!
Mozilla Firefox как стандартный браузер в системе
Сделать мозилу браузером по умолчанию на самом деле проще чем кажется. Как я уже писал в недавнем обновлении Mozilla Firefox были сделаны значительные изменения в плане внешнего вида обозревателя, однако лишних трудностей это не вызывает. Переходим в «Настройки».

В разделе «Дополнительно» во вкладке «Общие» есть кнопка «Сделать Firefox браузером по умолчание», нам нужно только ее нажать и все, наша лисичка станет стандартным веб обозревателем в Windows.

Opera Browser — назначение основным веб обозревателем
Сделать оперу браузером по умолчанию нисколько не сложнее чем Firefox. Переходим в настройки или жмем сочетание клавиш ALT+P

И кликаем по кнопке «Использовать Opera в качестве браузера по умолчанию»

Google Chrome как основной веб обозреватель
Сделать хром браузером по умолчанию очень просто (сюда же можно отнести и Яндекс Браузер и браузер «Интернет» от компании Mail, так как они все базируются на chrome). Перемещаемся в «Настройки»

И в «Браузер по умолчанию» нажимаете кнопку «Назначить Google Chrome браузером по умолчанию»

Internet Explorer — браузер для государственных сайтов
Если быть откровенным, то я не совсем понимаю тех, кто использует Internet Explorer в роли браузера по умолчанию, если этого не требует окружение, с которым работает пользователь. (Если ты из тех кто использует — бегом ставь хороший браузер, который тебе и музыку поможет скачать и от рекламы оградит) Если человек постоянно работает с сайтом гос. закупок, или таким как bus.gov.ru, то необходимо сделать IE браузером по умолчанию. Дело в том, что пользователь не всегда замечает, что сидит с альтернативного обозревателя, и не может работать с такими сайтами… он думает что ничего не работает, хотя решение очень простое — зайти из под IE.
Чтобы сделать обозреватель интернета Internet Explorer браузером по умолчанию в системе — нужно перейти в «Свойства обозревателя»

Если на Вашем ПК имеется несколько браузеров, то один из них будет установлен по умолчанию. Это значит, что в такой программе по умолчанию будут открываться все ссылки в документах. У некоторых это вызывает затруднения, поскольку конкретная программа может не отвечать их предпочтениям. Чаще всего такой веб-обозреватель не привычен и может отличаться от родного, а возможно просто нет желания переносить вкладки. Поэтому, если Вы хотите убрать текущий браузер по умолчанию, то этот урок предоставит Вам несколько способов.
Используемый обозреватель по умолчанию, как таковой, не отключить. Нужно лишь назначить желаемую программу для выхода в Интернет взамен уже установленной. Для достижения этой цели можно использовать несколько вариантов. Об этом и пойдёт речь дальше в статье.
Способ 1: в самом браузере
Этот вариант заключается в изменении свойств выбранного Вами обозревателя, чтобы заменить им заданный по умолчанию. Это позволит заменить браузер по умолчанию тем, который Вам более привычен.
Посмотрим, как это сделать пошагово в браузерах и , однако аналогичные действия можно произвести и в других браузерах.
Чтобы узнать, как сделать другие браузеры программами для выхода в интернет по умолчанию, читайте эти статьи:
То есть, Вы открываете обозреватель, который Вам нравится, и в нём производите нижеуказанные действия. Таким образом, Вы установите его по умолчанию.
Действия в обозревателе Mozilla Firefox:
1. В обозревателе Mozilla Firefox открываем в меню «Настройки» .

2. В пункте «Запуск» нажимаем «Установить по умолчанию» .

3. Откроется окно, где нужно кликнуть «Веб-браузер» и выбрать подходящий из списка.

Действия в обозревателе Internet Explorer:
1. В обозревателе Internet Explorer нажимаем «Сервис» и дальше «Свойства» .

2. В появившейся рамке переходим в пункт «Программы» и кликаем «Использовать по умолчанию» .

3. Откроется окно «Выбор программ по умолчанию» , здесь выбираем «Использовать по умолчанию» – «ОК» .

Способ 2: в параметрах ОС Windows
1. Необходимо открыть «Пуск» и нажать «Параметры» .

2. После автоматического открытия рамки Вы увидите параметры Windows – девять разделов. Нам нужно открыть «Система» .

3. В левой стороне окна появится список, где нужно выбрать «Приложения по умолчанию» .

4. В правой части окна ищем пункт «Веб-браузер» . Сразу видно значок интернет-обозревателя, который сейчас стоит по умолчанию. Нажмите на него единожды и выпадет список всех установленных обозревателей. Выберите тот, который хотели бы назначить как основной.
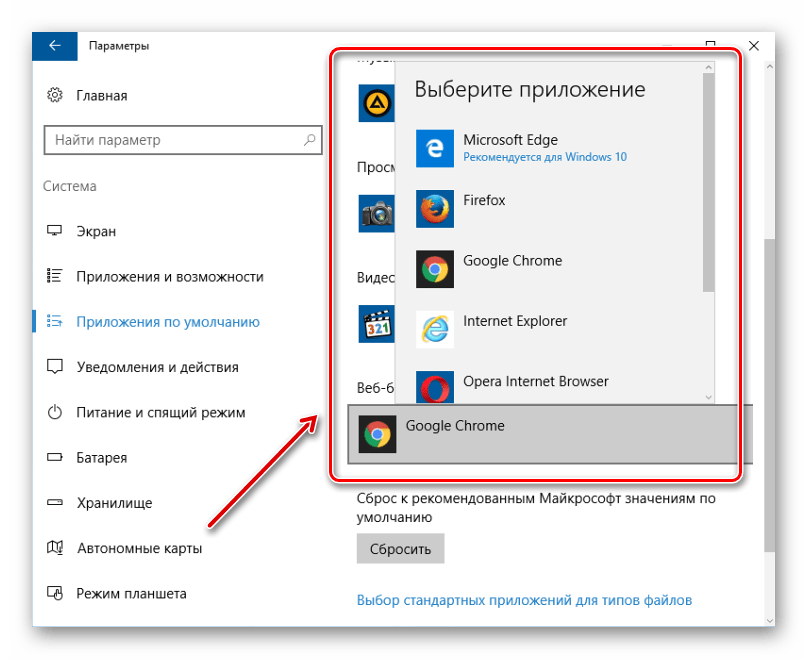
Способ 3: через панель управления в ОС Windows
Альтернативный вариант убрать браузер по умолчанию – это использовать настройки, находящиеся в панели управления.
1. Жмём левой кнопкой мыши на «Пуск» и открываем «Панель управления» .

2.Появится рамка, где необходимо выбрать «Программы» .


4. Кликаем на нужном Вам веб-обозревателе и отмечаем «Использовать по умолчанию» , после чего нажимаем «ОК» .

Можно прийти к выводу, что заменить веб-обозреватель по умолчанию совсем не трудно и под силу каждому. Мы рассмотрели несколько вариантов как это сделать – использовать сам браузер или средства ОС Windows.Все зависит от того, какой из методов Вы сами посчитаете наиболее удобным.
Инструкция
Определитесь, какой браузер вы будете использовать по умолчанию. Два самых популярных браузера - это Opera и Internet Explorer. После выбора браузера нажмите «Пуск». Выберете вкладку «Панель управления», перейдите в «Свойства обозревателя», выберите нужный браузер, щелкните по вкладке «Программы» и выберите пункт «использовать по умолчанию». Если в «Панели управления» нет того браузера , который вы хотите , нажмите «Пуск», выберите «Программы по умолчанию», «Список программ», из списка программ выберите браузер, который будет работать как основной.
После того как браузер , нужно и установить несколько программ для его нормальной функциональности. Скачайте программу «Java» и установите ее на свой компьютер. Программа позволит отображать все графические элементы на веб-страничках, в флеш-игры, и расширит возможности браузера .
Следующим компонентом, без которого нормальная работа браузера не гарантируется, будет Macromedia Flash Player. Без него не будут отображаться многие элементы на страничках интернета, а главное, не будет воспроизводиться онлайн- . Скачайте и установите приложение. Выключите браузер, так как в процессе установки он должен быть отключен. Установите программу.
Если используется браузер «Опера», можете настроить режим « ». Запустите браузер. В левом нижнем углу на панели инструментов есть иконка, нажмите по ней, появится список команд: « турбо», «отключить ». Опера турбо ускоряет загрузку страниц при медленной скорости интернета путем уменьшения качества графики страниц. Если у вас быстрое интернет-соединение, оставьте этот параметр опера турбо отключенным.
Источники:
- как настроить свой браузер
Программа, с помощью которой вы можете просматривать страницы сайтов, называется браузером. Большинство людей называют встроенный по умолчанию браузер Internet Explorer в операционную систему Windows обозревателем. Этот обозреватель имеет много разных версий. Последняя выпущенная версия имеет номер 9.0. Если вас не устраивает текущий Explorer, и вы хотите установить и настроить другую версию, то необходимо проделать следующие шаги:
Вам понадобится
- Компьютер, обозреватель Internet Explorer, доступ в интернет
Инструкция
Если ваш компьютер подключен к , то зайдите на ресурс, с которого вы сможете взять дистрибутив. Выбирайте ресурс с хорошей , чтобы не установить себе заодно «головную боль» в виде шпионов, вирусов, троянов. При выборе дистрибутива стоит обратить внимание на его соответствие версии вашей операционной системы, версии размера битового шифрования, локализацию, возможность отключения установки дополнительных панелей популярных систем, типа mail, yandex, qip и прочих.
Итак, вы заполучили надежный дистрибутив – скачали из , взяли у и прочие варианты. Некоторые версии требуют наличия определенных в операционной системе, и без них установка не начнется. Запустите его двойным кликом на вашем . Согласитесь с пользовательским соглашением и нажмите «Установить». Больше ничего для установки не придется, браузер установится самостоятельно. Порой у некоторых случаются сбои при установке, но их случаи стоит рассматривать индивидуально, так как на их машине не выполнено какое-то требование, отсюда и проблемы. Все трудности возникают всегда по причине невежества самого пользователя и его неверных действий.
Браузер установлен. Зайдите в пункт меню «Свойства обозревателя». Здесь можно устанавливать требуемые параметры работы вашего браузера. Во вкладке «Общие» большинство любит устанавливать с пустой страницы работу Explorer. Временный файл помогает в производительности работы браузера. Языки, цвета, оформления, стили каждый может задать по индивидуальным предпочтениям. Настройки остальных вкладок меню «Свойства обозревателя» при установке также выставляются по умолчанию. Для изменения из параметров необходимо обладать специальными знаниями. Например, просто так галочки в «Дополнительно» и двигать бегунок в «Безопасность» не стоит, если не знаете, для чего эти параметры необходимы. За дополнительной информацией обращайтесь на соответствующие ресурсы.
Видео по теме
Интернет-соединение имеет в своем доме почти каждый человек. Настроить данное соединение на вашем персональном компьютере можно самостоятельно, без помощи профессионального программиста и инженера.

Инструкция
Для начала стоит определиться, какой способ подключения к интернету вы выберете. Можно подключить персональный компьютер к всемирной паутине при помощи высокоскоростного соединения выделенную линию. Это самый оптимальный вариант в настоящее время.
Подключите к сетевой оптоволоконный кабель. Зайдите в «Панель управления» - «Сетевые подключения» и выберите пункт, позволяющий настроить высокоскоростное подключение на вашем компьютере . Введите логин и пароль, которые указаны в вашем договоре с интернет-поставщиком. Нажмите «ОК» и можете подключаться к интернету.
Купите модем, сплиттер и необходимый метраж оптоволоконного кабеля. Подключите к телефонной линии сплиттер. Также к нему подключите и кабель, который будет соединен с компьютером. Проложите кабель так, чтобы избежать его механических повреждений. Далее, как описано в шаге 4, настройте соединение с интернетом.
Установить интернет-соединение на ваш компьютер можно при помощи USB-модема, который предоставляют операторы связи, например, Мегафон, МТС и Билайн. Купите USB-модем и сим-карту со специальным тарифом. Вставьте модем в USB-порт вашего ПК. Будет автоматически установлено необходимое программное обеспечение. На рабочем столе появится ярлык с данным видом соединения. Кликните по этому ярлыку и нажмите кнопку «Подключиться».
Полезный совет
Если у вас не получается установить соединение с интернетом, то отключите определитель номера у стационарного компьютера.
– это программа-браузер , которая позволяет обмениваться данными с веб-узлами, а также служит для просмотра графических файлов, файлов HTML и многих других. Чтобы IE отображал файлы корректно, его необходимо правильно настроить.

Инструкция
Для вызова окна настроек браузер а зайдите в «Панель управления» и раскройте щелчком мыши пиктограмму «Свойства обозревателя». Есть и другой путь: щелкните дважды по ярлыку IE на «Рабочем столе», зайдите в меню «Сервис» и выбирайте команду «Свойства обозревателя».
На вкладке «Общие» в разделе «Домашняя страница» введите адрес веб-узла, который будет открываться первым при запуске браузер а. Это может быть поисковая система, ваша личная страница, или любой другой ресурс, который вы посещаете чаще всего. Если вы хотите, чтобы браузер с пустой страницы, нажмите на кнопку «Пустая». Подтвердите выбор, нажав ОК.
В разделе «История просмотра» содержится информация о сайтах, который вы недавно посещали. При повторном посещении этих же ресурсов браузер проверяет, изменилось ли их содержимое. Если нет, для ускорения работы IE загружает страницу, которая хранится на вашем жестком диске в папке «Временные файлы». Также на жестком диске содержатся cookies («куки») – небольшие текстовые файлы-метки, которые веб-узел оставляет на компьютере посетителя, чтобы узнать его при следующем посещении. Нажмите на кнопку «Удалить» и отметьте флажками типы файлов, от которых хотите избавиться.
Нажмите на «Параметры», чтобы задать продолжительность хранения временных файлов, размер папки, отведенной под временные файлы и т.д. Нажмите на кнопку «Показать файлы», чтобы увидеть содержимое папки Temporary Internet Files.
Перейдите во вкладку «Безопасность», чтобы настроить параметры безопасной работы в сети. Отметьте пиктограмму «Надежные узлы» или «Ограниченные узлы», нажмите «Узел» и в новом окне введите адреса веб-страниц, которые считаете надежными или, наоборот, опасными. Отметьте иконку «Интернет» и нажмите «Другой». В окне параметров установите радиокнопки в то положение, которое вас устраивает. Нажмите ОК для подтверждения выбора.
Во вкладке «Конфиденциальность» вы можете заблокировать окна. В разделе «Параметры» нажмите «Дополнительно», чтобы запретить или разрешить браузер у принимать куки с определенных узлов. Чтобы запретить браузер у хранить историю ваших посещений веб-сайтов, отметьте флажком пункт «Не собирать данные…» в разделе InPrivate.
Во вкладке «Дополнительно» вы можете уточнить , отмечая флажками соответствующие пункты. В разделе «Мультимедиа» настройте браузер для работ с медиа-файлами. Чтобы отменить внесенные вам изменения, нажмите «Сбросить».
Перейдите во вкладку «Содержание» и нажмите «Включить», чтобы запретить доступ к некоторым интернет-ресурсам другим людям, которые пользуются вашим компьютером. Обычно такие ограничения накладываются, чтобы обезопасить детей от содержимого веб-страниц, которое может оказать на них вредное влияние. Для создания списка запрещенных веб-узлов вам придется ввести пароль во вкладке «Общие».
Источники:
- как настроить интернет эксплорер
От правильной браузера во многом зависит удобство работы в сети. Немалую роль играет и то, каким браузером вы пользуетесь. Наибольшее распространение получил Internet Explorer, хотя существуют и более удобные программы для работы в интернете .

Инструкция
Штатный браузер Windows достаточно неудобен для работы , имеет весьма скудные возможности для настройки. Поэтому лучше сразу установить стороннюю программу. Это может быть Mozilla Firefox, привлекающий множество пользователей. Google Chrome, отличающийся очень быстрой работой. Opera, имеющая большие возможности тонкой настройки. Именно эти браузеры, наряду со штатным IE, используются чаще всего.
Выбор программы зависит от того, что вы собираетесь делать в сети. Для поиска информации и быстрого серфинга лучшим вариантом будет Google Chrome. Созданный для работы с крупнейшей поисковой системой, он позволит вам очень быстро находить интересующую вас информацию.
Браузер выбран, теперь его надо правильно настроить. Независимо от используемой программы, настройте правильное открытие вкладок – каждая новая страница должна открываться в новой вкладке (но не новом окне), при этом открытая вкладка активируется. При закрытии вкладки активной становится та, что была открыта до нее.
Не забудьте настройть кэш. В Mozilla Firefox для этого откройте: «Инструменты» - «Настройки» - «Сеть». Проверьте, что нет галочки на пункте «Отключить автоматическое управление кэшем». В Opera откройте: «Сервис» – «Общие настройки» - «Расширенные» - «История». Установите размер дискового кэша равным 50-100 Мб, кэш в памяти – «Автоматически». В разделе проверки документов (в нижней части окна) установите для документов и изображений вариант проверки обновлений – «Никогда». В IE и Google Chrome кэша нет.
При запуске Google Chrome пользователь может быть смущен простотой интерфейса – в частности, отсутствием меню. Для удобства работы с закладками нажмите значок в виде гаечного ключа (он находится сразу за строкой поиска), выберите пункт «Параметры» - «Основные». Установите птичку на пункте «Всегда показывать ». Теперь для сохранения страницы вам будет достаточно нажать правой кнопки мышки на панели закладок и выбрать место сохранения – на самой панели (для быстрого доступа) или в папке с закладками.
Если вы хотите работать через прокси-сервер, в IE откройте: «Сервис» - «Свойства обозревателя» - «Подключения» - «Настройка». Отметьте галочкой использование прокси-сервера и введите его данные – адрес и номер порта. В Google Chrome нажмите значок настроек, выберите «Параметры» - «Дополнительные» - «Сеть» - «Изменить настройки прокси-сервера». В Mozilla Firefox – «Инструменты» - «Настройки» - «Сеть» - «Соединение» - «Настроить». Выберите пункт «Ручная настройка сервиса прокси». При работе в Opera: «Сервис» - «Общие настройки» - «Сеть» - «Прокси-серверы».
Работая в сети, старайтесь не сохранять в браузере пароли. Для этого вы можете сразу отменить в настройках их сохранение. Гораздо безопаснее потратить несколько секунд на ввод пароля вручную.
Видео по теме
Источники:
- браузеры для работы в интернете в 2018
Если на вашем компьютере установлено несколько интернет-обозревателей, один из них будет являться ом по умолчанию, то есть приложением, в котором автоматически открываются все ссылки. Второй браузер при этом игнорируется. Чтобы отключить один обозреватель и назначить второй , вам необходимо выполнить несколько действий.

Инструкция
Используемый по умолчанию браузер, как таковой, . Необходимо задать правильные настройки в том интернет-обозревателе, который вы хотите назначить браузером по умолчанию. Также, если вы удалите одну из программ, вторая автоматически станет браузером по умолчанию.
Чтобы назначить браузером по умолчанию обозреватель Internet Explorer, запустите его и через меню «Сервис» откройте окно «Свойства обозревателя». Сделайте в нем активной вкладку «Программы». Найдите в группе «Программа обзора по умолчанию» кнопку «Использовать по умолчанию» и нажмите на нее левой кнопкой мыши. Если вы хотите, чтобы при каждом запуске браузера выполнялась проверка, отметьте маркером поле «Сообщать, если Internet Explorer не используется по умолчанию». Сохраните новые настройки, нажав на кнопку «Применить» и закройте окно.
Если на компьютере в числе прочих установлен обозреватель Opera, при первом его запуске появится окно с предложением сделать программу браузером по умолчанию. Ответьте утвердительно или дождитесь запуска приложения и в меню Opera выберите пункт «Настройки» и подпункт «Общие настройки».
Откроется новое диалоговое окно. Перейдите в нем на вкладку «Расширенные». Установите маркер в поле «Проверять, что Opera – браузер по умолчанию» и нажмите на кнопку «Настройки» правее от строки. В дополнительном окне отметьте маркером пункт «Браузер по умолчанию», подтвердите новые настройки кнопкой ОК.
Для того чтобы браузером по умолчанию стало приложение Mozilla Firefox, запустите его и в меню «Инструменты» щелкните пункт «Настройки». В новом диалогом окне перейдите на вкладку «Дополнительные» и сделайте активной мини-вкладку «Общие». Нажмите на кнопку «Проверить сейчас» напротив пункта «Всегда проверять при запуске, является ли Firefox браузером по умолчанию». После проверки вам будет предложено сделать приложение браузером по умолчанию. Нажмите в окне запроса на кнопку «Да».
Раздел «Кодирование международных веб-адресов» позволит декодировать адреса в системной кодировке. Обычному пользователю нет необходимости изменять данный параметр. «Отправка данных о ссылающейся странице» позволит отключить передачу данных о предыдущей странице, с которой пользователь перешел на текущую. Эта настройка используется некоторыми ресурсами для отслеживания количества переходов с того или иного сайта. Данный алгоритм используют поисковые системы для сбора статистики и фильтрации запросов и результатов.
«Включение автоматического перенаправления» позволяет активировать настройку автоматической переадресации с одного ресурса на другой. Если вы не хотите, чтобы это происходило, выключите данный параметр. Настройка «Максимальное число подключений к серверу» используется при возникновении проблем с загрузкой веб-страниц и указывает на количество попыток, которые браузер захочет предпринять для входа в случае нестабильной работы подключения. Рекомендуется оставить данный параметр по умолчанию.
Браузер «Опера», столь популярный среди пользователей интернета, нередко после активного использования перестает загружаться. При этом выделяется несколько различных проблем: не загружается ни одна страница в сети, не загружаются только отдельные страницы, браузер не включается вообще (выдает ошибку). Каждая из проблем имеет свое решение.
Не загружает страницы
Если Opera перестала загружать все страницы, вместо них вы видите только белый фон и ничего больше, то, скорее всего, кеш уже переполнен. Кеш – это отдельная папка на компьютере, где браузер сохраняет промежуточные файлы. Когда их скапливается много, а большая часть не используется, браузер просто перестает работать. Чтобы восстановить работу Opera, нужно очистить кеш. Сделать это просто: зайдите в локальный диск, где был установлен браузер. Найдите папку с именем Opera (по умолчанию путь к ней выглядит так: C:\Users\Имя пользователя/AppData/Roaming/) и удалите ее. После этого перезагрузите компьютер, включите браузер и опробуйте работу.
Если Opera перестала загружать только (например, социальные сети), то можно попробовать и кеш почистить, и изменить настройки браузера. Для этого войдите в пункт «Расширенные» в меню «Оперы», вкладка «содержимое». Проверьте, нет ли в списке заблокированных страниц тех, которые вы ищите. Если есть, то дайте им доступ для работы. Иногда некоторые ссылки не загружаются в Opera потому, что антивирус или Firewall не пропускает их, видя скрытую угрозу. Проверьте настройки антивируса в этом случае, вручную обеспечьте доступ к заблокированным сайтам, если уверены в их безопасности.
Если все вышеописанные действия не помогают, а Opera так и не загружает страницы, то очистите систему от ошибок и временных файлов специальной программой (например, Ccleaner, TuneUp или Auslogic Boostspeed). После очистки удалите браузер и установите заново.
Не включается Opera, выдает ошибку
Если браузер вообще не включается, постоянно выдает ошибку (например, Opera is still closing), то, скорее всего, браузер был ранее вами закрыт, а вот процесс его работы остался в системе. Его нужно принудительно закончить, чтобы браузер стал вам доступен. Для этого зайдите в диспетчер задач, вкладка «процессы». Поищите там файл с именем opera.exe. Если он есть, то прекратите его работу. Затем попробуйте заново запустить «Оперу».
В случаях если браузер не работает ни после чистки кеша, ни после переустановки, не лишено смысла, проверить систему на вирусы различными антивирусами и лечебными утилитами. Возможно, что ваш компьютер заражен вредоносными программами, которые тормозят работу «Оперы», а в дальнейшем испортят и всю систему.
Браузер - это специальная программа, используемая для просмотра интернет-страничек. После установки ОС Windows браузером по умолчанию является Internet Explorer. Вообще, последние версии этого браузера оставляют самые приятные впечатления, но у большинства пользователей сложились свои предпочтения...
В этой статья рассмотрим как изменить браузер по умолчанию на тот, который нужен вам. А сначала ответим на небольшой вопрос: а что дает нам браузер по умолчанию?
Все просто, когда вы нажмете на любую ссылку в документе или часто при установки программ требуется их регистрация - откроется интернет-страничка в той программе, которая будет у вас установлена по умолчанию. Собственно, все бы ничего, но постоянно закрывать один браузер и открывать другой - дело нудное, поэтому лучше поставить одну галочку раз и навсегда...
При первом запуске любого браузера, он обычно спрашивает, сделать ли его основным интернет-обозревателем, если вы пропустили такой вопрос, то это легко исправить...
Google Chrome
Думаю, этот браузер не нуждается в представлении. Один из самых быстрых, удобных, браузер в котором нет ничего лишнего. На момент выхода, этот браузер работал в несколько раз быстрее internet Explorer"a. Перейдем к настройке.
1) В правом верхнем углу жмем на "три полоски" и выбираем пункт "настройки". См. картинку ниже.
Если у вас ОС Windows 8 она обязательно переспросит вас, какой именно программой открывать интернет-странички. Выбираете Google Chrome.
Mozilla Firefox
Очень интересный браузер. В скорости может поспорить с Google Chrome. К тому же, Firefox при помощи многочисленных плагинов легко расширяется, благодаря чему, браузер можно превратить в удобный "комбайн", способный решать самые разнообразные задачи!
1) Первое что делаем - щелкаем по оранжевому заголовку в левом верхнем углу экрана и жмем пункт настройки.
3) В низу есть кнопка: "сделать Firefox браузером по умолчанию". Нажимаем ее.
Opera Next
Стремительно набирающий популярность браузер. Очень похож на Google Chrome: так же быстр, удобен. Добавьте к этому несколько очень интересных фишек, например, "сжатие трафика" - функция, способная ускорить вашу работу в интернете. К тому же эта функция позволяет заходить на многие заблокированный сайты.
1) В левом углу экрана жмете по красному логотипу "Оперы" и жмете пункт "Настройки". Кстати, можно использовать сочетание клавиш: Alt+P.
2) Практически на самом верху страницы настроек есть специальная кнопка: "использовать браузер Opera по умолчанию". Нажимаем ее, сохраняем настройки и выходим.

Яндекс.Браузер
Очень популярный браузер и его популярность только растет день изо дня. Все довольно просто: этот браузер тесно интегрирован с сервисами Яндекса (одной из самых популярных российских поисковых систем). Есть "турбо-режим", очень напоминающий "сжатый" режим в "Опере". К тому же, в браузере встроена антивирусная проверка интернет-страничек, способная избавить пользователя от многих неприятностей!
1) В правом верхнем углу жмем на "звездочку" как показано на скриншоте ниже и переходим в настройки браузера.
2) Затем прокручиваем страницу настроек до самого низа: находим и нажимаем на кнопку: "Сделать Yandex браузером по умолчанию". Сохраняем настройки и выходим.
Internet Explorer
Этот браузер и так используется по умолчанию системой Windows после ее установки на компьютер. В общем-то не плохой браузер, хорошо защищенный, со множеством настроек. Эдакий "середнячок"...
Если вдруг случайно вы установили какую-нибудь программу из "ненадежного" источника - то часто пользователям еще подсовывают и браузеры в придачу. Например, браузер "mail.ru" часто попадается в программах "качалках", которые якобы помогают скачать файл быстрее. После такой скачки, как правило, браузером по умолчанию уже будет программа от mail.ru. Изменим эти настройки на те, которые были при установке ОС, т.е. на Internet Explorer.
1) Для начала нужно удалить все "защитники" от mail.ru, которые изменяют настройки в вашем браузере.
2) Справа, сверху есть значок, изображенный ниже на картинке. Щелкаем по нему и переходим в свойства обозревателя.
2) Переходим во вкладку "программы" и щелкаем по синей ссылке "Использовать браузер Internet Explorer по умолчанию".

Яндекс Браузер уверенно набирает количество пользователей по всему миру, и странам СНГ в частности. Популярность обусловлена не только скоростью работы, но и огромному списку предустановленных сервисов:
- Погода;
- Пробки;
- Режимы и .
У подавляющего большинства пользователей установлен далеко не один браузер, а сразу несколько. Обеспечить плавный переход на новый обозреватель позволит не только перенос настроек и закладок, но и установка Яндекс Браузера – браузером по умолчанию.
Способы установки Яндекс браузера по умолчанию
В задачи обозревателя входит не только доступ к сайтам, расположенным на сторонних серверах, но и открытие html документов и гипер-ссылок находящихся непосредственно на компьютере. Поэтому, для выбора браузера в качестве основного есть несколько путей, обусловленных именно этими условиями.
Выбирая Яндекс Браузер основным – вы не меняете стартовую страницу в других обозревателях. Для изменения стартовой страницы читайте другую инструкцию —
Через настройки Windows
Способ одинаков для всех версий операционной системы – 7, 8/8.1, 10 и позволяется более тонко настроить типы файлов, открываемые в выбранном браузере.
1. Проследуйте по пути: Панель управления – Программы – Программы по умолчанию – Задание программ по умолчанию.

2. Выберите из списка Яндекс браузер и перейдите в раздел настроек, указанный на скриншоте.

3. Проставьте галочки напротив расширений файлов из списка, которые необходимо открывать выбранной программой.

Подсказка. Основными расширениями для браузера являются: htm, html, http, https.
4. Посмотрите, какие типы файлов открываются с помощью других браузеров и выберите их, в том числе.

В настройках браузера
Не хотите мучить себя «тонкими» настройками – доверьтесь непосредственно Яндекс Браузеру и установите его основным одним кликом мыши.
1. Откройте обозреватель и перейдите в настройки.

2. Пролистайте страницу до конца и нажмите на указанную кнопку.

3. Во всплывающем окне, выберите Yandex.

Для отдельных типов файлов
Можно использовать Яндекс Браузер для чтения определенных типов файлов, например, pdf или psd.
1. Наведите на файл необходимого формата курсор и кликните по нему правой кнопкой мыши.
2. Выберите «Открыть с помощью» — «Выбрать программу».

3. В выпадающем списке найдите Yandex и кликните на него.

Теперь все файлы выбранного формата будут открываться в Яндекс браузере.
Как убрать Яндекс браузер по умолчанию
Чтение файлов на компьютере возможно при соответствии с определенной программой. Нельзя просто убрать этот обозреватель из списка по умолчанию – необходимо выбрать другой.
В панели управления выберите Chrome или FireFox и повторите действия, описанные выше.

Все описанные способы установки Яндекс Браузера – браузером по умолчанию, рабочие и не требуют особых навыков. Соотносите типы файлов с программами, исходя из удобства пользования.













