Как открыть regedit windows 7. Что такое реестр Windows
Здравствуйте! В сегодняшней статье, я решил, показать несколько примеров о том, как можно открыть редактор реестра. Да, в многих статьях при решение какой либо проблемы, я полностью описываю все действия. Но, спустя некоторое время, я заметил, что иногда не рассказываю все подробности открытия реестра, обойдясь только фразой: «Заходим в редактор реестра» или «Открываем реестр и меняем значение... », не подумав, что много новичков даже не знакомы с этой утилитой и попросту не знают, как ее запустить, в следствие чего, данная ситуация может поставить их в тупик. Поэтому, я решил исправиться и написать подробную инструкцию, как зайти в реестр Windows с помощью нескольких способов.
Что из себя представляет эта системная утилита? Реестр Windows - это древовидная база данных всех настроек операционной системы Windows, в которой пользователь может редактировать и менять, как программные так и аппаратные настройки компьютера. А для того, что бы мы смогли увидит эту базу и изменять ее содержимое, в Windows была заранее установлена утилита под название «Редактор реестра», о которой мы сейчас и поговорим.
ВНИМАНИЕ! Будьте очень внимательны, при редактирование реестра. Каждый проделанный Вами шаг должен быть обдуман, в ином случае, лучше ничего лишнего не трогать. Также, при настройке реестра по какой-нибудь инструкции с различных сайтов, обязательно, соблюдайте последовательность выполняемых действий и вносите только те изменения, которые рекомендует автор. Потому что, даже при незначительных изменениях, можно навредить системе так, что придётся вовсе, заново .
Если при открытие редактора реестра у вас появляется уведомление с ошибкой, в котором говорится о том, что редактирование запрещено администратором, рекомендую ознакомится с руководством для устранения данного недоразумения.
Ну все, часть теории вроде бы закончили, теперь давайте посмотрим, каким образом можно открыть редактор реестра. Также, хочу упомяну, что данная инструкция подойдет абсолютно для всех ОС
Стандартный способ открытия редактора реестра
Под стандартным, подразумевается, тот способ, к которому привыкло большинство людей. Это запуск утилиты редактор реестра с помощью ввода команды в окне «Выполнить». Это окошко мы можем запустить либо нажатием клавиш «Win+R » или просто зайдя в «Пуск» и с правой стороны клацнуть по пункту «Выполнить ». В строке открывшейся утилиты прорисуем данную команду «regedit », и подтверждаем ее нажатием клавишей «Enter ».

Моментально после нажатия кнопки «ОК» или «Enter», откроется окно редактирования реестра, где и будут вносится изменения в настройки операционной системы.

Запуск реестра с помощью ярлыка в меню пуск
Следующий вариант заключается в использование поисковой строки поиска главного меню «Пуск».
В Windows 7, мы открываем пуск и в нижней строке поиска, прописываем туже команду, что и в первом варианте «regedit». После чего, в списке найденных программ нажимаем по иконке с название «regedit.exe ». В результате откроется настройки реестра.
 Что касается Windows 8, то здесь все чуть по другому. Зайдя в «Пуск» (начальный экран
), нажимаем на иконку поиска. И
появившемся поле вводим «regedit» Сразу же, под строкой поиска появляется результаты, в которых находим и запускаем редактор реестра.
Что касается Windows 8, то здесь все чуть по другому. Зайдя в «Пуск» (начальный экран
), нажимаем на иконку поиска. И
появившемся поле вводим «regedit» Сразу же, под строкой поиска появляется результаты, в которых находим и запускаем редактор реестра.

Запуск из системной папки файла Regedit.exe
Третий способ, является не сложнее двух предыдущих. В этот раз, для открытия реестра, нам нужно запустить исполняемый файлик Regedit.exe, который расположен в папке WIndows.
Итак, заходим по пути: C:\Windows и в верхней строке поиска прорисуем Regedit, что позволит быстро найти нужный нам файл. Из появившегося списка двойным кликом открываем найденный редактор реестра, и ждем запуска утилиты.

Также, если вам подходит только этот вариант, можно данную иконку поместить сразу на рабочий стол, что бы иметь моментальный доступ к реестру. Для этого, нажатием по Regedit.exe правой кнопкой мыши вызываем контекстное меню, где выбираем « ». Теперь, Вы сможете быстро и без заморочен запускать утилиту прямо с рабочего места, тратя на это минимум времени.
Содержание:
Операционная система Windows 7 является скелетом и оболочкой, к которой крепятся все остальные приложения и утилиты. Для хранения различных данных о порядке построения и настройках используется реестр. Он представляет собой древовидную структуру, разделенную на части в зависимости от назначения. Каждый из разделов этой иерархической базы данных отвечает за сохранение настроек и информации определенной группы объектов системы Windows 7. Некоторые хранят в себе данные, связанные с сеансом текущего пользователя, а также параметры работы различных приложений. Вносить изменения в реестр можно с помощью специальной утилиты, интегрированной в оболочку операционной системы.
Когда требуется зайти в реестр
Редактор реестра является мощным инструментом. Вносимые с его помощью изменения могут кардинально повлиять на производительность системы. Но в каких ситуациях может потребоваться зайти в редактор, чтобы изменить реестр?

- Для удаления ключей регистрации некорректно установленных приложений.
- Для оптимизации работы всей ОС Windows 7.
- Для корректировки прав пользователя.
- Удаления вирусов и рекламных баннеров.
- Включения или отключения интегрированных в ОС компонентов.
- Оптимизации и настройки работы оборудования.
Переходим в реестр через проводник
Открыть реестр в Windows 7 можно, перейдя в папку с приложением через проводник. Важно понимать, что редактор реестра является утилитой. Частью операционной системы, инструментарием, доступ к которому был скрыт от неопытных пользователей. Чтобы зайти в реестр через проводник, выполняем следующие действия:

- На рабочем столе через ярлык заходим в «Мой компьютер»
- С помощью средств проводника переходим в папку «Windows».
- Для этого вводим в поле проводника путь «C: \\Windows» и жмем на стрелку.
- Затем мы попадаем в системную папку Windows 7.
- Находим файл приложения под названием «regedit», через который можно зайти в реестр (запустить редактор реестра).
Запуск приложения лучше производить под правами администратора. Если не под этими правами, то могут быть заблокированы некоторые возможности внесения изменений в системный реестр Windows 7. Текущий пользователь, чтобы зайти в приложение и для работы с ним, должен обладать правами администратора.

- Выделяем приложение курсором.
- Вызываем нажатием правой клавиши подменю.
- Выбираем пункт «Запуск от имени администратора».
Запуск через меню «Пуск»
Реестр Windows 7 можно открыть еще одним способом. Является более простым. Применим в ситуации, когда работа проводника нарушена. А изменения в реестр внести нужно. Чтобы зайти в редактор реестра, нужно сделать:

- Заходим в «Пуск».
- В поисковое поле «Найти программы или файлы» вводим выражение «regedit».
- Чтобы запустить и зайти в редактор жмем на поисковый результат вверху.
Запуск через командную строку
Этот метод схож с предыдущим. Применяется при работе с командной строкой. Рекомендован к использованию пользователями Windows 7, обладающих расширенными знаниями и навыками администрирования системы компьютера. Для успешной работы с командной строкой могут потребоваться права администратора.
Доброго времени суток.
Довольно часто в своих статьях я ссылаюсь на то, что вот это и вот то нужно изменить в реестре, один параметр изменить, другой уточнить и пр. Меж тем, многие пользователи не представляют, как его открыть (да и не всегда получается это просто сделать, особенно в случаях вирусного заражения) ...
Для справки...
Вообще, системный реестр в Windows - это большая база с различными параметрами, которые отвечают за работу системы. Для его редактирования в системе есть специальный редактор, при запуске которого, на первый взгляд, Вы увидите обычный проводник: также слева каталоги, выбрав которые, можно увидеть, что в них находится...

Таким образом, найдя нужный каталог и отредактировав определенные параметры в нем - можно изменить такие настройки системы, которых нет в открытом доступе, и к которым другим способом просто не добраться!
Важно! Не изменяйте и не удаляйте из реестра параметры, с которыми вы не знакомы, и не знаете за что они отвечают. Очень легко, изменив что-то не то, убить систему...
Возможно, вам будет полезна статья о том, как открыть командную строку -
Открываем редактор реестра
Способ 1 - через окно выполнить
Наверное, это один из самых простых и универсальных способов открыть редактор реестра (работает в Windows XP/7/8/10). Распишу все действия по шагам:

Способ 2 - через командную строку

Способ 3 - через системную папку
В зависимости от вашей версии Windows и ее настроек, файл regedit может находиться в различных папках:
- C:\Windows\SysWOW64 (самый распространенный вариант по умолчанию, в Windows 10);
- C:\ Windows\System32
- C:\ Windows

Способ 4 - через поиск в Windows
В Windows 10 можно нажать на значок с лупой возле меню ПУСК и ввести в поисковую строку regedit - среди найденных результатов увидите ярлык для запуска редактора (см. пример ниже).

Кроме этого, можно открыть проводник, затем открыть системный диск с Windows (обычно C:\) и в строке поиска также ввести regedit - через некоторое время увидите ссылку на запуск редактора реестра (пример ниже).

Способ 5 - с помощью спец. утилит
Утилит для работы с реестром - сотни! В этой статье предлагаю вашему вниманию одну из лучших (на свой скромный взгляд).
Очень удобная утилита для наведения порядка в системном реестре. Позволяет удалить мусорные и ошибочные данные из него, дефрагментировать и сжать, сделать снимки (чтобы сравнивать изменения в реестре ДО и ПОСЛЕ установки какой-либо программы) и пр.
Также позволяет редактировать реестр, не открывая встроенный в Windows редактор. Утилита полностью переведена на русский язык, поддерживает Windows 7/8/10 (32/64 bits).
После установки и запуска Reg Organizer, откройте меню "Инструменты" и нажмите по ссылке "Редактор реестра" (см. скриншот ниже).

Инструменты - редактор реестра // Reg Organizer
Собственно, далее можно работать с параметрами реестра как в классическом редакторе. Также добавьте сюда то, что в Reg Organizer есть дополнительные инструменты: более удобный поиск, возможность делать снимки, есть избранное и пр.
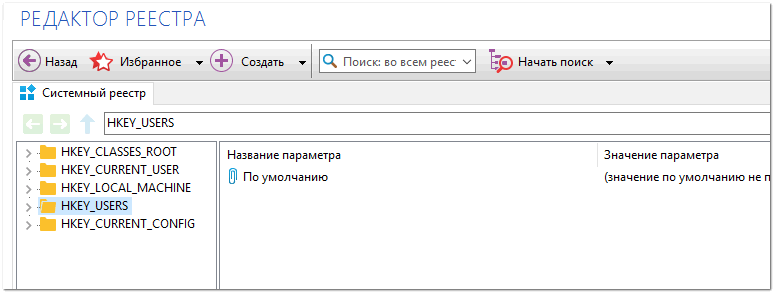
Редактор реестра в утилите Reg Organizer
Что делать, если реестр заблокирован и не открывается
Во-первых, не паниковать ☻.
Во-вторых, попробуйте открыть реестр через утилиту Reg Organizer (которую я советовал в 5 способе, парой строк выше).
В-третьих, скачайте антивирусную утилиту AVZ к себе на компьютер (она поможет восстановить систему в нормальный рабочий лад).

Если открыть не получилось, войдите в меню "Файл" и нажмите по ссылке "Восстановление системы" (см. скрин ниже).

Далее необходимо отметить галочками все те параметры, которые вы хотите восстановить (среди них есть и нужный нам, а именно "Разблокировка реактора реестра" , см. на скрине ниже - помечен желтым цветом) .
Кстати, AVZ выручает во многих случаях, поэтому рекомендую вам не ограничиваться одним пунктом...

Собственно, после процедуры восстановления и перезагрузки компьютера, рекомендую вам проверить его на вирусы всё в той же утилите AVZ (причем, даже несмотря на наличие у вас в системе антивируса).
Для антивирусной проверки в AVZ необходимо указать диски, указать методы лечения найденных вирусов, и нажать кнопку ПУСК. Пример представлен на скрине ниже.

Собственно, после подобной процедуры восстановления - редактор реестра начинает открываться в нормальном режиме.
PS : также, как вариант, можно попробовать и открыть редактор из-под него.
У меня всё. Дополнения приветствуются...
В Интернете представлено огромное количество информации, охватывающей такие темы, как оптимизация, настройка, исправление ошибок Windows. Зачастую в них, помимо простых действий, приводится информация об изменении параметров и ключей системного реестра. Однако как открыть редактор реестра Windows 7, написано не всегда. Данная статья полностью раскрывает эту тему.
Редактор реестра
Реестром называют базу данных ОС. В ней содержатся сведения о пользователях, оборудовании, программном обеспечении. Также в реестре хранятся абсолютно все настройки операционной системы и установленных приложений. Структура реестра иерархическая, то есть многоуровневая. С его помощью можно включить некоторые скрытые возможности Windows.
Прежде чем дать инструкцию, как открыть Windows 7 , стоит сказать, что его резервные копии создаются один раз в десять дней. Кроме того, создать бэкап можно внутри самого редактора реестра.
Впервые рассматриваемая база данных появилась в 1992 году в Windows 3.1. По современным меркам она занимала на жестком диске совсем немного места. Несмотря на это, общая структура реестра почти не эволюционировала.
Самый простой способ
Этот способ подойдет для любой версии Windows, не только для седьмой. Кликните на кнопку, открывающую меню "Пуск".

Она расположена в левой части панели управления. В строку поиска введите текст regedit. Через несколько секунд в верхней части меню отобразится необходимый ярлык. После клика по нему откроется редактор реестра.
Самый популярный способ
Этот способ подходит даже в том случае, когда компьютер атаковали вирусы, а рабочий стол и нижняя панель пропали. Как открыть редактор реестра в Windows 7 ?
- Нажмите Win + R. Это развернет диалог "Выполнить". Также его можно раскрыть, выбрав соответствующую ссылку в меню "Пуск".
- В строку ввода вставьте текст regedit.
- Щелкните по кнопке "ОК".
Проводник
Как открыть редактор реестра Windows 7 при помощи встроенного файлового менеджера?
- Дважды кликните по иконке "Компьютер".
- В открывшемся окне скопируйте в адресную строку следующий текст C:\Windows\regedit.exe, после чего нажмите на кнопку "Ввод".
- На вопрос операционной системы о предоставлении прав администратора утилите ответьте утвердительно.
Можно проследовать по пути вручную, но такой подход не позволит выполнить задачу быстро. Для выполнения этой инструкции не обязательно использовать "Проводник". Подойдет абсолютно любой файловый менеджер.

Ярлык
Если вы часто изменяете настройки в редакторе реестра, есть смысл создать его ярлык на рабочем столе. После этого потребуется всего лишь дважды кликнуть по иконке, чтобы
- Разверните кликнув правой кнопкой мыши по свободному пространству на экране.
- В развернувшемся меню переведите курсор на надпись "Создать", а затем щелкните по надписи "Ярлык".
- В строку "Объект" открывшегося диалога введите regedit и кликните по надписи "Далее".
- Теперь задайте имя, которое будет написано под новой иконкой. Сюда можно ввести любой желаемый текст.
- Чтобы запустить утилиту конфигурирования, просто дважды щелкните по ярлыку, после чего ответьте утвердительно на вопрос ОС.
Будьте осторожны
До того как открыть редактор реестра Windows 7, изучите всю возможную информацию о том, к чему приведет редактирование в нем конкретных параметров. Одни изменения вступают в силу сразу же, для других необходима перезагрузка. После неосторожного редактирования настроек операционная система может начать сбоить или вообще потом не загрузится. Конечно, современные ОС обладают средствами восстановления своей работоспособности, однако и они не всегда помогают при серьезных проблемах. К тому же вряд ли кому-то будет приятно потерять время, если после внесения изменений в настройки Windows или ее компоненты перестанут запускаться.
Реестр — это служебный встроенный в ОС набор данных, в котором хранятся глобальные переменные, относящиеся к операционной системе в целом и к индивидуальным настройкам конкретной учетной записи пользователя. ОС Виндоус позволяет редактировать данные, расположенные в реестре. Для этого в системе предусмотрена специальная служебная подпрограмма. Однако, не все знают, как её запустить. Рассмотрим подробнее, как открыть редактор реестра в Windows 7.
Описанная выше программа в структуре ОС представляет собой некоторый исполняемый файл (.exe), который имеет следующее сокращенное функциональное название — regedit (это латинское сокращение представляет собой объединение двух слов Registry и Edit, что вместе переводится, как «Редактор реестра»). В рассматриваемой операционной системе данный редактор можно открыть тремя разными способами. Однако, следует помнить, что для того, чтобы иметь возможность редактировать реестр ОС, пользователю, работающему в текущем сеансе работы ОС, необходимо иметь права администратора. Рассмотри подробнее, как запустить редактор реестра в Windows 7.
Первый способ. Через «Пуск»
Чтобы этим способом достичь поставленной задачи, необходимо последовательно выполнить несколько несложных шагов:
- Нажимаем на кнопку и заходим в меню «Пуск»:
- Далее в поле «Найти программы и файлы» вводим строку «regedit » (без кавычек). В результате перед нами появляется список приложений с данным названием. В этом списке выбираем нужную нам программу и нажимаем на неё:

- В результате проделанных выше действий откроется редактор реестра ОС Виндоус:

Второй способ. С помощью горячих клавиш
В соответствии с этим методом необходимо нажать сочетание горячих клавиш Win+R , по нажатию которых откроется внутренняя подпрограмма ОС, позволяющая специальными строенными командами запускать другие подпрограммы в Windows.
- В результате нажатия этих кнопок на клавиатуре на экране появится следующее диалоговое окно:

- Далее в поле «Открыть» пишем внутреннюю команду ОС, отвечающую за вызов редактора реестра, «regedit » (без кавычек) и нажимаем кнопку «ОК» для её выполнения:

- В результате нажатия также, как и в первом способе, будет открыт редактор для внесения изменений в реестр Windows:

Третий способ. С помощью проводника директорий и файлов
Чтобы воспользоваться данным способом, необходимо открыть любую папку на вашем компьютере, а затем в специальной строке вложенности директорий ввести путь до программы «Редактор реестра». Эта в Виндоус 7 лежит в следующей директории C:\Windows . Опишем по шагам:
- Открываем любую папку:

- Наводим курсор на название папки и кликаем левой кнопкой мыши. В результате перед нами появляется полный путь до открытой нами папки. Вместо этого пути необходимо прописать следующий «C:\Windows» (без кавычек) и нажимаем на клавиатуре клавишу «Enter»:

- В результате откроется директория системных файлов операционной системы и в списке файлов находим и щелкаем два раза левой кнопкой мыши на файл «regedit «:

- В результате нажатия появится редактор реестра:

При работе с реестром помните, что все изменения нужно вносить аккуратно. Случайное удаление не тех данных может привести к неработоспособности не только внутренних программ операционной системы, но и самой ОС Windows 7. Это в свою очередь потребует её переустановить (при этом некоторые данные, лежащие на системном диске, окажутся потерянными).













