Как вернуть старые настройки на ноутбуке асер. Как сбросить настройки ноутбука и восстановить заводские установки
Конечно, просто так, по собственному желанию сброс обычно не выполняется. Ведь в ходе этой процедуры все содержимое жесткого диска будет приведено в то состояние, в котором оно было на момент покупки. Накопленные за время использования материалы пользователя, установленное программное обеспечение, обновления системных файлов – все это будет удалено. Поэтому причина для проведения этой операции должна быть достаточно веской. В противном случае лучше воспользоваться более щадящими методами.Что же может послужить основанием для принятия решения о сбросе? Одним из часто встречающихся поводов является желание вернуть былое быстродействие . Не секрет, что при длительном использовании ноутбука, особенно если часто устанавливались и удалялись программы, операционная система начинает работать медленнее. Подобные «тормоза» редко нравятся пользователям. Восстановление заводских настроек в такой ситуации позволит получить чистую систему, не загрязненную следами многочисленных приложений.
Другой случай – установка неправильных драйверов . Иногда по этой причине компьютер отказывается нормально функционировать. И если игры или просмотр фильма можно отложить, то в авральной ситуации (к примеру, машина требуется для подготовки диплома) времени уже нет. На заводских же настройках ноутбук точно будет функционировать нормально. Кстати, в некоторых ситуациях причиной неполадок становятся некорректно встроившиеся в операционную систему обновления или программы. В редких случаях аналогичный эффект вызывает внезапная перезагрузка (к примеру, при проблемах с батареей).
Еще одной причиной, которая заставляет задуматься, как сбросить настройки ноутбука и восстановить заводские установки, являются вирусы . Некоторые из них оказывают на операционную систему такое воздействие, что возврат к изначальному состоянию становится наименее затратным способом. Стоит понимать, что сразу после восстановления следует по возможности избежать работы с источником заражения до установки хорошего антивирусного продукта.
Наконец, владелец может просто пожелать продать или подарить ноутбук . В таком случае имеет смысл максимально вычистить его от своей информации. Особенно в том случае, если портативный компьютер использовался для работы или же на нем хранились ценные данные, конфиденциальные материалы, пароли от различных сервисов. Восстановление до заводского состояния позволяет значительно упростить задачу.
Когда восстановление нельзя сделать
Стоит отметить, что откат до заводских установок можно сделать не всегда. Дело в том, что для восстановления обычно создается специальный скрытый раздел на жестком диске. Именно на нем хранится в заархивированном состоянии образ начального состояния системы с заводскими установками. Там же размещается и специализированное программное обеспечения для восстановления. Если в результате действий пользователя этот раздел будет каким-либо способом испорчен, то считать с него данные не получится.Как правило, такая ситуация возникает, если пользователь пожелает отформатировать скрытый раздел . К примеру, чтобы использовать его место под свои данные. Очевидно, что подобный шаг является как минимум опрометчивым. Увы, многие владельцы ноутбуков об этом попросту не осведомлены. Другой вариант – полное удаление раздела . Обычно этим грешат более продвинутые люди. Но иногда и обычный пользователь при переустановке ОС может добиться аналогичного результата.
Впрочем, иногда ноутбук покупается у другого человека, который по тем или иным причинам разделил диск на разделы так, как ему удобно. Тогда о сбросе настроек ноутбука и восстановлении заводских установок можно забыть.
В некоторых случаях раздел восстановления может отсутствовать изначально . К примеру, если в комплекте с ноутбуком поставляется специальный CD/DVD диск (или несколько дисков), который применяется для тех же целей. В такой ситуации потребуется использовать именно его.
Отдельно следует упомянуть о переустановке. Например, на заводе была установлена Windows XP, а позднее пользователь заменил ее на более современную «семерку». Тогда восстановление – увы! – вернет к жизни вовсе не последнюю операционную систему. Вместо нее с монитора будет взирать восставшая XP. Если для пользователя критично иметь поставленную им ОС, то в восстановлении системы смысла мало.
Подготовительные действия
До того, как выполнять откат ноутбука на начальное состояние , нужно выполнить ряд подготовительных процедур. В частности, в обязательном порядке нужно скопировать всю необходимую информацию с машины. Многие пользователи при этом думают, что достаточно переместить коллекцию фотографий, документы, фильмы и музыкальные записи. Однако не все так просто.Довольно часто пользователь забывает, что какие-то файлы хранятся у него на рабочем столе или в папке «Мои документы». Подобные места обязательно следует проверить. В противном случае можно обнаружить, что единственный экземпляр курсовой работы или годового отчета находился как раз на только что восстановленной машине. В таком случае восстановить потерянное будет весьма проблематично.
Также нужно уделить внимание папке «Загрузки» или аналогичной, в которую обычно выполняется сохранение файлов из Интернета. Важно: некоторые программы для ускорения загрузки могут по умолчанию предлагать свои варианты расположения данных. Их также стоит проверить.
Отдельный пункт – резервное копирование почты или архива сообщений из Skype, Miranda, ICQ и подобных им программ для общения в реальном времени. Особую важность может представлять и список контактов, который иногда существует в полном виде лишь на одном компьютере. Все эти данные стоит перенести до запуска восстановления.
Особняком стоит копирование различных паролей . Хорошо, если для их хранения использовался надежный ресурс в мировой паутине или облачное хранилище. Куда хуже, если они есть только в самих программах, причем пользователь их помнил только в момент первого входа в соответствующий сервис. К примеру, у Firefox список паролей можно посмотреть через настройки браузера (вкладка «Безопасность»). Кстати, перед тем, как сбросить настройки ноутбука и восстановить заводские установки , полезно проверить, что инсталляторы требующихся программ есть под рукой. Или – на крайний случай – настроенное подключение к Интернету.
Полезно также побеспокоиться о стабильности питания во время восстановления . Если батарея старая, а риск внезапного отключения питания от сети слишком велик (к примеру, идет гроза), то имеет смысл отложить процедуру. В качестве альтернативы можно посоветовать установить новую батарею или найти подходящий источник бесперебойного питания. Сами производители обычно рекомендуют подключение к электросети.
Запуск восстановления
После того, как все подготовлено, можно приступать к восстановлению. Поскольку различные компании используют для своих ноутбуков разные программные продукты, дать точные указания по действиям невозможно. Однако можно выделить некоторые общие моменты. Ориентируясь на них, любой пользователь сможет сбросить настройки ноутбука и восстановить заводские установки.Первый шаг зависит от версии операционной системы. Дело в том, что в Windows 8 для этой процедуры обычно используется программа, запускаемая прямо из работающей системы. А вот в «семерке» и более ранних версиях потребуется выполнить перезагрузку ноутбука . Затем на начальной стадии загрузки нужно нажать специальную клавишу или комбинацию клавиш для вызова программы восстановления. В это время на экране можно увидеть меню, в котором указана нужная кнопка. Важно успеть вовремя выполнить нажатие: обычно для этого выделяется всего лишь несколько секунд. Если не получилось с первого раза, может потребоваться несколько перезагрузок. Рекомендуется нажимать клавишу несколько раз, чтобы наверняка попасть в нужный момент.
Распространенные комбинации клавиш для запуска восстановления
Ряд производителей назначает устоявшиеся сочетания, которые являются для них практически стандартом. Так, компания Acer применяет Alt + F10 , в то время как в продукции ASUS используется F9 . Ноутбуки Dell/Alienware охотно реагируют на F8 , а HP и Lenovo предпочитают F11 . Компании MSI, Samsung и Sony отзываются на F3 , F4 и F10 соответственно. А вот машины Toshiba требуют особого обращения: во время включения нужно зажать 0 (не на цифровом блоке) и удерживать до появления логотипа производителя. Если эти варианты не подошли, тогда остается только успевать рассмотреть меню, которое показывается во время запуска ноутбука.Программа восстановления
После этого открывается программа, которая будет выполнять восстановление. В большинстве своем они просто требуют от пользователя подтвердить запуск процедуры, поэтому сложности на этом этапе возникнуть не должны. В некоторых случаях можно указать дополнительные параметры – к примеру, выбрать диск. Как правило, все шаги сопровождаются достаточно подробным объяснением.Кстати, во время восстановления следует отключить все дополнительные устройства . Подключенная флешка, внешний жесткий диск, карта в кардридере, иные накопители могут оказывать влияние на выбор диска для восстановления или приводить к ошибкам.
После того, как все шаги мастера будут пройдены, запустится процесс восстановления . В это время пользоваться ноутбуком нельзя. В зависимости от быстродействия системы и объема восстанавливаемых данных программа может работать минуты или десятки минут. В любом случае следует дождаться благополучного завершения процедуры. После включения и загрузки ОС может также выполняться дополнительная настройка компьютера. Обычно в нее входит установка драйверов и программ . После того, как эти действия будут выполнены, ноутбук готов к работе.
Когда нам в голову приходит мысль восстановить наш ноутбук до заводских настроек? Правильно, тогда, когда мы уже не понимаем, что с ним творится, а самое главное сам ноутбук не понимает, что с ним происходит, из-за созданных на нём десятков ненужных разделов, четырёх установленных операционных систем, тысячи различных программ и трёх антивирусов.
Многие пользователи могут заметить, что в такой ситуации можно переустановить "винду" со всеми программами, драйверами и всё. Но я в свою очередь замечу, восстановить заводские настройки ноутбука , неопытному пользователю, гораздо проще. Не надо потом будет мучиться с поиском и установкой драйверов на все устройства, нужно лишь будет установить заново нужные программы и всё. Единственное что многих смущает в этой ситуации, так это то, что многие ни разу в своей жизни не запускали это самое восстановление ноутбука до заводских настроек. Познакомить вас с этим восстановлением и цель нашей статьи, надеюсь после её прочтения, вы будете получше представлять то, как как это можно сделать.
Восстанавливать на различных ноутбуках заводские настройки мне приходиться довольно часто и хочу сказать, что сам механизм восстановления на всех ноутбуках практически одинаков, но конечно всегда имеют место быть нюансы, которые лучше знать заранее.
Первое правило. Во время восстановления заводских настроек, сетевой адаптер питания должен быть постоянно подключен к ноутбуку.
Вы перезагружаете ноутбук и при загрузке жмёте определённую клавишу на клавиатуре, далее запускается программа восстановления заводских настроек, вот здесь нужно быть внимательным. Программа
восстановления заводских настроек может предложить вам восстановить только диск C: или восстановить весь жёсткий диск. Если вы выберите диск C:, значит до заводских настроек восстановится только
он, а остальные разделы с вашими данными останутся нетронутыми. Если вы выберите восстановить до заводских настроек весь жёсткий диск, значит все созданные вами разделы, со всеми вашими файлами
будут удалены и ваш ноутбук будет в таком состоянии, как на момент покупки.
Где находится программа заводских настроек ноутбука?
Обычно в скрытом разделе ноутбука, который называется "Раздел восстановления", объём до 20 с лишним гигабайт. Увидеть его можно, если войти в Управление компьютером->Управление дисками. Раздел этот желательно не удалять, иначе вы не сможете восстановить ноутбук до заводских настроек.
Владельцам ноутбука Toshiba нужно знать, что кроме скрытого раздела RECOVERY, у них ещё есть папка HDD RECOVERY, находящаяся на диске D:, её тоже удалять нельзя.
Зачем создавать DVD-диски восстановления ноутбука?
Как только мы купили ноутбук и включили его, на экране, сразу после появления рабочего стола Windows, появляется служебное окно производителя ноутбука с предложением создать–DVD диски
восстановления ноутбука. То есть, мы создадим этот же самый скрытый раздел с заводскими настройками, но на DVD-дисках. Делается это на случай, если скрытый раздел ноутбука, по каким-либо причинам
(чаще по вине пользователя) повредится или будет удалён совсем.
Для создания DVD-дисков восстановления, обычно нужно 3 чистых компакт-диска. При серьёзных проблемах с ноутбуком, например вы вообще не можете загрузить операционную систему, а скрытый раздел у
вас удалён, мы можем восстановить заводское состояние ноутбука с помощью созданных ранее DVD-дисков восстановления.
Горячие клавиши для восстановления заводских настроек ноутбуков
ASUS –при появлении на экране заставки ASUS нажимайте F9
Acer - Alt+F10
HP pavilion - при включении ноутбука жмите клавишу esc. Войдёте в меню запуска, далее нажмите клавишу F11
Samsung - F4
Sony vaio - F10
Toshiba - F8 или на последних моделях 0
Packard Bell - F10
Dell inspiron - при появлении на экране заставки dell нажимайте Ctrl+F11
Fujitsu Siemens - F8
LG - F11
Итак, первым восстанавливаем до заводских настроек ноутбук Toshiba, жмём при загрузке F8 , (если у вас одна из самых последних моделей ноутбука Toshiba, тогда сразу при включении ноутбука нажмите и удерживайте 0), появляется окно Дополнительные варианты загрузки . Выбираем Устранение неполадок компьютера и жмём Enter .
Выбор языковых настроек . Далее . ОК .

Выбираем средство восстановления Toshiba HDD RECOVERY или оно может называться Toshiba Recovery Wizard .
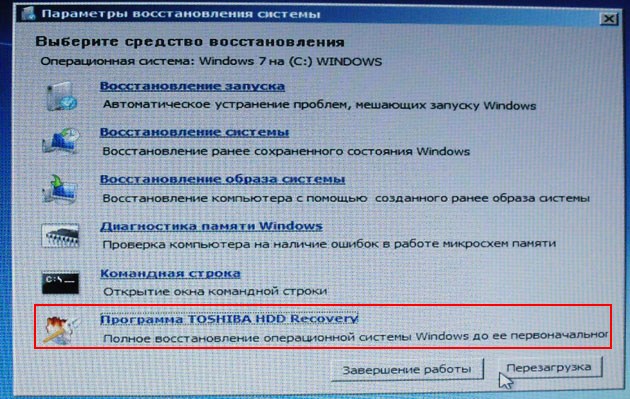
В следующем окне нас предупреждают, что будет восстановлен к изначальному состоянию диск C:, то есть, с него всё будет удалено и состояние его будет приведено на момент покупки ноутбука, диск D: останется нетронутым.
Прерывать операцию нельзя, поэтому убедитесь, что сетевой адаптер питания подключен к ноутбуку. Нажимаем Да и запускаем процесс восстановления ноутбука к первоначальному заводскому состоянию.
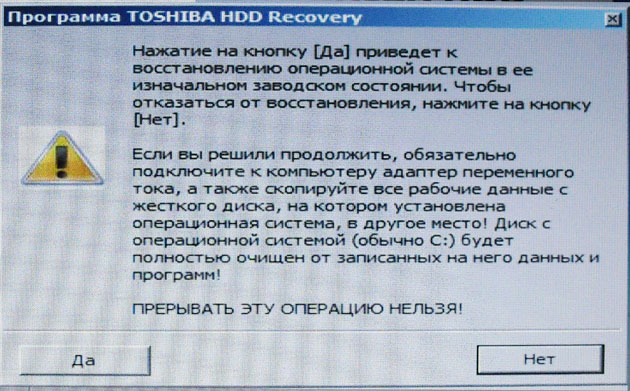
Идёт процесс отката к заводским настройкам
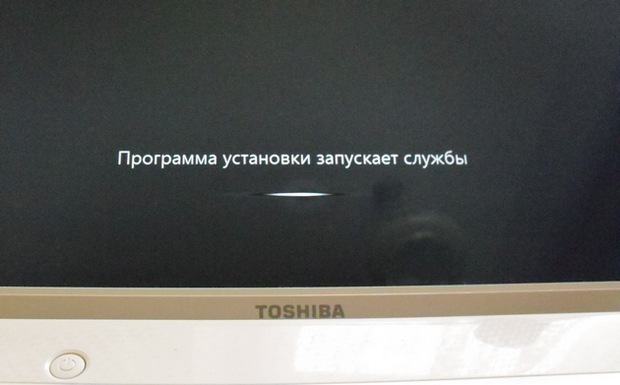
Происходит установка программного обеспечения и драйверов.
Выбираем имя пользователя, пароль для своей учётной записи. Устанавливаем дату, время, они обычно правильны по умолчанию. Если хотите, можете зарегистрировать свой ноутбук для продления гарантии.
Первый запуск Windows. Вот и всё
Как восстановить заводские настройки ноутбука Sony
Нажимаем при загрузке клавишу F10 и входим в Диспетчер загрузки Windows, выбираем с помощью клавиатуры Запуск центра восстановления VAIO .

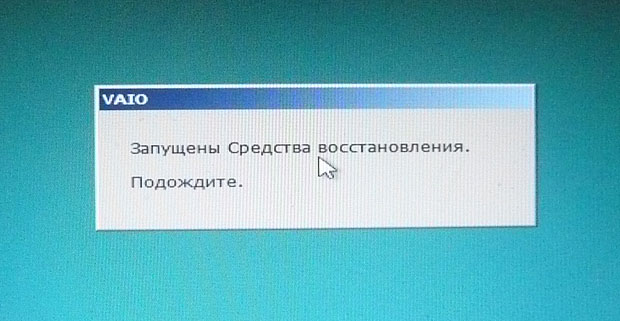
Перед нами появляется окно, в нём мы можем ознакомиться с возможностями восстановления.
К примеру выбираем Восстановить диск C: и в следующем окне читаем информацию о том, что будет восстановлено.
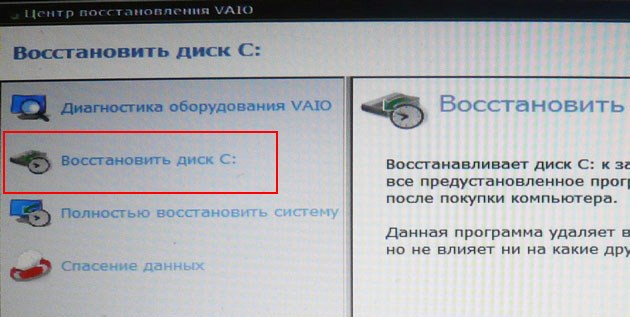
Восстанавливается диск C: к заводскому состоянию, заново переустанавливается всё программное обеспечение, но не ПО установленное после покупки компьютера, его придётся устанавливать заново. Данная программа удаляет все файлы на диске C:, но не влияет на файлы, имеющиеся на других разделах.
Если мы с вами выберем Полностью восстановить систему , то удалится всё на диске C: и во всех других разделах. После восстановления всё дисковое пространство будет занимать диск C:
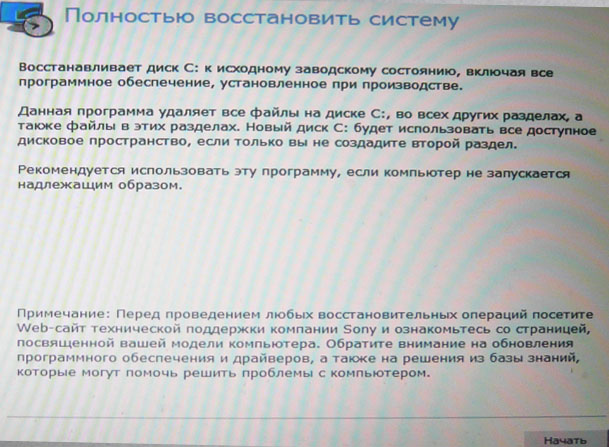
Как восстановить до заводских настроек ноутбук HP
Если ноут совсем не загружается из-за системных ошибок и вы хотите воссстановить его изначальные настройки, тогда, чтобы не потерять Ваши данные, можно загрузить его с любого Live CD, затем перекинуть важные файлы на переносной жёсткий диск, далее восстановить заводские настройки, так как при восстановлении заводских настроек все ваши данные с ноутбука удалятся.
Нажимаем при включении ноутбука клавишу E sc .
Входим в загрузочное меню, как видим, за восстановление заводских настроек отвечает клавиша F11 - System Recovery . Нажимаем клавишу F11 .
Появляется окно HP Recovery Manager . Здесь нам нужен пункт «Восстановление системы до первоначального состояния при поставке от производителя ».
Щёлкаем на «Восстановить без создания резервной копии файлов » и нажимаем Далее .
Теперь нужно отключить все внешние устройства: принтер, сканер, мышь, жмём Далее и начнётся процесс восстановления заводских настроек ноутбука HP.
Вот в принципе пока и всё.
Есть ли альтернатива встроенной в ноутбук программе восстановления к заводским настройкам? Да есть, это программа Acronis True Image Home
и возможностей у
неё намного больше.
Существует несколько способов сделать на сброс настроек Acer до заводских настроек, как в самом Windows, так и с помощью Bios. Во время этого процесса убедитесь, что ваш ноутбук подключен к настенной розетке и отсоединен от других дисков. Обзор нового смартфона .
Шаг 1. В окне поиска введите «восстановление acer» и нажмите «Acer Recovery Management», чтобы открыть Acer Recovery Management. Или просто выберите «Пуск»> «Все приложения»> «Acer»> «Acer Recovery Management», чтобы получить доступ к Acer Recovery Management.
Шаг 2. В главном окне нажмите «Восстановить» слева, а затем выберите «Полностью восстановить заводские настройки».
Шаг 3. Затем следуйте инструкциям и нажмите «Да», «ОК» и т. Д., Чтобы запустить восстановление ноутбука Acer.
Во время и после процесса ноутбук перезагружается несколько раз. Наконец, он перезапустится и попросит вас настроить ноутбук так же, как в первый раз, когда вы его получите.
Как сделать сброс настроек Acer из Bios?
Шаг 1. Включите ноутбук и нажмите «ALT + F10», когда его логотип появится, пока он не реагирует на вашу работу.
Шаг 2. Затем он загрузится на синий экран, в котором говорится: «Выберите вариант». Выберите «Устранение неполадок», чтобы продолжить.
Шаг 3. На следующем экране нажмите «Сбросить этот компьютер».
Шаг 4. Выберите файлы для удаления и продолжите выполнение жесткого сброса Acer.
Ноутбук также будет перезагружаться несколько раз в течение всего процесса и, наконец, настройки необходимы.
Как сделать сброс настроек Acer до заводских на Windows 7?
Поскольку интерфейс Acer eRecovery Management отличается в разных операционных системах, Windows 7, Windows 8 или Windows 10. Здесь не будет никаких изображений в шагах. Кроме того, следующие шаги также являются общим руководством, они могут использоваться на нескольких ОС системах. Лучшие бюджетные года до 15000 рублей.
Сброс настроек Acer до заводских, вы удалите все данные и личные настройки на устройстве. Таким образом, пожалуйста, переместите свои важные данные или сделайте их резервную копию перед перезагрузкой Acer. Выпустили новый .
Cброс настроек Acer с помощью утилиты Recovery Management
Acer Recovery Management — утилита сброс настроек Acer ARM имеет опции для сброса вашего компьютера как с удалением личных данных, так и без них.
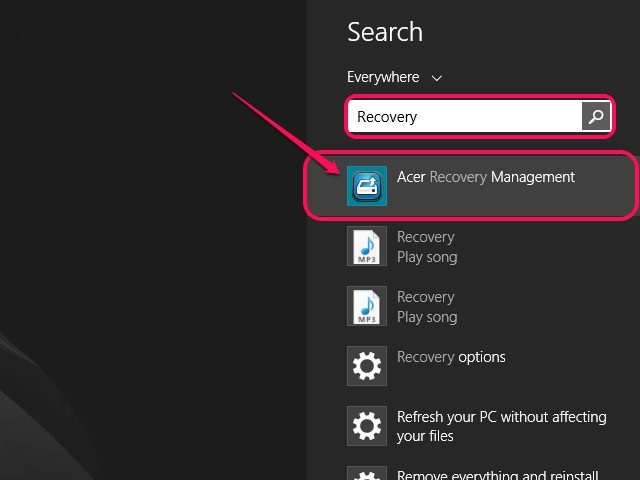
Нажмите мышью в нижнем правом углу экрана или нажмите Windows-C, чтобы вызвать меню, а затем нажмите «Поиск». (для windows 8) Если у вас windows 7 нажмите пуск и начните поиск в окне «Найти программы и файлы» или перейдите к заголовку. Появилась дата выхода .
Нажмите «Windows-Q» , введите «Восстановление», а затем выберите «Acer Recovery Management» из результатов поиска. Для windows 7 в поиске напишите «Acer Recovery Management». Если вам будет предложено разрешить программу, выберите «Да ».
Cброс настроек Acer без удаления личных данных
Опция Refresh восстанавливает Windows без удаления ваших личных файлов или настраиваемых параметров Windows. Делайте также как на видео несмотря, что оно на английском языке.
Установленные приложения и программы за пределами хранилища Windows Store не сохраняются.
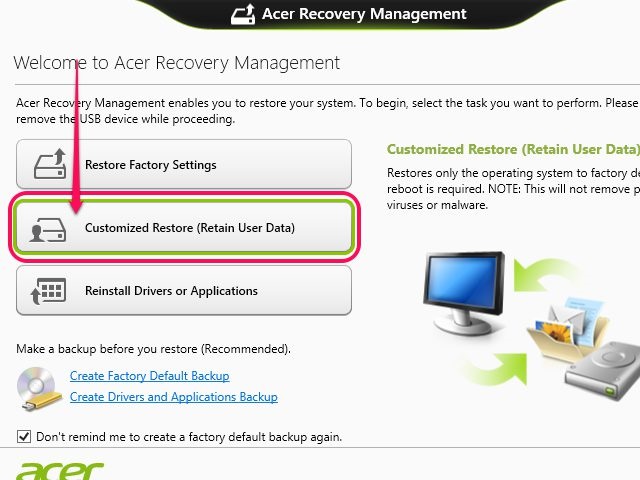
- Выберите «Индивидуальное восстановление » («Сохранить данные пользователя» ) и нажмите «Далее» .
- Выберите «Обновить » и нажмите «Сброс ».
Как сделать сброс настроек Acer до заводских?
Параметр «Восстановить» полностью сбрасывает компьютер до заводских настроек по умолчанию и удаляет все персональные данные.
Эта опция удаляет все приложения и программы, в том числе и из Windows Store.
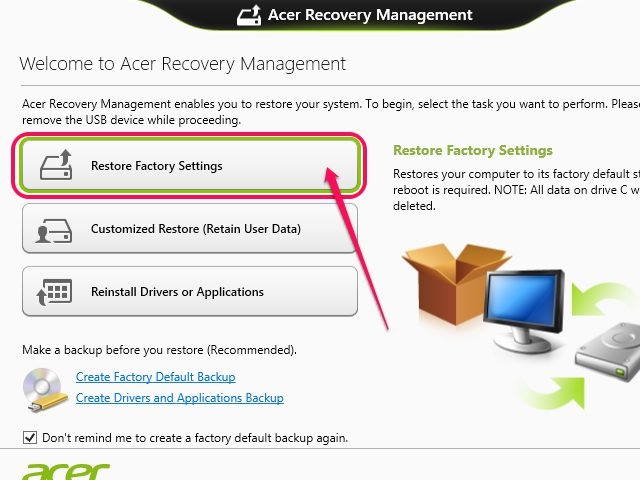
- Выберите «Восстановить заводские настройки» и нажмите «Далее» .
- Выберите Просто удалите мои файлы, это удалить только ваши личные файлы. Или выберите полностью очистить диск, чтобы полностью удалить и переустановить все файлы Windows.
- Нажмите «Сброс» .
Cброс настроек Acer создание резервной копии
ARM также может использоваться для создания USB-накопителя. Прежде чем вы начнете, вам понадобится флешка USB объемом 16 ГБ или больше. Как сделать до заводских настроек, 3 способа.
Диск восстановления ARM, по сути копия раздела восстановления вашего компьютера, сохраненный на флешку USB.
Хотя 16 ГБ — это минимальный размер, вашему диску может потребоваться больше места.
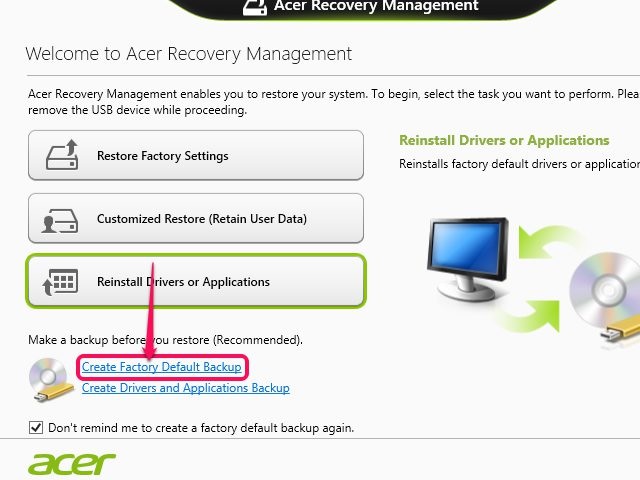
- Подключите USB-накопитель к компьютеру.
- Нажмите «Создать резервную копию по умолчанию» .
- Заполните Копировать раздел восстановления с ПК на диск восстановления и нажмите «Далее» .
- Выберите USB-накопитель из списка, нажмите «Далее» , а затем «Создать» .
Использование резервной копии
Накопитель восстановления используется во время загрузки компьютера.
- Выключите компьютер и подключите накопитель восстановления.
- Запустите свой компьютер и нажмите F2, как только на экране появится первый логотип. » с помощью клавиш со стрелками.
- Выберите USB HDD с помощью клавиш со стрелками, а затем нажмите F6, чтобы переместить его в начало списка.
- Выберите вкладку « Выход » с помощью клавиш со стрелками, затем « Выход из сохранения изменений» и нажмите « Ввод» .
- Выберите язык, когда компьютер перезагрузится.
- Нажмите « Устранение неполадок» , затем « Сбросьте компьютер» и « Далее» .
- Нажмите « Windows 8» и выберите « Нет», сохраните существующие разделы .
- Нажмите « Полностью очистить диск», а затем « Сбросить» . Подождите, пока компьютер перезагрузится.
- Отключите диск, как только появится экран восстановления, затем нажмите « Продолжить» .
Раздел восстановления
Раздел восстановления — это раздел жесткого диска вашего компьютера, содержащий данные переустановки. Как сделать жесткий настроек?
Использование раздела
- левую клавишу Alt и F10, когда появится логотип. Пользователи Acer Revo с сенсорной панелью с двойным режимом / клавиатурой Alt-Fn-F10 вместо этого.
- Нажмите «Ввод» на экране загрузки Windows.
- Выберите «Восстановить операционную систему до заводских значений по умолчанию». Чтобы удалить все личные данные или Восстановить операционную систему и сохранить данные пользователя, чтобы сохранить ее.
- Нажмите кнопку Далее , а затем снова Далее и, наконец, OK .
Восстановительные компакт и DVD-диски
- Перезагрузите компьютер и нажмите Del, когда появится логотип.
- Вставьте компакт-диск в оптический дисковод.
- Выберите «Дополнительные функции BIOS» с помощью клавиш со стрелками и нажмите «Ввод» .
- Выберите 1st Boot Device, затем используйте клавишу +, чтобы установить оптический дисковод в качестве первого загрузочного устройства. Для сенсорной панели / клавиатуры с двойным режимом используйте вместо этого Shift + .
- Нажмите F10, чтобы сохранить настройки для сохранения и выхода из BIOS или Fn-F10 при использовании сенсорной панели / клавиатуры с двойным режимом.
Cброс настроек Acer других моделей
- Перезагрузите компьютер и нажмите F12, когда появится логотип.
- Выберите « Оптический привод» в меню «Загрузка».
- Вставьте компакт-диск в оптический дисковод и нажмите Enter .
- Следуйте инструкциям на экране, чтобы перезагрузить компьютер.













