Как сделать заводские настройки на ноутбуке asus. Как восстановить заводские настройки ноутбука
Чтобы получить доступ к функции восстановления системы (HP System Recovery), включите компьютер и сразу нажимайте клавишу esc . После отображения меню запуска (Startup Menu) нажмите клавишу F11 .
Для восстановления исходного заводского состояния всего образа жесткого диска можно использовать диспетчер восстановления HP Backup and Recovery Manager. Эта программа выполняет удаление всех персональных файлов и другой информации, а затем проводит установку всех исходных программ и драйверов устройств. Существует два способа запуска восстановления системы.
Если не требуется загружать компьютер в операционной системе Windows, включите его и сразу нажмите клавишу esc . После отображения меню запуска (Startup Menu) нажмите клавишу F11 .
Примечание.
Если на компьютере записан образ HP, можно нажать клавишу f11 , чтобы вывести на экран программу HP Backup and Recovery Manager, даже если во время загрузки такая подсказка не появляется.
Если компьютер будет загружаться в операционной системе Windows, нажмите Пуск , введите recovery в поле поиска, затем выберите в списке результатов строку HP Recovery Manager .
Примечание.
Используемая программа восстановления зависит от модели компьютера. Информацию о параметрах восстановления см. в разделе Обзор средств исправления ошибок или переустановки операционной системы .
Перед полным восстановлением системы, попробуйте все другие варианты восстановления системы и создайте резервные копии всех данных. Сохраните файлы на внешних носителях, например, на оптических дисках, и запишите конфигурацию вашей почтовой программы. После запуска процесса его нельзя остановить или обратить.
При использовании программы HP System Recovery будет сделана попытка восстановить жесткий диск с раздела восстановления. При появлении сообщения о том, что раздел восстановления отсутствует или поврежден, для восстановления жесткого диска до исходных заводских настроек потребуется комплект дисков восстановления HP. Если комплект дисков восстановления HP не был ранее создан на вашем компьютере, свяжитесь с HP, чтобы заказать новый комплект.
Во время процесса восстановления не отключайте компьютер от сети переменного тока до тех пор, пока не появится экран запуска Windows Vista. Если процесс восстановления остановить сразу же после запуска, то при следующей загрузке компьютера процесс восстановления будет выполняться с начала, и при этом для завершения процесса потребуется комплект дисков восстановления HP.
Сразу же после восстановления системы необходимо выполнить обновление драйверов системных устройств с помощью утилиты HP Health Check. Затем, используя средство "Центр обновления Windows" необходимо проверить наличие файлов исправлений для системы безопасности и прочих обновлений программного обеспечения, а также переустановить и обновить антивирусное ПО.
Процесс восстановления HP очень простой. После нажатия клавиши F11 и входа в окно восстановления системы (System Recovery) на несколько секунд появится индикатор хода выполнения загрузки Windows. Затем появится окно мастера. Следуйте указаниям на экране и нажмите кнопку Далее .
Система предложить дважды проверить, создана ли резервная копия всех данных. Затем для продолжения необходимо установить флажок в поле рядом с предупреждением Устанавливая флажок в этом поле, вы подтверждаете, что вам понятен смысл всех ранее показанных предупреждений, и подтверждаете намерение продолжить. Процесс восстановления начнется после того, как в этом поле будет установлен флажок, и нажата кнопка Далее .
В этом документе описывается, как восстановить заводские настройки компьютера. Он состоит из разделов, в которых представлены различные способы восстановления системы.
Перед проведением восстановления системы, выполните резервное копирование всех личных файлов и прочитайте предупреждающую информацию.
Внимание!
Если на компьютере изначально была установлена операционная система Windows Vista или Windows XP, а затем она была обновлена до Windows 7, то в процессе восстановления будет переустановлена исходная операционная система. После восстановления системы необходимо выполнить (повторную) модернизацию операционной системы до Windows 7.
Если компьютер изначально был поставлен с Windows XP, а затем ОС была модернизирована до Windows 7, прочтите информацию в документе Восстановление системы в среде Windows XP с помощью утилиты HP System Recovery .
Если компьютер изначально был поставлен с Windows Vista, а затем ОС была модернизирована до Windows 7, прочтите документ Восстановление системы в среде Windows Vista с помощью утилиты HP System Recovery .
Для полного восстановления может потребоваться от 4 до 6 часов. Для получения наилучших результатов компьютер рекомендуется оставить подключенным к Интернет, и в процессе восстановления он будет несколько раз перезагружаться. Не отключайте питание компьютера и не прерывайте процесс восстановления до тех пор, пока не появится окно для входа в Windows.
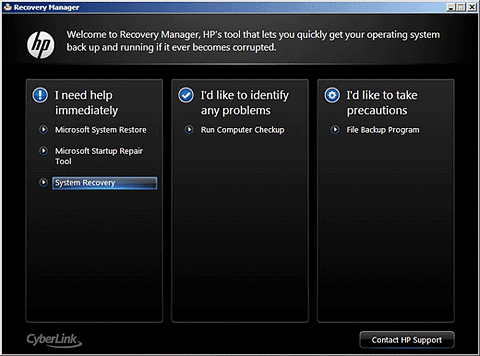
Нажмите кнопку Восстановление системы .
Отключите компьютер.
Включите компьютер и нажимайте F11 с интервалом в одну секунду , пока не откроется Recovery Manager.
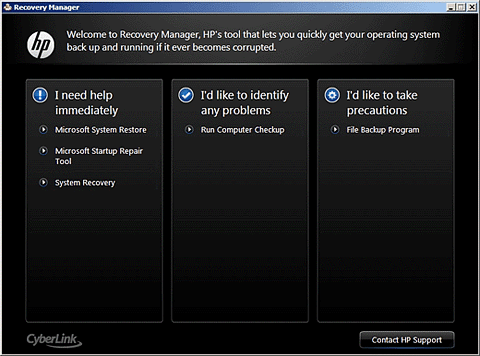
В разделе Мне требуется немедленная помощь по теме щелкните Восстановление системы .
Когда функции восстановления системы предлагает резервное копирование ваших файлов, выберите вариант резервного копирования:
В открывшемся окне предупреждения нажмите кнопку OK .
По завершении процедуры восстановления системы нажмите кнопку Готово , чтобы перезагрузить компьютер. Введите требуемые данные в окнах установки и подождите, пока компьютер не завершит ее.
После завершения установки, выключите компьютер, подключите все необходимые устройства и кабели, затем снова включите компьютер.
Перед использованием компьютера обновите его и обеспечьте его защиту. Переустановите все антивирусное ПО, а также ПО безопасности, которое было установлено на компьютере до восстановления системы.
Переустановите все программы, которые были установлены после приобретения компьютера, а также все файлы, для которых была выполнена процедура резервного копирования.
Если отображается меню выбора устройства начальной загрузки (Select Boot Device), перемещая клавиши со стрелкой "вверх" или "вниз", выберите требуемый привод CD/DVD, затем нажмите клавишу Ввод для продолжения.
При открытие меню параметров запуска нажмите F9 , чтобы открыть "Boot Menu" (меню загрузки) или "Boot Device Options" (Варианты устройства загрузки). Используйте клавиши со стрелками вверх и вниз, чтобы выбрать привод CD/DVD. Затем нажмите клавишу ввода .
Примечание.
Может быть доступен выбор более одного привода CD/DVD из списка устройств загрузки. В таком случае выберите один привод CD/DVD из списка для проверки, откроется ли программа HP Recovery. Если процесс восстановления не запускается, или отображается ошибка несистемного диска, перезапустите компьютер нажатием клавиши питания, затем повторите эти действия для выбора другого привода CD/DVD. После запуска процесса восстановления продолжайте следовать инструкциям для завершения процесса восстановления.
При этом может появиться окно, в котором потребуется выбрать запуск Recovery Manager с жесткого диска или с диска, вставленного в привод. Если появляется это окно, выберите Запустить программу с диска и нажмите Далее .
Выберите нужный параметр на основе типа имеющихся дисков восстановления:
Когда функции восстановления системы предлагает резервное копирование ваших файлов, выберите вариант резервного копирования:
В открывшемся окне предупреждения нажмите кнопку OK .
Прочтите и ответьте на запросы в окнах по мере их появления. Если система выдаст запрос на диск, вставьте следующий диск. В некоторых случаях может понадобиться вставлять один и тот же диск несколько раз для продолжения операции.
После завершения восстановления системы, извлеките диск. Если диск извлечь не удается, нажмите кнопку извлечения на компьютере.
При появлении окна "Восстановление завершено" нажмите Готово .
При появлении окна "Копирование файлов завершено" нажмите Далее .
Компьютер выключается или перезапускается (в зависимости от модели компьютера). Если компьютер выключился, подождите 5 секунд, а затем снова включите его.
Примечание.
При использовании дисков восстановления, присланных из HP, процесс восстановления может занять больше часа. Не прерывайте процесс восстановления. Восстановление завершено, когда отображаются экраны настройки Windows.
Выполните установку Windows.
- , например накопители, принтеры и факсы. Удалите носители из приводов и извлеките все недавно установленное внутреннее аппаратное обеспечение. Не отсоединяйте кабели монитора, клавиатуры, мыши, USB-накопитель с образом восстановления или кабель питания .
Если отображается меню выбора устройства начальной загрузки (Select Boot Device), перемещая клавиши со стрелкой "вверх" или "вниз", выберите требуемый USB-накопитель, затем нажмите клавишу Ввод для продолжения.
При открытие меню параметров запуска нажмите F9 , чтобы открыть "Boot Menu" (меню загрузки) или "Boot Device Options" (Варианты устройства загрузки). Клавишами со стрелками "вверх" или "вниз" выберите имя USB-накопителя (регулировка громкости устройства). Нажмите Ввод
Выполните установку Windows.
После завершения установки выключите компьютер, отключите все устройства и кабели, затем снова включите компьютер.
Перед использованием компьютера обновите его и обеспечьте его защиту. Переустановите все антивирусное ПО, а также ПО безопасности, которое было установлено на компьютере до восстановления системы.
Переустановите все программы, которые были установлены после приобретения компьютера, а также все файлы, для которых была выполнена процедура резервного копирования.
Включите компьютер и вставьте в дисковод первый диск восстановления.
Для выключения персонального компьютера нажмите и удерживайте кнопку питания.
Отключите все подключенные устройства и кабели , например, съемные диски Personal Media, USB-приводы, принтеры и факсы. Удалите носители из приводов и извлеките все недавно установленное внутреннее аппаратное обеспечение. Не отсоединяйте кабели монитора, клавиатуры, мыши и кабель питания .
Включите компьютер.
Сразу же нажимайте несколько раз подряд клавишу Esc через каждую секунду, пока не появится меню параметров запуска или меню выбора устройства начальной загрузки.
Необходимые действия могут немного различаться в зависимости от появляющегося на экране типа меню:
Здравствуйте друзья, в этой статье мы решили рассказать, как восстановить заводские настройки ноутбука . Начнём с производителя Toshiba (кому интересно, можете почитать отдельную статью - ), вторым рассмотрим ноутбук Sony , третьим HP pavilion. Отдельные статьи написаны для ноутбуков , и , . Ну а далее постараемся дополнять статью информацией по изделиям других производителей, судя по вашим письмам, тема эта интересна многим нашим читателям.
- Доброго времени суток, хотел спросить у вас, как восстановить ноутбук до оригинальных заводских настроек? Знаю, что эти настройки находятся в скрытом разделе жёсткого диска, но этот раздел я неосторожно удалил и теперь при попытке отката к заводским установкам у меня выходит ошибка. Диски восстановления DVD не создавал и вообще, ни разу не доводилось восстанавливать ноутбук до заводских настроек. Какой выход из моей ситуации?
- Привет админ, объясни пожалуйста как мне быть. Ноутбук Toshiba, на нём есть скрытый раздел, ещё диск C: и диск D:. Скрытый раздел я не трогал, но на диске D: я всё удалил, а теперь не могу откатиться к заводским настройкам, говорят, ноутбуки Toshiba используют для восстановления заводских настроек скрытый раздел и ещё какую-то папку HDD RECOVERY, которая находится как раз на диске D:. Что мне теперь делать?
- Купил ноутбук Toshiba, в инструкции к ноуту написано, при желании откатиться к заводским настройкам, жмите клавишу F8, запустится программа восстановления. Нажимал, но запускаются Дополнительные варианты загрузки и всё... А дальше-то, что делать? И ещё вопрос, при первом запуске вышло сообщение – Рекомендуем вам создать носитель реаниматор на USB-флеш-накопителе или DVD-дисках, с помощью программы Recovery, он поможет вам восстановить содержимое компьютера до оригинального заводского состояния, даже в случае серьёзного повреждения компьютера. Объясните, как применить этот носитель-реаниматор в случае проблем?
- Здравствуйте, скажите, как восстановить заводские настройки ноутбука Hewlett-Packard (HP), если бук совсем не загружается. При загрузке Windows выходит с ошибкой.
- Админ, ответь на такой вопрос. Все производители ноутбуков комплектуют их специальной программой RECOVERY, находящейся в скрытом разделе, с помощью этой программы можно откатить ноутбук к заводским настройкам в случае серьёзных проблем с операционной системой. Вопрос – Есть ли какая альтернатива у этой программы?
Как восстановить заводские настройки ноутбука
Когда нам в голову приходит мысль восстановить наш ноутбук до заводских настроек? Правильно, тогда, когда мы уже не понимаем, что с ним творится, а самое главное сам ноутбук не понимает, что с ним происходит, из-за созданных на нём десятков ненужных разделов, четырёх установленных операционных систем, тысячи различных программ и трёх антивирусов.
- Примечание : Перед откатом к заводским настройкам можете скопировать все данные с диска C: и рабочего стола с помощью .
Многие пользователи могут заметить, что в такой ситуации можно переустановить "винду" со всеми программами, драйверами и всё. Но я в свою очередь замечу, восстановить заводские настройки ноутбука , неопытному пользователю, гораздо проще. Не надо потом будет мучиться с поиском и установкой драйверов на все устройства, нужно лишь будет установить заново нужные программы и всё. Единственное что многих смущает в этой ситуации, так это то, что многие ни разу в своей жизни не запускали это самое восстановление ноутбука до заводских настроек. Познакомить вас с этим восстановлением и цель нашей статьи, надеюсь после её прочтения, вы будете получше представлять то, как как это можно сделать.
Восстанавливать на различных ноутбуках заводские настройки мне приходиться довольно часто и хочу сказать, что сам механизм восстановления на всех ноутбуках практически одинаков, но конечно всегда имеют место быть нюансы, которые лучше знать заранее.
Первое правило. Во время восстановления заводских настроек, сетевой адаптер питания должен быть постоянно подключен к ноутбуку.
Вы перезагружаете ноутбук и при загрузке жмёте определённую клавишу на клавиатуре, далее запускается программа восстановления заводских настроек, вот здесь нужно быть внимательным. Программа восстановления заводских настроек может предложить вам восстановить только диск C: или восстановить весь жёсткий диск. Если вы выберите диск C:, значит до заводских настроек восстановится только он, а остальные разделы с вашими данными останутся нетронутыми. Если вы выберите восстановить до заводских настроек весь жёсткий диск, значит все созданные вами разделы, со всеми вашими файлами будут удалены и ваш ноутбук будет в таком состоянии, как на момент покупки.
Где находится программа заводских настроек ноутбука?
Обычно в скрытом разделе ноутбука, который называется "Раздел восстановления", объём до 20 с лишним гигабайт. Увидеть его можно, если войти в Управление компьютером->Управление дисками. Раздел этот желательно не удалять, иначе вы не сможете восстановить ноутбук до заводских настроек.
Владельцам ноутбука Toshiba нужно знать, что кроме скрытого раздела RECOVERY, у них ещё есть папка HDD RECOVERY, находящаяся на диске D:, её тоже удалять нельзя.
Примечание : Друзья, если скрытые разделы на вашем ноутбуке не удалены, но программа восстановления заводских настроек не работает, прочитайте нашу статью - .
Зачем создавать DVD-диски восстановления ноутбука?
Как только мы купили ноутбук и включили его, на экране, сразу после появления рабочего стола Windows, появляется служебное окно производителя ноутбука с предложением создать–DVD диски восстановления ноутбука. То есть, мы создадим этот же самый скрытый раздел с заводскими настройками, но на DVD-дисках. Делается это на случай, если скрытый раздел ноутбука, по каким-либо причинам (чаще по вине пользователя) повредится или будет удалён совсем.
Для создания DVD-дисков восстановления, обычно нужно 3 чистых компакт-диска. При серьёзных проблемах с ноутбуком, например вы вообще не можете загрузить операционную систему, а скрытый раздел у вас удалён, мы можем восстановить заводское состояние ноутбука с помощью созданных ранее DVD-дисков восстановления.
Горячие клавиши для восстановления заводских настроек ноутбуков
ASUS –при появлении на экране заставки ASUS нажимайте F9
Acer - Alt+F10
HP pavilion - при включении ноутбука жмите клавишу esc. Войдёте в меню запуска, далее нажмите клавишу F11
Samsung - F4
Sony vaio - F10. На новых ноутбуках Sony VAIO используется специальная кнопка Assist , попробуйте нажать её при загрузке. Загрузится VAIO Care , в меню выберите Начать устранение неполадок (Восстановление) -> Выбрать раскладку клавиатуры Русская -> Диагностика -> Средства восстановления VAIO -> Windows 8 -> Запустить мастер восстановления (Восстановление системы в пошаговом режиме).
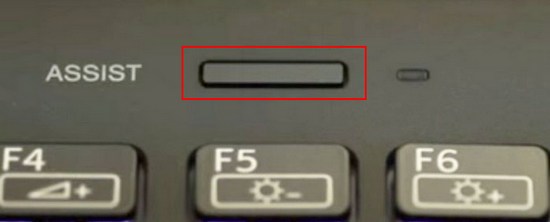
Toshiba - F8 или на последних моделях 0 или даже бывает надо нажать Fn+0
Packard Bell - F10
Dell inspiron - при появлении на экране заставки dell нажимайте Ctrl+F11
Fujitsu Siemens - F8
LG - F11
Lenovo - F11
Итак, первым восстанавливаем до заводских настроек ноутбук Toshiba, жмём при загрузке F8 , (если у вас одна из самых последних моделей ноутбука Toshiba, тогда сразу при включении ноутбука нажмите и удерживайте 0), появляется окно Дополнительные варианты загрузки . Выбираем Устранение неполадок компьютера и жмём Enter .

Выбор языковых настроек .


Выбираем средство восстановления Toshiba HDD RECOVERY или оно может называться Toshiba Recovery Wizard .
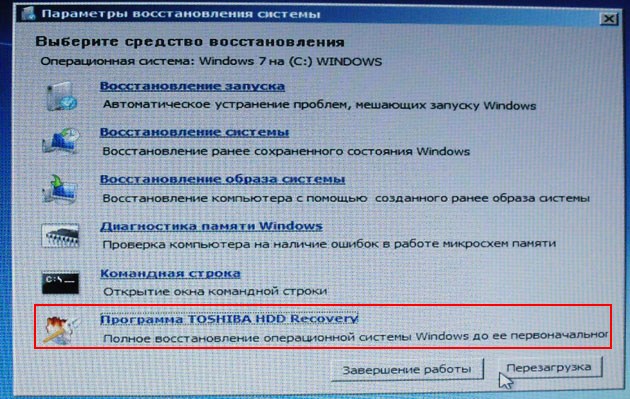
В следующем окне нас предупреждают, что будет восстановлен к изначальному состоянию диск C:, то есть, с него всё будет удалено и состояние его будет приведено на момент покупки ноутбука, диск D: останется нетронутым.
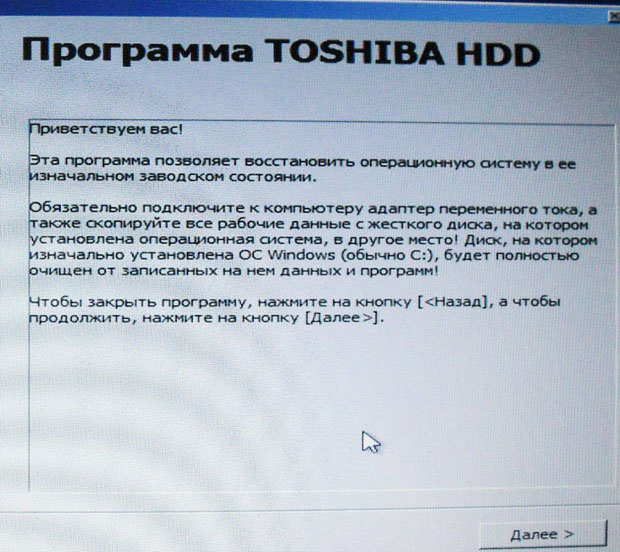
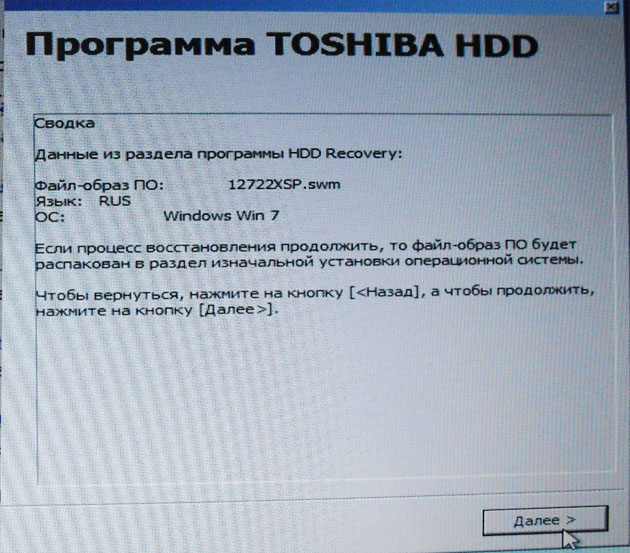
Прерывать операцию нельзя, поэтому убедитесь, что сетевой адаптер питания подключен к ноутбуку. Нажимаем Да и запускаем процесс восстановления ноутбука к первоначальному заводскому состоянию.
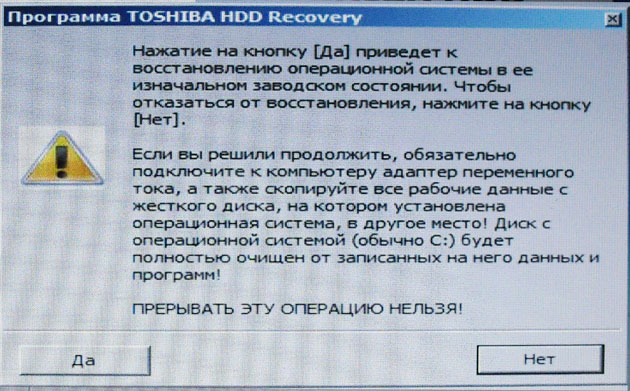
Идёт процесс отката к заводским настройкам
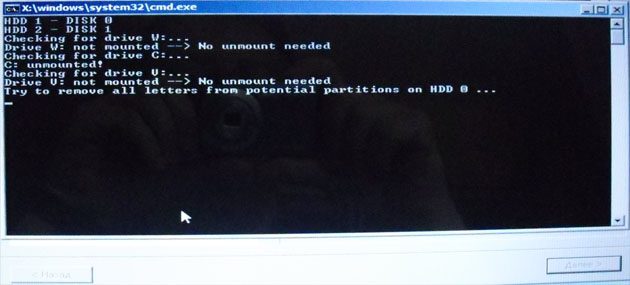
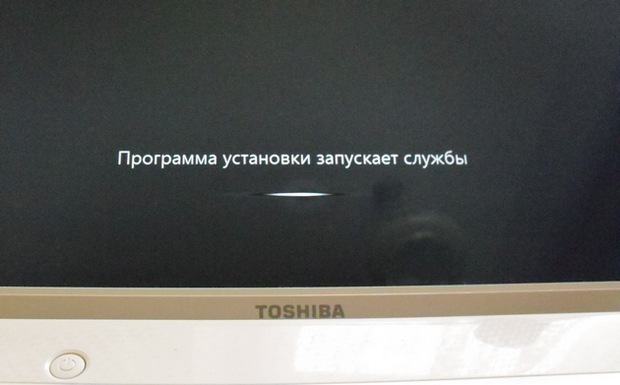
Происходит установка программного обеспечения и драйверов.
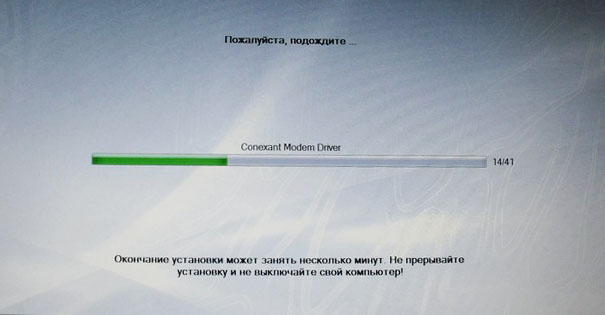
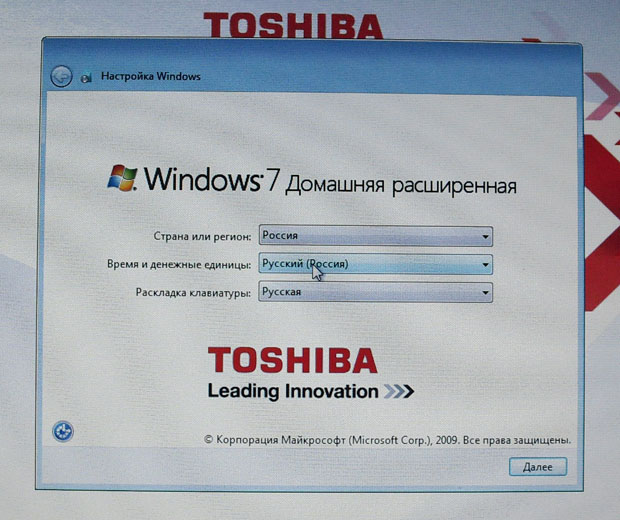
Выбираем имя пользователя, пароль для своей учётной записи. Устанавливаем дату, время, они обычно правильны по умолчанию. Если хотите, можете зарегистрировать свой ноутбук для продления гарантии.
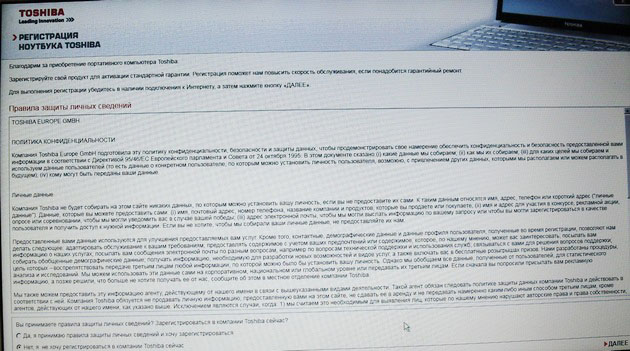
Первый запуск Windows. Вот и всё
Как восстановить заводские настройки ноутбука Sony
Нажимаем при загрузке клавишу F10 и входим в Диспетчер загрузки Windows, выбираем с помощью клавиатуры Запуск центра восстановления VAIO .

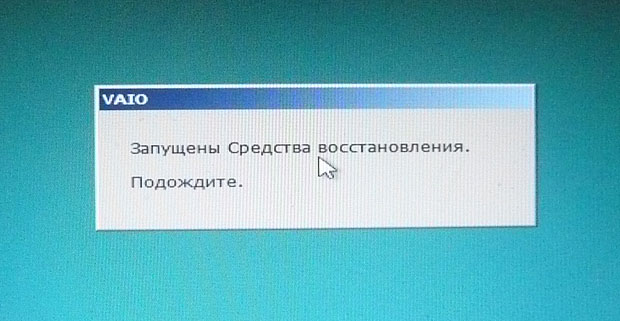
Перед нами появляется окно, в нём мы можем ознакомиться с возможностями восстановления.
К примеру выбираем Восстановить диск C: и в следующем окне читаем информацию о том, что будет восстановлено.
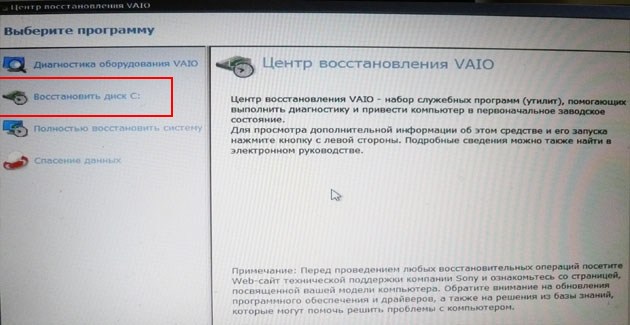
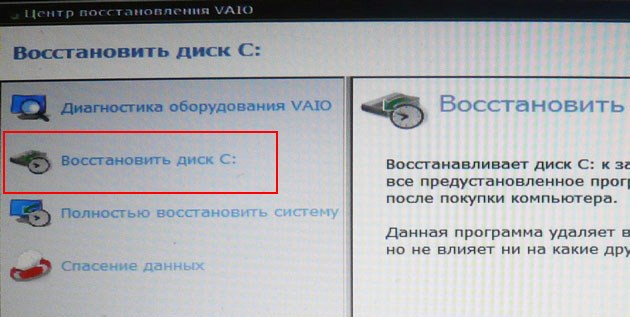
Восстанавливается диск C: к заводскому состоянию, заново переустанавливается всё программное обеспечение, но не ПО установленное после покупки компьютера, его придётся устанавливать заново. Данная программа удаляет все файлы на диске C:, но не влияет на файлы, имеющиеся на других разделах.
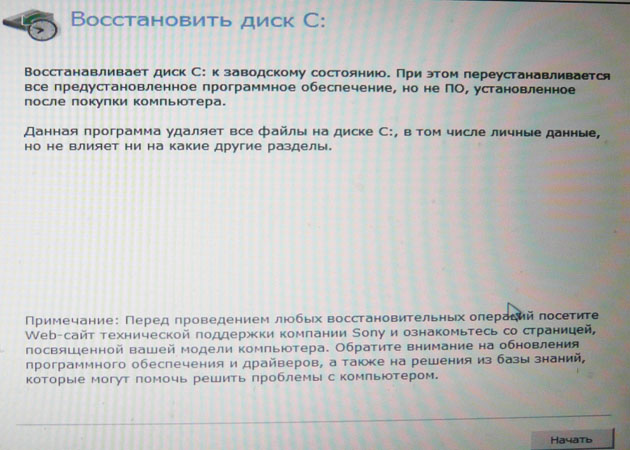
Если мы с вами выберем Полностью восстановить систему , то удалится всё на диске C: и во всех других разделах. После восстановления всё дисковое пространство будет занимать диск C:
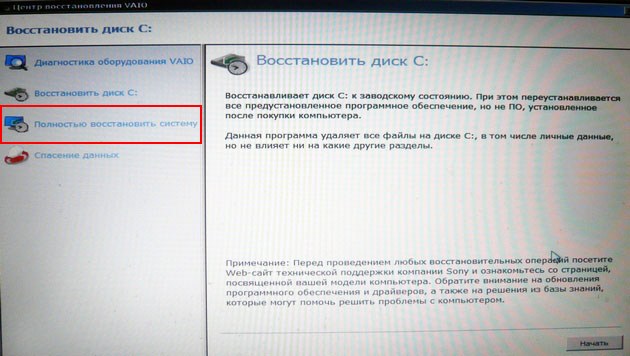
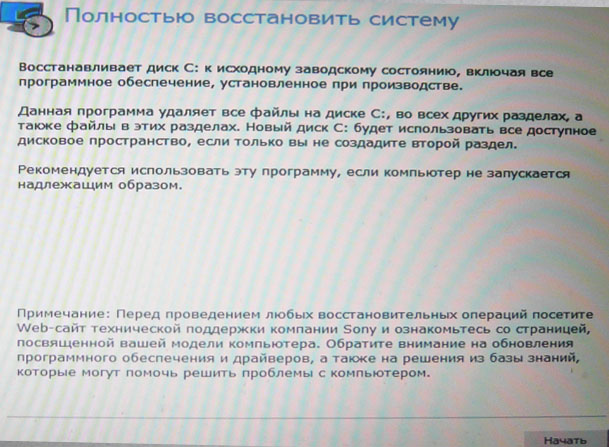
Как восстановить до заводских настроек ноутбук HP
Если ноут совсем не загружается из-за системных ошибок и вы хотите восстановить его изначальные настройки, тогда, чтобы не потерять Ваши данные, можно загрузить его с любого Live CD, затем перекинуть важные файлы на переносной жёсткий диск, далее восстановить заводские настройки, так как при восстановлении заводских настроек все ваши данные с ноутбука удалятся.
Нажимаем при включении ноутбука клавишу E sc .
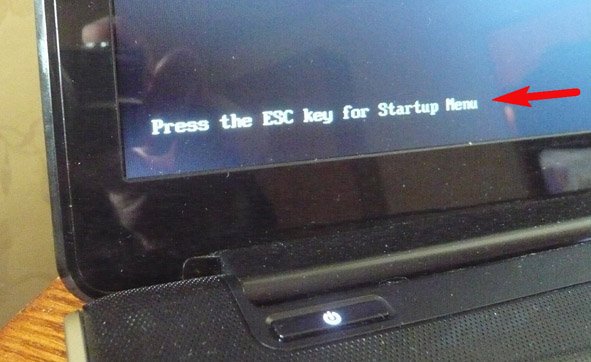
Входим в загрузочное меню, как видим, за восстановление заводских настроек отвечает клавиша F11 - System Recovery . Нажимаем клавишу F11 .
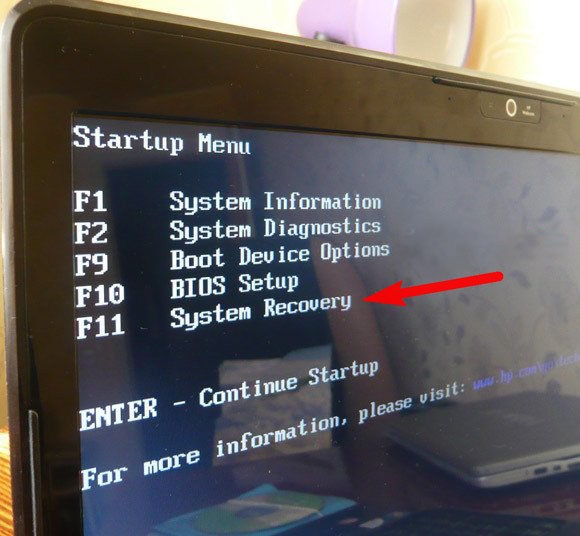
Появляется окно HP Recovery Manager . Здесь нам нужен пункт «Восстановление системы до первоначального состояния при поставке от производителя ».
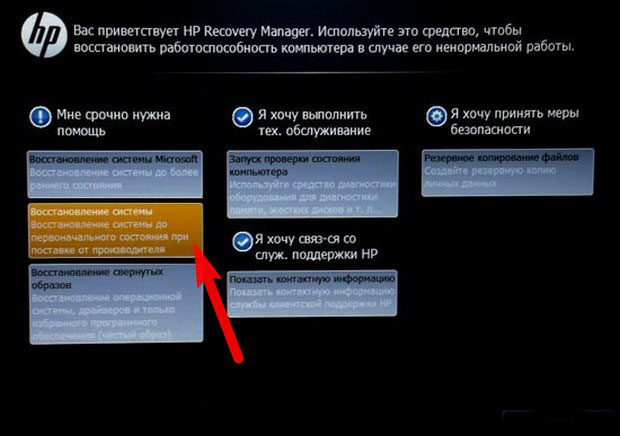
Щёлкаем на «Восстановить без создания резервной копии файлов » и нажимаем Далее .
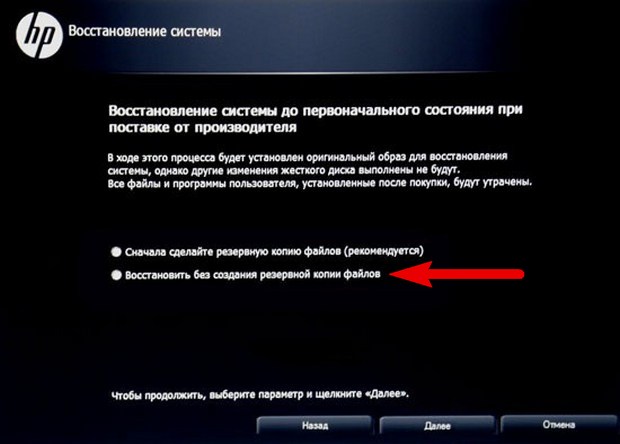
Теперь нужно отключить все внешние устройства: принтер, сканер, мышь, жмём Далее и начнётся процесс восстановления заводских настроек ноутбука HP.
Есть ли альтернатива встроенной в ноутбук программе восстановления к заводским настройкам? Да есть, это программы и и возможностей у них намного больше.
Вы не знаете, как сделать сброс настроек HP? Тогда вы попали куда надо! Было бы неплохо, если бы ваш ноутбук HP работал так, как будто вы его только купили, не так ли? Если это звучит знакомо, вы нашли нужную статью. Так как мы рассмотрим все, что необходимо для того, чтобы вернуть ноутбук HP обратно к заводским настройкам. Как сделать на сброс до заводских настроек?
Если вам нужно дать вашему ноутбуку HP новый старт, возвратить его обратно в заводское состояние — это быстрое и простое решение. Вы можете часами переделывать настройки, очищать файлы, деинсталлировать программы, дефрагментировать ваш жесткий диск … список можно продолжать. Иногда просто легче стереть его и начать с нуля — следовательно, сброс настроек HP. Asus анонсировала новый флагманский смартфон .
сброс настроек HP в новое состояние может быть полезно по ряду причин. Возможно, у вас были проблемы с производительностью с ноутбуком, вирусом, вредоносным ПО. Вы просто хотите продать его и удалить все свои программы, файлы, пароли и другую конфиденциальную информацию. Независимо от вашей ситуации, мы рассмотрим все более подробно, чтобы вы оказались на правильном пути. Мы составили специально для вас список лучших бюджетных .
Как сделать сброс настроек HP ноутбука без диска восстановления?
Новые ноутбуки HP не поставляются с дисками восстановления. В этих ситуациях раздел восстановления, установленный производителем, является вашим другом. Что делает процесс сброс настроек HPноутбука без дисков восстановления очень простым. На рынке появился смартфон со странным названием .
Раздел восстановления — это скрытый раздел вашего жесткого диска, который надежно хранит полную копию операционной системы Windows, драйверов и всех необходимых программ. Чтобы ваш ноутбук HP работал. Короче говоря, HP взял диск восстановления и создала цифровую копию этого файла прямо на вашем жестком диске. Зная, что в какой-то момент вам нужно будет обновить или сделать сброс настроек HPсвоего ноутбука до того, как он был в первый день, когда вы вытащили его из коробки. Одна из топовый китайских компаний анонсировала самый мощный смартфон в мире .

Следуя приведенным ниже инструкциям, обратите внимание, что время, необходимое для завершения процесса восстановления. Будет зависеть от скорости вашего компьютера, памяти и нескольких других факторов, которые различаются по марке / модели. Аналогично, диспетчер восстановления может иметь несколько иной вид, чувствовать или порядок операций. Давайте сосредоточимся на том, как сделать сброс настроек HP ноутбука без дисков восстановления. Появился необычный смартфон под названием .
Шаги:
1) Сделайте резервное копирование любых данных, которые вы не хотите потерять. Это, вероятно, включает всю папку пользователя, содержащую документы, фотографии, музыку и видео. Большинство менеджеров по сброс настроек HPпредлагают резервную опцию, но всегда рекомендуется заранее выполнить резервное копирование. Возможно, на USB-накопитель или облачное решение, такое как DropBox.
2) Сделайте инвентаризацию программ, которые вы установили на свой ноутбук HP. И любые специальные настройки, такие как разрешение экрана и размер шрифта.
3) Убедитесь, что ваш адаптер питания подключен и заряжен вашим ноутбуком. Также проверьте подключение к Интернету, чтобы убедиться, что он активен.
4) Включите или перезагрузите ноутбук HP и несколько раз нажмите «F11 » для загрузки в Recovery Manager. Для некоторых компьютеров вам может потребоваться нажать еще один F-ключ. Когда ноутбук загрузится, обратите внимание на нижние левые / правые углы для указания правой клавиши нажимать и т. Д. Если вы не видите сообщение восстановления, возможно, вам нужно включить его в BIOS, или на вашем ноутбуке может нет раздела восстановления. В этом случае вам может потребоваться связаться с производителем.
5) Теперь, когда вы находитесь в диспетчере восстановления, выберите «Восстановление системы » в разделе «Мне нужна помощь сразу » на левой панели. Нажмите «Резервное копирование файлов (рекомендуется) » и выберите «Далее ». Вы уже сделали резервную копию на шаге 1, но на всякий случай нужно иметь дополнительную резервную копию.
6) Отсюда просто следуйте инструкциям на экране, чтобы завершить заводской сброс настроек HP и настроить Windows. Весь процесс займет около часа. Во время обновления ваш ноутбук будет перезагружаться несколько раз. Не выключайте питание и не прерывайте процесс, пока не увидите сообщение о завершении восстановления.
Как сделать сброс настроек HP ноутбука с компакт-диска восстановления?
В некоторых старых ноутбуках есть диски для восстановления. Если у вас есть оригинальные диск для сброс настроек HP или восстановления вашего ноутбука. Выполните шаги 1 — 3 которые показаны выше, а затем:
- Вставьте диск восстановления в дисковод компакт-дисков и перезагрузите компьютер
- Диспетчер восстановления HP в конечном итоге отобразит на экране
- Нажмите на «Восстановление системы», затем «Factory Reset»
- Затем вам будет предложено создать резервную копию ваших файлов, которые настоятельно рекомендуется. Следуйте инструкциям на экране, чтобы архивировать файлы.
- Процесс восстановления заводских настроек HP начнется и может занять некоторое время. Вас могут попросить вставить дополнительные диски восстановления, когда процесс входит в каждую фазу. Следуйте инструкциям на экране, пока не получите экран «Восстановление завершено». Нажмите «Готово». Теперь ваш компьютер перезагрузится, и теперь будет показан процесс установки Windows.
Как сделать сброс настроек HP в Windows 7, 8 и 10?
Прежде чем приступать к работе, убедитесь, что вы отключили все устройства, которые не поставлялись с компьютером. Например, флэш-накопители, принтеры, внешние дисковые накопители и т. Д. Чтобы сбросить ваш ноутбук HP непосредственно в Windows 7, 8 или даже в Windows 10:
- Нажмите «Пуск», затем «Восстановить менеджер» дважды
- Возможно, вам будет предложено разрешить доступ — нажмите «Да»,
- Теперь откроется консоль Recovery Manager.
- Нажмите ссылку «Восстановление системы».
- Теперь вы получите опцию «Хотите восстановить компьютер на свое первоначальное заводское состояние?». Нажмите «Да», затем кнопку «Далее».
- Ваш ноутбук HP перезагрузится и откроет другое окно восстановления.
- Следуйте инструкциям на экране для резервного копирования ваших файлов, аналогично приведенным выше шагам.
Как сделать жесткий сброс настроек HP ноутбука?
Ноутбуки HP включают в себя различные инструменты устранения неполадок и сброса. Когда возникают проблемы, включая устройства, которые не работают должным образом и не могут получить доступ к файлам вашего ноутбука. Если ваш ноутбук не запускается, а черный экран отображается или ваш компьютер зависает во время запуска.
Кнопка питания ноутбука HP служит в качестве механизма сброса, который отключает систему и перезапускает процесс загрузки после повторного нажатия кнопки. Процедура сброса кнопки питания требует, чтобы вы удалили аккумулятор своего ноутбука, чтобы процесс был выполнен правильно. Появилась цена смартфона в России.
Шаги:
1. Выключите ноутбук HP, если он включен, и закройте крышку. Отключите любые кабели и аксессуары, прилагаемые к ноутбуку. Включая проводную или беспроводную внешнюю клавиатуру и мышь, внешние жесткие диски, флэш-накопители и карты SecureDigital. Отключите адаптер питания ноутбука и переверните компьютер вверх дном.
2. Извлеките аккумуляторную батарею вашего ноутбука. Батарейный блок содержит фиксатор для перемещения в положение блокировки и разблокировки. Сдвиньте фиксатор в положение «Разблокировать» и выньте аккумулятор.
3. Нажмите и удерживайте кнопку питания ноутбука HP в течение 15 секунд, затем отпустите кнопку.
4. Подключите адаптер питания вашего ноутбука.
5. Нажмите кнопку питания вашего ноутбука, чтобы включить компьютер, когда аккумулятор еще не установлен. Ноутбук начинает загружаться и загорается индикатор состояния на передней панели. Появятся экраны заставки HP и Windows, и начнется загрузка операционной системы Windows. Ваш ноутбук HP сбрасывается после просмотра рабочего стола Windows.
6. Нажмите «Пуск» и «Выключить», чтобы выключить ноутбук после показа рабочего стола. Переустановите аккумуляторную батарею своего ноутбука после завершения процесса завершения, затем верните ноутбук HP для использования компьютера.
Как сделать сброс пароля HP на ноутбуке?
Забыть пароль вашего ноутбука может быть болью, и многие из нас прошли через это. Сделать сброс пароля HP достаточно просто. Если вы установили пароль при включении, вам придется обратиться в HP или переустановить операционную систему. Однако, если вам нужен только пароль для входа в систему, вот простой способ войти в ваш компьютер. хотите смартфон вместо фотоаппарата тогда смотрите, - HTC U11, Galaxy S8+, iPhone 7 Plus.

Шаги:
1) Выключите ноутбук, удерживая кнопку питания примерно на пять секунд.
2) Включите ноутбук.
3) Начните нажимать кнопку F8 в верхнем ряду клавиатуры после загрузки экрана HP, но перед открытием окон.
4) Выберите «Безопасный режим» в меню дополнительных опций.
5) Выберите учетную запись администратора.
6) Перейдите на панель управления в меню «Пуск».
7) Выберите «Учетные записи пользователей».
8) Выберите учетную запись, пароль которой вы хотите сбросить.
9) Выберите вариант «Изменить пароль» и следуйте инструкциям.
Здравствуйте админ, хочу восстановить на своём ноутбуке HP заводские настройки, запустил программу HP Recovery Manager и она предлагает 8 вариантов восстановления! Как мне выбрать правильное? На моём жёстком диске два раздела: (С:) и (D:).
На (С:) установлена Windows 8.1.
На (D:) находится коллекция фильмов и музыки.
Скажите, при восстановлении с ноутбука будут удалены все файлы или только информация с диска (C:)? Те файлы, что находятся на диске (D:) мне никак нельзя потерять, а копировать их просто некуда, переносного жёсткого диска USB нет. Если у вас есть подробная статья для меня, буду благодарен.

Друзья, если установленная на ваш ноутбук операционная система стала хулиганить, то можно не заморачиваться поиском различных вирусов, кривых программ, некорректных драйверов и других причин приведших к нестабильной работе Windows, возьмите и просто восстановите заводские настройки на ноутбуке! Проделать это на компьютере HP (Hewlett-Packard) можно за 20 минут. Операционная система будет приведена в идеальное состояние на момент покупки, останется только установить программное обеспечение и всё. Откат к исходному состоянию затронет только диск (C:), информация на других дисках останется нетронутой.
За восстановление на ноутбуках HP отвечает программа HP Recovery Manager , запустить которую можно даже в том случае, если компьютерное устройство не загружается. В своей статье я хочу показать вам все способы восстановления ноутбуку HP "магазинных настроек".
Первый способ. Переходим в интерфейс Metro Windows 8.1, находим среди приложений "HP Recovery Manager" и запускаем его.
Жмём на кнопку "Среда восстановления Windows. Перезагрузите компьютер и войдите в среду восстановления Windows, чтобы обновить образ или восстановить систему до первоначальных настроек изготовителя
".
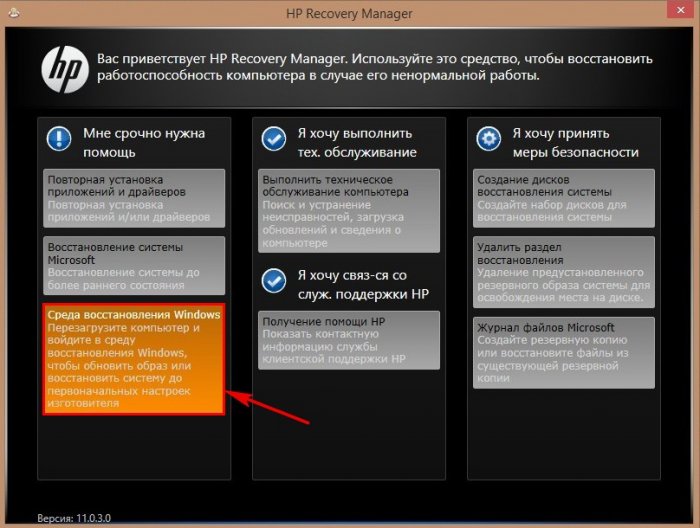
Жмём ОК. Ноутбук перезагружается
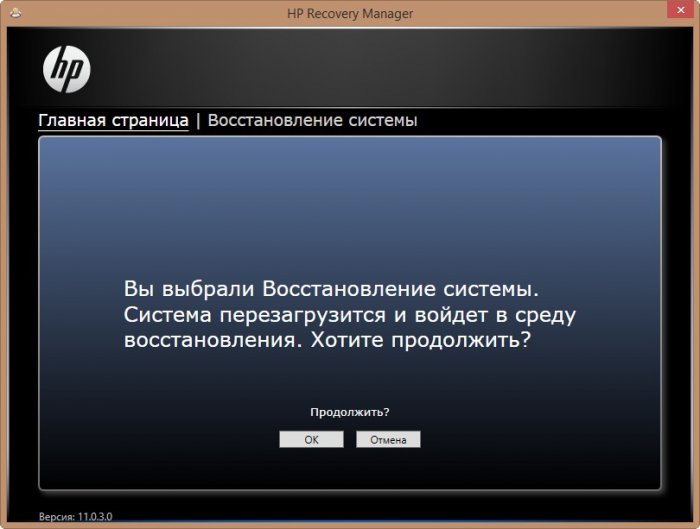
Жмём Диагностика .
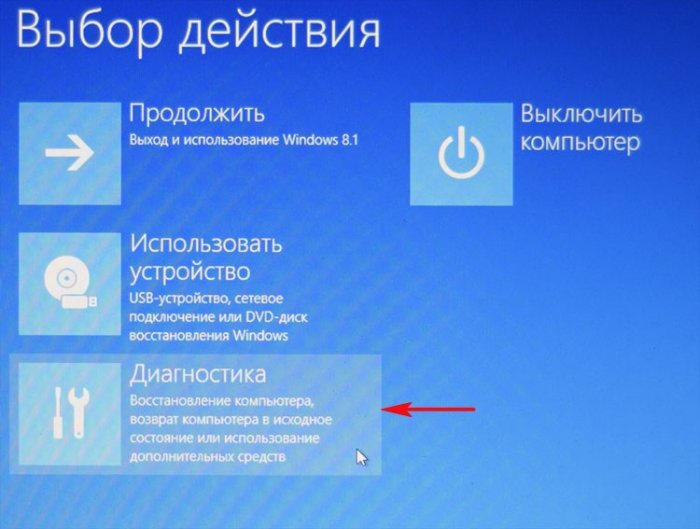
Recovery Manager
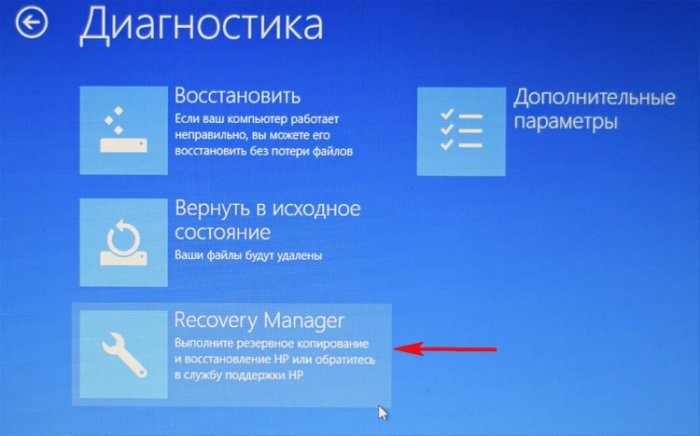
Жмём на кнопку Восстановление системы до первоначального состояния при поставке от производителя .
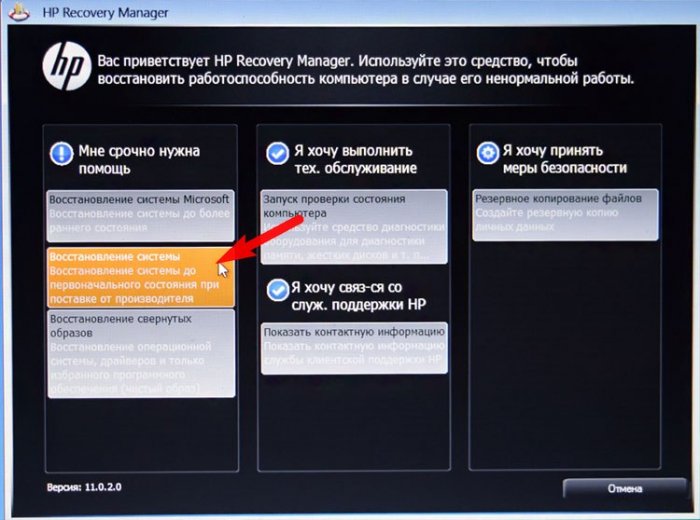
Отмечаем пункт . Далее.
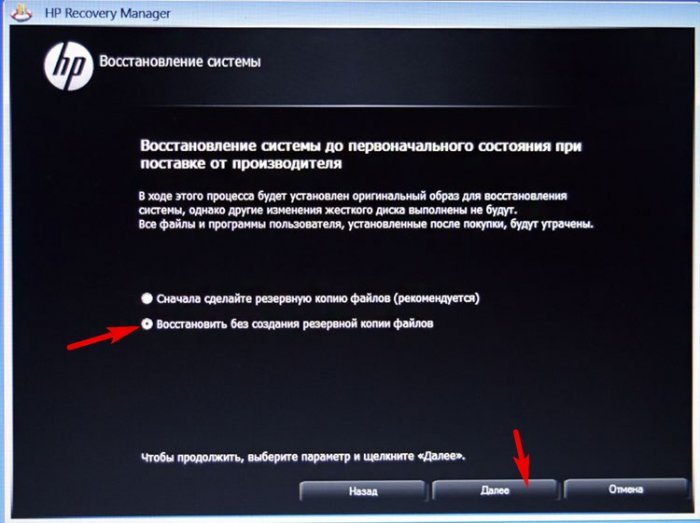

Начинается процесс возврата исходных настроек ноутбуку.
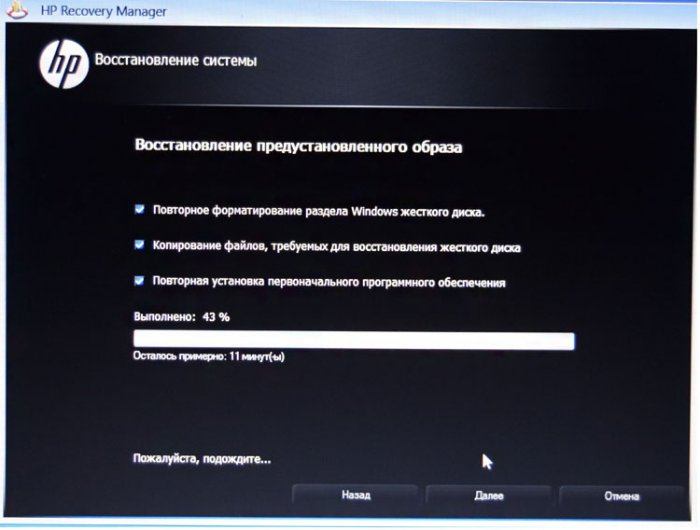
Жмём Готово.
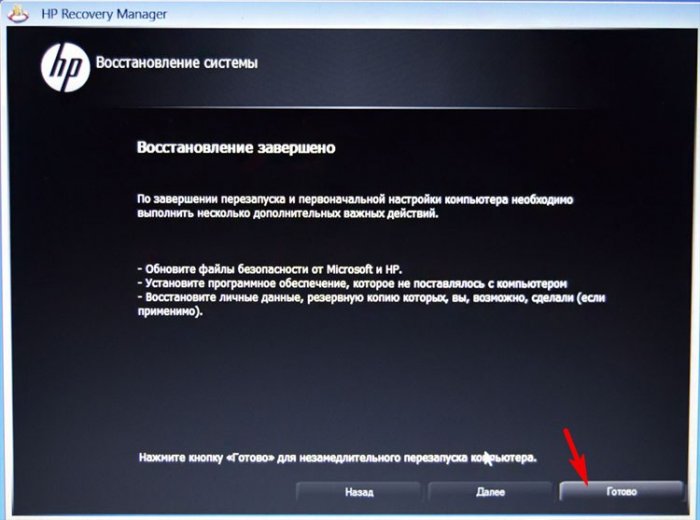

Нам останется только настроить личные параметры и начать работу.
Региональные настройки обычно настроены верно. Далее
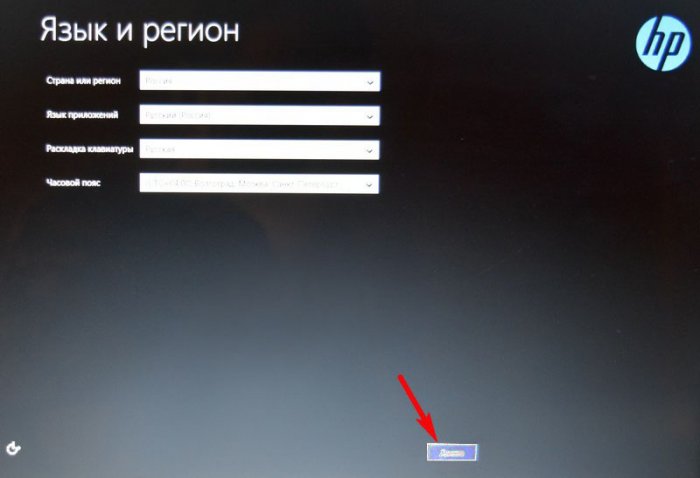
Принимаю
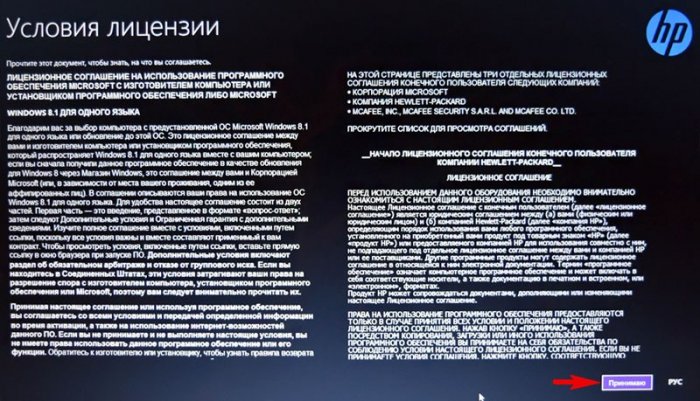
Пропустить
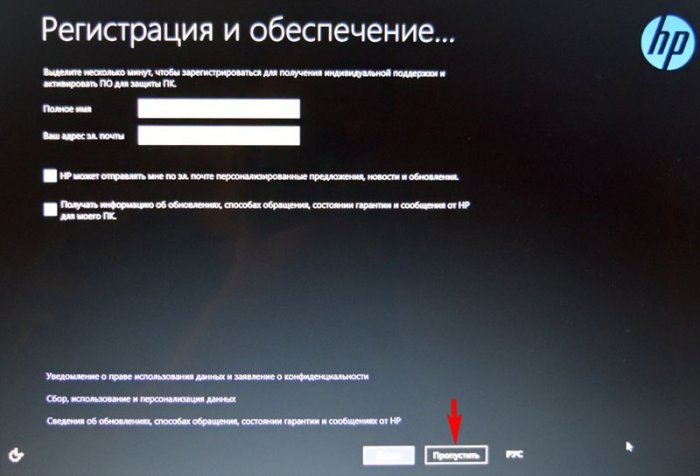
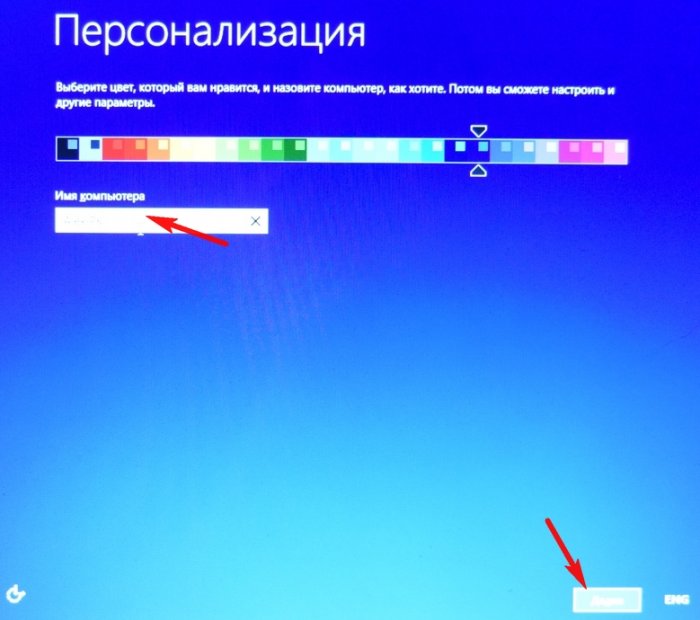
Пропустить этот шаг
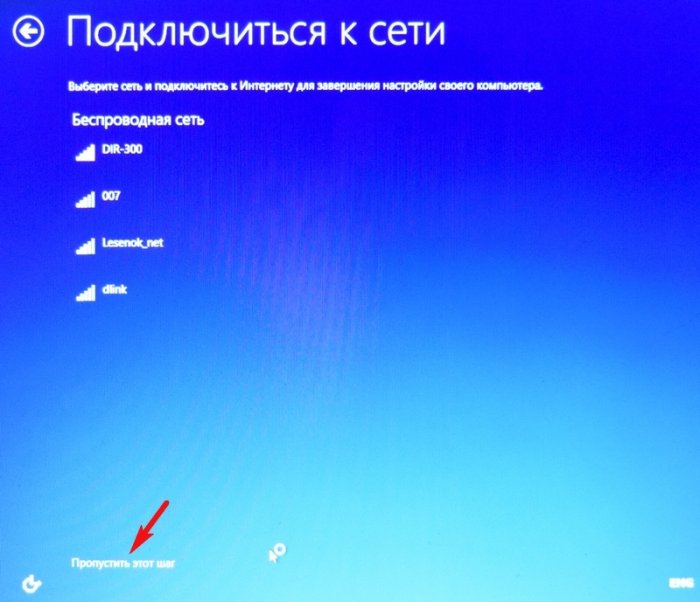
Использовать стандартные параметры
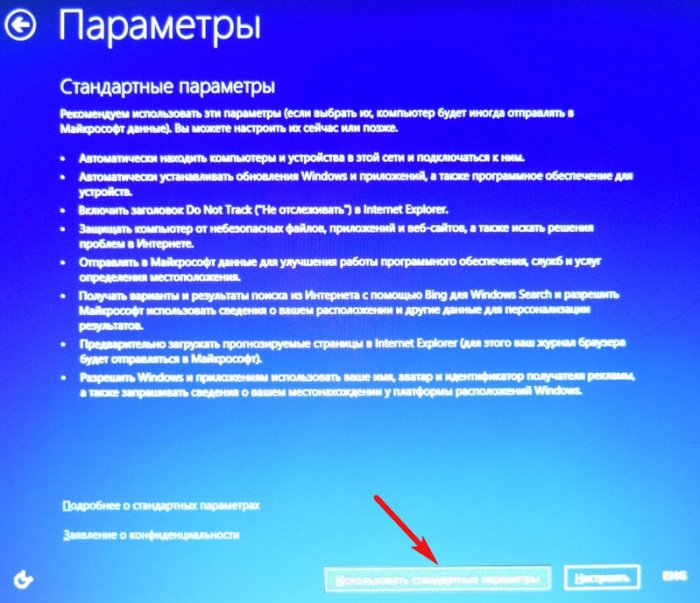
Вводим имя пользователя и жмём Готово.
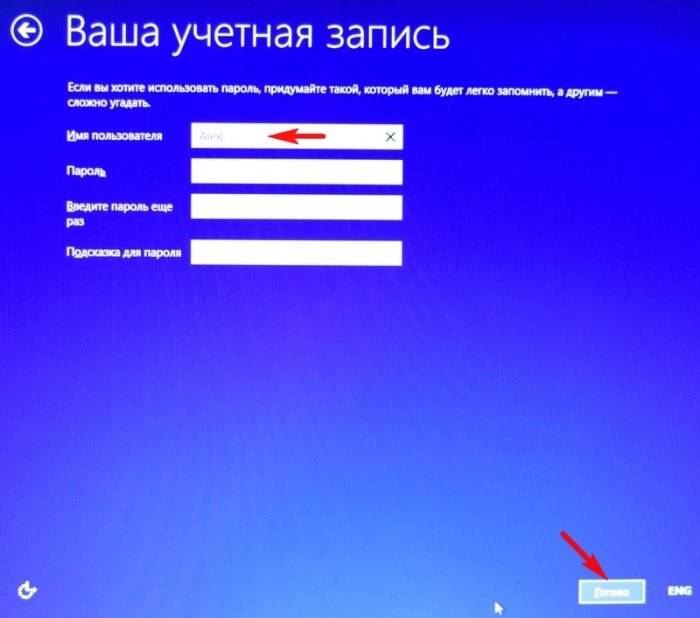
Загружается чистенькая Windows 8.1.Восстановление затронуло только диск (С:), все файлы на других дисках остались в сохранности.

Как вернуть к заводским настройкам ноутбук HP, если он не загружается
Такое может случиться из-за различных системных ошибок или деструктивных действий вредоносных программ и в этом случае вы не сможете добраться до интерфейса Metro и запустить HP Recovery Manager, но запустить процесс отката всё же можно.
Жмём при загрузке ноутбука клавишу Esc и входим в меню настроек. Для входа в режим восстановления жмём клавишу F11 .
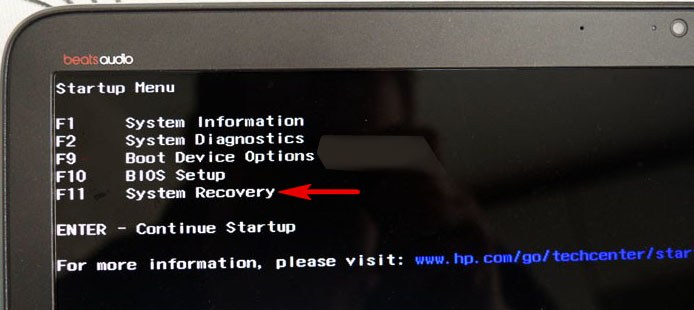
Уже знакомое нам меню "Выбор действия".
Выбираем опцию Диагностика.
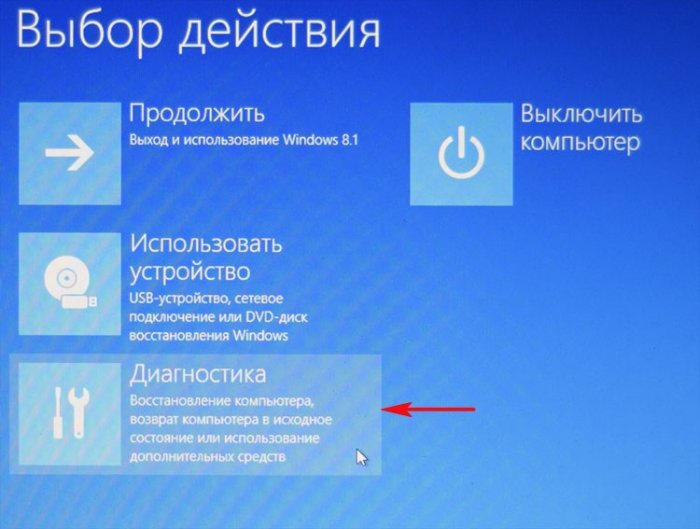
Recovery Manager
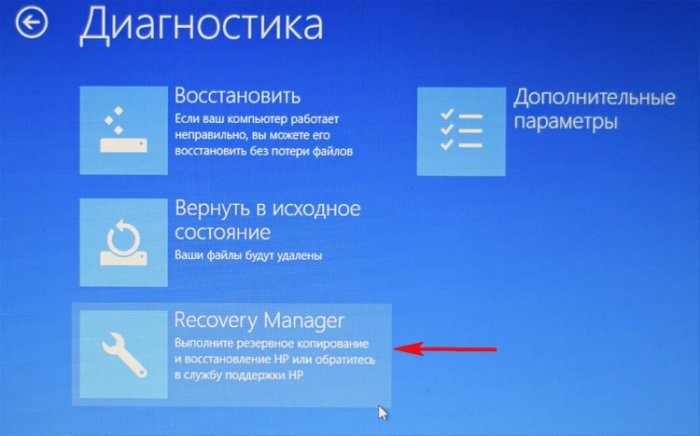
Нажмите на Восстановление системы до первоначального состояния при поставке от производителя. Дальше уже знаете как действовать.
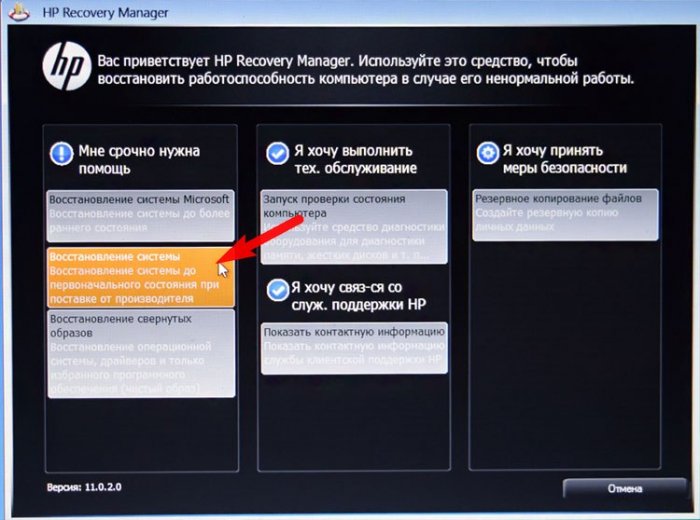
Как вернуть к заводским настройкам ноутбук HP, если он не загружается и скрытые разделы с заводскими настройками удалены
Если вы на вашем ноутбуке переустанавливали Windows 8.1 на Windows 7, то наверняка перед установкой семёрки удалили все разделы на жёстком диске, в том числе и скрытый раздел с заводским образом. В этом случае, для отката нужно воспользоваться . Данные диски нужно сделать заранее.
Вставляем диск восстановления в дисковод ноутбука.

Жмём при загрузке ноутбука клавишу Esc и входим в меню настроек. Чтобы загрузить ноутбук с диска восстановления жмём клавишу F9 .
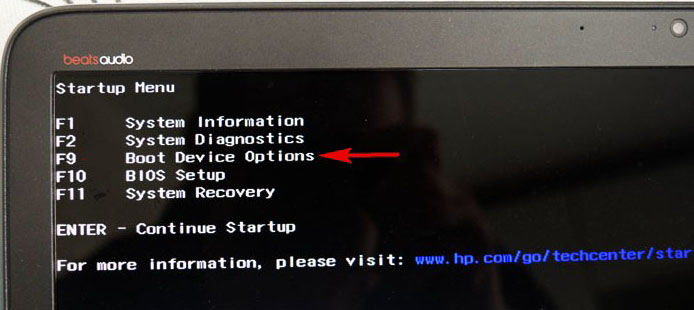
Выбираем в загрузочном меню дисковод и жмём Enter.
![]()
Отмечаем пункт Запустить программу с носителя

Сброс до заводских значений параметров
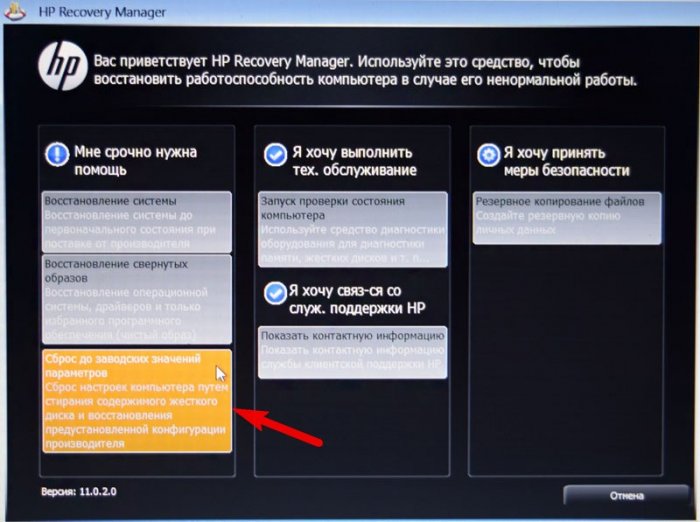
Отмечаем пункт Восстановить без создания резервной копии файлов . Далее.
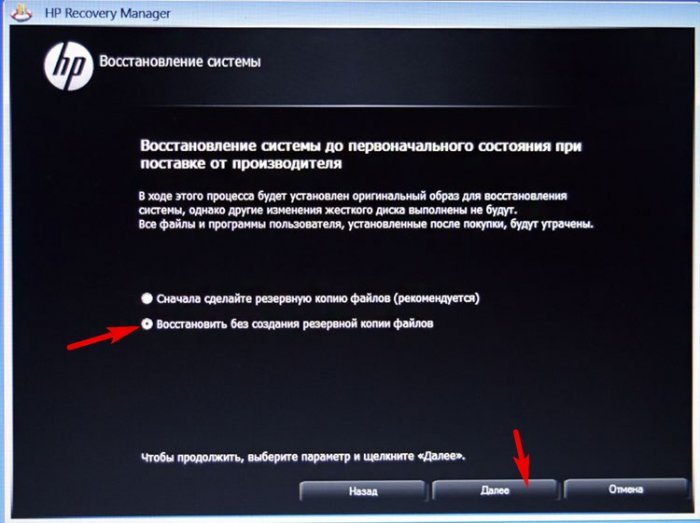
Начинается процесс возврата ноутбука в исходное состояние, который обязательно закончится удачно.

Статьи по этой теме:













