Делаем гирлянду из флажков в фотошоп. Создаем в фотошопе флажок, свешивающийся с края страницы
Как нарисовать флаг в Photoshop?
Вспомнил одну штуку, как нарисовать флаг в фотошопе. Буквально на днях
самому пригодились эти навыки, попросили нарисовать. В общем урок для
фотошопа очень простой, и постарался его сделать очень-очень подробно,
даже для тех, у кого фотошоп на русском:)
Шаг 1
Сначала вам нужно найти картинку какой-нибудь ткани. Ну или нарисовать самому:) Я взял уже готовую картинку.

Если вы взяли такую же картинку, то переходим к следующему шагу.
Шаг 2
Сейчас нам нужно сделать картинку обесцветить. Идем сюда Image -> Adjustments -> Desaturate (специально для тех у кого русский фотошоп, снизу картинка, по которой вы сможете определить что нажимать)

После того, как вы все сделали, у вас должно получится вот такое:

Шаг 3
Теперь можно размыть все это дело. Для этого идем сюда Filter -> Blur -> Gaussian Blur и выставляем значение Radius равное 3 .


Шаг 4
Теперь сохраним получившуюся картинку в отдельном PSD файле. File -> Save AS (Файл -> Сохранить как), и назовем файл map_flad.psd. Этот файл нам еще пригодится для выполнения урока в дальнейшем.

Шаг 5
После того, как вы выполнили 4-ый шаг, создадим новый слой, и нарисуем флаг, который нам нужен

Шаг 6
Теперь нам нужно сделать так, чтоб этот флаг повторял изгибы нашей ткани. Для этого идем сюда: Filter -> Distort -> Displace

Со значениями можете поиграться, но я поставил такие, как у меня по умолчанию были, смотрим картинку ниже

После того, как вы нажмете ОК , фотошоп попросит вас указать файл-карту, по которому он будет коверкать наш флаг. Тут вы ему и указываете файл map_flad.psd , который мы сделали в 4-ом шаге. В итоге у нас получается вот такая картинка:

Шаг 7
Далее нужно переместить слой с размытой тканью поверх слоя с нарисованным флагом, и поставить у слоя с тканью Blend Mode на Hard Light (смотрим картинку ниже. Hard Light 15-ый в списке)

Конец
Получиться должно что то вроде этого:

Надеюсь урок кому-то пригодился. Так же надеюсь, что все подробно описал, и даже те, кто юзает русскоязычную версию фотошопа, поняли и нашли все, что нужно.
Доброго времени суток! Незнаю, можно ли считать ниже написанное уроком по photoshop =) но надеюсь что Вам эта запись поможет в реализации своих идей.
Сделать легко и быстро из стандартного изображения достаточно реалистичную картину. Для этого нам понадобиться немного времени и умения работать в фотошопе с вашей стороны и легкий инструктаж действий в моей стороны;) Начнем?
Итак, что мы имеем. Для начала нужно найти картинку над которой будем работать. В моем случае, да и в соответствии с топиком, нужна картинка флага! Где достать? - просто поискать в бездонной сети интернет, там достаточно ресурсов, чтоб удовлетворить даже самый "придирчивый взгляд" ;) Либо просто рисуем сами!

Шаг 1. Источник-картинка для дальнейшей работы
Теперь необходимо зайти в редактор градиентов, используя значёк на панели инструментов и настройте следующий градиент

Шаг 2. Настройка градиента для заливки
Теперь выполним следующие действия. Создайте новый слой, используя комбинацию клавиш Cntr+Shift+N, или через меню . Теперь перейдите на слой, где у вас находиться исходная картинка. Выделите её по контуру и вернитесь на новый слой. Выполните заливку выделенной области по горизонтали. У вас градиент должен перекрыть только ту часть, где находиться исходная картинка. Иначе мы не получим нужного результата.
Уменьшите прозрачность у слоя с градиентом до 30%  и объедините два слоя в один. Для этого надо выделить нужные слои и выполнить команду Merge Layers из контекстного меню или из стандартного. В результате вы получите вот такую псевдо-объемную картинку, состоящую из 2х слоев
и объедините два слоя в один. Для этого надо выделить нужные слои и выполнить команду Merge Layers из контекстного меню или из стандартного. В результате вы получите вот такую псевдо-объемную картинку, состоящую из 2х слоев

Шаг 3. Заливка градиентом, изменение прозрачности и объединение слоев
Осталось только выполнить эффект ветра по ткани. Для этого нам подойдет фильтр Wave(в переводе означает волна =). Выберите наш получившийся слой и откройте редактор настроек Wave через меню . Поставте настройки в соответствии с ниже приведенным скрином

Шаг 4. Настройка фильтра Wave[Волна]
Жмите кнопку "Randomize" до получения результата в окне привью чуть выше, который вас устроит! =) Как только получите его, смело жмите ОК. Вуаля, наш эффектный развевающийся флаг готов!
Вот и результат
Для интереса, поиграйте с настройками фильтра самостоятельно или же можете попробовать применить фильтр второй раз.. результат может порадовать!
Выкладываю исходники , в которых также есть несколько полученных вариантов флага.
Надеюсь что было легко и доступно! ;)
Для того, чтобы создать в фотошопе маленький черный флажок, свешивающийся с края страницы. Сначала мы подготовим край страницы, с которой будет свешиваться флажок. Потом создадим сам флажок. Для этого воспользуемся вспомогательной фигурой. Потом с помощью стилей слоя немного украсим флажок. После этого создадим декоративные полоски по краям, потом напишем текст. И в заключение создадим несколько декоративных элементов для самого текста. В принципе, ничего сложного, но смотрится неплохо.
Шаг 1.
Создаем в фотошопе новый документ, заливаем его цветом #444549.
Шаг 2.
Применим к слою стиль слоя «Перекрытие узора» (Pattern Overlay). Воспользуемся каким-нибудь пиксельным узором, имитирующим мелкие параллельные полоски.
Шаг 3.
Должен получиться такой эффект.
Шаг 4.
На новом слое создаем белый прямоугольник.
Шаг 5.
Сверху, над белым прямоугольником, на новом слое создаем узкую полоску. Применяем к этой полоске стиль слоя «Наложение градиента» (Gradient Overlay) от белого к светло-серому. Полученная конструкция будет имитировать у нас край страницы, с которой потом будет свешиваться черный флажок.
Шаг 6.
На новом слое создаем прямоугольник, заливаем его цветом #41403e. Устанавливаем прямоугольник у края страницы.
Шаг 7.
Воспользуемся вспомогательной фигурой. На новом слое создаем квадрат, заливаем его красным цветом. Нажимаем Ctrl+T, поворачиваем квадрат на 45 градусов. Нажимаем Enter. Опять нажимаем Ctrl+T и сжимаем квадрат по вертикали. Нажимаем Enter. Устанавливаем фигуру на серый прямоугольник, как на рисунке ниже. Удерживая Ctrl, щелкаем по слою с красной фигурой, чтобы выделить ее. Потом находясь на слое с серым прямоугольником, нажимаем Del, чтобы получился раздвоенный край флажка.
Шаг 8.
Получился такой результат.
Шаг 9.
Последовательно будем применять стили слоя к флажку. Сначала применим стиль «Наложение градиента» (Gradien Overlay) от черного к белому, с настройками, как на рисунке ниже.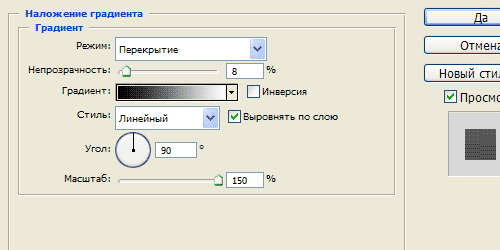
Шаг 10.
Потом применим стиль «Перекрытие узора» (Pattern Overlay). Если нет такого паттерна, можно воспользоваться любым пиксельным, имеющимся в наличии.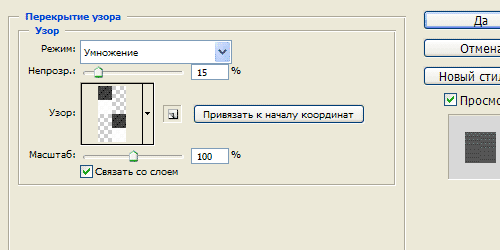
Шаг 11.
Теперь переходим к стилю «Тень» (Drop Shadow). Применяем настройки стиля слоя, как на рисунке ниже.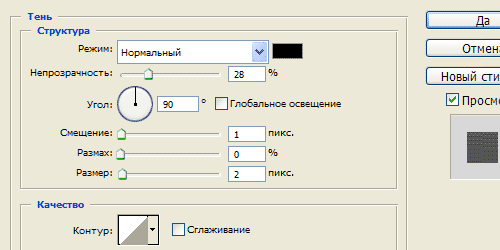
Шаг 12.
В заключение применим стиль слоя «Внутренняя тень» (Inner Shadow).
Шаг 13.
Должен получиться такой вот флажок.
Шаг 14.
Теперь на новом слое создаем однопиксельную полоску цвета #606164. Устанавливаем полоску с левого края флажка, срезаем лишнее, выходящее за габариты флажка и снижаем прозрачность слоя до 15%.
Шаг 15.
Теперь на новом слое создаем полоску, шириной 4 пикселя, заливаем ее белым цветом. Устанавливаем полоску с левого края флажка, рядом с однопиксельной полоской, срезаем лишнее, выходящее за габариты флажка и снижаем прозрачность слоя до 8%.
Шаг 16.
Повторяем Шаги 14 и 15 для того, чтобы сделать полоски с правой стороны.
Шаг 17.
Посередине в три строки пишем какой-нибудь текст цветом #f5f4f0.
Шаг 18.
Применим к тексту стиль слоя «Тень» (Drop Shadow) с настройками, как на рисунке ниже.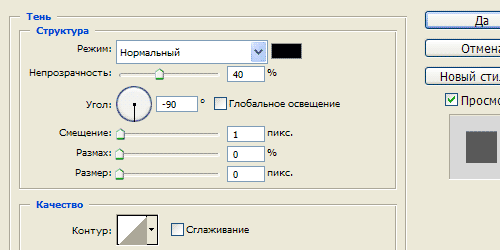
Шаг 19.
Теперь справа от буквы «а» создадим декоративную однопиксельную полоску белого цвета и снижаем прозрачность слоя до 8%.
Финал
Делаем еще три декоративных полоски, как в Шаге 19. Устанавливаем их как на рисунке ниже, и все, наш флажок готов.













