Что такое автозапуск приложений в телефоне. Автозапуск программ на Android: что это, как работает и как настроить
Как и в любой другой операционной системе, на Андроид есть программы, работающие в фоновом режиме. Они запускаются автоматически при включении смартфона. Большинство этих процессов необходимы для работы системы и являются ее частью. Однако иногда обнаруживаются такие приложения, которые потребляют слишком много оперативной памяти системы и энергии батареи. В этом случае понадобится самостоятельно приложить усилия, чтобы улучшить производительность и сэкономить заряд батареи.
Для того чтобы отключить автозапуск ПО на смартфоне, можно воспользоваться сторонним приложением, отключить процессы вручную или полностью удалить программу с устройства. Разберемся, как это сделать.
Будьте предельно осторожны, останавливая работающие процессы или удаляя приложения, так как это может привести к сбоям в работе системы. Отключайте только те программы, в которых уверены на 100%. Такие инструменты, как будильник, календарь, навигатор, почта, напоминания и другие должны работать в фоновом режиме, чтобы выполнять свою функцию.
Способ 1: All-In-One Toolbox
Многофункциональная программа, с помощью которой можно оптимизировать работу системы путем избавления от ненужных файлов , экономии заряда батареи , а также отключения автозапуска приложений.

Этот способ хотя и простой, но не слишком надежный, так как без рут-прав некоторые приложения всё равно будут запускаться. Вы можете использовать его в сочетании с другими методами, описанными в статье. Если в вашем телефоне есть рут-доступ, управлять автозапуском можно при помощи программ или .
Способ 2: Greenify
Этот инструмент позволяет анализировать работу приложений в фоновом режиме и на время «усыплять» те из них, которыми вы не пользуетесь в данный момент. Основные преимущества: отсутствие необходимости удалять программы, которые могут понадобиться в будущем и доступность для устройств без root-прав.
- Скачайте и установите приложение. Сразу после открытия появится небольшое описание, читаем и жмем кнопку «Далее» .
- В следующем окне потребуется указать, есть ли на вашем устройстве root-доступ. Если вы сами не предпринимали каких-либо действий для его получения, то, скорее всего, у вас его нет. Укажите соответствующее значение или выберите «Я не уверен» и нажмите «Далее» .
- Поставьте галочку, если используете блокировку экрана, и нажмите «Далее» .
- Если выбран режим без рута или вы не уверены, есть ли рут-права на вашем устройстве, появится окно, где потребуется включить службу специальных возможностей. Нажимаем «Настройка» .
- В появившемся списке нажмите на приложение Гринифай.
- Включите возможность автоматизированной гибернации.
- Снова зайдите в приложение Greenify и нажмите «Далее» .
- Закончите настройку, прочитав предлагаемую информацию. В главном окне нажмите на плюсик в правом нижнем углу экрана.
- Откроется окно анализа приложений. Одним нажатием выберите программы, которые хотите усыпить. Нажмите галочку в правом нижнем углу.
- В открывшемся окне будут показаны усыплённые приложения и те, которые будут усыплены после отключения. Если вы хотите усыпить сразу все программы, нажмите кнопку «Zzz» в правом нижнем углу.










При возникновении проблем приложение уведомит вас о необходимости ввода дополнительных настроек, просто следуйте инструкциям. В настройках можно создать ярлык гибернации, позволяющий мгновенно усыплять выбранные программы одним нажатием.
Знакома ли вам ситуация, когда в процессе эксплуатации смартфон начинает «тормозить» и работать уже не так хорошо, как новый? Одна из причин такого поведения – устанавливаемые программы, которые прописывают себя в автозагрузку операционной системы и остаются работать в фоновом режиме, расходуя оперативную память. Рассмотрим три утилиты, с помощью которых можно изменять автозагрузку в Android.
Одно из самых известных приложений для управления автозагрузкой в Android – это модуль BootManager, работающий в оболочке Xposed Framework. Чтобы использовать BootManager на своем девайсе, необходимо наличие прав Root.
Стоит отметить, что подготовка девайса к установке и использованию BootManager достаточно сложная, да и оболочка Xposed Framework устанавливается не на все смартфоны.
Autostarts
Еще одно приложение для управления автозагрузкой, Autostarts , работает без дополнительной программной оболочки и имеет очень широкий функционал. Программа платная, также как и предыдущая требует наличие Root-прав.
После загрузки и установки Autostarts произведет сканирование имеющихся приложений на предмет автозапуска. В результате мы видим перечень системных событий, в результате которых автоматически запускаются приложения. После нажатия пальцем на любой процесс открывается окно с предлагаемыми действиями.
Представленный список можно отсортировать также и по приложениям, тапнув соответствующий значок. В таком виде удобно отслеживать в результате какого события запускается программа.
Kingroot
Если права Root получены с помощью программы Kingroot , запретить автозапуск можно еще проще. Запускаем главное окно Kingroot и переходим на «Управление автозапуском».
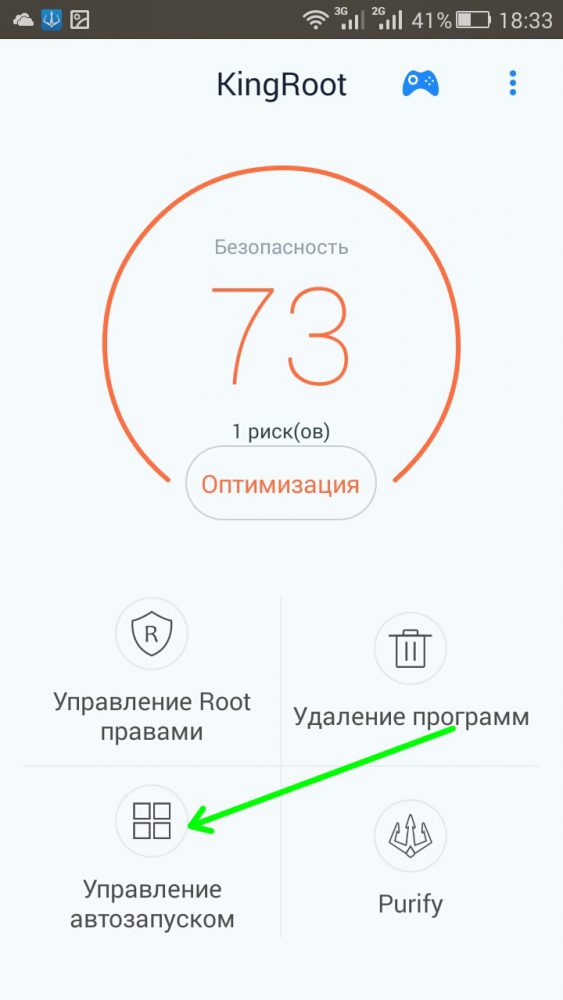
Если Вы пользователь Android TV, то Вы должны задать себе один вопрос: сколько времени Вы действительно тратите на главный экран? Как часто Вы запускаете одно и тоже приложение? К счастью появилось приложение, которое позволит Вам сделать это автоматически .
Предположим, что Вы смотрите только Netflix на Вашем Android TV. Почему бы не сделать так, чтобы при включении Android TV автоматически запускался Netflix?
Для этого мы будем использовать приложение под названием Launch on Boot . Это приложение позволяет запустить одно или несколько приложений при включении или пробуждении Android TV. Это очень просто и понятно, и оно работает.
Поэтому, если Вы еще этого не сделали, то сейчас самое время загрузить его на свой Android TV. Как только Вы установите приложение, появится краткое руководство. Вы можете прочитать его, или нажмите кнопку назад на пульте дистанционного управления, чтобы пропустить его.
На главном экране загрузки идите вперед и активируйте первый переключатель, чтобы включить приложение.

Здесь Вы можете выбрать для запуска ТВ при загрузке включив следующий переключатель - приложение будет автоматически запускать приложение ТВ каналов. Если вы хотите запустить другое приложение, пропустите этот переключатель.

Вы, вероятно, захотите, чтобы понравившееся приложение можно было запускать не только при загрузке устройства, но и при выходе из спящего режима.
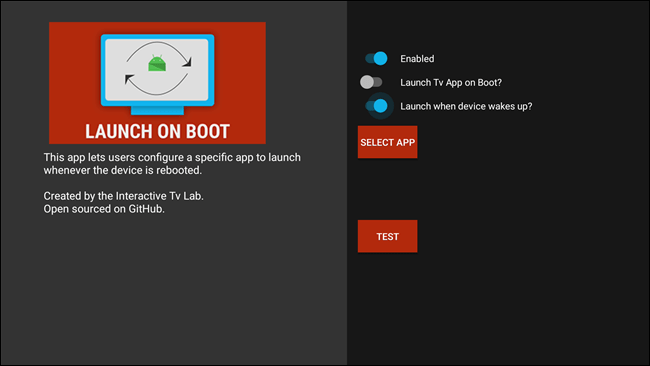
Нажмите на кнопку «SELECT APP» для выбора приложения. В данной статье я использую Netflix. Вы можете выбрать, что Вам нравится.
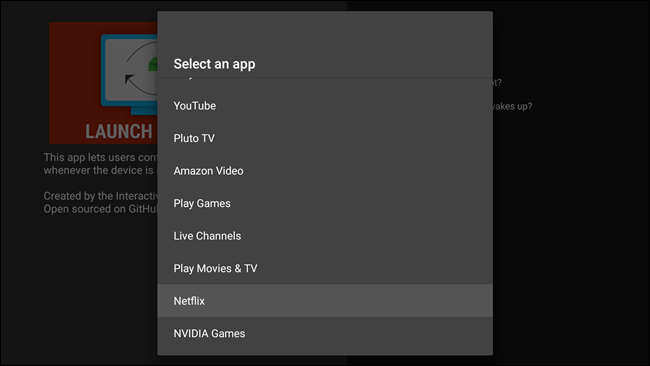
И, наконец, нажмите кнопку «TEST», чтобы проверить, что все работает как надо. Система перейдет в режим сна и Ваше приложение должно будет запуститься. И, конечно же, если Вы хотите попасть на домашний экран, просто нажмите кнопку Home на пульте дистанционного управления.
Всем привет. Очень долгое время на я хотел написать статью, как отключать приложения которые находятся в автозагрузке, но не как руки до этого не могли дойти. Сегодня мы покажем вам как отключить автоматический запуск приложений на устройстве Android. Рассмотрим примеры на разных устройствах, а именно Sony Xperia M4 и Samsung Galaxy Tab 2 . Зачем отключать автозагрузку? Дело в том, что рано или поздно после покупки смартфона или планшета, мы забиваем его различными приложениями. Не смотря на то, что мы дополняем устройство приложениями у него уже имеется базовый набор программ, а оперативная память и процессор остается тем же. Из-за этого наше устройство начинает работать намного медленней. Помимо замедленной работы, идет нагрузка на ваш аккумулятор. Устройство начинает заметно терять уровень заряда. Так вот, менять свое устройство не кто не хочет, но поддерживать и сохранить скорость работы своего флагмана все хотят.
Бывают такие случаи, что без вашего ведома программы и игры начинают открываться сами по себе. Ну как сказать, не бывает а так оно и есть. Вы заходите в настройки смартфона или планшета и начинаете останавливать процессы, но спустя некоторое время они запускаются сами по себе и сколько бы вы это не делали все идет по кругу. К чему я веду? К тому, что в каждом приложении встроен автозапуск и как их закрыть мы рассмотрим более подробней.
Отключаем автозагрузку на устройствах с андроид Marshmallow (Android 6.0.1). В моем случае я делаю это на Sony M4 .
Если у вас установлена версия Android как написано выше,вам необходимо включить режим разработчика. Кто не знает, можете узнать из этой статьи: . В ней подробно написано что необходимо делать. Откройте раздел "Разработчика " .


Далее в этом разделе найдите пункт "Запущенные сервисы" или "Работающие Приложения". Дальше вы увидите список программ и игр, а точнее большой список приложений. В этом списке показаны не только приложения, а показывает когда был произведен последний запуск и влияние программы на ваше устройство. Так же показывает память устройства, сведение о системе, свободную память в устройстве. Так же можно посмотреть процессы работающие в кэш.

Выберите одно из работающих приложений или то, которое вам необходимо закрыть. Вы попадете в запущенное приложение, для его остановки вам необходимо нажать на "Стоп " или "Остановить ". Иногда придется закрывать сразу несколько процессов от одного приложения. Ну сказать честно, что после перезагрузки приложения оно может запуститься повторно поэтому придется бороться с автозагрузкой.

Второго способа отключения приложений на моем устройстве нету, так как компания Sony сама разрабатывает и дорабатывает программное обеспечение для своих устройств. К примеру, чтобы не мучатся с приложениями и их отключением, на устройстве встроены Stamina и Ultra Stamina . Как ими пользоваться вы можете прочитать из этой статьи: .

На других устройствах может быть установлено сторонние или встроенное приложение с названием Doze . У кого не стоит можете скачать и установить его на свой смартфон или планшет. Скачать его может каждый и оно находиться в бесплатном доступе. Перед его установкой посмотрите, может оно у вас уже стоит. Для этого вам необходимо перейти в настройки вашего флагмана и перейти в раздел "Батарея или Аккумулятор ".После этого нажмите на троеточие в верхнем правом углу, а далее «Оптимизация батареи» Дальше будет список непослушных приложений. Нажмите на приложение которое нужно оптимизировать под вашу систему. После этого сама система начнет или возьмет не послушника под свой жесткий контроль.
Так же можно прибегнуть к другим сторонним приложением, на данный момент в маркете их большое количество. Но не кто не может гарантировать 100% работы этих приложений на ваших устройствах. Остаться только пробовать на своих устройствах. Наиболее требовательные приложения Greenify, Purify и Doze.
Так что показывать способ на устройстве Samsung Tab 2 показывать даже и не стоит, так как все действия одинаковы для всех устройств. Как и способ работы так и действия самой настройки.
На этом все, спасибо вам за уделенное внимание. Если вам помогла или понравилась статья, расскажите о ней своим друзьям в социальных сетях используя специальные кнопки соц. сетей на сайте с лева или перед началом темы. Если вам есть, что добавить или рассказать пишите свои комментарии ниже. Для тех кто хочет это обсудить, на форуме есть специальный раздел, спрашивайте и получайте ответы на свои вопросы от пользователей сайта.
Читайте, как удалить из автозагрузки приложения на устройствах Андроид. Зачем это нужно делать, как это помогает оптимизировать и ускорить работу телефонов.
Операционная система Android полна сюрпризов. Покупая новый смартфон, вы можете столкнуться с чересчур медленной работой программного обеспечения. Связано это может быть с большим количеством приложений, находящихся в автозагрузке. В этой статье мы расскажем о том, как исправить ситуацию. А для начинающих пользователей мы расскажем о том, что представляет собой раздел автозагрузки, для чего вообще он нужен.
Любая операционная система состоит из большого количества ПО. Какие-то приложения запускаются по команде пользователя, но многие из них стартуют вместе с самой операционкой. То есть, они находятся в так называемой «автозагрузке». Более того, со временем туда добавляются дополнительные программы, скачиваемые из Google Play. Делается это по нескольким причинам. Допустим, мессенджерам постоянная работа нужна для своевременного получения сообщений. Ну а какие-то программы попадают в автозагрузку для того, чтобы их запуск не занимал много времени. Давайте рассмотрим несколько популярных примеров:
- Калькулятор - используется сравнительно редко, поэтому он не должен находиться в автозагрузке.
- WhatsApp - этот мессенджер работает в постоянном режиме, он обязан запускаться вместе с операционной системой.
- Галерея - здесь всё зависит от желаний пользователя. В автозагрузке это приложение находиться не обязано, но пребывание в этом разделе ускорит запуск программы, когда она всё-таки понадобится.
Не забывайте, что чем больше приложений находится в автозагрузке, тем больший объем оперативной памяти расходуется. Нашу статью можно не читать обладателям смартфонов на базе Android, имеющих как минимум 4 Гб ОЗУ. Остальным же следует ознакомиться с представленной информацией - освобождение оперативной памяти приведет к некоторому ускорению работы устройства.
Если на компьютере для попадания в соответствующий раздел требуется лишь ввод слова «Автозагрузка» в поисковой строке меню «Пуск», то в случае с Android всё чуточку сложнее. Дело в том, что «зеленый робот» по умолчанию предоставляет нам лишь права пользователя, а не администратора. В связи с этим можно сколь угодно гадать, где автозагрузка Андроид прячется - этот раздел будет оставаться недоступным. Но это не значит, что у нас совсем нет возможностей удалить то или иное приложение из автозагрузки.
Как удалить из автозагрузки приложение?
Многие пользователи считают, что достаточно регулярно использовать тот или иной оптимизатор - например, CCleaner. Но на самом деле подобные программы освобождают оперативную память лишь частично - на управление автозагрузкой Андроид они не способны, а значит закрытые программы вскоре вновь запустятся. Увы, это значит, что задача усложняется - придется поработать в ручном режиме. То есть, придется зайти в особый раздел, где нужно пройтись по всем программам, которые вы хотите удалить из автозагрузки.
В случае отсутствия root-прав у вас только один путь - так называемое отключение приложений. В некоторых версиях операционной системы это также называется остановкой программы. Для этого совершите следующие действия:
- Перейдите в раздел «Настройки». Для этого нужно нажать на соответствующую иконку в меню или панели уведомлений.
- Перейдите в подраздел «Приложения». Также он может называться «Диспетчером приложений» или каким-то подобным образом.
- Здесь вы увидите список программ, установленных на смартфоне. Нажмите на то приложение, которое вам хотелось бы остановить.
- В открывшемся меню нажмите на кнопку «Стоп», «Остановить» или «Отключить».
Вот и всё, теперь эта программа не будет загружаться вместе с операционной системой. Но и в меню вы её отныне не обнаружите. Хотите вновь её включить? Тогда придется идти в этот же раздел, переходя теперь уже во вкладку «Остановленные» (для этого нужно смахнуть один-два раза пальцем справа налево).
Авторы SmartBobr рекомендуют отключить таким образом клиент Facebook, если вы не пользуетесь этой социальной сетью, а предустановленное приложение удалить со смартфона невозможно. Вы удивитесь тому, как после этого вырастет время автономной работы. Дело в том, что данная программа собирает о пользователе большие объемы данных, что влияет на энергопотребление.
Что делать, если отключать приложения не разрешается?
Вполне возможна такая ситуация, когда кнопка «Остановить» является неактивной. То есть, её невозможно нажать. Это может быть связано с несколькими причинами:
- Приложение является системным, а у вас нет root-прав для его закрытия. Такие процессы отключать не рекомендуется, так как это может привести к нестабильной работе операционной системы и даже полному выключению устройства.
- Android блокирует возможность остановки приложений из-за отсутствия у вас прав разработчика - такое бывает в некоторых версиях операционной системы.
- Программа-вирус замаскировалась под системный процесс, заблокировав таким образом возможность её остановки.
Решить две последние проблемы обычно можно не только получением root-прав, что трудоёмко и доступно обладателям не всех смартфонов, но и активацией прав разработчика. После включения данного режима становятся доступными некоторые скрытые функции Android. В частности, в вышеупомянутом меню программы будет указано, сколько энергии она потребляет, какие вспомогательные процессы используются и всё в том же духе. Для активации режима разработчика следует совершить следующие действия:
- Посетите раздел «Настройки», нажав на соответствующую иконку, обычно выполненную в виде шестерёнки.
- Перейдите в подраздел «Сведения о телефоне». Также он может называться «Сведения об устройстве», это наиболее актуально для планшетных компьютеров.
- Далее вам следует несколько раз быстро нажать на пункт «Номер сборки».
- Дождитесь появления на экране надписи «Теперь вы разработчик» или чего-то в этом духе. После этого вернитесь в главное меню «Настроек».
- Почти в самом низу вы должны увидеть новый подраздел. Он может называться «Опции разработчика» или «Настройки разработчика».
Вот и всё. В этом подразделе вы можете найти пункт «Работающие приложения». По сути это всё та же ссылка, которая ведет в «Диспетчер приложений». Только теперь вы сможете увидеть абсолютно все программы, которые сейчас функционируют, включая множество системных процессов. Остается только нажать на неугодное приложение, после чего тапнуть по кнопке «Остановить». Если уж и в этом случае она будет оставаться неактивной, то это значит, что система считает закрытие данного процесса недопустимым. Конечно, в случае наличия root-прав закрыть можно и такое приложение. Но, повторимся, мы вам это делать не советуем.

Если вы являетесь счастливым обладателем смартфона или планшета с root-доступом, то для вас разработаны специальные приложения, позволяющие работать с разделом автозагрузки. Однако посоветовать что-то конкретное в этом случае невозможно. Дело в том, что здесь всё зависит от реализации конкретной версии операционной системы. С какими-то из них работают одни утилиты, с другими - вторые, с третьими - прочие. И всё-таки мы посоветуем вам несколько вариантов.
На некоторых популярных моделях смартфонов прекрасно чувствует себя программа . Она предоставляет обширный функционал, связанный с глубокими настройками операционной системы. Входит в состав приложения и менеджер автозагрузки.
Также при наличии root-прав можно попробовать установить BootManager. Он представляет собой модуль автозагрузки, функционирующий в среде Xposed Framework. Это значит, что сначала потребуется установка программы Xposed Installer , которую можно найти либо на сайте разработчика, либо на форуме 4PDA. После инсталляции нужно зайти в программу и нажать на пункт «Загрузка». Здесь вы без труда сможете найти модуль BootManager, после чего скачать и установить его на своё устройство.
BootManager предоставляет абсолютно полное управление автозагрузкой приложений и сервисов. В том числе этот менеджер автозагрузки для Андроид способен едва ли не убить смартфон, ведь при наличии root-прав с его помощью не составит труда отключить системные процессы, крайне важные для функционирования Android. Поэтому будьте осторожны! Не устраняйте из автозагрузки те программы, о назначении которых вам ничего не известно.
К слову, не забывайте пользоваться интернетом! Если вы видите в автозагрузке какой-то странный процесс, но его название вам ни о чём не говорит, то попробуйте ввести его в Google или «Яндекс». Не исключено, что поисковик вам поможет, выдав предназначение процесса.
Мы можем посоветовать обладателям «рутированных устройств» и ещё одну программу автозагрузки для Андроид. Она называется Autostarts . В отличие от рассмотренных выше аналогов, её можно скачать с Google Play, что очень удобно. Однако утилита является платной - на её покупку придется потратить примерно 61 рубль. Другой её недостаток заключается в аскетичном интерфейсе - приветом из далекого прошлого. Но вряд ли вас это испугает, если вы добрались практически до конца нашей статьи об автозагрузке на Андроид.
Программа позволяет контролировать то, какие именно приложения и сервисы будут грузиться одновременно с операционной системой. Но на этом её функционал не исчерпывается. Дополнительно утилита предлагает контролировать события, которые вызывают запуск тех или иных процессов. Словом, это хороший выбор для тех, кто обожает проводить со своим устройством различные эксперименты.
Заключение
Пожалуй, на этом наш рассказ об автозагрузке на Android можно заканчивать. Мы постарались упомянуть о всех самых легких способах устранения тех или иных приложений из автозагрузки, чтобы они не потребляли определенный объем оперативной памяти.













