Что нужно чистить в истории браузера. Удаляем историю просмотров Firefox
Здравствуйте, уважаемые посетители ! Работая в интернете за чужим компьютером мы невольно оставляем следы. В браузере остается история посещений, настройки сайтов, cookie, история скачанных файлов и т.д. В данной статье я расскажу, как очистить историю браузера, а также все личные данные.
Вы узнаете, как удалить историю таких браузеров как:
- Mozilla Firefox;
- Google Chrome;
- Internet Explorer;
- Opera;
- Яндекс.Браузер;
- Safari.
Удаление истории в Mozilla Firefox
Чтобы удалить историю в браузере Mozilla Firefox, нужно выполнить следующие действия:
- Перейдите в Главное меню браузера Mozilla Firefox и выберите Журнал .

Журнал в Mozilla Firefox
- Нажмите левой клавишей мыши на пункте «Удалить историю… »

Переход к удалению истории
- Появится небольшое окно, где нужно будет выбрать период, за который будет удалена история (от 1 часа до полного удаления за весь период) и данные, которые нужно удалить: журнал посещения и загрузок, журнал форм и поиска, куки, кэш, активные сеансы, данные автономных веб-сайтов, настройки сайтов. Обычно достаточно выбрать первые четыре пункта. Затем нужно нажать на кнопку «Удалить сейчас »

Окно удаления истории Mozilla Firefox
- Для удаления истории может потребоваться некоторое время. По окончании процесса очистки окно удаления истории автоматически закроется и вы сможете продолжать работу в браузере.
Удаление истории в Google Chrome
Для браузера Google Chrome вызов окна удаления истории несколько иной:
- Нажмите на кнопку Главного меню (1). Наведите курсор на пункт «Дополнительные инструменты » (2). Появится дополнительное выпадающее меню, где нужно нажать на «Удаление данных о просмотренных страницах » (3).

Главное меню Google Chrome
- Вы попадете на страницу очистки истории. Здесь вам нужно выбрать период, за который будет очищена история и данные, которые требуется удалить: история просмотров, история скачиваний, файлы cookie…, изображения и другие файлы, пароли, данные для автозаполнения, данные размещаемых приложений, лицензии на контент. После этого нажмите на кнопку «Очистить историю ».

Окно очистки истории Google Chrome
- Очистка истории может занять некоторое время. По завершении вы будете перемещены на страницу настроек. Теперь можно закрыть вкладку с настройками и продолжать работу в Google Chrome.
Очистка истории в Internet Explorer
Теперь перейдем к стандартному браузеру Windows, который установлен на всех операционных системах семейства Windows. Чтобы очистить историю в Internet Explorer выполните следующие действия:
- Нажмите на шестеренку в правом верхнем углу (1), наведите курсор на пункт «Безопасность » (2) и выберите в выпадающем списке «Удалить журнал браузера… » (3).

Главное меню Internet Explorer
- Появится окно, где можно выбрать данные для удаления: временные файлы интернета и веб-сайтов, файлы cookie и данные веб-сайтов, журнал, журнал загрузок, данные веб-форм, пароли, данные фильтрации ActiveX и защиты от слежения. Когда закончите с выбором пунктов, нажмите на кнопку Удалить .

Окно удаления истории Internet Explorer
- Очистка истории занимает некоторое время. Просто дождитесь, пока окно настроек очистки истории пропадет. После этого вы сможете пользоваться браузером в полной мере.
Очистка истории в Opera
В браузере Опера очистка истории выполняется следующим образом:
- Перейдите в главное меню (1), расположенное в левом верхнем углу, затем наведите курсор на «Другие инструменты » (2) и в выпадающем меню выберите «Очистить историю посещений » (3).

Главное меню Opera
- Появится окно очистки истории, где, как и в прочих браузерах, нужно будет выбрать период для очистки и данные, которые следует удалить. Для начала процедуры очистки нужно нажать на кнопку «Очистить историю посещений »

Окно очистки истории Opera
- Когда очистка истории в браузере Opera завершится, окно очистки закроется и вы будете перемещены на вкладку настроек. Просто откройте новую вкладку и продолжайте работать в браузере. Вкладку настроек можно закрыть.
Очистка истории в Яндекс.Браузере
Удаление истории в браузере от Яндекс практически не отличается от остальных браузеров:
- Перейдите в главное меню (1), расположенное в правом верхнем углу, наведите курсор на «Дополнительно » (2), в появившемся выпадающем меню выберите «Очистить историю » (3).

Главное меню Яндекс.Браузера
- В Яндекс.Браузере окно очистки истории такое же, как и в Google Chrome. Точно также выберите период и данные для очистки и нажмите на кнопку «Очистить историю ».

Окно очистки истории Яндекс.Браузера
- Когда очистка истории закончится, откроется вкладка настроек. Теперь можно продолжать работу в браузере в обычном режиме.
Очистка истории в Safari
В браузере Safari очистка истории посещений выполняется следующим образом:
- Откройте в Safari новую вкладку и нажмите на кнопку «История ».

Новая вкладка Safari
- В левом нижнем углу нажмите на кнопку «Очистить историю… »

Кнопка очистки истории Safari
- Появится окно очистки, где помимо удаления истории можно выбрать очистку «Top Sites» (списка наиболее посещаемых сайтов). Для начала очистки истории нажмите на кнопку «Очистить ».

Окно очистки истории Safari
- После окончания очистки истории окно закроется и вы сможете пользоваться браузером.
Также в Safari можно нажать на кнопку Alt на клавиатуре. В верхнем меню выбрать «История » -> «Очистить историю… ».
Горячие клавиши очистки истории
Во всех браузерах, за исключением Safari, окно очистки истории можно вызвать при помощи горячих клавиш Ctrl+Alt+Shift. Это позволяет сэкономить время на вызов окна.
После нажатия на данные клавиши появится окно очистки, где вы сможете настроить удаление истории и тут же ее удалить.
Надеюсь, я полностью раскрыл для вас тему, как удалить историю браузера и вы сможете самостоятельно это сделать. Если возникли вопросы по ходу чтения статьи, то задавайте их в комментариях, постараюсь на них ответить.
Накапливает огромное количество данных о действиях, которые были совершены пользователем. Некоторые из сохранённых на устройстве сведений полезны; они позволяют быстро найти полезный сайт, на который юзер когда-то заходил, или мгновенно залогиниться на сервисе – не ломая голову над паролем. Однако небольшая порция полезных данных, как правило, тонет в море «хлама» — информации ненужной и бессмысленной.
Из-за большого количества сохранённой информации страдает быстродействие Айфона – вследствие чего его владелец вынужден чувствовать дискомфорт. Чтоб избежать неудобств, пользователю нужно периодически производить чистку своего «яблочного» гаджета.
Хоть на Айфон и можно устанавливать сторонние браузеры, большинство поклонников «яблочной» техники продолжает пользоваться Safari. Если вы задумали чистку своего смартфона Apple, начать стоит именно с истории предустановленного браузера. Удаление истории Safari следует производить через «Настройки » — действуйте так:
Шаг 1 . В «Настройках » найдите раздел «Safari » и проследуйте в него.
Шаг 2 . Прокрутите страницу вниз и отыщите пункт «Очистить историю ». Кликните на него.

Шаг 3 . Подтвердите, что хотите очистить историю – нажмите на соответствующую кнопку.

Пункт «Очистить историю » окажется затемнённым – это значит, что с задачей вы справились «на ура».

Обратите внимание, что в нашем примере (на iOS 7.1.2) присутствуют две кнопки – «Очистить историю » и «Удалить cookie и данные ». Если вы нажмёте только первую, cookie останутся в памяти iPhone. На гаджетах с iOS других версий может быть всего одна кнопка – «Очистить историю и данные сайтов ». В этом случае сохранить куки, удалив историю браузера, не получится.
Стирать с Айфона cookie ни к чему. Много места за счёт этого действия не высвободишь, зато потеряешь возможность быстро логиниться на сервисах и столкнёшься с необходимостью вспоминать все пароли.
Очистить историю поиска на Айфоне через сам браузер тоже можно. Это делается следующим образом:
Шаг 1 . Найдите на нижней панели кнопку «Закладки » (с изображением открытой книги) и нажмите на неё.
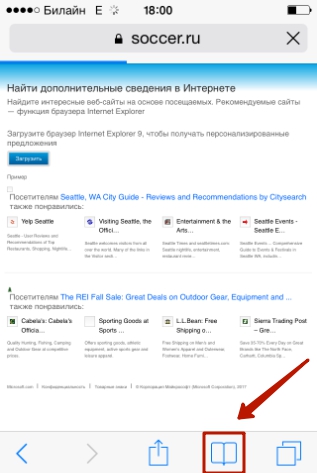

Шаг 3 . Кликните на кнопку «Очистить », расположенную в правом нижнем углу.

Шаг 4 Очистить » — так вы подтвердите, что хотите распрощаться с историей просмотренных интернет-страниц.

Если вы не желаете, чтобы адреса сайтов, которые вы посещаете, оставались в памяти мобильного устройства, пользуйтесь «Частным доступом ». Запросы после активации «Частного доступа » тоже сохраняться не будут. Включать функцию «Частный доступ » нужно в меню «Закладки » — достаточно просто кликнуть на одноимённую кнопку в левом нижнем углу, затем нажать «Готово ».

О том, что «Частный доступ » включен, можно судить по цвету фона браузера. Фон становится чёрным.

Как стереть историю в других браузерах на iPhone?
В AppStore доступны такие популярные браузеры, как Opera Mini, Яндекс.Браузер, Mozilla Firefox, Google Chrome, UC Browser. Мы коротко рассмотрим, как очистить историю в некоторых из них.
Удалять историю в Яндекс.Браузере следует так:
Шаг 1 . Зайдите в «Настройки » приложения — нажмите на кнопку с тремя точками.
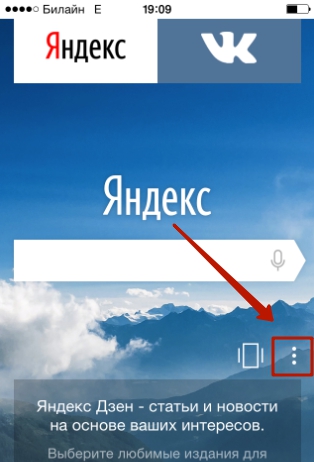
В появившемся меню выберите вариант «Настройки ».
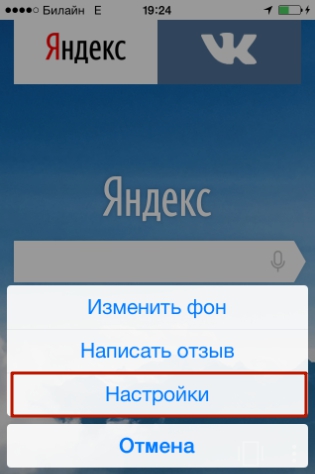
Шаг 2 . Прокрутите экран настроек вниз до блока «Конфиденциальность ». В этом блоке вы найдёте раздел «Очистить данные ». Проследуйте в него.

Шаг 3 . Отметьте галочками, данные каких типов вы хотите удалить из Яндекс.Браузера.

Затем нажмите «Очистить » и подтвердите своё намерение, кликнув на клавишу «Да » в появившемся окне.

Удаление истории в Opera Mini – процедура ещё более простая:
Шаг 1 . Запустите приложение, и когда на экране появится экспресс-панель, сделайте свайп слева-направо. Так вы перейдёте в раздел «История ».

Шаг 2 . Кликните на иконку с изображением мусорной корзины в правом нижнем углу.

Шаг 3 . Подтвердите, что хотите очистить историю посещений – в появившемся окне выберите вариант «Да ».

С точки зрения гибкости настроек мобильной Опере до Яндекс.Браузера далеко. Опера не позволяет удалить данные только одного типа (например, кэш). Возможно стереть лишь все данные сразу – и историю, и список паролей, и куки.
Чтобы очистить историю мобильного Google Chrome, нужно запустить браузер, зайти в меню, нажав на пиктограмму с тремя точками и проследовать по пути «Настройки » («Settings ») — «Расширенные » («Advanced ») — «Личные данные » («Privacy »). В последнем подразделе будет блок «Очистить данные просмотров » («Clear Browsing Data »). Нажимая на пункты этого блока, можно удалять данные разных типов.

Как очистить историю покупок в AppStore?
Пользователи Айфонов, как правило, покупают приложения в AppStore в огромных количествах – и пользуются далеко не всеми. Как итог, всего за пару месяцев перечень загрузок из магазина Apple становится настолько внушительным, что найти в нём нужное приложение оказывается проблематично. Тогда-то и возникает необходимость «подчистить» историю покупок в AppStore. Сделать на Айфоне это можно так:
Шаг 1 . Зайдите в приложение «AppStore» на гаджете и выберите вкладку «Обновления ».


Шаг 3 . На экране появится список всех приложений, которые загружались на мобильное устройство.

Сделайте свайп справа-налево по строке с названием приложения, которое хотите удалить из истории, и нажмите «Скрыть » («Hide »).

Очистить историю загрузок из AppStore описанным образом удастся только владельцам мобильных устройств с iOS версией выше 8.0. На гаджетах с iOS 7 и ниже никакой реакции на свайп не будет.
Как удалить историю вызовов iPhone?
Благодаря истории вызовов iPhone пользователь может быстро связываться с теми людьми, с которыми общается чаще всего — не затрачивая времени на поиск их номеров в телефонной книжке. Историю звонков тоже можно «почистить», оставив в перечне только самые необходимые контакты. Вот как это делается:
Шаг 1 . Зайдите в приложение «Телефон» и выберите вкладку «Недавние ».

На экране появится список вызовов.
Шаг 2 . Нажмите на кнопку «Изменить », расположенную в правом верхнем углу.

Вы увидите, что напротив каждого вызова появился красный кружок с минусом.


Также Айфон позволяет очистить историю звонков полностью . Для этого нужно кликнуть на кнопку «Удалить » и в появившемся меню выбрать вариант «Очистить все недавние ».

Данные о звонках, которые совершают пользователи «яблочных» устройств с iOS 8.1 и выше, отправляются в Apple, даже если функция резервного копирования в iCloud отключена. Это предусмотрено политикой организации. Apple утверждает, что хранит информацию только за последний месяц и исключительно во благо пользователей – чтобы у тех была возможность восстановить важные данные в случае утери. Однако экспертам отечественной компании Elcomsoft удалось восстановить сведения о совершённых вызовах аж за последние 4 месяца. Эта статистика «подлила масла в огонь» дискуссий по поводу того, шпионит ли Apple за россиянами.
Как очистить историю сообщений / iMessage?
Обычные SMS и сообщения iMessage удаляются одинаково. Можно стирать как отдельные СМС-ки, так и переписки целиком. Избавиться от переписки проще: достаточно зайти в приложение «Сообщения», сделать свайп справа-налево по переписке, которая больше не нужна, и нажать на красную кнопку с подписью «Удалить ».
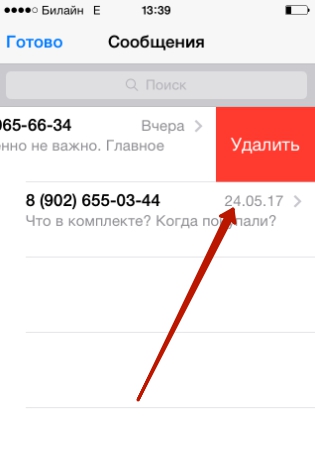
При необходимости стереть конкретные сообщения, действовать следует иначе:
Шаг 1 . В приложении «Сообщения» найдите нужную переписку и откройте её.
Шаг 2 . Нажмите на СМС и удерживайте палец, пока не появится такое меню:

Шаг 3 . Выберите вариант «Ещё ». Сообщение окажется отмеченным галочкой.

Шаг 4 . Проставьте галочки напротив других СМС-ок, которые желаете стереть.

Шаг 5 . Нажмите на иконку с изображением мусорной корзины в левом нижнем углу.

Шаг 6 . Айфон пересчитает количество сообщений, подлежащих удалению, и попросит подтвердить операцию.

Нажмите «Удалить сообщения (…) ».
После этого в ваших переписках останется только важная информация.
Удаление истории автозамен
Функция автоматической замены слов при написании сообщения или заметки в теории должна быть полезной пользователю; её задача – исправлять случайные описки, которых с учётом того, что кнопочки клавиатуры на Айфоне маленькие, не избежать. Однако на практике получается, что автозамена часто превращает логичное повествование в галиматью. Причин тому несколько. Главная – многогранность русского языка, в котором ежедневно появляется масса новых слов. Вторая по значимости – способность Айфона запоминать новые слова, в том числе неверно написанные.
Если словарь вашего iPhone состоит сплошь из бессмысленных конструкций и слов с ошибками, лучше историю автозамен удалить. Выполняется эта процедура следующим образом:
Шаг 1 . Зайдите в «Настройки » и проследуйте по пути «Основные » — «Сброс ».

Шаг 2 . В подразделе «Сброс » найдите пункт «Сбросить словарь клавиатуры » и кликните на него.

Шаг 3 . В появившемся меню выберите вариант «Сбросить словарь ».

Так вы восстановите заводские настройки словаря.
Удалять слова из истории автозамен iPhone можно и по отдельности – хотя делать это довольно неудобно. Нужно написать слово с ошибкой и, когда Айфон предложит свой вариант, отказаться от исправления, нажав на «крестик» (×). После того как пользователь повторит эту процедуру 5 ряд кряду, гаджет «забудет» своё, исправленное слово и перестанет предлагать его.
Как очистить Айфон полностью?
Как очистить на Айфоне истории данных всех типов сразу? Для этого стоит прибегнуть к самому радикальному способу – полному сбросу «яблочного» устройства. Сброс Айфона производится примерно так же, как и удаление истории автозамен. Нужно дойти до подраздела «Сброс », затем кликнуть на пункт «Стереть контент и настройки ».

Понадобится ввести пароль ограничений и подтвердить желание стереть Айфон, нажав на соответствующую кнопку.

«Яблочный» гаджет перезапустится, после чего пользователю предстоит настроить его как новый. На нашем сайте есть статья о первоначальной настройке Айфонов – можно прибегнуть к инструкции, изложенной в ней.
Заключение
Удалять историю браузера Safari и другие данные необходимо не только для того, чтобы позволить смартфону «свободнее дышать». Самому пользователю будет удобнее искать необходимую информацию, если на гаджете не останется бесполезного хлама. К счастью, стереть данные с Айфона не так сложно, как загрузить их на него – удаление информации разного рода выполняется в 2-3 действия.
Если вы часто используете Яндекс браузер для входа в интернет, то наверняка знаете об истории посещений в нем. Эта функция очень удобна, когда необходимо вернуться на просмотренную страницу или найти скачанный файл. Но со временем список накапливается, что приводит к увеличению объема места для его хранения. Поэтому рекомендуется удалять историю просмотров с браузера. О том, как правильно это сделать читайте в этой статье.
Как удалить историю в Яндекс браузере – где она расположена
Для поиска ранее просмотренных страниц необходимо зайти в историю браузера. Эта функция в программе очень полезна, если вы не создали закладку на сайт. Чтобы отредактировать список просмотров или удалить, сначала нужно его найти в программе.
- Для этого запустите Яндекс браузер привычным для вас способом. Обычно это ярлык на рабочем столе компьютера или значок на панели управления (чаще всего она расположена внизу экрана).
- В открывшемся окне программы выберите пункт настройки. Значок расположен вверху окна с правой стороны в виде нескольких вертикальных линий.


- Нажав на него, перед вами откроется меню с настройками программы. В перечне найдите строку «История», левой клавишей мыши нажмите на нее.


- В результате этих действий откроется дополнительное окно. В нем вы сможете найти недавно просмотренные сайты, а также открыть всю историю.
- Для того чтобы увидеть все страницы с указанием времени и даты просмотра, выберите пункт «История» в разделе настроек.
- Таким же способом историю Яндекс браузера вы сможете найти на любом устройстве: компьютере, ноутбуке, планшете или телефоне.


Как удалить историю в Яндексе на компьютере
Удалить список просмотренных сайтов с компьютера можно несколькими способами.
- Сначала откройте страницу с историей в браузере через настройки, как было описано в предыдущем пункте.
- Если у вас нет времени просматривать каждый пункт истории или вы хотите удалить всю информацию сразу, тогда найдите на странице кнопку «Очистить историю». Она расположена с правой стороны окна вверху. Это позволит удалить всю историю посещений сайтов.


- Данный способ не подходит, если вы хотите оставить некоторые сайты в списке просмотренных страниц. Для удаления только некоторых строк, отметьте их галочкой в окошке напротив каждого пункта.


- Затем выберите раздел «Удалить выбранные элементы» или нажмите «Очистить историю».


- У вас появится предупредительное окошко, в нем подтвердите удаление или откажитесь от него.


- В результате этих действий указанные страницы с историей посещений будут удалены.


- Если для вас это утомительно или удалить необходимо данные только за определенное время, тогда используйте функцию «Очистить историю».
- При нажатии на нее, откроется всплывающее меню, в котором представится возможность выбрать период удаления в соответствующем разделе.


- Затем внимательно просмотрите другие разделы меню. Здесь вы сможете очистить историю просмотров, удалить загрузки, очистить кэш и убрать cookie файлы, а также удалить сохраненные пароли и информацию по автозаполнению форм. Это позволит также удалить файлы на компьютере о посещении страниц в интернете.


- Подтвердите действия по удалению.


- В Яндекс браузере существует еще одна функция по истории просмотров. Включив ее, история никогда не будет сохраняться в браузере. Для этого в открытом окне Яндекса одновременно нажмите три кнопки на клавиатуре – Ctrl+Shift+N. Она включит функцию «Инкогнито» в программе.
- Или зайдите в раздел по настройкам в браузере и выберите «Режим инкогнито».


- О его включении вас оповестит специальное сообщение. Но данный режим не сделает вас невидимкой на других сайтах. Выйти из него можно при закрытии окна браузера.


Как удалить историю в Яндексе на планшете и телефоне
- Алгоритм действий по удалению истории посещений в браузере от Яндекса на планшете почти аналогичен работе на компьютере. Только сайт представлен в уменьшенной его вариации.
- Все действия также необходимо проводить в меню настроек программы. Найти вы их сможете вверху справа на странице браузера. Оно может быть представлено в виде шестеренки или вертикальных линий.
- Удаление просмотренной информации возможно полностью, как и за определенный период. Сделать это возможно через функцию «Очистить историю» или удалить отдельные файлы через раздел «Удалить выбранные элементы».
- Но перед тем как окончательно очистить историю браузера, хорошо подумайте. Может эти данные пригодятся вам в скором времени.


Еще один способ, как убрать на компьютере все данные о просмотрах через Яндекс браузер, смотрите на видео:
Если у вас телефон или планшет работает на площадке Андроид, и вы не знаете, как очистить историю из Яндекса, тогда посмотрите данное видео:
Списки открытых файлов и подключенных по USB устройств, история браузера, кеш DNS - все это помогает узнать, что делал пользователь. Мы составили пошаговую инструкцию, как убрать следы своей деятельности в разных версиях Windows, Office и популярных браузерах. В конце статьи ты найдешь несколько скриптов, которые помогут тебе автоматически поддерживать чистоту на своей машине.
1. Очистка списков недавних мест и программ
Начнем уборку со списков недавних мест и программ. Список недавних (в Windows 10 - часто используемых) программ находится в главном меню, а список недавних мест - в проводнике.

Как отключить это безобразие? В Windows 7 - щелкнуть правой кнопкой мыши на кнопке «Пуск», выбрать «Свойства» и в появившемся окне снять обе галочки в разделе «Конфиденциальность».

Чтобы очистить список последних мест и документов, нужно удалить содержимое каталога %appdata%\Microsoft\Windows\Recent . Для этого открой командную строку и выполни две команды:
Cd %appdata%\Microsoft\Windows\Recent echo y | del *.*
Также не помешает удалить содержимое каталога %appdata%\microsoft\windows\recent\automaticdestinations\ . В нем хранятся последние файлы, которые отображаются в списке перехода:
Cd %appdata%\microsoft\windows\recent\automaticdestinations\ echo y | del *.*
Чтобы последние файлы очищались автоматически при выходе, нужно включить политику «Очищать журнал недавно открывавшихся документов при выходе», которая находится в разделе «Конфигурация пользователя\Административные шаблоны\Меню «Пуск» и панель задач».
Теперь переходим к Windows 10. Отключить список недавно добавленных и часто используемых приложений можно через окно «Параметры». Открой его и перейди в раздел «Персонализация», пункт «Пуск». Отключи все, что там есть.

Кажется, что проблема решена, но это, увы, не совсем так. Если включить эти параметры снова, то все списки в таком же составе появятся вновь. Поэтому придется отключать эту фичу через групповую политику. Открой gpedit.msc и перейди в раздел «Конфигурация пользователя\Административные шаблоны\Меню «Пуск» и панель задач». Включи следующие политики:
- «Очистка списка недавно использовавшихся программ для новых пользователей»;
- «Очистить журнал недавно открывавшихся документов при выходе»;
- «Очистить журнал уведомлений на плитке при выходе»;
- «Удалить список программ, закрепленных в меню „Пуск“».

Очистить недавние места в Windows 10 проще, чем в «семерке». Открой проводник, перейди на вкладку «Вид» и нажми кнопку «Параметры». В появившемся окне отключи параметры «Показывать недавно использовавшиеся файлы на панели быстрого доступа» и «Показывать часто используемые папки на панели быстрого доступа». Не забудь нажать кнопку «Очистить».

Как видишь, у такой простой задачи, как очистка последних объектов, довольно непростое решение. Без редактирования групповых политик - никуда.
2. Очистка списка USB-накопителей
На некоторых режимных объектах к компьютеру разрешено подключать только флешки, зарегистрированные в журнале. Причем, как водится, журнал самый что ни на есть обычный - бумажный. То есть сам компьютер никак не ограничивает подключение незарегистрированных накопителей. Не ограничивает, зато протоколирует! И если при проверке обнаружат, что пользователь подключал незарегистрированные накопители, у него будут проблемы.
Мы ни в коем случае не советуем тебе пытаться украсть военные секреты, но умение очищать список недавно подключавшихся накопителей может пригодиться и в других жизненных ситуациях. Чтобы сделать это, загляни в следующие разделы реестра:
HKEY_LOCAL_MACHINE\SYSTEM\CurrentControlSet\Enum\USBSTOR\ HKEY_LOCAL_MACHINE\SYSTEM\CurrentControlSet\Enum\USB\
Вот они - все накопители, которые ты подключал к своему компу.

Казалось бы, нужно просто взять и все почистить. Но не тут-то было! Во-первых, разрешения на эти ветки реестра установлены таким образом, что ты ничего не удалишь даже в «семерке», не говоря уже о «десятке».
 Упс…
Упс…
Во-вторых, назначать права и разрешения вручную долго, особенно если накопителей много. В-третьих, права админа не помогут. Скриншот выше был создан, когда я выполнял операцию удаления как раз с правами админа. В-четвертых, кроме этих двух разделов, нужно почистить еще длинный список разделов. Причем их нужно не просто удалять, а грамотно редактировать.
Если тебе по каким-то причинам понадобится сделать все вручную, то ищи по ключевым словам MountPoints, MountedDevices DeviceClasses и RemovableMedia. Но куда проще использовать готовую программу, которая сделает все за тебя. На некоторых форумах для этого рекомендуют USBDeview. Однако я ее протестировал и заявляю, что она вычищает информацию далеко не из всех нужных разделов. USBSTOR и USB продолжают содержать информацию о подключавшихся носителях.
Могу порекомендовать программу . Запусти ее, поставь галочку «Произвести реальную очистку». Параметр «Сохранить.reg-файл отмены» можешь включить или нет, но если цель не проверить программу, а подготовиться к грядущей инспекции компьютера, то лучше выключить.

Программа не только чистит реестр, но и выводит подробный лог своих действий (см. ниже). Когда она завершит работу, не останется никаких упоминаний о подключении накопителей к компьютеру.

3. Очистка кеша и истории браузеров
Третий пункт в нашем туду - очистка кеша и журнала браузеров. Тут сложностей никаких - каждый браузер позволяет сбросить список недавно посещенных сайтов.
Продолжение доступно только подписчикам
Вариант 1. Оформи подписку на «Хакер», чтобы читать все материалы на сайте
Подписка позволит тебе в течение указанного срока читать ВСЕ платные материалы сайта. Мы принимаем оплату банковскими картами, электронными деньгами и переводами со счетов мобильных операторов.
Как и любой другой веб-браузер, постоянно записывает историю просмотренных веб-страниц. В большинстве случаев это очень удобно. Поскольку история позволяет быстро найти веб-страницы, которые посещались ранее.
Но, если на одном компьютере работают несколько пользователей, то история просмотренных веб-страниц может стать причиной утечки личной информации. К счастью, разработчики браузера это предусмотрели и создали нужные инструменты.
В данной статье вы сможете узнать, как очистить историю в Google Chrome полностью и частично. Также в статье будут рассмотрены несколько популярных расширений для браузера, которые значительно упрощают данную процедуру.
Полная очистка истории в Google Chrome
Для того чтобы очистить историю в веб-браузере Google Chrome нужно открыть данный браузер и нажать комбинацию клавиш CTRL+H.
После этого откроется страница с историей просмотренных веб-страниц. Здесь нужно нажать на кнопку «Очистить историю».

В результате перед вами должно появиться небольшое всплывающее окно, с помощью которого можно очистить историю в Гугл Хроме. Для этого в данном окне нужно установить отметку напротив функции «История просмотров», выбрать временный промежуток, за который вы хотите очистить историю, и нажать на кнопку «Очистить историю». Если вы хотите удалить абсолютно всю историю просмотров веб-страниц, то нужно выбрать вариант «за все время».

Обратите внимание, с помощью данного всплывающего окна можно удалить не только историю просмотра веб-страниц, но и другие личные данные. Например, здесь можно удалить:
- историю скачиваний (список скачанных файлов);
- файлы cookie (файлы, отвечающие за авторизацию на сайтах);
- пароли (пароли, которые вы сохранили при входе на сайт);
- данные автозаполнения (данные которые вы вводили на сайтах);
- данные разрешаемых приложений;
- лицензии на контент;
Как удалить отдельные элементы истории в Google Chrome
Если вы не хотите выполнять полную очистку истории в Google Chrome, то вы можете удалить только отдельные записи. Для этого точно также, как описано выше, открываем историю просмотренных веб-страниц при помощи комбинации клавиш CTRL+H.

После этого устанавливаем отметки, напротив тех записей в истории браузера, которые вы бы хотели удалить.

После этого нажимаем на кнопку «Удалить выбранные элементы».

И подтверждаем удаление выбранных элементов еще одним нажатием на кнопку «Удалить».

После этого выбранные вами элементы будут удалены из истории просмотренных страниц в Гугл Хром.
Расширения для очистки истории в Google Chrome
Если необходимость очистить историю в Google Chrome у вас возникает достаточно часто, то вы можете , которые значительно упрощают данную процедуру.
- – расширение, которое добавляет на панель инструментов специальную кнопку для очистки истории. С помощью данной кнопки можно очищать историю, а также удалять другие личные данные, всего одним кликом. Расширение имеет настройки, в которых можно выбрать какие именно данные должны удалятся, а какие нет.
- – еще одно расширение, позволяющие очищать историю просмотров буквально в один клик. Данное расширение добавляет на панель инструментов кнопку, кликнув по которой пользователь может выбрать временной промежуток, за который нужно очистить историю просмотров.













