Автоматическое выключение компьютера в windows 8.1. Как сделать, чтобы компьютер выключался через определенное время? Быстрое отключение таймера
Microsoft Word — обожаемая студентами, офисными работниками и писателями программа для работы с печатным текстом. Русские, по привычке, сократили название до слова «ворд». Одна из проблем, которая возникает у неосведомленных пользователей — как пронумеровать страницы.
Зачем нужно перечисление страниц?
- для создания содержательных рефератов,
- для написания пространных эссе, сочинений,
- для оформления дипломных проектов, курсовых,
- для придания завершенности диссертациям, научным трудам,
- для верстки статей,
- для ориентации в произведении художественной литературы,
- для систематизации любого связного текста.
Многие ученые мужи и далекие от забот науки студенты пишут цифры внизу листов вручную. Но это занимает много времени, да еще и некрасиво выглядит — а вдруг ошибка? Неужели нужно будет по-новой распечатывать текст? Давайте разберемся, с какой стороны следует заходить, чтобы в результате решить эту небольшую проблему.
Как пронумеровать страницы в ворде 2007
Старая, привычная и понятная версия 2007 встречается чаще остальных, поэтому начнем с нее. Отыщите, где в ворде нумерация страниц: наведите курсор и щелкните верной мышкой по вкладке «Вставка».
На широкой панели вкладки, растянутой в сером поле над текстом, располагается квадратик «Номер страницы». Он играет ключевую роль в вопросе, %как поставить нумерацию страниц в ворде 2007%. Смело наводите курсор на квадратик с заветными буквами, кликайте два раза. Это приведет к выпаданию меню. Здесь будут представлены к вашему выбору три неоригинальных варианта — «Внизу страницы», «На полях», «Вверху».

Опция «удалить номера страниц» предназначена для осуществления противоположных действий — с помощью клика по этой строке можно убрать нумерацию страниц в ворде 2007. Выберите, к примеру, стандартный вариант, как нумеровать страницы в ворде 2007 — внизу листа.
Как оформить нумерацию страниц
Перед вашим взором предстанут шаблоны, нужные, чтобы пользователь понял, как именно будет выглядеть отбивка с цифрой. Она может быть стандартной черной, цветной, крупной, с линией, отсекающей ее от основного текста. Шаблонов около 20-ти. Для примера используем крупный цветной 3. Наводим курсор, кликаем.

Мгновенно вырисовывается нумерация, а вместе с ее появлением вверху разворачивается меню «Конструктор».
В нем можно:
- задать отступ от краев
- вклеить рисунок, виньетку, водяную марку
- удалить сигнатуру с первой странички и пр.
Как удалить номер с первого листа
В два клика решается проблема, как в ворде не нумеровать первые страницы. Найдите в меню «Конструктор» фразу «особый колонтитул первой страницы». Ставьте туда галочку и радуйтесь прекрасному оформлению вашей эпохальной работы — будь то ученическое эссе или иронический детектив вашего авторства.

Подчистую убрать нумерацию страниц в ворде 2007 можно в «Конструкторе», сначала кликнув по строчке «Номер страницы», а затем — по «Удалить номера страниц».
Как поставить нумерацию страниц в ворде 2010
Ворд 2010 — хитрая программа отнюдь не только потому, что сохраняет текст в иногда не открываемом формате. docx . В полезном ПО есть множестство «изюминок». Так, существует два способа, как пронумеровать страницы в ворде 2010.
Способ первый.
Традиционно начинаем разбираться, как сделать нумерацию страниц в ворде 2010 с просматривания вкладок меню. Найдите «Вставку» (прилегает к «Главной» вкладке слева), кликните по ней.
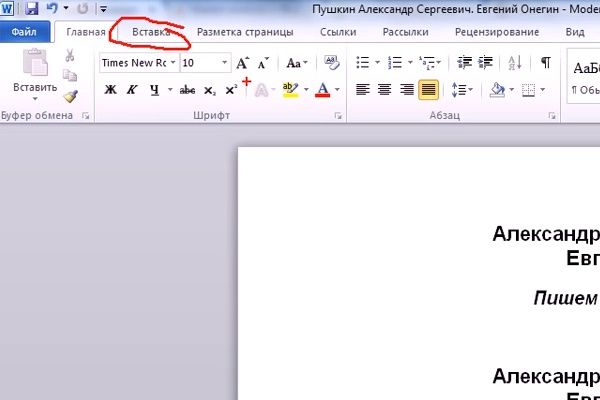
Отыщите квадрат с символами «Номер страницы». Кликните. Выпадет знакомая панель — смотрим ниже, какая. Выбор шаблона традиционно за вами. Формы — в точности, как в 2007-ом ворде.

Проблема, как нумеровать страницы в ворде 2010, успешно решена.
Способ второй.
Эта методика тоже несложна. Видите поля открытого документа? Щелкните по низу рандомно выбранной странички примерно там, где вы собирались ставить нумерацию страниц в ворде. Появится отбивка плюс надпись «Нижний колонтитул».

Между тем, в то же время вверху высветится полезное меню.

Тут выберите кнопку «Номер страницы». Кликните два раза по оной. Далее кликайте по понравившейся строчке, выбрав, как нумеровать страницы в ворде — вверху, внизу или сбоку.

На мониторе вы заметите изменения. Автоматически откроется вкладка «Конструктор», где далее вы и будете производить действия. Выберите шаблон по предложенной схеме.

Все, вам удалось автоматически пронумеровать страницы в ворде.
Как удалить номер с титульного листа
В 2010-й версии в меню «Конструктор», что появляется вверху после нажатия на колонтитул, есть пустые квадратики для галочек. Выберите строчку «особый колонтитул первой страницы», кликом мышки поместите туда галочку, и «единичка» с титульного листа пропадет. Зато она появится на втором по счету листе.

Как изменить нумерацию страниц в ворде 2010
Когда отрывок текста необходимо распечатать отдельно, и он далеко не с начала, подойдет специальная опция ворда 2010. В уже освоенном «Конструкторе» выбирайте «Формат номеров страниц».

Кликнув, посмотрите на всплывающее окно. Точку с помощью наведенного курсора проставьте рядом со словосочетанием «начать с». И наберите цифру, с которой, по вашей мысли, надо делать нумерацию страниц в ворде.

Заданные вами цифровые символы появятся тут же.
Необходимо удалить нумерацию страниц в ворде?
Путь решения: кнопка «Работа с колонтитулами», далее «Конструктор», затем «Номер страницы», напоследок — «Удалить номера».
Как пронумеровать страницы в ворде 2013
Версия 2013 выглядит лаконично. Здесь много свободного пространства, это помогает быстро ориентироваться, разбираясь со вкладками. Чтобы сделать нумерацию страниц в ворде 2013, надо при развернутом документе отыскать вкладку «Вставка».

В расширенном полном меню «Вставки» найти «Номер страницы». Кликнуть и увидеть типовые вариации размещения сигнатур на листах.

Еще раз кликнуть по строчкам со стрелочками. Выбрать шаблон, который позволит в ворде проставить нумерацию страниц автоматически.

Отметим, что нумерация страниц в ворде 2013 более интересная. Так, при клике на цифру тут же всплывает маленькая панелька, в которой можно поменять шрифт, цвет той же циферки.

Убрать цифры с титульного листа следует, кликнув по колонтитулу снизу, затем перейдя в меню «Конструктор», и там стандартно отыскав «Особый колонтитул первой страницы».
Полное отсутствие циферок легко обеспечит методика, как убрать нумерацию страниц в ворде:
- Кликните по символу — цифровому обозначению листа.
- Удалите его кнопкой Backspace.
- Вуаля — цифры исчезли.

Изменить цифровое обозначение страниц в 2013-й версии можно, опираясь на незаменимый «Конструктор». Там, кликнув на «Номер страницы», выберите формат и во всплывшем окне проставьте флажок на «начать с».
Как видите, ничего особенно сложного в проставке номеров на листах нет. И вовсе не требуется выполнять этот трудоемкий процесс вручную. Для вашего удобства разработчики уже предусмотрели множество полезных опций, с помощью которых широкий спектр проблем решается в полуавтоматическом режиме. От вас лишь потребуется пара-тройка щелчков мышкой.
У некоторых пользователей возникает необходимость настроить выключение компьютера по времени или же даже по запланированным дням в определённые часы. Причины могут быть разные и самая банальная заключается в том, что вы уже на ночь запускаете на просмотр какой-то фильмец и не хотите чтобы компьютер работал до утра, если вы вдруг уснёте:) Такая же функция некоторыми применяется в телевизорах и всё по той же причине.
И самое интересное то, что такая функция в компьютере далеко не лежит на поверхности. Вроде бы компьютер, такое всемогущее устройство, а такая банальная функция где-то заныкана, что новичок и не найдёт!
Итак, из данной статьи вы узнаете как при помощи простой команды в консоли Windows можно настроить отключение компьютера через определённое количество секунд, а также как настроить выключение компьютера по времени в определённые дни!
Новичкам не стоит пугаться слов «Консоль», «Командная строка» и подобных, поскольку речь не идёт о программировании и других сложных задачах! Я покажу пример и вы всё поймёте…
Итак, сейчас мы рассмотрим 2 способа выключения компьютера по времени:
Простое отключение компьютера через заданное количество секунд;
Отключение компьютера в указанный день и время.
Как выставить таймер на отключение компьютера?
Для реализации этой задачи нам понадобится только командная строка Windows.
В любой операционной системе найти командную строку можно быстро через поиск. Например, в Windows XP, Windows Vista или Windows 7 откройте меню «Пуск» и внизу в поиске наберите «cmd». В списке отобразится приложение «Командная строка».
Если у вас Windows 8, то также открываете «Пуск», затем кликаете по значку поиска справа:
В появившемся поле наберите «cmd», и программа «Командная строка» сразу же появится в результатах поиска:
И, наконец, если у вас последняя разработка Microsoft — Windows 10, то иконка поиска по умолчанию будет расположена прямо рядом с кнопкой «Пуск». Нажимаете не неё, вводите «cmd» и видите приложение «Командная строка»:
Для выполнения нашей задачи могут потребоваться права администратора и поэтому, чтобы потом не искать причину от чего отключение по таймеру может не сработать, запустим командную строку от имени администратора. Для этого кликните правой кнопкой мыши по значку программы и выберите «Запустить от имени администратора»:
У вас должно открыться чёрное окошко командной строки, которое выглядит вот так:
Обратите внимание, что если у вас в этом окне вместо пути «С:\Windows\system32 » указан путь к папке пользователя (например, «C:\Users\Иван »), то значит вы запустили командную строки не от имени администратора, а от обычного пользователя! В таком случае лучше закройте её и откройте заново от имени администратора.
После того, как командную строку запустили, остаётся прописать правильно одну команду и готово!
Для выключения и перезагрузки компьютера в командной строке Windows используется команда «shutdown».
Набираем в командной строке следующее:
Где 3600 – количество секунд, через которое ваш компьютер отключится. Если сейчас вы нажмёте кнопку «Enter» на клавиатуре, то ваш компьютер будет выключен через 1 час, поскольку один час это ровно 3600 секунд. Посчитать очень просто:) Мы знаем, что в одной минуте 60 секунд, а поскольку в часе этих минут тоже 60, то 60 умножаем на 60 и получаем 3600. Например, 1 час 20 минут- это 4800 секунд.
Теперь что касается этих символов «/s» и «/t».
Это 2 параметра, которые я указал для команды shutdown. Параметр «/s» означает что компьютер должен именно выключаться, а не перезагружаться или же просто совершать выход из системы. Например, для перезагрузки нужно указать вместо «/s» — «/r». Параметр «/t» — позволяет задать время до срабатывания команды. К примеру, если бы мы указали команду без «/t», т.е. вот так «shutdown /s», то компьютер выключился бы мгновенно.
Теперь, думаю, вам всё понятно. Просто укажите своё время до выключения компьютера и нажмите клавишу «Enter»!
Окно командной строки закроется и сразу начнётся отсчёт времени. При этом вам будет выдано сообщение с предупреждением, например:
Предупреждение такого формата выдаётся тогда, когда до выключения компьютера остались считаные минуты.
Но если вы выставили длительный таймер, например, на час и более, то при его запуске, вы просто получите уведомление в системной области:
Если вы вдруг решили отменить действие таймера, то вам нужно снова войти в командную строку и выполнить там вот такую команду и нажать «Enter»:
При этом, в системной области вы получите уведомление о том, что запланированное завершение работы отменено:
Вот так выглядит простая схема выключения компьютера по таймеру.
А теперь рассмотрим более интересный вариант – как отложить выключение компьютера на определённый день и указанное время.
Как настроить выключение компьютера в нужный день и время?
Для реализации такой возможности нам понадобится системная утилита «Планировщик задач» и «Блокнот».
Через планировщик задач Windows можно запланировать выполнение любой программы в определённый день и время и даже поставить повторяющуюся задачу на различные периоды, например – ежедневно, еженедельно.
Имеется только одна загвоздка: через планировщик не получится открыть командную строку, как это делалось и прописать туда команду на отключение. Это потому, что нам для запуска нужен какой-то файл, который можно указать в планировщике и в котором будет заложена команда на отключение компьютера.
Этот вопрос решается очень просто! Нужно открыть блокнот, прописать там «shutdown /s /t 000», пересохранить текстовый документ в файл с расширением «.bat» (например, «Выключение.bat»), после чего указать на данный файл в планировщике заданий.
А теперь рассмотрим подробно, по пунктам:
Открываем блокнот Windows. Он имеется по умолчанию в любой системе Windows и найти его можно в меню «Пуск», в категории «Стандартные», или же по поиску Windows так и набирая «Блокнот».
В блокноте прописываем: shutdown /s /t 000 .
Здесь мы при помощи команды «shutdown» указали действие на отключение / перезагрузку компьютера или выход из системы.
Параметром «/s» мы уточняем действие – выполнить именно отключение ПК!
Параметром «/t» мы указываем таймер до выключения – 0 секунд и это означает, что компьютер выключится мгновенно без задержек.
Вот как должно получиться:
Пересохраняем файл блокнота в файл с расширением «.bat». Для этого в блокноте кликаем «Файл» > «Сохранить как».
В окне сохранения, указываем место, где будет храниться файл с командой выключения компьютера, после чего указываем любое имя файла, но чтобы на конце обязательно было «.bat», а не «.txt»:
Например, как у меня – «Выключение.bat». Название перед «.bat» может быть любым!
Если вы сохранили файл правильно, то он будет в системе выглядеть вот так:
Если он выглядит как обычный текстовый документ, значит, скорее всего, вы забыли указать расширение «.bat» при сохранении и поэтому проделайте этот шаг заново.
Что же это за файл BAT такой? Файл с расширением «.bat» позволяет выполнять поочередно команды Windows друг за другом, а также различные скрипты. В нашем случае прописана только одна команда – выключить компьютер незамедлительно.
Открываем планировщик задач и настраиваем запуск созданного Bat-файла.
Планировщик задач также встроен по умолчанию во все системы Windows и найти можно по поиску, либо через панель управления: «Панель управления» > «Система и безопасность» > «Администрирование».
Вот так выглядит планировщик заданий:
В нём справа, в окне «Действия» открываем пункт «Создать простую задачу»:
Откроется мастер настройки планируемого задания, где нужно пройти несколько шагов. В первом появившемся окне вводим имя задания, например, «Выключение компьютера» и нажимаем «Далее»:
На следующем шаге нужно отметить когда будет выполняться планируемая задача? Это зависит от того, когда вы хотите выключать ваш компьютер. Например, можно настроить ежедневное выполнение задачи и тогда вам нужно будет указать время выполнения. Можно настроить еженедельное отключение и тогда вы можете выбрать конкретные дни и время для выполнения задачи.
А если вы хотите просто разово настроить выключение компьютера в определённый день и время, то выберите пункт «Однократно».
Теперь, в зависимости от того, какой период выключения вы задали на предыдущем шаге, вам нужно будет указать месяц / дни / время выключения. Если вы указали разовое выполнение задачи («Однократно»), то нужно выбрать лишь день выключения и время.
Дату вы можете указать вручную числами или же выбрать при помощи календарика.
Настроив дату и время выключения, кликаем по кнопке «Далее»:
На следующем этапе выбираем действие для задачи. Отмечаем «Запустить программу» и жмём «Далее»:
В следующем окне выбираем наш созданный файл с расширением «.bat», где заложена команда на отключение. Кликаем по кнопке «Обзор» и выбираем этот файл на жёстком диске, после чего нажимаем «Далее»:
В последнем окне отмечаем пункт, отмеченный на изображении ниже и кликаем «Готово»:
Эта опция обозначает, что после нажатия «Готово», откроется дополнительное окно свойств созданной задачи. Это нам нужно, чтобы включить выполнение программы с правами администратора.
Откроется окно, в котором на первой же вкладке «Общие» отмечаем внизу пункт «Выполнить с наивысшими правами» и нажимаем «ОК»:
Всё! Запланированная задача создана. Теперь, как только наступит указанная вами дата и указанное время, компьютер незамедлительно отключится.
Если вы вдруг захотите изменить какие-либо параметры запланированной задачи, то откройте снова планировщик задач, в левой части окна выберите «Библиотека планировщика заданий», в списке по центру кликните правой кнопкой мыши по созданной вами задаче, и выберите «Свойства» из открывшегося меню:
Откроется окно, где на нескольких вкладках вы можете изменить все те параметры, которые настраивали!
Вот таким вот образом можно настраивать выключение компьютера по времени (таймеру), а также планировать выключение на любой день и время, и даже настроить регулярное выполнение задачи. Уверен, что такая возможность кому-то может оказаться полезной.
До встречи в следующих статьях:)
Иногда случается так, что пользователь завершив работу за компьютером забывает его выключить. Некоторые даже уезжают на довольно длительное время, при этом компьютер остается во включенном состоянии. В тот момент когда у человека такая ситуация происходит уже несколько раз, он начинает серьезно задумываться о том, чтобы заставить компьютер выключатся автоматически. Многие в поисках подходящей программы начинают серфить в интернете, но никакого постороннего софта в данном случае не понадобится. Все, что нужно - это создать сценарий, с помощью которого и будет происходить самостоятельное выключение компьютера. Такой сценарий можно создать при помощи планировщика задач встроенного во все версии Windows.
Первый шаг - запуск мастер планирования заданий
Нужно открыть планировщик задач, для этого в меню нужно последовательно кликнуть по папкам: «Все программы» → «Стандартные» → «Служебные» и «Назначение задания».

На окне, которое появится после, необходимо два раза кликнуть на папку «Добавить новое задание»

Для перехода к следующему шагу в окне мастера планировки заданий нужно нажать кнопку далее. Затем нужно указать программу, которую мастер будет открывать, для этого нужно нажать обзор.

После, нужно войти в папки «Windows» затем «system32», далее нужно выделить файл «shutdown.exe». Чтобы продолжить нужно кликнуть на кнопку «Открыть».
Второй шаг - настройка планировщика задач

Требуется указать название для задания, к примеру «shutdown», а также когда выполнять это задание, допустим «ежедневно». Затем нажмите «Далее».

Мастер планировки заданий предложит вам указать время для автоматического выключения компьютера. Установите наиболее подходящее для вас время, к примеру «1:00» . Тут также можно выбрать дополнительные установки. Если выбрать по рабочим дням, то выключение не будет производиться по выходным дням (суббота, воскресение). Для завершения нажмите на кнопку Далее. Система предложит указать имя пользователя и пароль, и предупредит о том, что «Если Вы не введете пароль, то задание может не запуститься» – этот шаг можно пропустить, нажав кнопку «Далее», настройки пароля и имени пользователя мы установим позже.
Можете проверить правильность введенных данных и поставить галочку «Установить дополнительные параметры после нажатия кнопки Готово».

Нажмите кнопку готово и закройте сведения об ошибке, нажав на кнопку ОК
Третий шаг - дополнительные параметры
На вашем экране появится окно

В нем нужно указать специальные параметры для выполнения команды. Рассмотрим два варианта:
1. C:\\WINDOWS\system32\shudown.exe -s -f -t 0 – Задав такие данные, система не будет предупреждать о выключении, это значит, что все несохраненные документы будут удалены.
2. C:\\WINDOWS\system32\shudown.exe -s – Если вы зададите такие данные, то перед выключением система обязательно предложит сохранить все несохраненные документы.

Четвертый шаг, заключительный
Нужно поставить галочку возле опции «Выполнять только при выполненном входе в систему», если этот компьютер никто кроме вас не использует (работа производится только под Вашей учетной записью) (33 Голосов)
Таймер автоматического выключения ПК полезен всем пользователям. Посмотреть перед сном фильм, отлучиться на некоторое время, оставив компьютер для загрузки файлов или сохранения проекта – это далеко не полный перечень задач, после выполнения которых можно автоматически выключить компьютер с помощью таймера. Такие таймеры бывают как штатные, так и созданные сторонними разработчиками специально для windows 7.
Читайте также: Скачать таймер выключения компьютера
Использование штатного таймера для выключения ПК
Для того, чтобы автоматически задать время для выключения компьютера, стоит выполнить следующие действия:
- Жмём «Win+R» и вводим команду «shutdown -s -t N», где вместо «N» вводим время выключения устройства в секундах.

- После того, как вы нажмёте «ОК», на панели задач появится уведомление, что сеанс будет завершён через указанное время.

- Если вы хотите отменить команду, вводим в строке Выполнить «shutdown -a».

Также задать автоматическое выключение ПК можно с помощью.bat файла. Для его создания выполняем следующие действия:
- Открываем блокнот и вводим следующую команду:
echo off cls set /p timer_off=»Vvedite vremya v sekundah: »
shutdown -s -t %timer_off%

- Далее нужно сохранить файл и присвоить ему расширение.bat. Имя файлу можно задать любое. Однако в поле «Тип» стоит выбрать «Все файлы».

- После запуска.bat файла запустится командная строка, в которой нужно указать время автоматического выключения устройства в секундах.

- Для примера можно указать 1800 (30 мин) или 3600 (1 час).
Также автоматически выключить ПК или ноутбук можно через Планировщик заданий windows. Для его запуска и настройки выполняем следующие действия:
- Жмём «Win+R» и вводим «msc».

- Здесь в правом меню нужно нажать «Создать простую задачу».

- Задаём для задачи любое имя и жмём «Далее».

- Поскольку мы создаём «таймер», то на следующем этапе нужно поставить отметку «Однократно».

- Далее указываем время, когда ПК нужно выключить.

- В следующем окне жмём «Запустить программу».

- В окне «Программа или сценарий» прописываем «shutdown», а в аргументе - «-s».

- После того, как вы сохраните задачу, компьютер будет выключен в указанное время.
Программы-таймеры для автоматического выключения компьютера
В сети интернет есть множество программ, которые позволяют выключить ПК автоматически. Рассмотрим самые популярные и простые в использовании.
OFF timer – очень простая и понятная программа, которая работает на бесплатной основе и позволяет выключать ПК удалённо. Принцип её использования следующий.
Запускаем exe.файл и вводим время, через которое нужно завершить работу в windows 7. Жмём «Включить таймер».
Программа не требуем установки, а поэтому не занимает свободного места.
Таймер выключения компьютера – также простая и понятная программа на русском языке. Чтобы использовать данную программу, нужно изъять из архива файл Setup.exe и запустить установку.

Выбираем место для установки проги и следуем подсказкам.



После установки запустится небольшое окно. Вводим время завершения работы в windows 7 и жмём «Пуск».

Компьютер выключится в указанное время.
PowerOff – удобный софт не только для автоматического выключения ноутбука и стационарного ПК, но и перезагрузки системы, входа в спящий режим. Принцип его работы следующий:
- Запускаем с архива exe.файл. Установка не требуется.
- Появится большое окно с множеством разделов. Нам все не нужны. Ставим отметку «Время срабатывания» и указываем время. Далее выбираем действие: выключение, перезагрузка, спящий режим и т д. В поле действие выбираем «По таймеру».

- Также стоит проставить дату и задать время отсчёта времени.

- ПК выключится по истечении указанного времени.
SoftikBox.com
Автоматическое отключение компьютера.

В различных случаях появляется возможность отключить компьютер в заданное время. Например, вечером перед сном при просмотре какого-нибудь фильма автоматическое выключение компьютера поможет вам не беспокоиться о нем, если вы заснете.
Настроить автоматическое выключение компьютера очень просто, к тому же все можно сделать штатными средствами windows, при помощи Планировщика заданий или еще некоторыми способами, которые мы рассмотрим ниже.
«Планировщик заданий» расположен в разделе «Администрирование» Панели управления. Запустите его и создайте простую задачу. Следуя указаниям мастера по созданию задач, укажите имя задачи, выберете периодичность запуска задачи, например, ежедневно. Далее следует указать время и день, с которого будет происходить выполнение нашей задачи по выключению компьютера. В разделе «Действие» выберете действие для задачи «Запустить программу». На следующем шаге необходимо будет указать запускаемую программу, а точнее сценарий (команду) на выключение компьютера. В строке «Программа или сценарий» введите SHUTDOWN, а в строке «Добавить аргументы (необязательно)»: -s –f. На последнем этапе мастер предложит проверить все параметры создаваемого задания и если все верно, то закончите создание нажатием кнопки «Готово». Ниже на изображениях показаны действия по порядку.










Так же можно настроить автоматическое отключение компьютера с помощью командной строки. Данный способ конечно намного проще, правда если уже когда либо работали с командной строкой. Для этого шагаем в меню (Пуск - Все программы - Стандартные - Командная строка) и пишем команду " shutdown /?" и жмем клавишу Enter.
После чего в окне командной строки появятся параметры нашей утилиты. В данном окне нас интересует основных три параметра которые показаны на изображении.

Что мы имеем и как же нам применять данные команды?
Чтобы например отключить компьютер через 2 часа, нам нужно прописать команду вот таким образом (shutdown -s -t 7200), после чего нажать клавишу Enter. Чтобы задать нужное время, нам потребуется часы и минуты перевести в секунды. 7200 секунд равняется 2 часам.
Чтобы отменить заданное завершение работы компьютера, нам нужно ввести команду "shutdown с параметром -a". То есть вводим так "shutdown -a".
Так же данное действие можно проделать через команду "Выполнить". На изображении показано где находится данный пункт.


Чтобы отменить задание, пишем так же как и в командной строке "shutdown -a"
Теперь вы знаете, как создавать автоматическое выключение компьютера. В заключение хотелось бы сказать, что некоторые программы имеют возможность автоматически выключать компьютер по завершения некого действия. Это сканеры антивирусов, торрент-клиенты, программы дефрагментации и другие.
Еще записи по теме
tomcomp.com.ua
Компьютер - это просто - Автоматическое выключение компьютера в заданное время
Иногда, когда компьютер занят, выполнением какой либо задачи, а вам необходимо уехать, нужно чтобы компьютер выключился автоматически. Некоторые программы имеют в своих настройках такую возможность, а некоторые нет. Может быть, вы любите засыпать при просмотре фильмов, вообще не важно, для чего это может вам понадобится.
О специальных программах для автоматического выключения компьютера мы поговорим в других материалах, а сейчас коснёмся встроенной в виндовс программки автоматического выключения ПК (да есть и такая), управление этой программой осуществляется с командной строки windows. Программа присутствует как в windows XP так и в windows 7, поэтому этот урок актуален для обоих операционных систем.
Нажмите кнопу "Пуск" и перейдите в меню "Программы > стандартные" и выберете "Командная строка"

Появится командная строка

Наберите команду shutdown /? нажмите Enter. Теперь вы можете видеть все параметры утилиты shutdown

Для нашей задачи мы будем использовать только три параметра
s – завершение работы компьютера;
t – время, через которое завершится работа, в секундах;
a – отмена завершения работы системы.
Итак для того чтобы выключить компьютер к примеру через один час, нужно набрать в командной строке shutdown -s -t 3600
В windows 7 сообщение о том что команда выполнена будет в трее, выглядеть это будет так:
В windows XP результатом действия программы автоматического выключения компьютера shutdown бедет такое окошко с обратным отчетом времени

Также удобно использовать эту команду с нужными параметрами в меню "Пуск > Выполнить"
Если уже после запуска программы авто-отключения возникнет необходимость его отменить нужно написать shutdown -a
Для windows XP - Программа для автоматического выключения компьютера "Таймер выключения"
Для windows 7 для этих целей можно использовать планировщик задач или Auto Shutdown Программа для автоматического выключения компьютера windows 7
prostocomp.com
Как на windows 7 настроить автоматическое выключение компьютера?!
Здравствуйте, друзья! Дочитав эту статью до конца вы научитесь настраивать автоматическое выключение компьютера, через заданное время. Думаю с каждым случалось такое, что нужно было покинуть рабочее место, но на компьютере выполнялась какая-то задача. При этом компьютер нужно было выключать после того, как она завершится. Хорошо если программа сама позволяет выключить компьютер. Ну а если вы например скачиваете какой-нибудь файл, при этом знаете, через какое время завершится загрузка, но вам срочно нужно куда-то уйти? Что можно сделать в таком случае? Ответ прост, нужно воспользоваться утилитой shutdown. 1) Для начала давайте запустим ее в режиме командной строки, чтобы посмотреть все функции данной утилиты. Я буду показывать на примере windows 7, но не пугайтесь, в XP процесс практически аналогичен. Заходим в меню "Пуск" --> "Все программы" 2) Далее выбираем "Стандартные" --> "Командная строка" 3) Перед нами появляется командная строка. Вводим команду shutdown /? и жмем Enter. 4) Теперь мы видим все параметры данной утилиты. Но нам нужны не все, а только 3, их я подчеркнул на скриншоте:
- /s – завершение работы компьютера;
- /t – время, через которое завершится работа, в секундах;
- /a – отмена завершения работы системы.
Заключение
Ну вот в принципе и все, что я хотел рассказать вам в этой статье. Теперь вы умеете настраивать автоматическое выключение своего компьютера под управление ОС windows 7. Как видите это не так уж и сложно. Чтобы не забыть нужные команды советую добавить эту страницу в закладки браузера (звездочка в строке ввода url) С Уважением, Александр Сидоренко!webexpertu.ru
Как настроить автоматическое выключение компьютера?
Работа за компьютером не всегда предполагает постоянное сидение перед монитором, присутствие ваших пальцев на клавиатуре или периодичное щелканье мышкой. Есть такие случаи, когда поставленная задача может выполняться достаточно долго и не требует вашего постоянного участия. И самое время пойти заняться другими делами или лечь спать, но мысль включенном компьютере вряд ли добавит вам спокойствия. Такие ситуации возникают чаще всего, когда происходит полная проверка системы антивирусной программой (особенно если на компьютере имеется много тяжеловесных игрушек…), при инсталляции серьезного объемного софта или скачивании из сети интернет большого объема информации (например, несколько сезонов популярного сериала в HD – качестве). Под эти условия также подходят случаи с перекодированием видео-файлов, созданием резервных копий разделов жесткого диска.
Не стану спорить, многие программы, участвующие в столь длительных процессах, имеют опцию, которая позволяет управлять завершением работы компьютера по их окончанию. Но что делать и как быть, когда подобная функция в программе не предусмотрена или же в фоновом режиме имеется еще ряд процессов, препятствующих выключению компьютера? В таком случае не остается иных вариантов, кроме как воспользоваться автоматическим завершением работы компьютера. Воплотить это можно двумя способами: посредством специализированного программного обеспечения (именно этот метод я предпочитаю, кстати, о нем будет следующий материал) и штатными средствами windows. Давайте рассмотрим, каким образом с помощью стандартных инструментов операционной системы можно настроить автоматическое выключение компьютера.
В «Панели управления» windows (вызывается через меню «Пуск») имеется инструмент под именем «Планировщик заданий». Его настройка – дело абсолютно несложное, особенно после прочтения этой статьи. Для того, чтобы знать, на какой момент времени настроить завершение работы, нужно определиться, когда же будет завершен запущенный вами длительный процесс. Здесь можно ориентироваться по встроенным таймерам таких программ, которые обычно сообщают приблизительное время до окончания процесса (к нему можно смело прибавить до 30% времени), либо же руководствоваться опытом или интуицией. Проще всего открыть «Планировщик заданий» можно, задав поисковый запрос «планировщик» в меню «Пуск», также вы его найдете в пункте «Администрирование» в «Панели управления».
 Состояние активных задач всегда можно посмотреть в «Библиотеке планировщика», а для нашей цели нужно «Создать простую задачу».
Состояние активных задач всегда можно посмотреть в «Библиотеке планировщика», а для нашей цели нужно «Создать простую задачу».

 Вначале необходимо дать название заданию, скажем, «Power Off», после чего устанавливаем периодичность запуска (если задание будет одноразовым, можно выбрать вариант «Однократно») и необходимый точный момент времени выполнения задания.
Вначале необходимо дать название заданию, скажем, «Power Off», после чего устанавливаем периодичность запуска (если задание будет одноразовым, можно выбрать вариант «Однократно») и необходимый точный момент времени выполнения задания.

 Далее устанавливаем параметр «Запустить программу» и пишем ее имя shutdown, аргументы задаем -s -f. Ключ запуска -f нужен для принудительного завершения приложений, не позволяющих завершить работу компьютера.
Далее устанавливаем параметр «Запустить программу» и пишем ее имя shutdown, аргументы задаем -s -f. Ключ запуска -f нужен для принудительного завершения приложений, не позволяющих завершить работу компьютера.


 Нажимая на «Готово», завершаем создание задачи, после чего, в соответствии с рисунком, вносим изменения на вкладке «Триггеры».
Нажимая на «Готово», завершаем создание задачи, после чего, в соответствии с рисунком, вносим изменения на вкладке «Триггеры».


 Если вам понадобится изменить время выключения компьютера, вы всегда сможете найти это задание в «Библиотеке планировщика».
Если вам понадобится изменить время выключения компьютера, вы всегда сможете найти это задание в «Библиотеке планировщика».
Настроить систему на выключение через заданный временной промежуток можно проще, не прибегая к использованию «Планировщика заданий». Для этого в командной строке (Win+R или «Выполнить» в меню «Пуск») необходимо ввести следующую команду: shutdown -s -t 600 (600 – это время в секундах до выключения). Далее нажимаем на Enter.
 По прошествии указанного в команде времени, система выдаст окно с сообщением о завершении работы и через минуту компьютер будет выключен. Для отмены этого таймера воспользуйтесь командой shutdown -a. И не забывайте, что в одном часе не 1024, a 3600 секунд!
По прошествии указанного в команде времени, система выдаст окно с сообщением о завершении работы и через минуту компьютер будет выключен. Для отмены этого таймера воспользуйтесь командой shutdown -a. И не забывайте, что в одном часе не 1024, a 3600 секунд!
Большинство пользователей выключают компьютер классическим способом – через меню Пуск или стартовый экран Windows 8. Но, такой способ выключения компьютера удобен далеко не всегда. Иногда гораздо удобней выключить компьютер или с помощью ярлыка на рабочем столе. В данной статье мы расскажем о том, как это реализовать.
Выключение компьютера через командную строку производится с помощью команды shutdown. Команда shutdown может принимать такие параметры:
- /s – Выключение компьютера;
- /a – Отмена перезагрузки или выключения компьютера. Данный параметр можно использовать только во время ожидания выключения (выключения с задержкой);
- /h – Переход в ;
- /t xxx – Установка задержки в XXX секунд перед перезагрузкой или выключением компьютера. Позволяет ;
- /c «комментарий» – Комментарий с указанием причины выключения или перезагрузки компьютера;
- /f – Принудительное завершение всех открытых программ без предупреждения пользователя. Данный параметр используется, если для параметра /t указана задержка больше 0 секунд;
- Другие параметры, которые можно использовать для выключения компьютера через командную строку вы сможете узнать, использовав команду shutdown без каких либо параметров;
Итак, для того чтобы произвести немедленное выключение компьютера через командную строку или так называемую консоль, необходимо ввести такую команду:
- Shutdown /s /t 00
Если вы хотите выключить компьютер с задержкой, то вместо нулей необходимо указать задержку в секундах:
- Shutdown /s /t 60

Если вы хотите перезагрузить компьютер, то вместо параметра /s используйте параметр /r:
- Shutdown /r /t 00

Для перезагрузки с задержкой используем параметр /t c указанием количества секунд:
- Shutdown /r /t 60

При перезагрузке или выключении компьютера с использование задержки, на экране появляется окно с предупреждением.

Если задержка очень длительная, например 60 минут (3600 секунд), то вместо предупреждающего окна появляется всплывающее сообщение в нижнем правом углу экрана.

Во время действия задержки выключение компьютера можно остановить. Для этого в командной строке нужно ввести команду:
- Shutdown /a
Нужно отметить, что команду Shutdown можно использовать не только в командной строке, но и в ярлыках. Это позволяет создать ярлык для выключения компьютера. Такой ярлык можно оставить на рабочем столе или закрепить на стартовом экране Windows 8.
Для этого откройте контекстное меню (правая кнопка мышки) и используйте функцию «Создать ярлык».

В открывшемся окне команду для выключения или перезагрузки компьютера и нажмите на кнопку «Далее».


В результате вы получите ярлык, при открытии которого ваш компьютер выключится.













