Зашифрованный диск. Создание и шифрование диска
Это четвертая из пяти статей в нашем блоге посвященная VeraCrypt, в ней подробно разбирается и дана пошаговая инструкция, как с помощью VeraCrypt зашифровать системный раздел или диск целиком, с установленной операционной системой Windows.
Если Вы ищите как зашифровать не системный жесткий диск, зашифровать отдельные файлы или USB-флэшку целиком, а также хотите узнать больше о VeraCrypt, обратите внимание на эти ссылки:
Данное шифрование является самым безопасным так как абсолютно все файлы, включая любые временные файлы, файл гибернации (спящий режим), файл подкачки и другие всегда зашифрованы (даже в случае непредвиденного отключения питания). Журнал операционной системы и реестр в которых хранятся множество важных данных будут зашифрованы в том числе.
Шифрование системы работает благодаря аутентификации перед загрузкой системы. Прежде чем ваша Windows начнет загружаться, вам придется ввести пароль с помощью которого расшифровывается системный раздел диска содержащий все файлы операционной системы.
Этот функционал реализован с помощью загрузчика VeraCrypt который заменяет стандартный системный загрузчик. Загрузить систему в случае повреждения загрузочного сектора жесткого диска, а значит и самого загрузчика можно с помощью VeraCrypt Rescue Disk.
Обратите внимание, шифрование системного раздела происходит на лету во время работы операционной системы. Пока идет процесс Вы можете пользоваться компьютером в обычном режиме. Вышесказанное справедливо и для расшифровки.
Список операционных систем для которых поддерживается шифрование системного диска:
- Windows 10
- Windows 8 and 8.1
- Windows 7
- Windows Vista (SP1 or later)
- Windows XP
- Windows Server 2012
- Windows Server 2008 and Windows Server 2008 R2 (64-bit)
- Windows Server 2003
Шаг 1 - Шифрование системного раздела

Запустите VeraCrypt, в главном окне программы перейдите на вкладку System (Система) и выберите первый пункт меню Encrypt system partition/drive (Зашифровать системный раздел/диск) .
Шаг 2 – Выбор типа шифрования

Оставьте установленный по умолчанию тип Normal (Обычный) если Вы хотите создать скрытый раздел или скрытую ОС, то обратите внимание на посвященную дополнительным возможностям VeraCrypt. Нажмите Next (Далее)
Шаг 3 – Область шифрования

В нашем случае нет принципиального значения шифровать весь диск целиком или только системный раздел, так как у нас всего один раздел на диске занимающий всё свободное место. Вполне возможно, что ваш физический диск разбит на несколько разделов, например C:\ и D:\ . Если это так и Вы хотите зашифровать оба раздела, выбирайте Encrypt the whole drive (Зашифровать весь диск) .
Обратите внимание если у Вас установлено несколько физических дисков, Вам придется зашифровать каждый из них по отдельности. Диск с системным разделом с помощью этой инструкцией. Как зашифровать диск с данными написано .
Выберите, хотите Вы зашифровать весь диск или только системный раздел и нажмите кнопку Next (Далее) .
Шаг 4 – Шифрование скрытых разделов

Выберите Yes (Да) если на вашем устройстве есть скрытые разделы с утилитами производителя компьютера, и Вы хотите зашифровать их, обычно в этом нет необходимости.
Шаг 5 – Число операционных систем

Мы не будем разбирать случай, когда на компьютере установлено сразу несколько операционных систем. Выберите и нажмите кнопку Next (Далее) .
Шаг 6 – Настройки шифрования

Выбор алгоритмов шифрования и хеширования, если Вы не уверены, что выбрать, оставьте значения AES и SHA-512 по умолчанию как наиболее сильный вариант.
Шаг 7 – Пароль

Это важный шаг, здесь необходимо создать надежный пароль который будет использоваться для доступа к зашифрованной системе. Рекомендуем внимательно ознакомиться с рекомендациями разработчиков в окне мастера создания томов о том, как выбрать хороший пароль.
Шаг 8 – Cбор случайных данных

Этот шаг необходим для формирования ключа шифрования на основе пароля, введённого ранее, чем дольше Вы будете двигать мышью, тем надежнее будут полученные ключи. Хаотично двигайте мышью как минимум до тех пор, пока индикатор не станет зеленым, затем нажмите Next (Далее) .
Шаг 9 - Cгенерированные ключи

Этот шаг информирует о том, что ключи шифрования, привязка (соль) и другие параметры успешно созданы. Это информационный шаг, нажмите Next (Далее) .
Шаг 10 – Диск восстановления

Укажите путь где будет сохранен ISO образ диска восстановления (rescue disk) этот образ может вам понадобиться в случае повреждения загрузчика VeraCrypt, при этом Вам все равно понадобиться ввести верный пароль.

Сохраните образ диска восстановления на сменный носитель (например флешку) или запишите его на оптический диск (рекомендуем) и нажмите Next (Далее) .
Шаг 11 - Диск восстановления создан

Обратите внимание! Для каждого зашифрованного системного раздела необходим свой диск восстановления. Обязательно создайте его и храните на съемном носителе. Не храните диск восстановления на этом же зашифрованном системном диске.
Только диск восстановления может помочь вам расшифровать данные в случае технических сбоев и аппаратных проблем.
Шаг 12 – Очистка свободного места

Очистка свободного места позволяет безвозвратно удалить ранее удаленные данные с диска, которые возможно восстановить с помощью специальных техник (особенно актуально для традиционных магнитных жестких дисков).
Если Вы шифруете SSD накопитель, выберите 1 или 3 прохода, для магнитных дисков рекомендуем 7 или 35 проходов.
Учтите, что эта операция отразиться на общем времени шифрования диска, по этой причине откажитесь от неё в случае если ваш диск не содержал важные удаленные данные раньше.
Не выбирайте 7 или 35 проходов для SSD накопителей, магнитно-силовая микроскопия не работает в случае с SSD, вполне достаточно 1 прохода.
Шаг 13 – Тест шифрования системы

Выполните пре-тест шифрования системы и ознакомьтесь с сообщением о том, что интерфейс загрузчика VeraCrypt полностью на английском языке.
Шан 14 – Что делать если Windows не загружается

Ознакомьтесь, а лучше распечатайте рекомендации на случай, что делать если Windows не загрузится после перезагрузки (такое случается).
Нажмите OK если прочитали и поняли сообщение.
Здравствуйте читатели блога компании КомСервис (г. Набережные Челны). В этой статье мы продолжим изучать встроенные в Windows системы призванные повысить безопасность наших данных. Сегодня это система шифрования дисков Bitlocker. Шифрование данных нужно для того что бы вашей информацией не воспользовались чужие люди. Как она к ним попадет это уже другой вопрос.
Шифрование - это процесс преобразования данных таким образом что бы получить доступ к ним могли только нужные люди. Для получения доступа обычно используют ключи или пароли.
Шифрование всего диска позволяет исключить доступ к данным при подключении вашего жесткого диска к другому компьютеру. На системе злоумышленника может быть установлена другая операционная система для обхода защиты, но это не поможет если вы используете BitLocker.
Технология BitLocker появилась с выходом операционной системы Windows Vista и была усовершенствована в . Bitlocker доступен в версиях Максимальная и Корпоративная а так же в Pro. Владельцам других версий придется искать .
Структура статьи
1. Как работает шифрование диска BitLocker
Не вдаваясь в подробности выглядит это так. Система шифрует весь диск и дает вам ключи от него. Если вы шифруете системный диск то без вашего ключа не загрузится. Тоже самое как ключи от квартиры. У вас они есть вы в нее попадете. Потеряли, нужно воспользоваться запасными (кодом восстановления (выдается при шифровании)) и менять замок (сделать шифрование заново с другими ключами)
Для надежной защиты желательно наличие в компьютере доверенного платформенного модуля TPM (Trusted Platform Module). Если он есть и его версия 1.2 или выше, то он будет управлять процессом и у вас появятся более сильные методы защиты. Если же его нет, то возможно будет воспользоваться только ключом на USB-накопителе.
Работает BitLocker следующим образом. Каждый сектор диска шифруется отдельно с помощью ключа (full-volume encryption key, FVEK). Используется алгоритм AES со 128 битным ключом и диффузором. Ключ можно поменять на 256 битный в групповых политиках безопасности.
Когда шифрование будет завершено увидите следующую картинку

Закрываете окошко и проверяете в надежных ли местах находятся ключ запуска и ключ восстановления.
3. Шифрование флешки - BitLocker To Go
Почему нужно приостанавливать шифрование? Что бы BitLocker не заблокировал ваш диск и не прибегать к процедуре восстановления. Параметры системы ( и содержимое загрузочного раздела) при шифровании фиксируются для дополнительной защиты. При их изменении может произойти блокировка компьютера.
Если вы выберите Управление BitLocker, то можно будет Сохранить или напечатать ключ восстановление и Дублировать ключ запуска

Если один из ключей (ключ запуска или ключ восстановления) утерян, здесь можно их восстановить.
Управление шифрованием внешних накопителей
Для управления параметрами шифрования флешки доступны следующие функции

Можно изменить пароль для снятия блокировки. Удалить пароль можно только если для снятия блокировки используется смарт-карта. Так же можно сохранить или напечатать ключ восстановления и включить снятие блокировки диска для этого автоматически.
5. Восстановление доступа к диску
Восстановление доступа к системному диску
Если флешка с ключом вне зоны доступа, то в дело вступает ключ восстановления. При загрузке компьютера вы увидите приблизительно следующую картину

Для восстановления доступа и загрузки Windows нажимаем Enter
Увидим экран с просьбой ввести ключ восстановления

С вводом последней цифры при условии правильного ключа восстановления автоматически пойдет загружаться операционная система.
Восстановление доступа к съемным накопителям
Для восстановления доступа к информации на флешке или нажимаем Забыли пароль?

Выбираем Ввести ключ восстановления

и вводим этот страшный 48-значный код. Жмем Далее

Если ключ восстановления подходит то диск будет разблокирован

Появляется ссылочка на Управление BitLocker, где можно изменить пароль для разблокировки накопителя.
Заключение
В этой статье мы узнали каким образом можно защитить нашу информацию зашифровав ее с помощью встроенного средства BitLocker. Огорчает, что эта технология доступна только в старших или продвинутых версиях ОС Windows. Так же стало ясно для чего же создается этот скрытый и загрузочный раздел размером 100 МБ при настройке диска средствами Windows.
Возможно буду пользоваться шифрованием флешек или . Но, это маловероятно так как есть хорошие заменители в виде облачных сервисов хранения данных таких как , и подобные.
Благодарю за то, что поделились статьей в социальных сетях. Всего Вам Доброго!
Шифрование системного диска используется для предотвращения несанкционированного доступа к данным на диске. Зашифровав диск один раз можно быть спокойным за информацию во время путешествий с ноутбуком или во время грубых вмешательств силовых структур в размеренную работу офиса с последующим изъятием компьютерной техники.
Для шифрования используется программа Truecrypt версии 7.1a. Поддержка программы прекращена, более новые версии урезаны по функциональности, поэтому использовать нужно только 7.1a, которую можно найти на торентах. Программа бесплатна, есть инсталяхи под Windows, Linux, Mac.
Truecrypt выполняет шифрование данных налету, поэтому подготовительных действий не требуется.
Запускаем Truecrypt и выполняем команду Encrypt System Partition/Drive:
Тип шифрования системы - стандартный:
Выбираем шифрования всего винта - Encrypt whole drive:
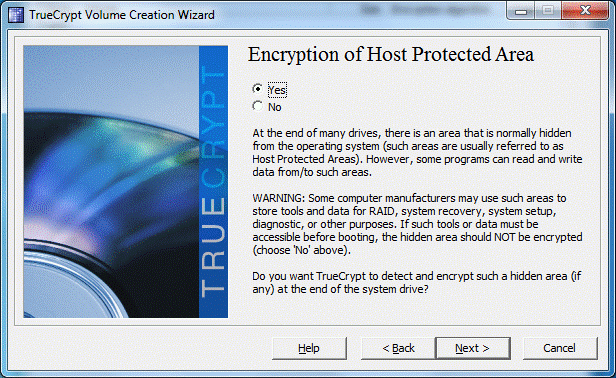
Указываем, что на компьютере установлена одна операционная система:
Настройки шифрования: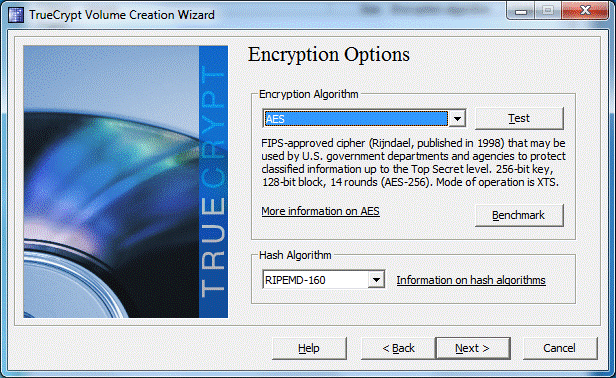
Самый креативный этап - указание пароля на зашифрованный диск. И самый сложный, т.к. этот пароль нужно запомнить. Оптимальный вариант, если пароль будет состоять из 25 символов (цифры, буквы в разных регистрах, служебные символы).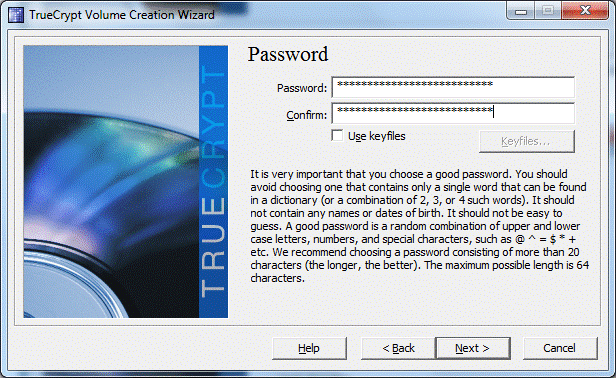
Чем больше хаоса, тем лучше. Генерация ключа шифрования:
Поздравления! Ключи созданы:
Самый муторный этап - создание диска восстановления:
Диск восстановления Truecrypt понадобится в случае повреждения сектора загрузки и для восстановления пароля. Программа создает файл ISO, который необходимо записать на CD/DVD. Использование CD/DVD является архаизмом, но деваться некуда, Truecrypt не отпустит тебя, пока запишешь образ на диск.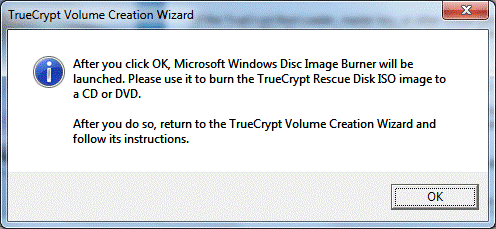
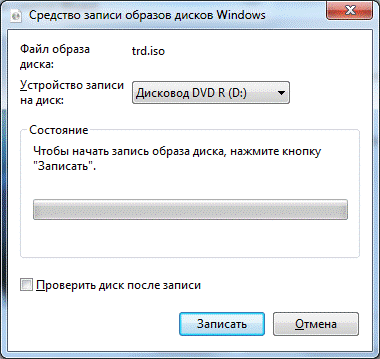
Если попытаться уклониться от записи диска восстановления, то Truecrypt прервет процедуру шифрования системы. Единственный выход - писать. Но можно чуть схитрить: файл ISO, созданный программой Truecrypt (по умолчанию находится в папке "Документы" пользователя), смонтировать на виртуальный привод, например, с помощью программы UltraISO.
Удачная проверка диска восстановления. Если диск не записывался, то его образ необходимо сохранить на другом компьютере (внешнем диске).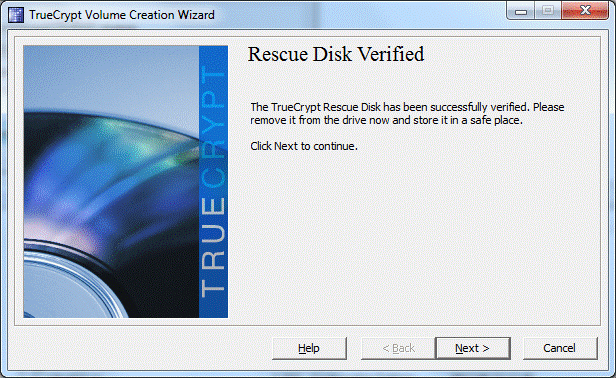
Чтобы после шифрования данные не могли восстановить в лабораторных условиях, выбираем Wipe mode. В этом случае физические кластера диска будут перезаписываться по несколько раз и восстановление первоначального состояния диска станет невозможным.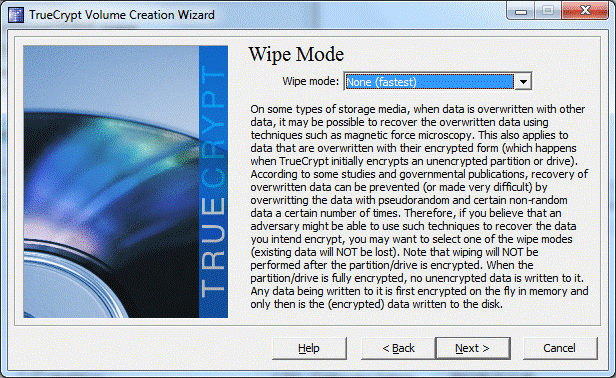
Начало теста Truecrypt. Диск еще не зашифрован. Необходимо убедиться, что Truecrypt сможет загрузить систему и пользователь не забыл пароль.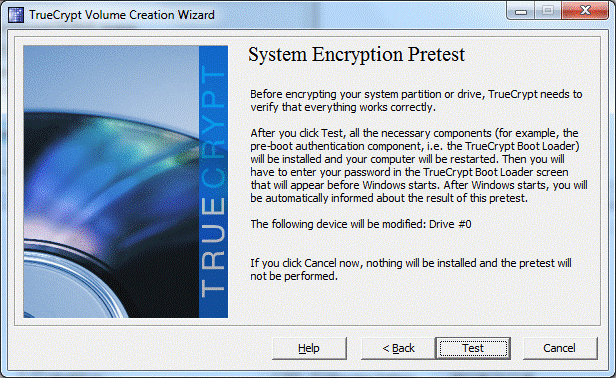
Можно сходить за чашечкой кофе и насладиться приятными моментами чтения пользовательского соглашения:
Отправляем компьютер в перезагрузку: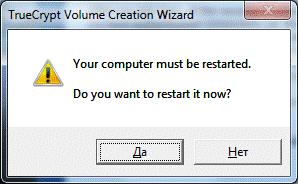
Это сообщение будет показываться при загрузке системы. Таким образом можно слегка скрыть факт существования зашифрованной операционной системы.
Запустите инструмент шифрования в Windows, введя в строке поиска «BitLocker» и выбрав пункт «Управление BitLocker». В следующем окне вы можете активировать шифрование, нажав на «Включить BitLocker» рядом с обозначением жесткого диска (если появится сообщение об ошибке, прочитайте раздел «Использование BitLocker без TPM»).
Теперь вы можете выбрать, хотите ли вы при деблокировании зашифрованного диска использовать USB-флеш-накопитель или пароль. Вне зависимости от выбранной опции, в процессе настройки вам нужно будет сохранить или распечатать ключ восстановления. Он вам понадобится, если вы забудете пароль или потеряете флешку.
Использование BitLocker без TPM
Настройка BitLocker.BitLocker также функционирует без чипа TPM - правда, для этого нужно произвести некоторые настройки в редакторе локальной групповой политики.
Если на вашем компьютере не используется чип TPM (Trusted Platform Module), вам, возможно, необходимо будет произвести кое-какие настройки, чтобы активировать BitLocker. В строке поиска Windows наберите «Изменение групповой политики» и откройте раздел «Редактор локальной групповой политики». Теперь откройте в левой колонке редактора «Конфигурация компьютера | Административные шаблоны | Компоненты Windows | Шифрование диска BitLocker | Диски операционной системы», а в правой колонке отметьте запись «Обязательная дополнительная проверка подлинности при запуске».
Затем в средней колонке нажмите на ссылку «Изменить параметр политики». Поставьте кружочек напротив «Включить» и галочку напротив пункта «Разрешить использование BitLocker без совместимого TPM» ниже. После нажатия на «Применить» и «ОК» вы можете использовать BitLocker, как описано выше.
Альтернатива в виде VeraCrypt
 Чтобы зашифровать системный раздел или весь жесткий диск с помощью преемника программы TrueCrypt под названием VeraCrypt, выберите в главном меню VeraCrypt пункт «Create Volume», а затем - «Encrypt the system partition or entire system drive». Чтобы зашифровать весь жесткий диск вместе с разделом Windows, выберите «Encrypt the whole drive», после чего следуйте пошаговой инструкции по настройке. Внимание: VeraCrypt создает диск аварийного восстановления на случай, если вы забудете пароль. Так что вам потребуется пустая CD-болванка.
Чтобы зашифровать системный раздел или весь жесткий диск с помощью преемника программы TrueCrypt под названием VeraCrypt, выберите в главном меню VeraCrypt пункт «Create Volume», а затем - «Encrypt the system partition or entire system drive». Чтобы зашифровать весь жесткий диск вместе с разделом Windows, выберите «Encrypt the whole drive», после чего следуйте пошаговой инструкции по настройке. Внимание: VeraCrypt создает диск аварийного восстановления на случай, если вы забудете пароль. Так что вам потребуется пустая CD-болванка.
После того как вы зашифровали свой диск, при начальной загрузке вам нужно будет после пароля указать PIM (Personal Iterations Multiplier). Если при настройке вы не установили PIM, то просто нажмите Enter.
Существует масса причин зашифровать данные на своем жестком диске, но расплатой за безопасность данных будет снижение скорости работы системы. Цель этой статьи - сравнить производительность при работе с диском, зашифрованным разными средствами.
Чтобы разница была более драматичной, мы выбрали не суперсовременную, а среднестатистическую машину. Обычный механический хард на 500 Гбайт, двухъядерный AMD на 2,2 ГГц, 4 гига оперативки, 64-битная Windows 7 SP 1. Никаких антивирусов и прочих программ во время теста запущено не будет, чтобы ничто не смогло повлиять на результаты.
Для оценки производительности я выбрал CrystalDiskMark. Что до тестируемых средств шифрования, то я остановился на таком списке: BitLocker, TrueCrypt, VeraCrypt, CipherShed, Symantec Endpoint Encryption и CyberSafe Top Secret.
BitLocker
Это стандартное средство шифрования дисков, встроенное в Microsoft Windows. Многие просто используют его, не устанавливая сторонних программ. Действительно, зачем, если все уже есть в системе? С одной стороны, правильно. С другой стороны, код закрыт, и нет уверенности, что в нем не оставили бэкдоров для ФБР и прочих интересующихся.
Шифрование диска осуществляется по алгоритму AES с длиной ключа 128 или 256 бит. Ключ при этом может храниться в Trusted Platform Module, на самом компьютере или на флешке.
Если используется TPM, то при загрузке компьютера ключ может быть получен сразу из него или после аутентификации. Авторизоваться можно при помощи ключа на флешке или введя PIN-код с клавиатуры. Комбинации этих методов дают множество вариантов для ограничения доступа: просто TPM, TPM и USB, TPM и PIN или все три сразу.
У BitLocker есть два неоспоримых преимущества: во-первых, им можно управлять через групповые политики; во-вторых, он шифрует тома, а не физические диски. Это позволяет зашифровать массив из нескольких дисков, чего не умеют делать некоторые другие средства шифрования. Также BitLocker поддерживает GUID Partition Table (GPT), чем не может похвастаться даже наиболее продвинутый форк «Трукрипта» VeraCrypt. Чтобы зашифровать с его помощью системный GPT-диск, придется сначала конвертировать в формат MBR. В случае с BitLocker это не требуется.
В целом, недостаток один - закрытые исходники. Если ты хранишь секреты от домочадцев, BitLocker отлично подойдет. Если же твой диск забит документами государственной важности, лучше подыскать что-то другое.
Можно ли расшифровать BitLocker и TrueCrypt
Если попросить Google, то он найдет интересную программу Elcomsoft Forensic Disk Decryptor, пригодную для расшифровки дисков BitLocker, TrueCrypt и PGP. В рамках этой статьи испытывать ее не стану, но поделюсь впечатлениями о другой утилите от Elcomsoft, а именно Advanced EFS Data Recovery. Она превосходно расшифровывала EFS-папки, но при условии, что пароль пользователя не был задан. Если задать пароль хоть 1234, программа оказывалась бессильной. Во всяком случае, расшифровать зашифрованную EFS-папку, принадлежащую пользователю с паролем 111, у меня не получилось. Думаю, с продуктом Forensic Disk Decryptor ситуация будет такой же.
TrueCrypt
Это легендарная программа шифрования дисков, разработка которой была прекращена в 2012 году. История, которая приключилась с TrueCrypt, до сих пор покрыта мраком, и толком никто не знает, почему разработчик решил отказаться от поддержки своего детища.
Есть лишь крупицы информации, не позволяющие сложить пазл воедино. Так, в 2013 году начался сбор средств для проведения независимого аудита TrueCrypt. Причиной прослужила полученная от Эдварда Сноудена информация о намеренном ослаблении средств шифрования TrueCrypt. На аудит было собрано свыше 60 тысяч долларов. В начале апреля 2015 года работы были завершены, но никаких серьезных ошибок, уязвимостей или других существенных недостатков в архитектуре приложения выявлено не было.
Как только закончился аудит, TrueCrypt снова оказался в центре скандала. Специалисты компании ESET опубликовали отчет о том, что русскоязычная версия TrueCrypt 7.1a, загруженная с сайта truecrypt.ru, содержала малварь. Более того, сам сайт truecrypt.ru использовался как командный центр - с него отправлялись команды инфицированным компьютерам. В общем, будь бдителен и не скачивай программы откуда попало.
К преимуществам TrueCrypt можно отнести открытые исходники, надежность которых теперь подкреплена независимым аудитом, и поддержку динамических томов Windows. Недостатки: программа больше не развивается, и разработчики не успели реализовать поддержку UEFI/GPT. Но если цель - зашифровать один несистемный диск, то это неважно.
В отличие от BitLocker, где поддерживается только AES, в TrueCrypt есть еще Serpent и Twofish. Для генерации ключей шифрования, соли и ключа заголовка программа позволяет выбрать одну из трех хеш-функций: HMAC-RIPEMD-160, HMAC-Whirlpool, HMAC-SHA-512. Однако о TrueCrypt уже много чего было написано, так что не будем повторяться.
VeraCrypt
Наиболее продвинутый клон TrueCrypt. У него собственный формат, хотя есть возможность работы в режиме TrueCrypt, в котором поддерживаются зашифрованные и виртуальные диски в формате «Трукрипта». В отличие от CipherShed, VeraCrypt может быть установлена на один и тот же компьютер одновременно с TrueCrypt.
INFO
Самоустранившись, TrueCrypt оставил богатое наследие: у него множество форков, начиная с VeraCrypt, CipherShed и DiskCryptor.В TrueCrypt используется 1000 итераций при генерации ключа, которым будет зашифрован системный раздел, а VeraCrypt использует 327 661 итерацию. Для стандартных (не системных) разделов VeraCrypt использует 655 331 итерацию для хеш-функции RIPEMD-160 и 500 000 итераций для SHA-2 и Whirlpool. Это делает зашифрованные разделы существенно более устойчивыми к атаке прямым перебором, но и значительно снижает производительность работы с таким разделом. Насколько значительно, мы скоро выясним.
Среди преимуществ VeraCrypt - открытый исходный код, а также собственный и более защищенный по сравнению с TrueCrypt формат виртуальных и зашифрованных дисков. Недостатки те же, что и в случае с прародителем, - отсутствие поддержки UEFI/GPT. Зашифровать системный GPT-диск по-прежнему нельзя, но разработчики уверяют, что работают над этой проблемой и скоро такое шифрование будет доступно. Вот только работают они над этим уже два года (с 2014-го), и когда будет релиз с поддержкой GPT и будет ли он вообще, пока не известно.
CipherShed
Еще один клон TrueCrypt. В отличие от VeraCrypt, он использует исходный формат TrueCrypt, поэтому можно ожидать, что его производительность будет близка к производительности TrueCrypt.
Преимущества и недостатки все те же, хотя к недостаткам можно еще добавить невозможность установки TrueCrypt и CipherShed на одном компьютере. Мало того, если попытаться установить CipherShed на машину с уже установленным TrueCrypt, то инсталлятор предлагает удалить предыдущую программу, но не справляется с задачей.
Symantec Endpoint Encryption
В 2010 году компания Symantec выкупила права на программу PGPdisk. В результате появились такие продукты, как PGP Desktop и, впоследствии, Endpoint Encryption. Именно ее мы и рассмотрим. Программа, конечно же, проприетарная, исходники закрыты, и одна лицензия стоит 64 евро. Зато тут есть поддержка GPT, но только начиная с Windows 8.
Другими словами, если нужна поддержка GPT и есть желание зашифровать системный раздел, то придется выбирать между двумя проприетарными решениями: BitLocker и Endpoint Encryption. Вряд ли, конечно, домашний пользователь будет устанавливать Endpoint Encryption. Проблема в том, что для этого требуется Symantec Drive Encryption, для установки которого нужны агент и сервер управления Symantec Endpoint Encryption (SEE), а сервер хочет поставить еще и IIS 6.0. Не многовато ли всякого добра ради одной программы для шифрования диска? Мы прошли через все это только ради того, чтобы замерить производительность.
Момент истины
Итак, приступаем к самому интересному, а именно к тестированию. Первым делом нужно проверить производительность диска без шифрования. Нашей «жертвой» будет раздел жесткого диска (обычного, не SSD) размером 28 Гбайт, отформатированный как NTFS.
Открываем CrystalDiskMark, выбираем количество проходов, размер временного файла (во всех тестах будем использовать 1 Гбпйт) и сам диск. Стоит отметить, что количество проходов практически не влияет на результаты. На первом скриншоте показаны результаты измерения производительности диска без шифрования с числом проходов 5, на втором - с числом проходов 3. Как видишь, результаты практически идентичны, поэтому остановимся на трех проходах.


Результаты CrystalDiskMark нужно трактовать так:
- Seq Q32T1 - тест последовательной записи / последовательного чтения, количество очередей - 32, потоков - 1;
- 4K Q32T1 - тест случайной записи / случайного чтения (размер блока 4 Кбайт, количество очередей - 32, потоков - 1);
- Seq - тест последовательной записи / последовательного чтения;
- 4K - тест случайной записи / случайного чтения (размер блока 4 Кбайт);
Начнем с BitLocker. На шифрование раздела размером 28 Гбайт было потрачено 19 минут.
Продолжение доступно только подписчикам
Вариант 1. Оформи подписку на «Хакер», чтобы читать все материалы на сайте
Подписка позволит тебе в течение указанного срока читать ВСЕ платные материалы сайта. Мы принимаем оплату банковскими картами, электронными деньгами и переводами со счетов мобильных операторов.













