Xlsm чем открыть. Чем открыть xls, xlsx онлайн
Если при открытии файла с таблицей у вас появились какие-либо трудности, то причина может крыться в разных областях: у вас не установлена программа для открытия расширения.xlsx, вы не настроили параметры соответствия, либо они сбились. Самые распространенные методы решения проблемы вы узнаете из данной статьи.
Чем можно открыть файлы xlsx
Одна из возможных проблем: у вас попросту нет нужной программы, либо она работает неправильно. Установите любой софт, который способен открыть данный тип файлов. Вот список самых распространенных:
- Microsoft Office Excel;
- Windows Office;
- Open Office;
- Free Opener;
- Libre Office;
- Universal Extractor.
Обратите внимание, что не весь софт является бесплатным. Если ваша операционная система – Windows, то отдайте своё предпочтение последней версии Microsoft Office Excel.
Как открыть файл xlsx программой Microsoft Office Excel
Данная программа является наиболее известной, так как открывает большинство табличных форматов, а также имеет вариации для мобильных устройств. Загрузите на свой компьютер данную утилиту и дважды кликните по файлу xlsx. Через несколько секунд таблица откроется, вы сможете работать с ней и вносить любые изменения.
- Если этого не произошло, то, возможно, у вас сбилась совместимость. Вам нужно выбрать программу Эксель для работы с таким форматом. Кликните по файлу правой кнопкой мыши. Выберите строку “Открыть с помощью..”


- Во всплывающем списке нажмите “Выбрать программу”.


- В нижнем правом углу кликните “Обзор”, чтобы самостоятельно задать путь к программе.


- Найдите Excel среди прочего софта, кликните мышкой по файлу программы и нажмите “ок”.


- Теперь ваш файл открывается на компьютере всего в два клика.


Как открыть файл xlsx онлайн
Если вы редко имеете дело с таблицами и вовсе не хотите специально устанавливать какие-либо программы на свой компьютер, то для вас отлично подойдёт способ онлайн. В сети интернет существует множество сайтов, способных открыть файл xlsx, за пример возьмём https://sheet.zoho.com
- Откройте ссылку и зайдите на сайт. Посреди экрана вы увидите серое окно с надписью “Выберите файл или перетащите его сюда”. Кликните по ней один раз.


- Найдите директорию файла, который требуется открыть. Нажмите по нему и кликните “Открыть”.


- В течение нескольких секунд он будет загружаться на сервис. Затем, вы увидите кнопку “посмотреть”. Нажмите на неё для просмотра.


- Ваша таблица откроется в браузере.


- Такой способ очень удобен тем, что вам не нужно скачивать и устанавливать программы, а также вы можете воспользоваться сайтом с любого устройства, будь то телефон либо компьютер.
- Если вам нужно открыть файл, который находится в каком-либо онлайн хранилище, например: Гугл Диск, Вконтакте, iCloud, то воспользуйтесь отдельным полем “Импорт по URL адресу”. Просто вставьте ссылку на файл в специальную строку.


Теперь вы без труда можете открывать таблицы в формате xlsx.
Чем открыть документ в формате xlsx, если у вас на компьютере не установлен пакет программ MS Office?
Как правило, основное и самое популярное приложение для просмотра и редактирования.xls файлов – это Excel, однако, не у всех пользователей ПК и портативных устройств есть возможность установить этот табличный процессор.
.xls – это формат файла данных, разработанный компанией Майкрософт. Информация в документе такого формата хранится в специальных адресных ячейках, создавая таким образом комплексную таблицу.
Формат .xlsx – это более новая модификация расширения, которая позволяет создавать документ меньшего размера, но с более широким набором функций.
Рассмотрим детальнее альтернативные программы, которые работают с.xls, для всех популярных сегодня операционных систем.
Если у вас Windows
Помимо самого популярного пакета офисных приложений MS Office, для ОС Windows разработано много других хороших программ для работы с документами.
К примеру, утилита Open Office – это бесплатное для вашего ПК, которое способно работать с текстовыми файлами, таблицами и презентациями.
Open Office
Чтобы начать работу, запустите программу и на стартовой странице выберите тип документа, который необходимо создать:
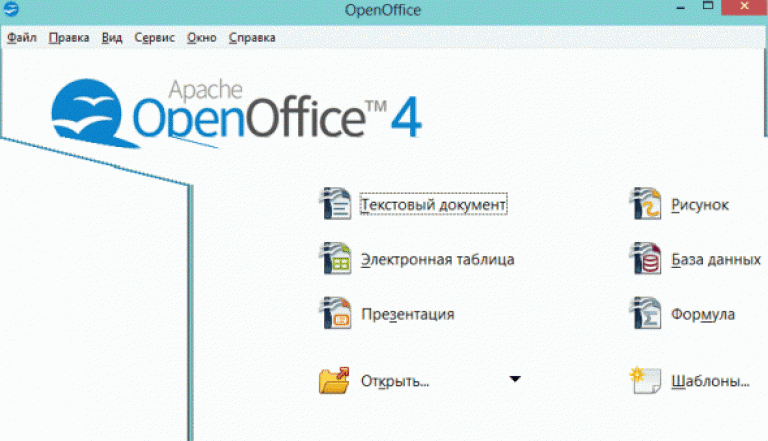
LibreOffice
LibreOffice – еще одна хорошая программа с открытыми исходниками для работы с электронными таблицами.
Помимо утилит для работы с текстом, презентациями и таблицами, в LibreOffice встроены редактор векторной графики, редактор формул и СУБД (комплексная система управления базами данных).
Распространяется программа исключительно на бесплатной основе.

Если у вас Mac OS
С недавнего времени, на Mac OS можно скачать официальную версию пакета MS Office, однако, это не самая популярная программа среди пользователей яблочной ОС.
Apple Numbers
Apple Numbers – пожалуй, самая удачная утилита для работы с электронными таблицами, которая только есть для Mac.
Приложение позволяет открывать файлы очень быстро, не теряется качество и данные. Используя Apple Numbers, вы не столкнетесь с проблемой «съехавших» графиков и ячеек таблиц.

Planamesa NeoOffice
Planamesa NeoOffice – набор программного обеспечения для работы с текстом, презентациями и таблицами. Поддерживает все распространенные форматы офисных документов, в частности и xls.
С помощью этого приложения вы сможете открывать, редактировать, сохранять файлы. Главное окно и панель инструментов программы очень напоминают MS Office.

Также для Mac OS вы можете загрузить описанные ранее Open Office или LibreOffice.
Онлайн-сервисы
Если вы не хотите устанавливать громоздкие программы на свой компьютер, следует воспользоваться интернет-сервисами, которые могут работать с офисными файлами.
Все подобные сайты, как правило, бесплатные и не ограничивают пользователей в их использовании.
Yandex Disk
Яндекс-диск – это комплексное облачное хранилище, которое позволяет не только хранить файлы, но и просматривать их.
Редактировать документ вы, к сожалению, не сможете, но зато есть возможность быстро посмотреть его содержимое.
Чтобы открыть.xls, для начала загрузите нужный вам файл на сервис (для этого нужно иметь зарегистрированную учетную запись и достаточное количество места на облачном диске).
Затем дождитесь окончания загрузки файла, кликните на нем и выберите пункт «Посмотреть». Содержимое файла откроется в новой странице браузера.

Google Docs
Следующий сервис, который способен быстро открыть xls без потери данных – это Google Docs.
Сайт Google Drive (drive.google.com) – облачное хранилище для любого типа файлов.
Сервис имеет присоединенные приложения для работы с документами, которые открываются и работают прямо в браузере.
Для работы необходимо подключение к интернету, либо дополнительные настройки утилит, позволяющие работать офлайн (в том числе эту задачу выполняет экстеншн браузера Chrome).
В народе сервис имеет общее название ГуглДокс.
Он полноценно работает со всеми типами обычных офисных документов и содержит множество экземпляров темплейтов, или заготовок документов – для создания резюме, to-do листов, годовых отчетов, бюджетирования и т. д. (рис.6).

Рис.7 – просмотр документов пользователя в Google Docs
Для доступа в Google Drive необходимо иметь учетную запись Google – сервис работает в связке с почтовым сервисом gmail.com .
На старте каждый пользователь получает 7 ГБ свободного места в хранилище и возможность редактировать любые документы онлайн, в том числе в коллаборации с другими юзерами.



Рис. 9 – страница сервиса для работы с табличными документами
Разработчики постоянно стараются усовершенствовать свой продукт, предоставить пользователям больше функций, возможностей. Проблема в том, что старые версии приложений перестают поддерживаться. Это же случилось с программой Exel, которая в новых версиях получила другой формат сохранения таблиц. Это стало неприятностью для пользователей.
Чем открыть файл XLSX
Компания Microsoft лидирует среди других разработчиков офисного софта, поэтому большинство людей пользуется их пакетом утилит. Для ведения учета, подсчета многие используют Exel, который помогает сохранять электронные таблицы, вести в них математические вычисления разной сложности. До 2007 года данное приложение сохраняло документы с расширением XLS, но в более новых версиях появился формат XLSX, чем открыть его?
Если вы владелец более старого ПО от Майкрософт, то при попытке просмотра у вас появится ошибка о сбое открытия. Не будет даже возможности запустить документ для чтения, не говоря уже о правах исправлять или редактировать. На всех новых версиях Office документ будет без проблем открываться. Отличие в одну букву у расширения полностью закрывает вам возможность открыть файл. Чтобы этого избежать, следует использовать бесплатное ПО, которое позволит конвертировать новый формат в старый.
Нет лучшего решения данной задачи, чем использовать ПО, которое создало данное расширение. Как открыть файл XLSX с помощью Microsoft Office – просто обновите свои программы. Это не бесплатный продукт, поэтому многие не хотят переходить на новые версии софта. Однако это самый просто метод открыть формат без использования конвертеров. Вам понадобится любая версия старше или 2077 года включительно. Придется заплатить, но вы получите ПО с русским языком, полностью готовое к работе с любыми форматами файлов.
Если же платить желания нет, то можно использовать другой продукт от этой же компании. Понадобится бесплатное, небольшое приложение под названием Microsoft Office Excel Viewer. Это решение поможет вам открыть документ, просмотреть его, при необходимости распечатать или скопировать данные. Ограничение только одно – у вас нет возможности редактировать файл.
Когда перед вами стоит задача изменить данный файл, то такое решение подойдет плохо. Спасением в этом случае станет установка пакета обеспечения совместимости. У Microsoft Office есть такой пакет обновлений, который рассчитан на старые версии ПО. Его нужно скачать и устанавливать поверх вашего Exel. После этого будет возможно открыть документ и появится возможность работы над ним.

Вышеописанный пакет ПО платный, покупать лицензию обязательно для всех юридических компаний. Если в офис придет проверка и обнаружит пиратский софт, директор будет оштрафован на крупную сумму. По этой причине на компьютеры часто устанавливают бесплатный аналог – OpenOffice. Это ПО распространяется свободно и практически полностью повторяет все функции варианта от Microsoft. Как открыть XLSX через OpenOffice.org ? В набор входят следующие приложения:
- текстовый редактор – Writer;
- электронные таблицы – Calc;
- векторный графический редактор – Draw;
- создание презентаций – Impress;
- работа с СУБД – Base;
- редактор формул – Math.
Программа для открытия XLSX файлов, которая вам понадобится, называется Calc, она предназначена для работы с таблицами. Она же может выполнять роль конвертера, после работы над документом есть возможность сохранить в прежнем общедоступном формате. Существует еще несколько вариантов ПО, которое основывается на исходном коде OpenOffice.org, к примеру, OxygenOffice Professional, LibreOffice. Их можно легко скачать из интернета и использовать без лицензии.
Программа Universal Viewer для открытия XLSX файлов
Еще одна бесплатная программа для чтения XLSX – Universal Viewer. Это легкий, простой редактор, который открывает все расширения документов с электронными таблицами. Его еще можно использовать, чтобы просмотреть видео, картинки, музыку. Этот вариант приложения поможет вам просмотреть документ, но редактировать или конвертировать возможности не будет. Скачать можно бесплатно на сайте разработчиков.

XLSX, чем открыть на Андроид
Многие люди сейчас используют мобильный телефон практически для всех тех же целей, что и компьютер. Деловые люди часто через смартфон просматривают почту, документы и в том числе формат XLSX , который стал стандартным для Exel. Далеко не все мобильные готовы к этому расширению, поэтому необходимо скачать дополнительные утилиты. XLSX - чем открыть на смартфоне?
Высокий рейтинг у приложения под названием «Kingsoft Office». Это набор программ для всех гаджетов на базе операционной системы Android (ноутбуки, планшеты, мобильные телефоны). Данная утилита способна создавать в данном расширении файлы или выступать в роли конвертера для перевода в другой. Она открывает все популярные типы расширений: DOC, PPT, DOCX, XLSX. Софт поддерживает русские, английский и некоторые другие языки интерфейса, поэтом разобраться с ним будет просто.
Еще один популярный вариант для мобильных гаджетов – OfficeSuite Professional. Это функциональная утилита, которая получила большое количество положительных отзывов, практически не имеет ошибок (что большая редкость для современного ПО), поэтому заслужила признание у пользователей Андроид. Открывает все современные расширения, которые создает Microsoft Office, способна извлечь документ из zip архива.
Видео: как открыть файл XLSX в Excel 2003
Инструкция
Как открывать файлы типа xlsx? Компания Microsoft быстро отреагировала на сложившуюся проблему, выпустив специальное дополнение к привычному для многих пользователей Office 2003. Это дополнение – своего рода утилита, которая вшивается в от Microsoft Office. Сами разработчики утверждают, что проблемы с сохранением и открытием новых форматов никогда не было, т.к. в Office 2007 есть возможность сохранения файлов под разные версии пакета .
Если у вас есть доступ к Office 2007, но работаете вы с версией 2003 года, достаточно сохранить документ в формате «97-2003». Для этого нажмите круглую кнопку с эмблемой Microsoft и выберите пункт «Сохранить как» (при выборе пункта «Сохранить» вы получите файл нового формата). В открывшемся окне выберите формат файла, наиболее подходящий вашему приложению, как правило, формат «97-2003».
Можно работать с файлами новых форматов не прибегая к приложениям пакета Microsoft Office 2007. Это можно сделать при помощи стандартного конвертера файлов, который может быть загружен автоматически при обновлении операционной системы.
Если у вас до сих пор не активирована опция «Автоматической загрузки обновлений», ее можно включить в апплете «Свойства системы» (для Windows XP): нажмите правой кнопкой мыши на значке «Мой компьютер» и выберите пункт «Свойства». В открывшемся окне перейдите к вкладке «Автоматические обновления» и активируйте соответствующую опцию.
Управление опцией «Автоматического обновления» в операционной системе Windows 7 осуществляется через апплет «Центр обновления Windows». Запустить его можно нажав меню «Пуск», введя в строке поиска слово «Центр». В списке найденных результатов выберите «Центр обновления Windows» и запустите его. В левой части открывшегося окна нажмите ссылку «Настройка параметров» и включите опцию «Автоматической загрузки обновлений».
В некоторых случаях обновление для пакета Microsoft Office может не произойти, т.к. по умолчанию обновления для прикладных программ являются необязательными для загрузки, поэтому при включении опции «Автоматического обновления» добавьте возможность загрузки обновлений для пакета программ Microsoft Office.
После загрузки соответствующих обновлений необходимо перезагрузить компьютер и заново запустить документ с расширением xlsx. Если документ был , значит обновление было установлено правильно. Если нет, тогда можно скачать файлов с официального сайта разработчика пакета программ Microsoft Office. После его установки также необходимо перезапустить программу и проверить ее работу с файлами новых форматов.
Также конвертер позволяет сохранять файлы формата xls в формат xlsx. Для этого необходимо открыть файл с расширением xls, нажать меню «Файл», затем выбрать пункт «Сохранить как». В поле выбора формата сохраняемого файла указать xlsx вместо привычного xls и нажать кнопку «Сохранить».
Многие пользователи пакета Microsoft Office сталкиваются с проблемами открытия и сохранения файлов. Сегодня речь пойдет о том, почему не открывается файл Excel и как это можно исправить. Причина может заключаться в чем угодно – от поврежденной книги до сбоев в операционной системе. Давайте разберем по порядку.
Проблема совместимости
Если вы пытаетесь открыть документ, но программа выдает ошибку, попробуйте открыть его в более поздней версии Office. Дело в том, что начиная с 2007 года, был добавлен новый формат xsls – расширенный. И Excel, выпущенный до этого времени, просто не откроет книгу. Внимательно посмотрите на расширение файла и на версию вашего офисного пакета. Они могут быть несовместимы.
Чтобы исправить эту ситуацию, вам необходимо сохранить книгу в более старом формате. Откройте документ в той программе, где вы его создавали. Если кто-то передал файл со стороны, найдите компьютер с новой версией или попросите, чтобы его пересохранили для вас. Если проблему приходится решать самостоятельно, нажмите значок главного меню в левом верхнем углу и выберите «Сохранить как». Внизу окна вы увидите поле «Тип файла». Выберите в нем «Книга Excel 97-2003». Далее вы сможете открывать этот файл в любой версии Office.
Самый лучший вариант – установить последнюю версию Microsoft Office. В каждом следующем релизе поддерживаются все старые форматы.
Настройка параметров
Довольно часто можно наблюдать сообщение «Ошибка при направлении команды приложению». В этом случае при открытии файла Excel открывается пустое окно. Это некритично, открыть можно через соответствующий пункт в главном меню или просто еще раз дважды щелкнув на документе в папке. Можно открыть Excel и перетащить на него книгу из проводника. Но если вы часто работаете с документами, то эта ошибка будет неприятно донимать, отнимая время.
Чтобы избавиться от предупреждения, проделайте следующее:

Ошибка сопоставлений
Операционная система настроена на «запоминание» программ для открытия файлов разных типов. Это называется «сопоставление». Когда вы пытаетесь открыть файл с незнакомым расширением, вы должны указать, какую программу использовать. Информация об этом записывается.
Если в какой-то момент сопоставление для книг Excel было сбито, ОС просто не поймет, в какой программе их следует открывать. Чтобы исправить ситуацию, выполните следующее:

Проблема с надстройками
Excel имеет множество надстроек, которые существенно расширяют возможности программы. Их можно отключать за ненадобностью и включать по необходимости. Иногда расширения конфликтуют между собой. В таком случае, следует отключить лишнее.
Если возникла проблема открытия файла Excel, отключите надстройку COM. Для этого зайдите в параметры, как было описано выше, и выберите раздел «Надстройки».
Внизу вы увидите выпадающий список «Управление». Выберите в нем пункт «Надстройки COM» и нажмите кнопку «Перейти…». В окне появится перечень расширений. Снимите галочки со всех элементов.


Если документ открылся, значит, проблема была в них. Далее пробуйте включать каждую по отдельности и вы сможете определить, в каком пункте заключалась причина. Если же книга не открывается с помощью двойного нажатия, значит, надстройки тут не виноваты. Верните галочки на место.
Повреждение файла
При записи документа на флешку или при некорректном сохранении, книга могла быть повреждена. В таком случае попытайтесь восстановить. Чаще всего Excel выводит соответствующее окно с предложением нажать кнопку «Восстановить». Если этого не произошло, выполните следующие действия:
- Откройте программу и нажмите кнопку главного меню или меню «Файл» (зависит от версии).
- Перейдите в каталог с файлом и нажмите на имя файла в окне.
- Внизу найдите слово «Открыть». Щелкните по треугольнику около него и выберите «Открыть и восстановить».
- Нажмите «Восстановить».
- Если это не помогло, то вернитесь к окну путем повторного выполнения вышеуказанных действий, и нажмите «Извлечь данные».
- Далее выберите «Преобразовать формулы в значения» (все формулы пропадут) или «Восстановить формулы».
- После этого возможно данные будут восстановлены. Сохраните документ.
Вирусы
Иногда вредоносные программы могут повредить сопоставления или сам пакет приложений Office. В таком случае, запустите антивирус и просканируйте весь жесткий диск. Если после этого Excel все еще не запускается, то либо откатите системы к точке восстановления, либо переустановите программу.
Если вы подключены к Интернет, и у вас лицензионное ПО, то можно попробовать восстановить приложение. Для этого необходимо:
- Нажать правую кнопку мыши на кнопке «Пуск» и выбрать «Приложения и возможности».

- Найти в списке Microsoft Office и нажать кнопку «Изменить».

- Разрешить выполнение операций и выбрать опцию «Восстановить».

- Это приведет к обновлению приложения.
Нестандартные файлы
Со временем разработчики все больше усложняют пакет Office, добавляя новые возможности. Соответственно растет и число расширений, которые должны создавать и открываться в Excel. В частности, в версии 2007 года появился формат XLSM. Файлы этого типа представляют собой большую таблицу с поддержкой макро-элементов. Следует выяснить, почему xlsm не открывается в Excel?
- Старая версия. Обновите офисный пакет.
- Сбой в учетной записи. Создайте новый аккаунт и попробуйте зайти под ним.
- Проблема в реестре. Для вызова реестра нажмите Win и R и в окне введите regedit

- Перейдите по ветке HKEY_CURRENT_USER\Software\Microsoft\Office\12.0 и удалите последнюю папку. У вас цифры могут быть другими – зависит от версии. Например, 2007 – это 12, 2010 – 14, 2013 – 14, 2016 – 16.

Еще один формат – CSV. Он был создан для совместимости Excel и данных из WEB и сторонних приложений. Иногда файл csv в Excel открывается иероглифами. Здесь проблема заключается в кодировке. Сделайте следующее:


Многооконный режим
По умолчанию все книги Excel 2007 – 2013 открываются в одном окне. Вы можете изменить это, если работаете одновременно с несколькими документами. Более поздние версии уже открывают разные окна автоматически. Если ваш Office открывает книгу в одном и том же окне, зайдите через «Пуск» в главное меню и запустите еще один экземпляр программы. Теперь вы увидите на панели задач два ярлыка. Так их можно открыть сколько угодно.
Отличного Вам дня!













