Установка windows 10 через bios с флешки. Как установить систему с жесткого диска
Несмотря на то что часть пользователей считает переход на Windows 10 поспешным решением, популярность этой ОС с каждым днём растёт. Многие говорят о «сырости» системы, отсутствии драйверов и о других проблемах, однако её установка - лишь вопрос времени. В этой статье вы узнаете, как поставить Windows 10 с флешки.
В каких случаях удобно установить с флешки
Для установки ОС с USB-накопителя вам не потребуется CD-ROM и диск . Потому такой метод может выручить при неисправности дисковода на ПК или его отсутствии на ноутбуках. Всё, что необходимо для установки, – загрузочная флешка и само устройство.
Системные требования
Перед началом процесса убедитесь, соответствует ли ваш компьютер минимальным требованиям. Для Windows 10 необходимы следующие характеристики:
- Процессор - выше 1 Ггц.
- Оперативная память - 32-разрядные системы требуют 1 ГБ, 64–2 ГБ.
- Пространство на жёстком диске - 16 ГБ для 32-разрядных систем, 20 ГБ для 64.
- Видеокарта, поддерживающая DirectX 9.
- Дисплей - 800х600 и выше.

Популярность Windows 10 с каждым днём растёт
Процесс установки
Подготовка
Прежде всего позаботьтесь о личных данных. При форматировании все файлы с диска C, в том числе с рабочего стола, необратимо удалятся. Потому переместите их в другой раздел, на жёсткий диск или внешний накопитель заранее.
Как запустить процесс установки с флешки
Запустить процесс установки можно следующими способами:
- через Boot-menu;
- через BIOS.
Учтите, что перед входом в меню загрузки или биос флешка уже должна быть вставлена в компьютер.
Boot-menu – это опция BIOS, позволяющая выбрать накопитель, с которого выполнится загрузка компьютера. В отличие от изменения приоритета в биос меню загрузки выбирает используемый накопитель однократно.
Для того чтобы зайти в boot-menu, нужно во время загрузки компьютера нажать специальную кнопку. В зависимости от производителя ноутбука или материнской платы на компьютере меню загрузки запускается с помощью F8 (Asus, название моделей которых начинается с k, x), F11 (MSI, AsRock), F12 (Acer, Lenovo, Dell, Toshiba, Gigabyte) и Esc (Samsung, Intel, новые модели Asus).
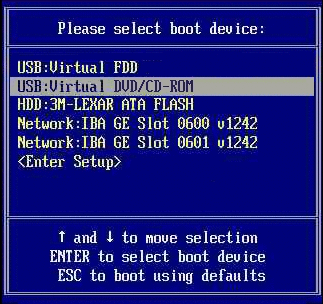
Так выглядит меню загрузки
Вам откроется меню загрузки, где нужно выбрать USB-накопитель. Если у вас новый ноутбук (с Windows 8 и выше), где boot-menu не запускается перечисленными способами, то нажмите «Выключение», удерживая клавишу Shift.
Установка Windows через Boot Menu (видео)
BIOS
Второй способ запустить установку ОС с USB-накопителя – изменить приоритет загрузки в BIOS. Чтобы зайти в него, нужно сразу же после запуска устройства нажать Del или F12.
Внешний вид меню BIOS отличается, рассмотрим самые распространённые варианты.
- UEFI BIOS. У большинства современных материнских плат BIOS (если точнее, то UEFI) - графический, что даёт возможность изменить порядок загрузки с помощью мышки. Если же такой возможности нет, то измените приоритет в разделе BIOSFeatures – BootOptions.

Так выглядит BIOS у материнских плат Gygabyte

BIOS материнских плат AMI
Нажимая кнопку «Вправо», выберите пункт «Boot». Затем войдите в раздел «Hard Disk Drives» и выберите «1st Drive».

Зайдите в раздел «Hard Disk Drives»
Тут вам следует выбрать USB-накопитеь.

Меняем приоритет загрузки
Затем зайдите в раздел «Boot device priority», выберите «First boot device» и снова нажмите на USB-накопитель.
- BIOS AWARD или Phoenix.

BIOS материнской платы Award
Если у вас биос выглядит, как на этом скриншоте, то зайдите в «Advanced BIOS Features» - «First Boot Device».

Порядок загрузки в Award
Выберите приоритетное устройство для загрузки, в нашем случае оно должно содержать слово «USB».
Настройка биоса для установки Windows (видео)
Установка операционной системы
После того как вы воспользуетесь BIOS или boot-menu, вы увидите «Press any key to boot from CD or DVD», нажмите какую-нибудь кнопку и ждите.
Появится следующее окно, где необходимо выбрать язык, формат времени и раскладку клавиатуры. Выберете нужное и нажмите «Далее».

Выберите язык, формат времени, раскладку клавиатуры
Вы попадёте в следующее окно, нажмите «Установить».

- если вы приобрели Windows 10, то введите ключ;
- если вы получили ОС в качестве бесплатного обновления или у вас нет ключа, то нажмите «Пропустить».
Лицензионные ключи Windows 7, 8 не подходят для активации Windows 10.

Введите ключ продукта или нажмите ‘Пропустить’
Затем вы увидите окно лицензионного соглашения. Прочитайте его, поставьте галочку «Я принимаю условия лицензии» и нажмите «Далее».
Вы попадёте в меню выбора типа установки.

Выберите тип установки
Вам доступно два типа установки – обновление и выборочная установка. При обновлении все настройки и программы останутся, а старая система сохранится в папку «Windows.Old». Выборочная установка удалит все старые файлы, позволяет разбивать диски на разделы и форматирует их. Этот способ очищает ПК от мусора, его мы и будем рассматривать.
После выбора типа установки вы попадёте в следующее меню (см.фото).

Выберите раздел для установки
Нажав «Настройка диска», вы увидите дополнительные кнопки (удалить, форматировать и т. д.). Вам доступны следующие варианты действий:
- Форматирование раздела, соответствующего диску C, для чистой установки ОС.
- Установка без форматирования. В этом случае старая система сохранится в папку «Windows.Old».
- Установка новой ОС в другой раздел. На вашем компьютере будет установлено две системы, выбор будет осуществляться при каждой загрузке ПК.
В этом меню вы можете изменить структуру жёсткого диска .
Учтите, что это может привести к утрате данных.
Выберите свой вариант и нажмите «Далее». Начнётся копирование файлов системы на ПК, после чего компьютер перезагрузится. Если вы увидите «Press any key to boot from CD or DVD», то нажимать ничего не нужно. ОС должна запуститься с компьютера, а не флешки. После запуска начнётся установка Windows 10.

Установка Windows 10 началась
Это может занять достаточно много времени. По завершении установки появится окно подключения к беспроводной сети. Выполнить его можно сейчас или позже.
После этого вы снова попадёте в окно ввода ключа. Введите его или нажмите «Сделать позже».
В конце установки есть возможность настроить параметры системы. После ввода (или пропуска) ключа продукта вы попадёте в специальное окно настроек.

Зайдите в меню настроек или выберите стандартные параметры
Можно выбрать «Настройка параметров» (где можно отключить ненужные настройки) или «Использовать стандартные параметры». Далее появится меню создания учётной записи. Используйте учётную запись Microsoft или создайте локальную для этого ПК.
Последний этап – установка стандартных приложений и подготовка к запуску. Это весьма продолжительный процесс, он может занять более получаса.

Windows 10 установлена и готовится к первому запуску
По завершении подготовки к запуску вы увидите рабочий стол операционной системы. На этом установку Windows 10 можно считать законченной.
Что делать нельзя
Во время установки нельзя принудительно выключать и перезагружать компьютер или ноутбук . Вам может казаться, что компьютер завис, но это не так – система устанавливается. Скорость загрузки зависит от мощности компьютера.
Теперь вы знаете, как установить Windows 10 с флешки. Это способ не так сложен, не требует дополнительных знаний и оборудования. Вам необходимы лишь компьютер и USB-накопитель.
Официальным днем рождения Windows 10 — последней из версий ОС от Microsoft, считается 29 июля 2015 года. Компания-разработчик тогда впервые предложила всем пользователям Windows 7 и 8 провести бесплатные обновления системы до Window 10.
В течение года каждый из них мог беспрепятственно зайти на сайт Microsoft и запустить процесс обновления. Сегодня это сделать уже невозможно. Однако, установить операционную систему можно самому, воспользовавшись USB флешкой или DVD диском. Оба процесса на начальных этапах работы имеют свои особенности.
Подготовка к установке Windows 10, создание загрузочной флешки.
Простейший вариант для создания резервного установочного диска – использовать USB (от 4 Гб, но лучше брать 8 Гб). Перед работой флешка форматируется и на неё записывается ранее скачанный оригинальный ISO-образ операционной системы. Как это сделать читайте ниже.
На данный момент, у пользователей есть возможность установить Windows 10 Pro в 32 (x86) и 64-битной (x64) версии. Для установки ОС Windows 10 Pro x64 требуется поддержка компонентами (процессором и материнской платой) архитектуры этой системы.
На компьютерах с оптическим дисководом возможно создание резервной копии DVD. Для работы с USB можно использовать утилиту Rufus, а для DVD – ImgBurn. Неплохая программа для записи образов — UltraISO. Но она платная, хотя есть тестовый 30-дневный период.
Почти готово!
Теперь Вам следует пройти еще несколько важных шагов. После того, как загрузится установщик Windows 10, выберите свои языковые настройки и нажмите кнопку «Далее». Примите условия лицензионного соглашения от Microsoft и следуйте инструкциям установщика. При «чистой» установке ОС выберите раздел диска и сделайте его активным. При этом раздел всегда форматируется.
Окончание установки.
Во время установки Windows 10 ПК несколько раз автоматически перезагрузится. В течение этого времени Вы сможете настроить свою учетную запись Microsoft и войти в нее. Появление на экране загруженного рабочего стола – окончание установки ОС.
Вам останется лишь подключить устройство к локальной сети, а также установить необходимые драйвера и нужные для работы программы. Все вопросы задавайте в комментариях. Успехов!
Windows 10 - операционная система на долгие времена. Компания Microsoft заявила, что новых версий (в привычном понимании) выпускаться не будет, а развитие системы будет идти перманентными обновлениями. Многие пользователи Windows хотят быть на волне прогресса, потому переходят на самую новую и прогрессивную операционную систему в мире. Но желающих обновиться ждёт немало подводных камней, особенно, для владельцев компьютеров двух-трёхлетней давности: начиная от несовместимости материнских плат и компонентов и заканчивая отсутствием поддержки некоторых процессоров. В результате попытка инсталляции завершается ошибкой или процесс «виснет».
Установка Windows 10 через интернет
Компания Microsoft считает самым логичным путём установки Windows 10 обновление текущей версии системы через интернет (таким образом можно обновиться с Windows 7 и 8), для чего с сайта компании можно загрузить приложение Get Windows 10, которое сделает всю работу самостоятельно, причём в фоновом режиме: загрузит необходимые компоненты, установит драйверы, сохранит пользовательские данные.

Лучший способо установить Windows 10 - специальное приложение от Microsoft, Get Windows 10
Программа установки Windows 10 не видит флешку
Многие опытные пользователи отдают предпочтение Clean Install - установке со сменного носителя, - чтобы полностью контролировать ситуацию. Лучшим носителем для такой установки является загрузочная флешка с образом дистрибутива операционной системы. Проблема в том, что средства ОС форматируют флешку как диск с разделом MBR. На компьютерах с UEFI (то есть большинстве современных) установка системы с такой флешки завершится ошибкой, и инсталлятор не увидит раздел с файлами.
Если не хотите сталкиваться с ошибкой, готовьте загрузочный диск формата GPT. Программа, которая сделает это быстро и бесплатно - Rufus.

Видео: создание загрузочной флешки в программе Rufus
На диске находится таблица MBR-разделов
При загрузке в режиме UEFI программа установки Windows 10 не сможет инсталлировать систему на диск с разделами MBR. Такая ситуация возможна, если на диске ранее уже была установлена операционная система Windows 7 или ниже. В результате на экран выводится предупреждение и установка приостанавливается.

Если при установке будут найдены разделы MBR - установка невозможна
Чтобы продолжить установку, нужно преобразовать диск в формат GPT. Есть два пути решения этой задачи: быстрый - с потерей всех данных на диске, - и медленный, с сохранением информации. Если информация вам не нужна или это просто диск со вторичного рынка, бывший в употреблении, оптимальным будет первый способ:
- После получения предупреждения о разделах MBR на диске нажмите Shift+F10: это откроет окно командной строки.
- Последовательно введите следующие команды:
- diskpart;
- list disk - программа выведет список дисков;
- select disk n - выбор преобразуемого накопителя;
- clean - удаление всех разделов;
- convert gpt - преобразование диска в формат GPT;
- exit.
- Закройте окно и нажмите кнопку «Обновить» в экране выбора разделов.
- Выберите для установки неразмеченное пространство диска и продолжайте: ошибка появляться уже не будет.
Для реализации второго способа - преобразования диска с сохранением данных, - понадобится программный пакет для работы с разделами диска. Остановимся на программе Minitool Partition Wizard: она бесплатна, а с сайта производителя можно скачать образ загрузочной флешки.

Сообщения о невозможности установки системы на диск с разделами MBR можно избежать, переключив режим загрузки на Legacy в настройках BIOS. Но это временное решение, которое затем приведёт к снижению быстродействия и надёжности работы системы. Оптимальным вариантом будет всё-таки преобразование диска.
Windows 10 не устанавливается на твердотельный диск (SSD)
При установке ОС Windows 10 на SSD-диск можно столкнуться с такими ошибками, как «бесконечная установка»: на определённом этапе компьютер перезагружается и начинает установку заново. Также встречается такая неприятность, как критически низкая скорость доступа к SSD - установка может продолжаться 12–15 часов. Кроме этого, иногда программа установки не распознаёт диск и SSD не отображается в окне выбора дисков. Чтобы избавиться от таких ошибок, следует предпринять ряд простых шагов:

Видео: установка Windows 10 на SSD
Синий экран при установке Windows 10
Синий экран, он же Blue Screen Of Death (BSOD) - диагностическое сообщение ОС Windows о критической ошибке, работа системы после которой невозможна. Возникать ошибки могут как при установке операционной системы, так и при дальнейшей её работе.

Синий экран - сообщение о критической ошибке Windows 10
Чаще всего такие ошибки появляются при неполадках аппаратной части компьютера. Чтобы избавиться от ошибки, можно предпринять следующие шаги:

Чёрный экран при установке Windows 10
Одна из распространённых проблем - чёрный экран (с курсором мыши или без) после установки операционной системы. Ошибка эта чаще всего появляется на компьютерах с дискретными видеокартами AMD и NVidia, с интегрированным видео такого не случается. Возможен вариант, что компьютер устанавливает загруженные обновления: в этом случае следует подождать 15–20 минут, пока не появится экран приветствия. Если же ожидание не привело к положительному результату, следует перезагрузить компьютер, а затем отключить функцию быстрого запуска системы (это гарантированно устраняет проблему чёрного экрана с видеокартами AMD или NVidia).

Windows 10 устанавливается слишком долго
Рассмотрим отдельно группу ошибок, из-за которых установка ОС Windows 10 проходит слишком долго. В нормальном режиме, на среднестатистическом компьютере полная установка системы занимает не более 35–40 минут, на системе с SSD - в 3–4 раза быстрее.
При установке Windows 10 зависает на логотипе
Эта проблема чаще всего встречается при попытке установить Windows 10 на один из ноутбуков фирмы Samsung. Некоторое время назад фирма прекратила производство ноутбуков, перестала закупать ОЕМ версии операционной системы. Поэтому Microsoft убрал поддержку этих ноутбуков из дистрибутива. В результате программа установки зависает уже на логотипе системы, то есть в самом начале.
Установить операционную систему можно, демонтировав жёсткий диск, который подключается к другому компьютеру, где и происходит процедура установки операционной системы. Затем диск возвращается обратно в ноутбук и после фазы автоматической настройки Windows 10 отлично работает на нём.
Windows 10 зависает на подготовке файлов для установки
Эта ошибка возникает при обновлении Windows 7 или Windows 8 при помощи «Центра обновлений Windows». Прогресс установки может остановиться на произвольном месте и не увеличиваться неопределённое время. В таком случае оптимальным вариантом будет установка операционной системы с загрузочного носителя (флешки). На стартовом экране можно будет выбрать режим установки - «Обновление», - и все ваши данные и установленные в предыдущей версии ОС программы сохранятся.

Установка системы Windows 10 обновлением предыдущей версии
Установка Windows 10 остановилась на 0%
Эта проблема возникает при попытке обновиться на Windows 10 из предыдущих версий ОС. Ошибка Центра обновлений не позволяет произвести установку новой системы, при попытке вы получаете сообщение «С установкой обновлений возникли некоторые проблемы…»

Ошибка центра обновлений Windows может прервать установку в самом начале
Чтобы сделать установку Windows 10 возможной, нужно запустить специальный скрипт, который сбросит все ошибки «Центра обновления Windows».

Теперь можно повторно запустить обновление до Windows 10 - ошибок не будет.
Установка Windows прервана с ошибкой на 25%
На 25% установка Windows 10 может зависнуть с кодом ошибки 0xC1900101.

Ошибка 0xC1900101
Ошибка свидетельствует о конфликте периферийных устройств и программы установки. Хотя компания Microsoft и не даёт никаких официальных инструкций по её устранению, можно добиться нормальной установки системы, проделав следующие шаги:
- При установке Windows 10 используйте флеш-накопитель. Установка и обновление из операционной системы или с оптического диска повышают риск ошибки 0xC1900101.
- Отключите все периферийные устройства, оставив только клавиатуру и мышь.
- Отсоедините все накопители SATA и АТА, кроме того, на который осуществляется установка системы.
Установка зависает на 32 или 99%
Если установка зависает после 32%, это особенность механизма обновления системы, а не ошибка. Объём данных, который нужно загрузить из интернета, около 10 гигабайт, а количество файлов исчисляется десятками тысяч. В зависимости от скорости интернет-соединения центрального процессора и объёма оперативной памяти обновляемого компьютера процедура установки Windows 10 может занимать длительное время. Иногда процесс может продолжаться почти сутки.
При обновлении есть несколько «контрольных точек», при прохождении которых процесс замедляется настолько, что кажется, будто программа обновления «зависла». Вам остаётся только ждать в таких случаях, как:
- на чёрном экране с синим кружком в диапазоне 30–39%, когда система обновления Windows загружает из сети все динамические обновления для Windows 10;
- на 96–99%, когда ОС Windows ведёт резервное копирование пользовательских данных;
- пока на экране остаётся сообщение «Это займёт чуть больше времени, чем обычно, но оно скоро будет готово».
Можно значительно ускорить процесс обновления, отключив все периферийные устройства с интерфейсом USB, а также дополнительные мониторы, если они имеются.
Видео: как установить Windows 10, если установка «зависла» на 99%
При установке Windows 10 не создаёт разделы
Эта ошибка возникает при попытке установить ОС на диск с уже созданной таблицей разделов. Неразмеченных областей на диске нет, программа установки не может создать дополнительные скрытые разделы для системных нужд и выдаёт сообщение об ошибке «Не удалось создать новый или найти существующий раздел».

Иногда возникает ошибка, при которой раздел не может быть создан
Чтобы программа установки смогла создать необходимую для работы ОС структуру системных разделов, следует либо удалить с диска существующие разделы (при этом все данные будут потеряны), либо программой для работы с разделами уменьшить те, что имеются на диске. Таким образом, высвободится примерно 700 Мбайт пространства и установка станет возможной.
В первом случае выделите курсором имеющийся раздел, не выходя из окна выбора диска, и нажмите «Удалить». Затем точно так же выделите высвободившееся свободное место и укажите его для дальнейшей установки операционной системы.
Во втором случае понадобится загрузочная флешка с программой Minitool Partition Wizard.

Установка Windows 10 перезагружается на 64%
Ошибка возникает после установки кумулятивного апдейта KB3081424 (или использования установочного диска, где этот апдейт уже интегрирован). Программа установки сканирует системный реестр и, если находит в нём записи несуществующих пользователей, аварийно завершает работу, после чего обновление пытается установиться вновь - и так до бесконечности. Чтобы исправить ошибку, необходимо внести правки в системный реестр:
- Перезагрузив компьютер в безопасном режиме (удерживайте клавишу F8 при старте), через интерфейс командной строки запустите редактор реестра.
- Перейдите по адресу HKEY_LOCAL_MACHINE\SOFTWARE\Microsoft\Windows NT\CurrentVersion\.
- Удалите ключ ProfileList.
- Перезагрузите компьютер и продолжите установку или обновление системы.
Не появляется окно установки Windows 10
Очень редкая ошибка, которая встречается и при установке других систем семейства Windows. Появляется на конфигурациях, в которых присутствует дисковод гибких магнитных дисков. Решение проблемы - при помощи настроек BIOS отключите дисковод и в строке Drive A (B) выставите значение disabled.

Чтобы Windows 10 могла установиться - отключите дисковод через BIOS
Драйверы устройства не найдены
В процессе инсталляции программа установки сообщает об отсутствии драйверов для накопителя и останавливается. Продолжить при этом установку невозможно.

Драйверы не найдены - установка не возможна
Причиной является порт стандарта USB 3.0, к которому у вас подключена загрузочная флешка с дистрибутивом системы или переносной жёсткий диск. Исправить ошибку очень просто - переключите накопитель в другой USB-порт стандарта 2.0. Отличить его очень просто: порты стандарта USB 3.0 - синего цвета, а стандарта 2.0 - чёрного.

Порты USB 3.0 имеют синий цвет
Ошибки при установке Windows 10 - официальные руководства
Компания Microsoft опубликовала по меньшей мере две статьи, посвящённых устранению ошибок при установке Windows 10 или обновлении на неё с более старых ОС. Это подробные руководства с кодами ошибок и кратким описанием. Это «Справка по ошибкам обновления и установки Windows 10» и «Устранение ошибок при обновлении до Windows 10». Найти их можно в разделе «Документы».
Обратите внимание, что получить доступ к базам знаний Microsoft, в том числе и к упомянутым статьям можно, если есть учётная запись Microsoft. Если её нет - не поленитесь потратить 15 минут на регистрацию.
Ошибки и решения, рассмотренные в статье - типовые, то есть возникающие на самых разны конфигурациях. В то же время могут встречаться ошибки «плавающие» - возникающие с непредсказуемой периодичностью, отследить и систематизировать которые очень сложно. Стабильность работы ОС и отсутствие проблем с её установкой тесно связаны с качеством комплектующих, из которых собран компьютер. Используйте модули оперативной памяти проверенных брендов, жёсткие диски без ошибок и повреждений и надёжную систему охлаждения. Ведь намного проще предотвратить ошибки, чем бороться с ними в процессе работы.
Как правило, руководства говорят, что установка Windows 10 с флешки начинается с настроек BIOS. Действительно, нужно загрузиться с флешки. Это называется чистая установка Windows 10. Но выбрать носитель можно гораздо более простым путём, минуя BIOS. Настройка запуска производится нажатием F12. Это так называемое меню загрузки. Появляется окно, где указываются все доступные устройства. Это большой плюс, потому что в бесконечных списках BIOS легко запутаться.
Один и тот же установочный носитель, согласно задумке Майкрософт, служит для развёртывания системы с нуля и обновления уже имеющейся. Переустановить Windows 10 можно на любом оборудовании, где операционная система уже стояла до этого. Имеется один нюанс: ввод ключа нужно пропустить, потому что варианты от предыдущих версий не примет программа.
Установка с нуля
Если требуется просто обновить, то десятка не требует качать Ultraiso и прожигать болванки. Фактически первая система для людей, Билли Гейтс сжалился над миллиардом своих покупателей и максимально упростил процедуру. Больше не нужно смотреть, как программа ругается на жёсткий диск, и не устанавливается загруженный с таким трудом дистрибутив. Каждый юзер знает, что это самый щекотливый момент. Вот, сейчас установщик ругнётся, что загрузочная запись не в том формате, и думай, как тут:
- не потерять имеющиеся данные;
- наладить работу;
- где взять системный блок для запуска утилит.
Больше такого нет!
Настройки загрузочного носителя
Мы полагаем, что мультизагрузочная флешка для установки Windows 10 у нас уже имеется, либо дистрибутив создан штатной утилитой, поэтому берём быка за рога. В самом начале, сразу после включения появляется надпись о том, что можно войти в меню выбора носителей, нажав F12.
Boot Menu как раз то, о чем мы говорим. Терпеливо клацайте по кнопке F12, чтобы увидеть перечень. В нем выберите ту строчку, которую нужно. Для флешки это USB-HDD.

Следует нажать Enter, и появятся признаки того, что это Виндоус. Неповторимые окна, изменённые деформацией-волной в графическом редакторе.

Если установщик был сделан утилитой Майкрософт, то никаких проблем на этом этапе попросту не может быть. Окна появятся в любом случае. В крайнем случае следует установить Windows 10 на флешку ещё раз. Первый диалог предлагает выбрать время и язык. Большей части пользователей он не нужен совершенно.

Выбор дистрибутива
Следующий экран ничуть не более интересный. Но в нижнем левом его углу имеется малая пометка Восстановление. Это для тех, кто поднимает свой системный блок после падения. За ссылкой имеются мощные инструменты, включая командную строку для управления компьютером. Следующий экран попросит нас ввести ключ. Обладатели предыдущих версий не смогут это сделать, следовательно, должны выбирать У меня нет…

Теперь самое время выбрать пакет установки. В нашем случае носитель создавался на два типа операционных систем, потому что иного не требовалось. Утилита Майкрософт (Media Creation Tool) спрашивает, какие варианты подгрузить с сервера.

Жмём Далее, и на дисплее появится информация на установленный жёсткий диск. Каждый админ знает, что это самый щекотливый момент. Семёрка на этом месте часто капризничала, и приходилось переустанавливать и загружаться по 10 раз. Десятка так не делает, поэтому инструкция по установке сильно упрощается. Экран с лицензионным соглашением мы пропускаем, потому что нет смысла отвергать предложение корпорации Добра.

Как видите, нас спрашивают о том, как установить Windows 10 с флешки:
- С чистого листа.
- Поверх существующей версии с сохранением всех файлов и параметров.
Понятно, что второй способ безопаснее, большая часть населения и выбирает его. Помехой может стать только какой-то непонятный вирус в системе, но это уже из разряда необычностей. В любом случае можно будет внести какие-то изменения на жёсткий диск, если это требуется.
Работа с жёстким диском
Жёсткий диск появится во всей своей красе, но доступны лишь простейшие операции. В Windows 10 удалена часть запретов, что порадует многих поклонников Майкрософт. Больше никаких жалоб на железо, которые так достали пользователей семёрки.

Для примера мы использовали не старый ещё винчестер, повреждённый вирусом, который затёр начальные сектора до отказа работоспособности и прописался где-то в кулуарах дорожек. Однако мы смело ждём создать и просим порядка 150 ГБ под систему. Почему так много? Десятка очень любит свободное место, файлы подкачки. А если задумаете ставить бесплатный теперь уже Express Studio, то понадобится очень, очень много пространства.

Обратите внимание, что детище Билли Гейтса создало небольшой подраздел для собственных нужд. Не трогайте его ни при каких обстоятельствах. Для установки выбирайте отмеренный своими руками, размером (в нашем случае порядка 150 ГБ).

Для полного порядка нужно его отформатировать (кнопка тут же, под окошком). Спрашивать о типе файловой системы никто не будет, это, конечно же, NTFS. Последние версии Окон по-другому не функционируют. Запустится процесс установки, происходящий в полностью автоматическом режиме. Описывать его нет никакого смысла.

Переустановка
Случается так, что часть операционной системы отказывает. И тогда требуется переустановка с сохранением всех файлов и параметров. Выше было сказано, как это сделать. Остаётся добавить, что утилита будет искать все экземпляры операционных систем на винчестере, и здесь главное выбрать подходящий. Приятная новость в том, что после 29 июля 2016 года все же можно будет поставить десятку на том системном блоке, где она уже однажды была активирована. Информация об этом акте осталась в недрах сервера Майкрософт.
Загрузка с USB
Про создание установочных носителей у нас . Тут имеется несколько вариантов:
- Скачать официальный инструмент Майкрософт (Media Creation Tool).
- Воспользоваться сторонней утилитой (широкий перечень). В этом случае нужно заранее обзавестись образом системы (может быть создан по п. 1, либо приобретён в магазине).
Это все на сегодня о том, как установить Windows 10 с USB накопителя.
Установка на компьютер или ноутбук, в которых имеется DVD-привод, вопросов не вызывает. С нетбуками дело сложнее. Давайте посмотрим на варианты установки «Виндовс 10» с флешки на такие устройства. Тут надо понимать, что других способов просто не существует.
Простейший метод установки «Виндовс 10» с флешки поверх существующей системы
Собственно, для инсталляции новой ОС далеко ходить не нужно. Она устанавливается без всяких проблем или дополнительных действий, как это было с Windows 7 и 8, с обычного USB-носителя.
В самом простом варианте используется программа для установки «Виндовс 10» с флешки под названием Media Creation Tool. В этом случае новая операционка ставится поверх старой (обновление до более свежей версии). Достаточно просто запустить программу, чтобы начать процесс скачивания дистрибутива с последующей установкой, где в параметрах инсталляции выбирается пункт Upgrade, что позволяет сохранить абсолютно все ранее заданные настройки системы.
Как установить «Виндовс 10» с флешки с удалением старой системы
Другое дело, когда старую ОС нужно убрать полностью. Если кто не знает, достигается это за счет форматирования раздела, в который будет производиться инсталляция. Только тут нужно иметь в виду, что изначально в «десятке» предполагается возможность отката (возврата к старой ОС до состояния, предшествовавшему инсталляции Windows 10).
Как уже понятно, после форматирования винчестера или раздела жесткого диска такая возможность будет полностью исключена. Так что сначала подумайте, какой вариант предпочтительнее.
Создание образа
Теперь рассмотрим способ установки «Виндовс 10» с флешки с условием полного удаления существующей ОС. Само собой разумеется, нужно скачать установочный дистрибутив или образ диска. Если дистрибутив загружен не в виде образа, его придется создать.

Для этого можно использовать любые утилиты, способные работать с образами дисков. Потом его нужно записать на USB-носитель. К примеру, в программе UltraISO сначала открывается искомый файл, после чего используется меню самозагрузки, где выбирается команда записи образа жесткого диска (при этом в появившемся окошке выбирается именно наша флешка). Возникнет предупреждение о том, что все данные с носителя будут удалены. Соглашаемся и начинаем процесс записи.
Обратите внимание: если по умолчанию не включен режим записи USB-HDD, его настоятельно рекомендуется задействовать.
Настройки BIOS
Проблема, как установить «Виндовс 10» с флешки, одним только не ограничивается. Чтобы компьютерная система отреагировала на такое загрузочное устройство, в приоритете загрузки в настройках BIOS его нужно выставить первым.

Доступ к BIOS осуществляется при помощи клавиш Del, F2, F12 и т. д. (все зависит от марки модели устройства и производителя BIOS). Здесь нужно найти настройки типа Boot Device Priority и в качестве основного загрузочного устройства указать флеш-накопитель. Такие действия можно произвести только в том случае, если флешка была вставлена в соответствующий порт еще до включения компьютера, ноутубка или нетбука. В противном случае устройство не определится, и в списке доступных девайсов его просто не будет.
Процесс установки и начальная настройка
Итак, произошла, и начался процесс установки. На первом этапе нужно будет указать используемый язык, формат времени и валюты, а также раскладку клавиатуры или метод ввода. Далее соглашаемся с лицензией, после чего в новом окне выбираем пункт не Upgrade, а Custom и активируем процесс инсталляции.

Остается подождать минут 10-15 (опять же в зависимости от модели устройства), а по окончании установки произвести перезагрузку системы (если она не будет произведена автоматически), снова зайти в настройки BIOS и в приоритете загрузки первым устройством установить жесткий диск.

Теперь посмотрим на начальную загрузку операционки. Здесь нужно выбрать пункт настроек (Settings), а далее перейти либо к быстрым настройкам (Express Settings), если не нужно менять установки по умолчанию, либо использовать их изменение (Customize), если базовую конфигурацию необходимо настроить под себя. Как показывает практика, лучше ничего не менять.
Впрочем, можно поиграть с установками и перестроить их в плане обновлений драйверов, обеспечения приватности в сети Интернет, предоставления или запрещения системе отслеживания текущего местоположения или персональных данных в некоторых других приложениях, тут же создать аккаунт учетной записи Microsoft и резервный метод ее восстановления, к примеру через электронную почту или мобильный телефон, проверить созданную учетку, представить возможность сохранения фотографий или других документов в облачном хранилище Microsoft One Drive и т. д. Впрочем, все это делается исключительно по желанию самого пользователя.
По завершении всех настроек установку можно считать завершенной. Система готова к использованию.
Заключение
Напоследок остается добавить, что процесс установки «Виндовс 10» с флешки не так уж и сложен. Выглядит он намного проще, чем инсталляция той же «семерки». Иногда, правда, может возникать ошибка при установке «Виндовс 10» с флешки. Связано это чаще всего с неправильными настройками BIOS, повреждением самого USB-носителя, нехваткой свободного места на винчестере или неправильными записями в системном реестре. Как показывает практика, ошибка может появляться в основном при обновлении существующей ОС до версии 10. В большинстве случаев при инсталляции, так сказать, «с нуля» такое происходит крайне редко.













