Установка windows 10 c usb флешки. Загрузочный флеш-накопитель готов! Отключение Secure Boot
Программные продукты от Microsoft выходят на новую высоту. Поэтому уже актуален вопрос, как установить с флешки. Как водится, новые технические решения отличаются преимущественно в дизайне и паре функций, остальные же методы реализации работы остаются мало подвержены переменам. Так установка с USB самой последней операционной системы очень похожа на инсталляцию предыдущих версий.
Прямо от производителя
Microsoft, наконец, решила идти навстречу пользователю, чтобы не мучить его техническими подробностями установки и эксплуатации операционных систем. Сразу, как появилась последняя версия, возникла программа Windows 10 Installation Media Creation Tool. Это чистая установка, так что необходимо соответствовать ряду требований:
- Иметь ;
- Купить новую лицензию.
Подобная программа скачивается на официальном сайте Microsoft. Важно не забыть про то, система какой разрядности вообще может быть установлена на компьютере. Это либо 32 бита, либо 64 бита. Программа предложит создать накопитель или установить систему прямо сейчас. Надо выбрать первое.
Затем надо будет установить язык, разрядность и версию системы, которая будет записываться на USB.

Наконец, следует заполнить точку напротив USB, выбрать USB карту, на которую будет записан образ.

С такой USB картой возможна вполне чистая установка.
Создание вручную
Такой метод нуждается в новом типе интерфейса загрузки UEFI – это по своей сути замена BIOS. То есть UEFI является некоторой прокладкой между программами загрузки и аппаратными компонентными компьютера. Так, если компьютер или ноутбук не имеют загрузчика UEFI, то подобный способ вряд ли заработает. Как определить? Скорее всего, если материнской плате от роду 2 или 3 года, то на ней есть загрузчик UEFI.
Если всё хорошо, UEFI есть, то берем образ Windows 10 и USB карту в формате FAT32 (такой формат обязательный). Далее:
- Монтируем образ в системе;
- Копируем все фалы, которые есть в образе, на карту USB.

Накопитель готов, таким образом, если ноутбук или компьютер имеет загрузчик UEFI, то всё заработает. Предварительно нужно выставить загрузку через USB в специальном Boot Menu.
Программы для записи
Итак, ноутбук или стационарный компьютер должны обладать загрузчиком UEFI. Но если такого загрузчика нет, то есть специальная программа, которая решает эту проблему. Она записывает дополнительные файлы, которые необходимы для взаимодействия с аппаратными компонентами на микро уровне. Её название Rufus.
Всё, что нужно сделать пользователю – это проставить ту USB карту, на которую должна быть осуществлена запись. Поставить галку напротив пункта Создать загрузочный диск и выбрать тот образ, с которого будет устанавливаться операционная система.

В пункте Схема раздела и тип системного интерфейса нужно руководствоваться следующими важными моментами:
- Тот компьютер или ноутбук, который владеет обычным загрузчиком BIOS, должен получить MBR для компьютеров с BIOS или UEFI-CSM.
- Тот компьютер или ноутбук, который владеет продвинутым загрузчиком UEFI, должен получить UEFI - GPT.
Затем просто нажимаем Старт и ждем окончания записи.
Есть и другие бесплатные утилиты, например Windows 7 USB/DVD Download Tool. Здесь нужно выполнить такие действия, как:
- Выбираем образ установочного диска и давим по Next.
- Жмем по USB device, чтобы создать загрузочный диск.
- Выбираем USB карту из предоставленного списка. Жмем по пункту Begin copying.
- Ждем, когда образ будет записан на USB карту.
Скачивать подобную программу можно легко из глобальной сети.
Очередное бесплатное решение – это UltraISO. Это программа, которая также предоставляет возможность создать загрузочную флеш-карту, чтобы потом установить с неё операционную систему на компьютер или ноутбук.
Компания Microsoft предусмотрела несколько способов установки Windows 10, в том числе с помощью загрузочной флешки. Этот способ пригодится для ОС или в том случае, если у вас по какой-то причине не получается запустить установочный файл через Windows 7 или 8.
Сделайте бэкап
Сохраните все свои ценные файлы в надежное место: запишите их на диски, скопируйте на внешний винчестер или перенесите в облако. Так вы можете быть уверены, что даже в том случае, если в процессе установки Windows 10 возникнет ошибка и ваши данные будут удалены, вы сможете восстановить их.
Сохраните существующий лицензионный ключ
Windows 10 подхватывает активацию Windows 7 и Windows 8 автоматически, но будет не лишним на всякий случай выяснить и записать существующий ключ активации. Это можно сделать с помощью бесплатной программы Magical Bean KeyFinder - она обнаружит ключ и покажет его, а вам останется только записать его на бумажке или в текстовый файл. В дальнейшем он может пригодиться для восстановления активации.
Создайте установочную флешку
Выясните, какая версия версия Windows у вас установлена: 32- или 64-битная. Для этого зайдите в «Панель управления» и откройте раздел «Система».
Перейдите на сайт Microsoft и скачайте загрузочный файл Windows 10. Запустите его и выберите создание загрузочного носителя. На вашей флешке должно быть не менее 4 гигабайт свободного места.
Загрузочный файл предложит выбрать язык и разрядность операционной системы. Если вы хотите создать флешку с 32- и 64-битными версиями Windows, потребуется не менее 6 гигабайт места. Затем он попросит выбрать носитель, скачает установочные файлы и скопирует их на флешку.
Установка Windows 10
Перезагрузите компьютер и зайдите в BIOS (нажмите F2, F8 или F12 в зависимости от производителя устройства). Укажите, чтобы ПК загружался в первую очередь через USB-носитель.
После того, как компьютер загрузится с флешки, появится инструкция по установке Windows 10. Вас могут попросить ввести ключ активации, но вы можете пропустить этот шаг, поскольку Windows 10 должна подхватить ключ активации автоматически после установки. Вы можете произвести чистую установку с форматированием диска или обновить операционную систему с сохранением всех файлов и большинства программ. Перед установкой вас спросят, нужно ли скачать новейшие обновления, вы можете согласиться или установить их позже через «Центр обновлений Windows».
После установки компьютеру понадобится какое-то время на скачивание приложений и начальную настройку конфигурации. После этого можно начинать пользоваться устройством с новой ОС.
Несмотря на то что часть пользователей считает переход на Windows 10 поспешным решением, популярность этой ОС с каждым днём растёт. Многие говорят о «сырости» системы, отсутствии драйверов и о других проблемах, однако её установка - лишь вопрос времени. В этой статье вы узнаете, как поставить Windows 10 с флешки.
В каких случаях удобно установить с флешки
Для установки ОС с USB-накопителя вам не потребуется CD-ROM и диск . Потому такой метод может выручить при неисправности дисковода на ПК или его отсутствии на ноутбуках. Всё, что необходимо для установки, – загрузочная флешка и само устройство.
Системные требования
Перед началом процесса убедитесь, соответствует ли ваш компьютер минимальным требованиям. Для Windows 10 необходимы следующие характеристики:
- Процессор - выше 1 Ггц.
- Оперативная память - 32-разрядные системы требуют 1 ГБ, 64–2 ГБ.
- Пространство на жёстком диске - 16 ГБ для 32-разрядных систем, 20 ГБ для 64.
- Видеокарта, поддерживающая DirectX 9.
- Дисплей - 800х600 и выше.

Популярность Windows 10 с каждым днём растёт
Процесс установки
Подготовка
Прежде всего позаботьтесь о личных данных. При форматировании все файлы с диска C, в том числе с рабочего стола, необратимо удалятся. Потому переместите их в другой раздел, на жёсткий диск или внешний накопитель заранее.
Как запустить процесс установки с флешки
Запустить процесс установки можно следующими способами:
- через Boot-menu;
- через BIOS.
Учтите, что перед входом в меню загрузки или биос флешка уже должна быть вставлена в компьютер.
Boot-menu – это опция BIOS, позволяющая выбрать накопитель, с которого выполнится загрузка компьютера. В отличие от изменения приоритета в биос меню загрузки выбирает используемый накопитель однократно.
Для того чтобы зайти в boot-menu, нужно во время загрузки компьютера нажать специальную кнопку. В зависимости от производителя ноутбука или материнской платы на компьютере меню загрузки запускается с помощью F8 (Asus, название моделей которых начинается с k, x), F11 (MSI, AsRock), F12 (Acer, Lenovo, Dell, Toshiba, Gigabyte) и Esc (Samsung, Intel, новые модели Asus).
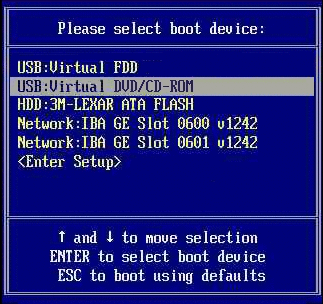
Так выглядит меню загрузки
Вам откроется меню загрузки, где нужно выбрать USB-накопитель. Если у вас новый ноутбук (с Windows 8 и выше), где boot-menu не запускается перечисленными способами, то нажмите «Выключение», удерживая клавишу Shift.
Установка Windows через Boot Menu (видео)
BIOS
Второй способ запустить установку ОС с USB-накопителя – изменить приоритет загрузки в BIOS. Чтобы зайти в него, нужно сразу же после запуска устройства нажать Del или F12.
Внешний вид меню BIOS отличается, рассмотрим самые распространённые варианты.
- UEFI BIOS. У большинства современных материнских плат BIOS (если точнее, то UEFI) - графический, что даёт возможность изменить порядок загрузки с помощью мышки. Если же такой возможности нет, то измените приоритет в разделе BIOSFeatures – BootOptions.

Так выглядит BIOS у материнских плат Gygabyte

BIOS материнских плат AMI
Нажимая кнопку «Вправо», выберите пункт «Boot». Затем войдите в раздел «Hard Disk Drives» и выберите «1st Drive».

Зайдите в раздел «Hard Disk Drives»
Тут вам следует выбрать USB-накопитеь.

Меняем приоритет загрузки
Затем зайдите в раздел «Boot device priority», выберите «First boot device» и снова нажмите на USB-накопитель.
- BIOS AWARD или Phoenix.

BIOS материнской платы Award
Если у вас биос выглядит, как на этом скриншоте, то зайдите в «Advanced BIOS Features» - «First Boot Device».

Порядок загрузки в Award
Выберите приоритетное устройство для загрузки, в нашем случае оно должно содержать слово «USB».
Настройка биоса для установки Windows (видео)
Установка операционной системы
После того как вы воспользуетесь BIOS или boot-menu, вы увидите «Press any key to boot from CD or DVD», нажмите какую-нибудь кнопку и ждите.
Появится следующее окно, где необходимо выбрать язык, формат времени и раскладку клавиатуры. Выберете нужное и нажмите «Далее».

Выберите язык, формат времени, раскладку клавиатуры
Вы попадёте в следующее окно, нажмите «Установить».

- если вы приобрели Windows 10, то введите ключ;
- если вы получили ОС в качестве бесплатного обновления или у вас нет ключа, то нажмите «Пропустить».
Лицензионные ключи Windows 7, 8 не подходят для активации Windows 10.

Введите ключ продукта или нажмите ‘Пропустить’
Затем вы увидите окно лицензионного соглашения. Прочитайте его, поставьте галочку «Я принимаю условия лицензии» и нажмите «Далее».
Вы попадёте в меню выбора типа установки.

Выберите тип установки
Вам доступно два типа установки – обновление и выборочная установка. При обновлении все настройки и программы останутся, а старая система сохранится в папку «Windows.Old». Выборочная установка удалит все старые файлы, позволяет разбивать диски на разделы и форматирует их. Этот способ очищает ПК от мусора, его мы и будем рассматривать.
После выбора типа установки вы попадёте в следующее меню (см.фото).

Выберите раздел для установки
Нажав «Настройка диска», вы увидите дополнительные кнопки (удалить, форматировать и т. д.). Вам доступны следующие варианты действий:
- Форматирование раздела, соответствующего диску C, для чистой установки ОС.
- Установка без форматирования. В этом случае старая система сохранится в папку «Windows.Old».
- Установка новой ОС в другой раздел. На вашем компьютере будет установлено две системы, выбор будет осуществляться при каждой загрузке ПК.
В этом меню вы можете изменить структуру жёсткого диска .
Учтите, что это может привести к утрате данных.
Выберите свой вариант и нажмите «Далее». Начнётся копирование файлов системы на ПК, после чего компьютер перезагрузится. Если вы увидите «Press any key to boot from CD or DVD», то нажимать ничего не нужно. ОС должна запуститься с компьютера, а не флешки. После запуска начнётся установка Windows 10.

Установка Windows 10 началась
Это может занять достаточно много времени. По завершении установки появится окно подключения к беспроводной сети. Выполнить его можно сейчас или позже.
После этого вы снова попадёте в окно ввода ключа. Введите его или нажмите «Сделать позже».
В конце установки есть возможность настроить параметры системы. После ввода (или пропуска) ключа продукта вы попадёте в специальное окно настроек.

Зайдите в меню настроек или выберите стандартные параметры
Можно выбрать «Настройка параметров» (где можно отключить ненужные настройки) или «Использовать стандартные параметры». Далее появится меню создания учётной записи. Используйте учётную запись Microsoft или создайте локальную для этого ПК.
Последний этап – установка стандартных приложений и подготовка к запуску. Это весьма продолжительный процесс, он может занять более получаса.

Windows 10 установлена и готовится к первому запуску
По завершении подготовки к запуску вы увидите рабочий стол операционной системы. На этом установку Windows 10 можно считать законченной.
Что делать нельзя
Во время установки нельзя принудительно выключать и перезагружать компьютер или ноутбук . Вам может казаться, что компьютер завис, но это не так – система устанавливается. Скорость загрузки зависит от мощности компьютера.
Теперь вы знаете, как установить Windows 10 с флешки. Это способ не так сложен, не требует дополнительных знаний и оборудования. Вам необходимы лишь компьютер и USB-накопитель.
Здесь вы узнаете, как установить Windows 10 с флешки на нетбук, ноутбук либо стационарный ПК. Пользователям бесплатно получившим «Десятку» при обновлении ОС на своем ПК, необходимо обязательно учитывать, что в таком случае до начала инсталляции Виндовс 10 с «чистого листа», т. е. с форматированием системного диска, требуется в первую очередь осуществить апгрейд функционирующей системы до Windows 10 именно на ПК, куда планируется инсталляция ОС. Только в этом случае активация «Десятки» будет забронирована за этим конкретным компьютером и когда пользователь поставит систему, то она активируется в автоматическом режиме и главное не потребует оплаты.
Запись ОС на флешку
До того, как устанавливать новую операционку на компьютер требуется . Образ, который будет записываться на съемный носитель рекомендуется скачать с официального ресурса «Майкрософт»: «www.microsoft.com/ru-ru/software-download/windows10». Необходимо учитывать, что разрядность записанной 10 на USB обязательно должна быть такой же, как и у работающей в настоящее время на компьютере пользователя Виндовс. Скачав и открыв мастер записи, в отобразившемся окне надо нажать на «Создать установочный носитель для другого ПК» и далее определить: версию Виндовс, ее язык и разрядность. Затем установить отметку на «USB-устройства флэш-памяти».
Если у пользователя уже имеется свой образ Виндовс 10, то ISO должна записываться с применением спецприложений, например, UltraISO. При этом, перед тем, как записать Windows 10 на съемный ЮСБ-носитель, его необходимо отформатировать в FAT32.
Подготовительные работы
Требуется выполнить следующие предварительные шаги:
- Сначала необходимо сохранить личные файлы и данные, хранимые на системном диске компьютера, на флешку соответствующего объема либо на внешний жесткий диск. При наличии отдельного раздела на винчестере ПК, то всю информацию можно сохранить, например, на диске D;
- Перезагрузить ПК и во время запуска войти в BIOS c помощью нажатия на специальную клавишу, например, «Del» либо F2 и др. (способ входа в БИОС для каждой модели компьютера или ноутбука может различаться, поэтому требуется предварительно ознакомиться с инструкцией оборудования). Здесь выполнить настройку последовательности загрузки ОС с носителей, выставив на первое место загрузку с USB-flash.
Выполнение 2-го подготовительного шага приведет к запуску с дистрибутива установленного на ЮСБ-носитель. На темном фоне монитора отобразится:
Пользователю следует щелкнуть на пробел и далее ждать, когда начнется на компьютер с usb-носителя.
Процедура установки Виндовс 10
Алгоритм последовательных действий инсталляции Windows 10 при установке ее с флешки состоит из следующих этапов действий:

 надо кликнуть на эту строку, как показано на картинке и указать один из предложенных вариантов действий;
надо кликнуть на эту строку, как показано на картинке и указать один из предложенных вариантов действий;
Как известно, многие современные ноутбуки уже не имеют DVD-привода. К тому же, установка Windows 10 с USB-диска происходит гораздо быстрее, чем с оптического. Поэтому в этой статье специально для вас описана пошаговая инструкция о том, как установить Windows 10 с загрузочной флешки
. Практически для каждого действия прикреплен скриншот экрана.
Запись на флешку
После выбора загрузки с USB-диска вы должны увидеть сообщение Press any key to boot from CD or DVD… и как можно быстрее нажать любую клавишу:

Если после этого появится логотип Windows 10 на черном фоне, значит началась загрузка программы установки и вы всё выполнили правильно:

Установка Windows 10 с флешки на компьютер или ноутбук
Итак, после успешной загрузки с USB-носителя мы начинаем собственно процесс установки Windows 10 с флешки, в котором от вас потребуется непосредственное участие.

Теперь Установить :

Отметьте флажок Я принимаю условия лицензии и снова Далее :


Если жёсткий диск абсолютно пустой, можно просто нажать Далее . Загрузочный и системный разделы Windows 10 в этом случае будут созданы автоматически. А позднее можно будет , если это понадобится.

Если жёсткий диск содержит нужную информацию, отформатируйте только загрузочный (100 МБ или 350 мб) и системный разделы, а остальные не трогайте.
Удалять отдельные разделы не нужно!

Если на диске есть разделы без важной информации, советуем их все удалить и разметить диск наново. Кстати, под систему желательно выделить не менее 100 ГБ. Загрузочный раздел объёмом 350 МБ создавать вручную не нужно! Иначе у вас получится две таких партиции. Дело в том, что программа установки Windows 10 так или иначе создаст такой сама.
После этого запустится процесс установки и вам остаётся только ждать:

На этом экране вы можете настроить некоторые параметры Windows 10 или выбрать стандартные настройки:

Нажмите Продолжить или Continue :


Введите имя пользователя, пароль, подтверждения пароля и подсказку. После этого нажмите Далее или Next :

На этом установка Windows 10 с флешки завершена. Теперь можно приступать к установке драйверов, программ и настройке операционной системы по своему вкусу.













