Установка opencart на timeweb. Как установить OpenCart на локальный веб-сервер OpenServer? Проверка программного обеспечения хостинга
OpenCart - движок для интернет-магазинa. OpenCart можно установить на любом веб-сервере с поддержкой PHP и MySQL. При этом он является свободным программным обеспечением. На базе OpenCart функционируют множество магазинов по всему миру. В связи с этим мы подготовили пошаговую инструкции, по установке OpenCart на хостинг.
Чтобы установить CMS OpenCart у Вас должен быть куплен быстрый хостинг .
1. Скачайте последнюю версию установочного архива с официального сайта http://www.opencart.com , или с какого либо русско язычного аналога. На момент публикации этой статьи последней версией является v. 1.5.6.1.
2. Распакуйте архив на своём компьютере
3. Подключитесь по FTP к Вашему хостингу и закачайте файловую структуру в папку www/папка-с-названием-вашего-домена
4. Войдите в панель управления хостингом, перейдите в раздел «Базы данных», создайте базу данных, указав имя базы, имя пользователя и пароль. В списке кодировок рекомендуем выбрать кодировку UTF-8. Сохраните имя базы, имя пользователя и пароль в блокноте — эти данные понадобятся в процессе установки.
5. Откройте Ваш браузер и введите Название_Вашего_домена. Если Вы сделали все правильно, то увидите первый шаг установки

Ознакомьтесь с лицензионным соглашением и нажмите кнопку «Continue
».
6. На втором шаге OpenCart проверяет соответствие хостинга со своими требования.
В нашем случае, OpenCart требует, чтобы в папках
www/Ваш_Домен и Ваш_домен/admin были созданы файлы config.php
Создайте файлы config.php в нужных папках.
После этого обновите страницу, где устанавливаете OpenCart и нажмите кнопку «Continue».

7. На следующем этапе укажите данные для доступа к базе данных и для административной записи панели управления. Заполните поля «Имя базы данных», «Имя пользователя» и «Пароль». Поля «Database Host» (localhost) и «Префикс таблиц» (изменять не нужно).
В поле «Please enter a username and password for the administration» в строках:
Username — укажите желаемый логин в административную панель сайта
Password – желаемый пароль в административную панель сайта
E-Mail – Ваш почтовый ящик

После ввода всех данных нажмите кнопку «Continue».
8. Установка практически завершена. Для безопасности удалите папку install,
которая находится в корне Вашего сайта WWW/Ваш_домен/install.
В этой статье написали пошаговую инструкцию, о том как установить CMS OpenCart на хостинг. Но если у вас все еще остались комментарии, то задавайте их в комментариях, и мы с радостью поможем.
От автора: приветствую вас, друзья. Мы начинаем цикл статей, посвященных знакомству с одной из популярнейших CMS для создания интернет-магазинов – OpenCart (Оперкарт). Из этой статьи вы узнаете, как установить OpenCart на компьютер или, точнее, на локальный сервер. Начнем.
Итак, давайте приступим к установке OpenCart на локальный сервер. В качестве последнего я выберу один из наиболее удобных в работе пакетов – Open Server . Если вы его еще не установили и используете по старинке Денвер, тогда рекомендую не терять время и установить сегодня же. Инструкцию по работе с Open Server вы можете найти в .
На сервере создадим папку домена, в которую и будем устанавливать Опенкарт, я назову эту папку — opencart.loc. После создания нового домена на сервере не забудьте перезапустить сервер, чтобы домен был готов к использованию. Также нам потребуется чистая база данных. Создать ее можно в phpMyAdmin, я назову ее opencart_loc.
Теперь нам необходимо скачать дистрибутив движка OpenCart. Перейдем на сайт русифицированной версии OpenCart – ocStore – и скачаем последнюю версию CMS, на момент написания статьи это версия 2.3.0.2.3.

В полученном после скачивания архиве вы найдете папку upload, содержимое которой необходимо распаковать в корень созданной папки домена. В результате мы должны получить следующую картину:

Перед началом процесса установки нам необходимо создать пустые файлы с названием config.php в корне сайта и в папке admin. Чтобы не создавать эти файлы, мы можем просто переименовать уже имеющиеся там пустые файлы с наименованием config-dist.php. Уберем из их названия –dist.

Теперь мы готовы к старту процесса установки. Для его запуска нам достаточно обратиться к сайту по его адресу, в моем случае это — http://opencart.loc – после чего мы должны увидеть следующую картину.

Отлично, процесс установки начался. В правой части страницы мы можем кликнуть по кнопке LANGUAGE и выбрать русский язык при желании. Далее нам останется пройти несколько несложных этапов. Соглашаемся с условиями лицензии и жмем кнопку ПРОДОЛЖИТЬ.
На втором шаге Опенкарт проверит совместимость с текущими параметрами сервера. Убедитесь, что в колонке Статус все сообщения имеют зеленый цвет. Если это не так, значит соответствующий параметр не удовлетворяет требованиям и его нужно поправить.

Вновь жмем кнопку ПРОДОЛЖИТЬ и переходим к следующему шагу, где нам нужно будет ввести данные для доступа к БД и создать учетную запись администратора сайта. Заполните формы нужными данными. Если вы, как и я, используете Open Server, тогда форме настроек соединения с БД вам достаточно указать только название БД, остальные поля можно не трогать.

После заполнения полей форм переходим к следующему шагу, на котором нам сообщат об успешной установке движка и напомнят о необходимости удаления папки install. Удалим ее обязательно и перейдем в админку сайта, кликнув по соответствующей кнопке или просто перейдя по ссылке http://opencart.loc/admin/

Если вы выбрали движок OpenCart для своего интернет-магазина, то для дальнейшей работы вам понадобится установить локальный сервер на ваш компьютер. Так же как многие используют программу разработки презентаций вот здесь, так и немало симпатий находится на стороне локального веб-сервера OpenServer. Сегодня вы узнаете, как установить OpenCart на этот локальный сервер.
Первым делом скачайте наиболее новую версию CMS OpenCart. Это могут быть как локализованные версии (ocStore, MaxyStore), так и ссылка на сайте разработчика.
Пошаговая инструкция установки
Ниже представлены пошаговые этапы, которые упростят перенос CMS OpenCart на ваш локальный сервер:
Откройте папку, где установлен OpenServer. Внутри нее вы увидите такие папки и файлы: «domains», «modules», «progs», «userdata», «Open Server. Exe». Выберите папку «domains», после этого добавьте в ней подпапку, к примеру, под названием «ocStore». Если же вам понадобится еще и программа для создания презентаций переходите сюда.
Далее находим в скачанном архиве папку «upload», и ее содержимое переносим в созданную папку в пункте до этого. Запускайте сервер OpenServer. После этого в меню на вашем компьютере появится пункт «ocStore» (в разделе «Мои сайты»). Выберите его.
После этого начнется установка OpenCart.
Установочные шаги
Теперь разберемся подробнее с шагами мастера установки, если вдруг появятся проблемы:
Лицензия. Здесь подтвердите галочкой свое согласие с лицензией и жмите «Продолжить». Подготовка. На этом шаге проверяются системные требования, настройки PHP, свойства веб-сервера, доступны ли необходимые файлы для записи. Если все в порядке, следуйте далее.
Конфигурация. Здесь указываются параметры для подключения к базе данных движка. Скорее всего, в строке «Сервер БД» вам нужно указать «localhost» (узнайте у провайдера). Последующие графы заполняются исходя из информации, указанной при регистрации в веб-приложении phpMyAdmin. Далее вам предложат придумать логин/пароль администратора, которые помогут заходить на ваш сайт, а также e-mail. После этого жмем «Продолжить».
Завершение! Мастер установки попросит вас удалить установочную директорию: откройте папку «ocStore» на вашем локальном сервере, а затем удалите оттуда папку «install». Теперь установка OpenCart полностью завершена.
Теперь вы знаете как быстро, избежав каких-либо сложностей и недотчетов, установить OpenCart на OpenServer. Желаем успешного функционирования вашему магазину!
06-06-2018. Обновляю статью, написанную более трёх лет назад. Давно устарела версия описная в этой статье, но статья по прежнему может быть использована для общего понимания, как создать базу данных и как установить OpenCart на сервер по FTP.
Вступление
После регистрации домена и покупки хостинга, о чем я рассказывал в предыдущих статьях и , начинаем создание Интернет магазина на платформе Open Cart на практике.
Где скачать?
Дистрибутив Open Cart забираем на официальном сайте: https://www.opencart.com/index.php?route=cms/download .
Последняя версия 2.0 . Ее объем 11 Mb. Дистрибутив будет в упакованном виде и для установки его нужно распаковать.
Русскую сборку Opencart советую забрать ТУТ: http://opencart-russia.ru/.
Перед установкой нужно проверить программное обеспечение вашего , чтобы магазин мог установиться и работать.
Требования к программному обеспечению сервера хостинга для установки OpenCart 2.0
Для установки и работы Open Cart нужно, чтобы на вашем сервере было следующее программное обеспечение.
- Веб-сервер Apache. Авторы Open Cart рекомендуют использование Apache, но не утверждают, что это обязательно.
- PHP не ниже 5.2.
- Сервер базы данных MySQL.
- Рабочая Curl – библиотека функций включенная в PHP. Поддерживает протоколы ftp, http, https.
Давайте посмотрим, как на практике проверить, вернее, посмотреть программное обеспечение вашего сервера.
Проверка программного обеспечения хостинга
- Идем в панель управления хостингом.
- Все статьи раздела « » я делаю на примерах хостинга с административными панелями управления ISPmanager.
- Открываем ISPmanager сервера.

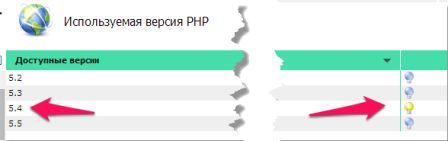
В Меню «World Wide Web» открываем вкладку «Версия PHP». У меня на сервер включен PHP5.4 , что, несомненно, подходит для установки opencart 2.0.
Тип базы данных смотрим в меню: «Инструменты». В панели инструментов, вверху, нажимаем кнопку «Создать» и видим, что нужный тип базы данных MySQL поддерживается. PHP работает, как FastCGI.
Проверили программное обеспечение хостинга, если все подходит, начинаем установку.
Установить OpenCart 2.0 на практике — этапы установки на сервер хостинга
Важно! Установка Open Cart возможна только по FTP протоколу, при помощи любого FTP клиента. Рекомендую бесплатный FTP клиент, FileZilla или WinSCP.
Как установить Open Cart версии 1.5.4.1. я уже рассказывал в статье « ». В этой статье установим Open Cart версии 2.0.0.0. Кое что в установке поменялось. А именно, начиная с версии 1.5.5, некоторые файлы должны быть, переименованы на втором шаге установки (читать чуть ниже): config-dist.php переименовать в config.php и admin/config-dist.php в config.php .
Открываем корневую папку вашего хостинга по FTP. Слева в FTP клиенте открываем папку с дистрибутивом Open Cart.
Содержимое папки upload (Open Cart-2.0.0.0\Open Cart-2.0.0.0\upload\) загружаем в корневую папку вашего Интернет магазина. Если не знаете, где корневая папка ищите папку с файлом index.html. Это заставка хостинга.
Важно! Вы должны загрузить именно, содержимое папки upload, а не всю папку целиком.
Дистрибутив загружен, но FTP не закрываем. Нам еще нужно переименовать файлы.
Инсталляция Open Cart
Дистрибутив Open Cart загружен. Переходим к инсталляции.
В браузере вводим адрес сайта.
Перед нами 4 шага инсталляции.
 установить OpenCart 2 0 — окно 1
установить OpenCart 2 0 — окно 1 Страницы на английском языке, потому что еще нет русифицированного дистрибутива, Open Cart 2.0. В следующей статье () я покажу, как перевести Open Cart 2.0 и дам бесплатно скачать перевод административной и основной части сайта.
На втором шаге инсталляции мы проверяем, чтобы все права были в зелененной зоне.
 установить OpenCart 2 0 — окно 2
установить OpenCart 2 0 — окно 2 
На фото вы видите две проблемы (Status-Missing). Права на два файла неопределенны. Это потому, что начиная с версии 1.5.5, ниже следующие файлы должны быть переименованы:
- config-dist.php в config.php;
- admin/config-dist.php в config.php.
что мы и делаем, при помощи FTP клиента.

Переименовать файлы, можно сразу после загрузки дистрибутива на сервер. Но я специально показал, что будет, если этого не сделать.
Теперь все хорошо и переходим к 3 шагу.

На третьем шаге , мы «тупо» вписываем данные своей созданной базы данных. Ах да, мы ее еще не создали. Не страшно, сейчас сделаем.
Создание базы данных для OpenCart
- Идем в административную панель сервера хостинга.
- В Меню ищем «Инструменты» →Базы данных.
- Жмем вверху кнопку «Создать».


- Создаем базу данных для будущего Интернет магазина. Она должна иметь имя БД, пароль БД, новое имя пользователя. Для пароля можно воспользоваться генератором паролей (кнопка в строке «Пароль»).

- На третьем шаге инсталляции и заполняем данные созданной базы данных. Также заполняем данные для администратора магазина. Они будут нужны для входа в административную часть магазина. Эти данные терять не нужно.
 установить OpenCart 2 0 — окно 3
установить OpenCart 2 0 — окно 3 Заполнили, переходим к 4 шагу инсталляции . А собственно всё. На четвертом шаге видим, что Open Cart установлен, и можно открыть, как сам магазин, так и войти в его административную часть. Для входа в административную часть используем созданные имя администратора и пароль для входа, заданные на 3-м шаге инсталляции.
Важно! После установки магазина удалите папку install из каталога магазина. Она больше не нужна.

Как видите из фото, все открывается и работает, правда все на английском языке. А переводить обе части магазина Open Cart 2.0 будем в следующей статье.
 установить OpenCart 2 0 — проверка
установить OpenCart 2 0 — проверка 

На этом все, теперь вы знаете, как установить OpenCart 2.0 на практике самостоятельно.













