Управление линиями GPIO на Raspberry Pi. Web-управление Raspberry Pi GPIO
Сегодня научимся управлять
включением и выключением реле
с помощью raspberry
pi 2
, для примера будем включать и выключать розетку
, управлять
светильником
или других электроприбором. Я использовал реле SRD-05VDC-SL-C
.
1) Подключаем
его к raspberry pi
и к линии 220В. Я подключал только одно реле, но на плате у меня их два.
Перенесу сюда изображение разъемов GPIO raspberry pi 2
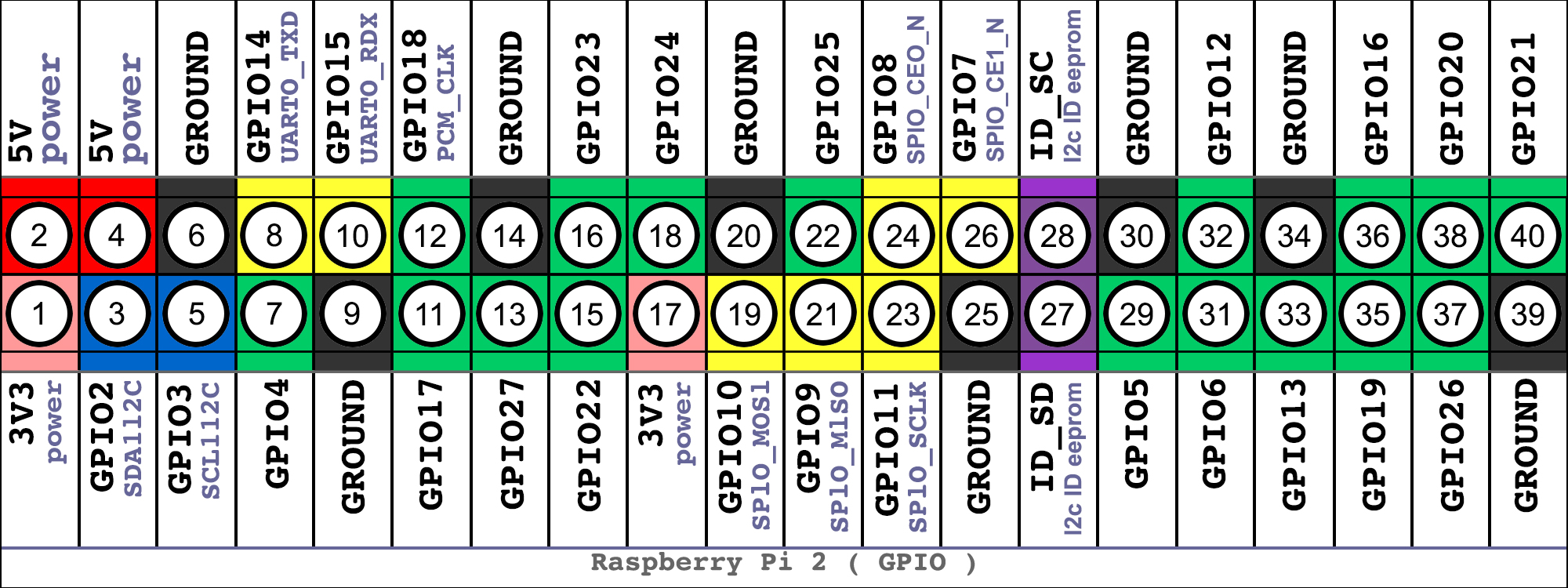
GPIO raspberry pi 2
На изображении ниже схема подключения реле к raspberry pi 2 и линии 220 В .

Схема подключения реле к raspberry pi 2 и линии 220 В
(изображение кликабельно)
Ещё раз поясню.
По схема реле соединяется с одной стороны с GPIO портами raspberry pi 2, а с другой с розеткой 220 В. На плате с реле есть 4-е пина — GND, IN1, IN2, VCC.
a) GND на реле надо соединить с GND на raspberry pi.
b) IN1 и IN2 — это как раз два реле. IN1 я подключил к GPIO17(пин 11), а IN2 к GPIO25(пин 22). Они у меня просто свободны, у вас могут быть свободны другие GPIO разъемы.
с) к пину VCC на реле подключаем 5v на raspberry pi 2. Я решил использовать пин №2 на raspberry.
Так же на плате есть контакты по три штуки возле каждого реле. От линии 220В я подвёл провод к контакту NO1 на реле 1. Контакт COM1 на реле 1 соединяю с одним из разъемов розетки. На второй контакт розетки я сразу подаю 220 B, то есть он идёт напрямую, минуя реле и raspberry. Если подключить не к NO1, а к NC1 то питание будет подаваться постоянно, розетка будет давать ток и без raspberry, поэтому NC1 я просто не использую.
С физическим подключением думаю понятно. Будьте аккуратны. Вы всё выполняете на свой страх и риск.
Перейдём к программной части.
2) пишем 2-а простейших скрипта:
sudo nano /script/gpio/relay01-01-down.sh
#!/bin/bash
echo 17 > /sys/class/gpio/export
echo out >
echo 1 > /sys/class/gpio/gpio17/value
и второй скриптик:
sudo nano /script/gpio/relay01-01-up.sh
содержимое должно быть таким:
#!/bin/bash
echo 17 > /sys/class/gpio/export
echo out > /sys/class/gpio/gpio17/direction
echo 0 > /sys/class/gpio/gpio17/value
3) делаем их исполняемыми:
sudo chmod +x /script/gpio/relay01-01-down.sh
sudo chmod +x /script/gpio/relay01-01-up.sh
В целом можно уже поиграться, подсоединив к розетке лампу поочерёдно запуская каждый скрипт, будет то включать лампу, то выключать
sudo /script/gpio/relay01-01-up.sh
sudo /script/gpio/relay01-01-down.sh
4) Но интересней сделать кнопки управления реле в веб-интерфейсе. Веб-сервер уже поднят по , поэтому в его корне(по умолчанию это директория /var/www/) пишем в файл index.php код с кнопками. Код можно .
Там же в корне веб-сервера создаём файл style.css с содержимым, которое можно .
Заходим на веб-сервер http://ip-адрес-raspberru-pi/ и должны увидеть две кнопки(они ещё не работают).
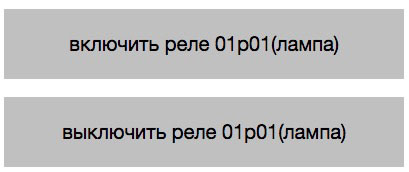
5) добавляем права для www-data следующим образом:
sudo visudo
там дописываем:
www-data ALL=(ALL) NOPASSWD: ALL
6) пробуем понажимать кнопки в веб-интерфейсе. Они уже должны работать и щёлкать релюшкой.
Результат сборки:

Появившийся в 1998 году гипертекстовый протокол управления кофеваркой HTCPCP/1.0 ныне незаслуженно забыт. Чтобы воскресить заложенные в него создателями идеи, реализуем кофеварку с управлением от Raspberry Pi.
Многие любители кофе мечтают, чтобы к пробуждению их уже ждал горячий кофе. На мечты наложились разговоры про «умный дом», контроллеры, сенсоры, а тут еще я заказал плату Raspberry Pi (RPi) «на поиграть» - в общем, судьба ее была решена. Если в 1998-м управление кофеваркой через веб действительно выглядело забавным, то в наше время это вполне можно сделать своими руками. С такой же игрушкой, как RPi, радости будет вдвойне. На ее фоне пылящийся в коробке Ардуино Мега 2560 кажется случайно попавшим в будущее из мира 8-разрядных процессоров 80–90-х годов раритетом, к которому зачем-то прикрутили Wi-Fi, шилды и сенсоры.
Но вернемся на кухню за кофе. Кофеварку включаем с помощью реле, реле управляем с RPi, доступ к RPi из браузера по Wi-Fi. Проснувшись, прямо из кровати с помощью браузера в телефоне. И смотрим, как оно заваривается, через веб-камеру. Либо детектируем движение, и кофе начинает завариваться в тот момент, когда мы заходим на кухню или включаем свет. Настоящий гик сможет включить кофеварку из постели через SSH, настоящий лентяй - просто зайдя на кухню, простой же пользователь вроде меня - через браузер.
ВЫБОР КОФЕВАРКИ
От кофеварки требуется немного. Тип - капельный: и цена значительно меньше, и кофе, на мой вкус, мягче, чем в эспрессо. И главное - минимум электроники. Все управление должно состоять из одного механического выключателя, чтобы можно было включить кофеварку, просто подав на нее электропитание. Дома кофеварка большого объема ни к чему, большая мощность тоже не нужна: ниже ток - меньше требования к управляющим компонента. Хотя в кофеварках такого типа полностью автоматизировать процесс приготовления невозможно и нужно будет каждый вечер заправлять ее водой и молотым кофе.
Выбор кофеварок небольшого объема и мощности невелик, большинство предложений - объемом больше литра, но почти сразу мне приглянулась Moulinex BCA 1.L1 Little Solea. Мощность 640 Вт, кофейник 0,6 л.
Скручиваем все вместе
В первой ревизии плат RPi стоят неудачные предохранители (рис. 2), из-за которых почти всю USB-периферию приходится подключать через USB-хаб с дополнительным питанием. В более поздних ревизиях эта проблема была исправлена, однако из-за того, что мощность источника питания невелика, USB-хаб все равно может понадобиться.
На двух мониторах, которые я опробовал, при настройках по умолчанию была черная кайма по краям экрана. Это корректируется настройками режима overscan, в моем случае это решилось его выключением в конфигурационном меню.
Операционная система
Основной операционной системой на данный момент является Raspbian, основанный на Debian, с поддержкой аппаратного сопроцессора для операций с плавающей запятой. На странице загрузки можно загрузить не только его (нужен Raspbian «wheezy»), но и несколько других, также основанных на Linux, вместе с необходимыми утилитами.
Образ карты нужно скачать на диск, разархивировать, затем, если все делается под Windows, залить с помощью утилиты Win32DiskImager (ссылка есть на странице загрузки), на SD-карту, размер которой должен быть от 2 Гб. Далеко не любая SD-карта заработает - есть список совместимых карт и другого оборудования , но даже использование карт из этого списка не гарантирует, что конкретная карта не является подделкой. Если RPi не грузится из образа, только что залитого на карту, первое, что стоит попробовать, - сменить карту SD.
После установки SD-карты в RPi, включения и загрузки (имя пользователя по умолчанию pi, пароль - raspberry) выводится начальное конфигурационное меню, в котором нужно обязательно расширить файловую систему с 2 Гб образа на всю SD-карту и разрешить SSH. Кроме того, стоит задать раскладку клавиатуры, языки, временную зону и сменить пароль по умолчанию.
С оверклокингом лучше экспериментировать отдельно, сразу после его изменения проверяя стабильность RPi. Но попробовать его стоит, так как увеличение скорости работы заметно визуально. В конфигурационное меню всегда можно вернуться командой:
$ sudo raspi-config
После завершения начальной настройки перезагрузиться:
$ sudo reboot
Следующим шагом стоит обновить пакеты - разработка под RPi идет очень активно, и крупные обновления выходят очень часто.
$ sudo apt-get update
$ sudo apt-get upgrade

Настройка Ethernet и Wi-Fi
Имевшаяся у меня Wi-Fi-карта D-Link DWA-140 B2 значилась в списке совместимого оборудования . Подключил, проверил, что успешно определилась:
$ lsusb <..> Bus 001 Device 006: ID 07d1:3c0a D-Link System DWA-140 RangeBooster N Adapter(rev.B2) $ iwconfig lono wireless extensions. eth0 no wireless extensions. wlan0 IEEE 802.11bgn ESSID:off/any Mode:Managed Access Point: Not-Associated Tx-Power=20 dBm Retry long limit:7 RTS thr:off Fragment thr:off Power Management:on
Wi-Fi можно настроить в соответствии с документацией .
SSH И VNC
Старт сервера SSH разрешается в меню начальной конфигурации. Для доступа с Windows-машины можно использовать Putty, с телефона под Андроид - Irssi ConnectBot. Но тут уже на вкус и цвет…
Если недостаточно SSH и нужен доступ к рабочему столу RPi (например, просмотреть снимки, сделанные Motion, не копируя их на локальную машину), можно получить его через vncviewer из TightVNC, а для доступа с Андроида - с помощью androidVNC. Для этого нужно установить VNC, используя рекомендации bit.ly и bit.ly .
ВЕБ-КАМЕРА И MOTION
В качестве веб-камеры в моем варианте используется Logitech HD Webcam C525. При приобретении новой веб-камеры стоит свериться со списком оборудования, совместимого сRPI , некоторым может потребоваться USB-хаб с дополнительным питанием. Кроме того, стоит проверить совместимость с Motion по ссылкам «Working Devices» и «Non Working Devices». Если камеры нет в списке «Working Devices», это еще не значит, что она не заработает, но из второго списка камеру покупать точно не стоит.
$ lsusb <..> Bus 001 Device 007: ID 046d:0826 Logitech, Inc.
Проверить камеру можно, попробовав сделать скриншот с камеры:
$ sudo apt-get install uvccapture $ uvccapture -S80 -B80 -C80 -G80 -x800 -y600
В текущем каталоге должен появиться файл snap.jpg (даже если были сообщения об ошибках), который можно открыть на RPi с помощью Image Viewer. Motion - приложение для мониторинга сигнала с камеры, позволяющее установить, что значительная часть изображения изменилась (то есть определить движение в кадре), и в этом случае сохранять изображения и запускать внешние программы. Домашняя страница проекта .
$ sudo apt-get install motion
Чтобы разрешить автозапуск Motion:
$ sudo nano /etc/default/motion # set to "yes" to enable the motion daemon start_motion_daemon=yes
Разрешить доступ к веб-интерфейсу Motion с внешних хостов:
$ sudo nano /etc/motion/motion.conf webcam_localhost off control_localhost off
В этом же файле хранятся настройки детектирования движения, начала и завершения записи с камеры и запуска внешней программы при детектировании движения.
$ sudo nano /etc/motion/motion.conf # Command to be executed when a motion frame is detected (default: none) on_event_start sudo /home/pi/motion-det
/home/pi/motion-det - сценарий, который будет выполняться при детектировании движения. Ему понадобятся права root для управления портами. Добавить пользователя Motion (motion) в список sudoers:
$ sudo visudo
дописав следующую строку в конце файла:
Motion ALL=(ALL) NOPASSWD: ALL
Запуск с выводом информации в консоль:
$ sudo motion -n
Когда Motion запущен, настройки можно изменить из браузера по адресу: //:8080
Вместо нужно подставить фактический IP-адрес RPi. Увидеть изображение с камеры можно по адресу //:8081
В Firefox обновление изображения может происходить некорректно. В Chrome все ОK. Предустановленные на RPi браузеры вообще не могут его отобразить. Для настройки определения движения предусмотрен конфигурационный режим
$ sudo motion -s
В этом режиме при просмотре изображении с камеры будет показано различными цветами непосредственно детектирование движения, и можно будет скорректировать параметры детектирования на странице настроек.
Изображения с камеры сохраняются в каталоге /tmp/motion, формат отдельных изображений по умолчанию jpg, роликов - swf. Формат можно изменить в конфигурационном файле. А отключить сохранение файлов можно так:
Output_normal off ffmpeg_cap_new off
ПОРТЫ GPIO - ОСОБЕННОСТИ И УПРАВЛЕНИЕ
У RPi есть встроенные порты ввода-вывода. Называются они GPIO, General Purpose Input/Output, то есть порты ввода-вывода общего назначения. Строго говоря, подключить исполнительное устройство можно без особых проблем и к простому ПК, но не держать же ПК на кухне? Тем и хороша недорогая и миниатюрная RPi - ее спокойно можно разместить рядом с исполнительным устройством.
GPIO-порты работают на уровнях 3,3 В. При этом на плате RPi не предусмотрено защиты портов, и случайное замыкание 5 В на них может оказаться смертельным.
Распайка портов и примеры доступа к ним из различных языков программирования приведены здесь: bit.ly/StAJXA .
Есть две основных версии плат, Revision 1 и 2, в них немного различается распайка и назначение портов. Чтобы определить, какая версия, нужно ввести команду cat /proc/cpuinfo и найти hardware revision code в таблице: Дополнительная информация о различиях Revision 1 и 2 есть .
Питание +5 В и 3,3 В, земля (GND) и порт GPIO 4, который мы будем дальше использовать, в обеих версиях размещаются на тех же контактах. Разработчики RPi неоднократно отмечают опасность сжечь порт или всю RPi при неправильном подключении порта. Чтобы этого не произошло, порт рекомендуется защитить от ошибочных действий. Схемы защиты портов (а кроме того, примеры подключения различной периферии) можно посмотреть .
Доступ к портам
Самый простой способ управления портом - из командной строки. Состояние порта при этом можно проконтролировать вольтметром. Все действия делают под рутом.
$ sudo -i
Начало работы с портом:
$ echo "4" > /sys/class/gpio/export
Режим работы - вывод:
$ echo "out" >
Вывод значений:
$ echo "1" > /sys/class/gpio/gpio4/value $ echo "0" > /sys/class/gpio/gpio4/value
Режим работы - ввод:
$ echo "in" > /sys/class/gpio/gpio4/direction
$ cat /sys/class/gpio/gpio4/value
Завершить работу с портом:
$ echo "4" > /sys/class/gpio/unexport
Подготовим скрипт для управления заданным портом, который будем использовать позже:
$ sudo nano switch_gpio
#! /bin/bash PORT_NUM=$1 if [ $2. == "on." ]; then NEW_VALUE=1 else if [ $2. == "off." ]; then NEW_VALUE=0 else echo "Usage: $0 PORT_NUM on|off" exit fi fi # Настраиваем порт GPIO на вывод if [ ! -e /sys/class/gpio/gpio$PORT_NUM ] then echo $PORT_NUM > /sys/class/gpio/export fi # Читаем старое состояние OLD_VALUE=$(cat /sys/class/gpio/gpio$PORT_NUM/value) if [ $OLD_VALUE == 1 ]; then OLD_VALUE_TEXT="on" else OLD_VALUE_TEXT="off" fi echo "out" > /sys/class/gpio/gpio$PORT_NUM/direction echo -ne "Switching GPIO "$PORT_NUM" from "$OLD_VALUE_TEXT" to "$2"..." echo $NEW_VALUE > /sys/class/gpio/gpio$PORT_NUM/value echo " done."
Права на исполнение:
$ chmod +x switch_gpio
И проверим:
$ switch_gpio 4 on $ switch_gpio 4 off
МОДУЛЬ РЕЛЕ
Подключение реле реализовано по схеме из этой статьи . В нормальном положении, когда на выходе порта GPIO логический ноль и нулевой потенциал, транзистор закрыт и напряжение на нагрузку не подается. Если на GPIO подать логическую единицу, 3,3 В через резистор откроют транзистор, через него потечет ток и реле сработает. Диод предназначен для снятия отрицательных бросков при отключении реле.
Задействованы другое реле (по нему чуть позже) и транзистор с диодом - те, которые оказались под рукой, близкие по характеристикам. Резистор R1 (1 кОм), диод типа КД522 (1N4148), транзистор H547. В статье есть рекомендации, как выбрать аналоги. Дополнительно стоит проверить выходной ток порта при включенном реле.
Подключаемая к схеме нагрузка составляет 640 Вт. Это значит, что при напряжении в 220 В ток составит 640 Вт / 220 В = 2,9 А. Еще одно требование к реле - чтобы замыкались и размыкались сразу два провода и нагрузка полностью обесточивалась. Один из вариантов, подходящий под такие требования, - реле TRIL-5VDC-SD-2CM-R, управляемое от 5 В и способное коммутировать до 8 А переменного тока 250 В.
Начать монтаж можно на контактной макетной плате. Конечно, для серьезных задач она не подходит, но такие вот небольшие схемы на ней можно быстро собрать и отладить. Сначала запитываем от отдельного источника +5 В, все проверяем без подключения к RPi, заменив подключение к порту резистором и кнопкой к +5 В, промеряем все токи и ставим разъем для подключения к основной плате RPi. Подключать 220 В к такой плате категорически нельзя, поэтому все равно придется брать паяльник в руки и переносить это на печатную плату.
Для подключения к основной плате RPi можно собрать шлейф из пары разъемов и плоского кабеля, подключить к нему промежуточную плату, на которой уже разводятся нужные порты и питание на шлейфы к периферийным устройствам, пока всего на один, уже не 26-, а 4-проводной шлейф. Он подключается к монтажной плате, на которой собирается в точности то же, что и в первом варианте, добавлением клеммников для 220 В. Клеммники распаиваем на реле проводом сечением 0,75, аккуратно проверяем тестером работоспособность схемы, пощелкав реле. Дополнительно можно развести землю. Затем подключаем провода к клеммам, также сечением 0,75, на одномй из которых ставится вилка, на другой - розетка на провод.

Дальше осторожно и аккуратно: 220 В частотой 50 Гц - напряжение, при неаккуратной работе с которым последствия могут быть намного трагичнее, чем сгоревшая RPi. Визуально проверяем пайку на плате реле, проверяем надежность закрепления проводов 220 В в клеммники. Фиксируем плату, а лучше устанавливаем ее в закрытый корпус, чтобы случайно не задеть открытые контакты под напряжением. Не торопимся и последовательно на каждом шагу проверяем тестером. Отключаем плату реле от основной платы RPi, втыкаем вилку в 220. Дыма нет. Отключаем от сети, подключаем основную плату RPi, опять включаем в 220. Дыма опять нет, RPi жива. Щелкаем реле, видим 220 на розетке. Отключаем реле и 220, подключаем к розетке настольную лампу, подаем 220, щелкаем реле. Ура!
 Рис. 5. Второй вариант модуля реле, распаянный на печатной макетной плате
Рис. 5. Второй вариант модуля реле, распаянный на печатной макетной платес промежуточной коммутационной платой
Переводим дух и, установив плату реле в корпус на постоянной основе, пробуем уже в окончательном варианте, с кофеваркой в качестве нагрузки.
УПРАВЛЕНИЕ ПОРТАМИ С ПОМОЩЬЮ WEBIOPI
Самый простой способ достучаться до портов GPIO через веб - установить WebIOPi. Это приложение, позволяющее визуально задавать направление работы порта (ввод/вывод), видеть его состояние при вводе и задавать значение на выводе.
Установка подробно описана .
$ sudo apt-get install apache2 php5
Для работы WebIOPi использует модуль rewrite и переопределение конфигурации (.htaccess):
$ sudo a2enmod rewrite $ sudo nano /etc/apache2/sites-enabled/000-default
В разделе
Добавить пользователя Apache (www-data) в список sudoers:
$ sudo visudo
Дописав следующую строку в конце файла:
Www-data ALL=(ALL) NOPASSWD: ALL
Рестартовать Apache:
$ sudo /etc/init.d/apache2 restart
$ wget //webiopi.googlecode.com/files/WebIOPi-0.3.tar.gz $ tar xvzf WebIOPi-0.3.tar.gz
Переместить файлы в соответствующий каталог:
$ sudo mv webiopi /var/www
Основной интерфейс доступен по адресу: //localhost/webiopi.
Если открывать страницу непосредственно с RPi, то нужно это делать в Chromium или Midori, ни в NetSurf, ни в Dillo она не работает из-за отсутствия в них поддержки JavaScript.
СВЯЗЫВАЕМ ВСЕ ВМЕСТЕ
Для управления портом из браузера через веб вполне достаточно веб-интерфейса WebIOPi, при желании его можно настроить под свои нужды. Для включения реле при детектировании движения добавим старт Motion в заданное время утром, например в 8:00, в /etc/crontab:
0 8* * * echo $(date)": "$(service motion start) >> /var/log/motion_start.log
Crontab /etc/crontab
Создадим скрипт, который будет запускаться из Motion:
$ nano /home/pi/motion_det
#!/bin/bash /home/pi/switch_gpio 4 on service motion stop sleep 1800 /home/pi/switch_gpio 4 off
Права на исполнение:
Chmod +x /home/pi/motion_det
Теперь в восемь утра будет запущен Motion, который начнет детектировать движение. Когда движение будет обнаружено, запустится скрипт motion_det, который выдаст логическую единицу на порт GPIO 4, подав напряжение на реле и включив кофеварку, остановит Motion, подождет 30 минут и выдаст на тот же порт логический ноль, отключив нагрузку.
ЗАКЛЮЧЕНИЕ
Большая часть компонентов приобретена в «Чип и дип» (включая корпуса, кабельные вводы, платы, переходник и так далее). Это магазин с хорошим выбором, в который можно зайти, посмотреть и потрогать, но недешевый, есть ощутимо бюджетнее. Те, кто не хочет долго ждать доставки RPi, уже могут ее приобрести, например в «Терраэлектронике», хотя и совсем не за 25 долларов.
Чтобы не помешала темнота зимними утрами, вместо камеры (или в дополнение к ней) можно подключить ИК датчик движения. Можно разобраться в кофеварке эспрессо с автоматическим приготовлением и не задумываться вечером о том, что нужно засыпать кофе на следующее утро. Можно подключить реле через ZygBee, добавить других исполнительных устройств, например светильник в спальне. Можно реализовать управление через SMS, подключив 3G-модем, либо с обычного телефона через DTMF, подняв Asterisk или Freeswitch. А можно написать приложение для Андроида и iPhone/iPad.
Вариантов очень много, и с появлением RPi возможности экспериментировать на границе между программированием и физическим миром резко расширились. Да, и, конечно, ближайшего первого апреля нужно будет задуматься о полной поддержке стандарта RFC 2324.
Для принятия решений, например в задачах технического управления устройствами необходимо иметь информацию, которую можно получить с датчиков. Датчики могут находиться на большом расстоянии друг от друга и от центра управления. Поэтому для получения доступа к ним можно использовать сеть Интернет.
Для получения удаленного доступа к датчикам возможно использование микроконтроллеров или одноплатных миникомпьютеров. В этой работе для решения задачи получения доступа к датчикам рассматриваются одноплатные миникомпьютеры. В настоящее время наиболее популярными и покупаемыми являются Raspberry Pi 2, Banana Pi 2 и Orange Pi PC (см. рисунок 1).
Рис.1. Одно платные миникомпьютеры
Эти компьютеры объединяет:
- Малые размеры, с кредитную карточку;
- Четырехядерный процессор, который работает на всех компьютерах примерно на частоте 1-1.2 ГГц;
- Оперативная память 1 ГБайт;
- SD card вместо диска для загрузки операционной системы и программ;
- Ethernet порт для подключения к сети;
- HDMI выход для подключения монитора или телевизора;
- USB порты для подключения, например клавиатуры, мыши, флешь памяти.
- Операционная система Linux;
- И главное - 40-а пиновый GPIO порт, к которому подключаются устройства, датчики, которыми надо управлять.
Главная задача - это выбор компьютера для удаленного управления.
- Стоимость (на 25.02.2016, сайт http://ru.aliexpress.com с доставкой):
Raspberry Pi 2 - $36.99;
Banana Pi 2 (BPI-M2 A31S) - $50.21
Orange Pi pc - $18.99
- Быстродействие процессора + памяти:
По вычислительным тестам с использованием 4-х ядер
Banana Pi 2 (BPI-M2 A31S);
Raspberry Pi 2.
При использовании одного ядра для вычислительных работ (задача не распараллелена)
Banana Pi 2 (BPI-M2 A31S);
Raspberry Pi 2.
Отмечают, что у Orange Pi работает 3 ядра, 4-й не всегда запускается.
3.Техническая поддержка и наличие отлаженного программного обеспечения:
Raspberry Pi 2 - (1); Banana Pi 2 - (2); Orange Pi pc - (3).
У Orange Pi pc пока нет главного условия для управления устройствами - это программной поддержки порта GPIO.
Удаленное управление датчиками и устройствами может выполняться с помощью микроконтроллеров:
- Arduino Mega256 с Ethernet Shied w5100 - $12-15;
- Arduino nano с контроллером сети enc28j60 - $8-9;
- ESP8266-12 - $2-3;
Опыт показывает, что в локальной сети микроконтроллеры работают неплохо, в глобальной сети при потерях пакетов управление становиться ненадежным. Миникомпьютеры работают под управлением ОС Linux, у которой сетевые протоколы отлажены хорошо. Можно делать высокую степень защиты для входа в управляемую систему. У микроконтроллеров для хороших протоколов и защиты от взлома недостаточно ресурсов.
На основании изложенного выше для удаленной работы с датчиками используется миникомпьютер Raspberry Pi 2. В качестве примера рассматривается подключение датчика давления и температуры BMP180 к шине компьютера I2C. Должны решаться задачи:
При подключении к компьютеру с помощью браузера на экране должны отображаться давление и температура. Их значения должны изменяться каждые 5 секунд.
Скрипт на Питоне должен записывать давление и температуру в файлы каждые 5 минут. Они используются для построения графиков.
Необходимо предусмотреть управление устройством и в случае отсутствия у него реального IP - адреса (DNS имени). Необходимо лишь подключение к Интернет, например через стандартный ADSL модем с установленным NAT.
Рассмотрим последовательность решения задачи.
1. Установка операционной системы Raspbian.
Для этого необходимо с сайта https://www.raspberrypi.org/downloads/raspbian/ скопировать образ операционной системы RASPBIAN JESSIE, например на компьютер под управлением Windows 8.1. Разархивировать этот файл. Скопировать дисковую утилиту Win32DiskImager с сайта http://sourceforge.net/projects/win32diskimager , разархивировать ее. Установить SD card на компьютер и с помощью дисковой утилиты установить на SD образ операционной системы. После этого эта SD card устанавливается в компьютер Raspberry Pi. К компьютеру необходимо подключить монитор, клавиатуру, мышь и кабель Ethernet. После подключения питания компьютер автоматически загружается и на экране появляется меню предварительной настройки, которое формируется файлом raspi-config. Опции этого файла есть в ссылке https://www.raspberrypi.org/documentation/configuration/raspi-config.md
2. Назначение Raspberry Pi статического IP адреса
Raspberry Pi выполняет функцию web - сервера, поэтому он должен иметь статический ip адрес. Для этого:
Меняем содержимое файла /etc/network/interfaces на
iface lo inet loopback
iface eth0 inet static
address 172.20.0.138
netmask 255.255.0.0
gateway 172.20.200.1
dns-nameservers 8.8.8.8
Полностью удаляем из системы dhcpcd5, выполнив команду
sudo apt-get purge dhcpcd5
3. Следующим этапом является установка Фреймворка WebIOPi.
Фреймворк WebIOPi представляет пакет программ, специально разработанный для Raspberry Pi для удаленного управления устройствами. Совместно с Raspberry Pi 2 он реализует технологию Internet of Things (Интернет вещей). Пакет WebIOPi позволяет создавать различные пользовательские приложения.
WebIOPi имеет следующие возможности:
Встроенный Web - сервер, реализованный на языке Python
Встроенную поддержка более чем 30 устройств с интерфейсами UART, SPI, I2C, 1-Wire
Библиотеки Javascript / HTML для создания Web-интерфейса
Библиотеки Python / Java для создания приложений для Android
Поддерживает протокол CoAP, предназначенный для управления и взаимодействия между простыми электронными устройствами через сеть.
WebIOPi имеет открытый код, который может быть изменен пользователем. Это позволяет увеличить количество задач для решения. Для настройки пакета под конкретную задачу изменяется файл конфигурации. Например, в этот файл записываются GPIO pins, к которым подключены устройства. Если используются датчики, их также заносят в конфигурационный файл. Однако необходимо в некоторых случаях включить драйвер устройства (например датчика bmp180). Рассмотрим установку версии 0.71 WebIOPi. Эта новая версия хорошо поддерживает Raspberry Pi 2, имеющего 40 пинов порта GPIO. Для установки WebIOPi, заходим в Raspberry Pi 2 через 22 порт программы putty (логин - pi, пароль - raspberry) и в терминале вводим поочередно следующие команды:
$ wget http://sourceforge.net/projects/webiopi/files/WebIOPi-0.7.1.tar.gz
$ tar xvzf WebIOPi-0.7.1.tar.gz
$ cd WebIOPi-0.7.1
Устанавливаем patch, чтобы работать с 40 GPIO Raspberry Pi 2:
$wget https://raw.githubusercontent.com/doublebind/raspi/master/webiopi-pi2bplus.patch
$ patch -p1 -i webiopi-pi2bplus.patch
$ sudo ./setup.sh
Для автоматического запуска WebIOPi после перегрузки системы необходимо выполнить команду (справедливо для образа 2015-05-05-raspbian-wheezy.img):
sudo update-rc.d webiopi defaults
Для более поздних версий автоматический запуск выполняется так:
$ cd /etc/systemd/system/
$ sudo wget https://raw.githubusercontent.com/doublebind/raspi/master/webiopi.service
$ sudo systemctl start webiopi
$ sudo systemctl enable webiopi
После чего перезапускаем Raspberry Pi 2:
Теперь необходимо проверить работу WebIOPi. С любого компьютера в локальной сети набираем сетевой адрес, присвоенный Raspberry Pi 2 с указанием порта 8000. Например:
http://172.20.0.138:8000/app/gpio-header
Для доступа к WebIOPi необходимо в открывшейся форме ввести логин и пароль. По умолчанию логин «webiopi», пароль - «raspberry». Браузер выведет интерфейс программы WebIOPi , на котором представлены номера 40-а пинов порта GPIO и их назначение. Для изменения логина и пароля вводится команда:
sudo webiopi-passwd
Для настройки WebIOPi под задачу необходимо датчик давления и температуры BMP180 прописать в конфигурационном файле /etc/webiopi/config Webiopi в секции :
На рисунке 2 показана схема подключения датчика к пинам порта GPIO.

Рис.2. Подключение BMP180 к GPIO
В файл /boot/config.txt необходимо добавить строку
dtparam=i2c_arm=on
Изменение пароля Webiopi выполняется командой
Проверить работоспособность датчика температуры можно, подключившись по адресу:
http://172.20.0.138:8000/app/devices-monitor
В браузере должно появиться значение температуры и давления от датчика (рис.3).

Рис.3. Данные, считанные с датчика BMP180
Для перегрузки WebIOPi после внесения изменений в конфигурационный файл, скипт на Python и html файл, необходимо выполнить:
/etc/init.d/webiopi restart
Сообщения об ошибках при запуске Webiopi находятся в файле /var/log/webiopi. Его можно распечатать по команде:
cat /var/log/webiopi
4. Создание файла index.html и скрипта на Python script.py
Необходимость этих файлов в следующем. HTML-страница посредством JavaScript выполняет запрос к скрипту (подпрограмме), написанной на Python, а Python в свою очередь возвращает на HTML-страницу полученные данные с датчика BMP180 для их визуализации. Каждые 5 минут скрипт записывает значения давления и температуры в текстовый файл. Этот файл используется для построения графиков давления и температуры для изменяющегося времени.
В каталоге /home/pi/myproject/html создаем файл index.html, содержание которого представлено на рис 4. А в каталоге /home/pi/myproject/python создаем файл script.py на Python, представленный на рис. 5

Рис.4. Файл index.html
Файл press.html показан на рис. 6. Аналогично выглядит файл temp.html для формирования графика температуры.

Рис.5. Файл script.py

Рис.6. Файл press.html для формирования графика давления
HTML файлы press.html и temp.html для построения графиков давления и температуры используют готовую библиотеку dygraph, которая написана на JavaScript. Файл dygraph-combined-dev.js этой библиотеки копируется с сайта
http://dygraphs.com в каталог /home/pi/myproject/html.
После перегрузки компьютера WebIOPi будет работать по представленным скриптам. Если подключиться к нему через браузер, информация о давлении и температуре будет представлена как на рисунке 7.
Рис.7. Данные, полученные с датчика BMP180

Рис.8. График давления, полученный с помощью библиотеки dygraph
5. Подключение к сети Интернет компьютера Raspberry Pi 2, если он не имеет реального ip-адреса или доменного имени, но имеет выход в Интернет (через модем, router, межсетевой экран).
Одним из способов получения доступа к Raspberry Pi как к устройству Интернет вещей является использование сервиса Weaved. Он предлагает следующие услуги:
SSH - позволяет войти в Raspberry Pi с любой точки мира по SSH;
Web (http) on port 80 - можно просматривать web - страницы с любой точки мира, размещенные на Raspberry Pi;
WebIOPI - позволяет управлять пинами GPIO порта Raspberry Pi, используя разработанное пользователем программное обеспечение.
Перед установкой Weaved желательно создать каталог /home/pi/myproject/my, зайти туда и работать там с файлами Weaved.
Установка Weaved на Raspberry Pi:
Необходимо на сайте https://developer.weaved.com/portal/login.php получить аккаунт;
Подключить Raspberry Pi 2 к Интернет;
Загрузить Weaved Software на Raspberry Pi:
wget https://github.com/weaved/installer/raw/master/binaries/weaved-nixinstaller_1.2.13.bin
Сделать файл weaved-nixinstaller_1.2.13.bin исполняемым:
chmod +x weaved-nixinstaller_1.2.13.bin
Запустить программу установки:
./weaved-nixinstaller_1.2.13.bin
Выбрать услугу
При первом запуске программы будет предложено установить одну из услуг: SSH на порт 22, Web (HTTP) на 80-й порт, WebIOPi на порту 8000, VNC на порт 5091 (протестирован с tightvncserver), или пользовательский TCP на выбранном порту.
Выбираем здесь 3-ю услугу, Web (HTTP) на 8000-й порт.
Ввести информацию для входа в Weaved (ввести аккаунт, который был получен на сайте Weaved).
Проверяем, было ли создано новое устройство:
Заходим по адресу https://developer.weaved.com/portal/login.php и вводим свой аккаунт. После входа должна появиться следующая страничка (рис. 9), где указано имя созданного устройства:

Рис.9. Листинг созданных сервисов
Выводы.
- Высокая надежность управления удаленными сенсорами (оборудованием) с помощью миникомпьютеров через сеть Интернет по сравнению с микроконтроллерами. Сетевые протоколы на микроконтроллерах облегченные, поэтому работают не так надежно.
- Высокая стоимость систем управления на миникомпьютерах через сеть по сравнению с микроконтроллерами.
- Простота программирования систем сетевого управления для миникомпьютеров, в связи с разработанным программным обеспечением, подобным WeBIOPi.
- Возможность получения доступа к миникомпьютерам через Интернет в случае невозможности использования реальных IP - адресов и доменных имен.
- Обнаружены проблемы при работе с модулем BMP085 для датчика давления BMP180. После нескольких часов работы перестает работать Web - сервер WebIOPi. Вместо работы с модулем BMP085
from webiopi.devices.sensor.bmp085 import BMP085
лучше использовать модуль deviceInstance
from webiopi import deviceInstance
bmp = webiopi.deviceInstance("bmp")
Здесь ("bmp") - это получить устройство с именем bmp, которое находится в файле
/etc/webiopi/config, в секции .
- Миникомпьютеры позволяют не только получать данные с датчиков, но и обрабатывать их. Примером является построение графиков изменения величин с датчиков.
Литература.
- WebIOPi - The Raspberry Pi Internet of Things Framework. . - Mode of access: http://webiopi.trouch.com/, 2016.
- Internet of Things for Everyone. . - Mode of access: https://www.weaved.com/ , 2016.
- Комплексная система домашней автоматизации на Raspberry Pi. . - Mode of access: http://electromost.com/ , 2014.
- Мясищев А.А. Интернет электро - розетка на основе мини компьютера Raspberry Pi и фреймворка WebIOPi. Практика для студентов. . - Mode of access: https://sites.google.com/site/webstm32/internet_rozetka, 2016.
Так сложилось, что первая программа, которую человек пишет при изучении программирования называется «Hello World!». Суть этой программы сводится к тому, чтобы после запуска на экране появилась указанная простая фраза. Обычно для этого используется всего несколько строк кода.
В мире микроэлектроники, аналогичной задачей можно считать управление светодиодом. А именно, периодическое включение и выключение — мигание. В этом уроке мы как раз займемся подключением светодиода к Raspberry Pi и составлением программы на языке python, заставляющей этот светодиод мигать.
1. Выводы общего назначения Raspberry Pi (GPIO)
Одно из главных преимуществ Raspberry Pi - это наличие выводов общего назначения (General Purpose Iinput/Outputs). GPIO - это группа контактов, которыми можно управлять с помощью программы. Причем управление это может быть совсем простым, например, включение/выключение светодиода. Либо весьма сложным - обмен данными с периферийными устройствами по специализированным протоколам.
В терминах цифровой электроники, управлять — значит менять на выводе уровень напряжения. Другими словами, все что мы можем сделать с помощью программы — это соединить желаемый вывод либо с контактом питания (+3.3 В), либо с землей (Gnd). Изобразим это на принципиальной схеме.
На схеме имеется резистор, соединенный справа с землей — это наша нагрузка. Вместо резистора может быть светодиод, реле, зуммер, и т.п. Вывод GPIO23 и переключатель прямо за ним символизируют внутреннее устройство каждого вывода общего назначения. Работает это следующим образом.
Если мы в программе подаем на вывод №23 истину True, то Raspberry Pi соединит этот вывод с питанием +3.3В, и через резистор побежит ток. Если же мы передадим ложь — False, то контроллер соединит вывод №23 с землей, и с обоих концов от резистора окажутся равные потенциалы — ток никуда не побежит. То есть, с помощью программы мы как бы щелкаем невидимым переключателем, то вверх, то вниз!
Когда мы коснемся составления программы для мигания светодиодом, то узнаем как передавать истину и ложь на выводы общего назначения Raspberry Pi.
Светодиод - это устройство, которое представляет собой полупроводниковый прибор, способный излучать свет при пропускании через него электрического тока в прямом направлении (от анода к катоду). Ниже приведена схема типичного светодиода с линзой.

Для того чтобы правильно включить светодиод в электрическую цепь, необходимо отличать катод от анода. Сделать это можно по двум признакам:
- анод светодиода имеет более длинный проводник;
- со стороны катода, корпус светодиода немного срезан.
А вот так выглядят светодиоды «вживую».

Это обычные одноцветные светодиоды. А бывают еще двух, и даже трехцветные. Так, например, выглядит трехцветный (RGB) светодиод:

У этого светодиода сразу четыре ноги. Одна - катод, а три другие - аноды для трех разных цветов.
В современной микроэлектронике применяются миниатюрные светодиоды для поверхностного монтажа. Такие индикаторы, например, имеются на Raspberry Pi для информирования пользователя о состоянии системы.
3. Схема включения
Чтобы зажечь светодиод, нам потребуется подключить его к одному из цифровых выводов Raspberry Pi. Пусть это будет вывод №23.
Принципиальная схема

Внешний вид макета

В схеме, помимо самого светодиода присутствует резистор. Зачем он нужен? Дело в том, что если подключить светодиод напрямую к источнику напряжения 3.3 Вольт (а именно такое рабочее напряжение у Raspberry Pi), то светодиод непременно выйдет из строя!
Для правильной работы светодиода необходимо строго выдерживать рабочий ток и напряжение. Например, обычный красный светодиод имеет рабочий ток 20 мА, при напряжении от 1.8 до 2 Вольт. Резистор позволяет нам снизить напряжение в цепи и установить нужный ток. Такой резистор еще называют токозадающим.
I = U/R;
Сила тока, протекающая через некий элемент равна отношению напряжения, приложенного к этому элементу на его сопротивление.
Выразим из этой формулы сопротивление R:
Как уже было замечено, Raspberry Pi работает с напряжением 3,3 Вольта. Значит, чтобы на светодиоде осталось 2 Вольта, нам нужно куда-то убрать лишние 1,3 Вольта. Заставим резистор съесть их!
Получается, нам нужно подобрать сопротивление резистора таким образом, чтоб он убрал лишние 1,3 Вольта, при токе 20 мА. Подставим эти числа в полученную формулу:
R = 1,3В/20мА = 1,3В/0,02ОА = 130/2 = 65 Ом
Таким образом, в Raspberry Pi токозадающий резистор для красного светодиода имеет номинал 65 Ом. Именно его мы и должны установить в схему.
Если под рукой нет резистора именно на 65 Ом, то можно использовать любой другой большего номинала, например, 100 Ом или даже 200 Ом. Просто светодиод будет гореть чуть менее ярко.
4. Программа
Теперь приступим к составлению программы, которая будет управлять включением и выключением светодиода по нужному нам алгоритму. Для примера, включим светодиод на 5 секунд, а затем выключим.
Первое, что нам нужно сделать — это задать тип нумерации выводов общего назначения. Есть два типа. Первый тип — это нумерация разъема, а второй тип — нумерация выводов микропроцессора. На рисунке изображен разъем GPIO.
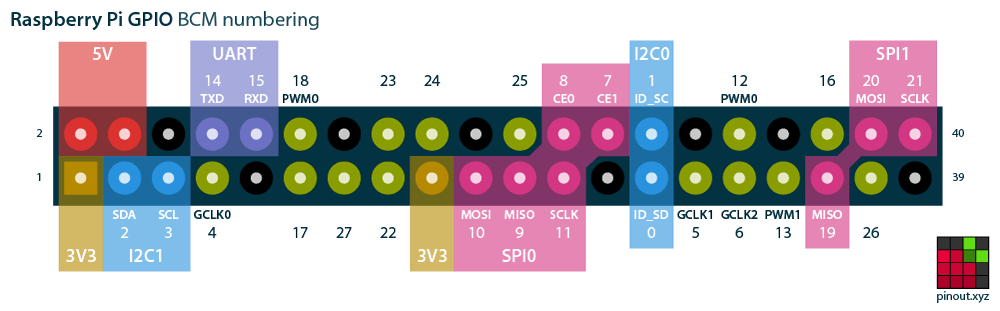
Слева на право начинается нумерация первого типа: 1,2. За ней не подписано, но идет по порядку: 3,4 — 5,6 — и т.д. В конце разъема — 39,40.
Сверху и снизу идет нумерация процессора (BCM). На нашей схеме мы подключили светодиод к выводу №23 согласно нумерации BCM.
В программе тип нумерации задается с помощью функции setmode :
GPIO.setmode(GPIO.BCM)
Теперь нужно задать режим работы вывода №23. Всего есть два режима: вывод (OUT) и ввод (IN). Мы хотим управлять светодиодом, значит нам нужен режим «вывод». А вот если бы мы хотели прочитать какой-то сигнал, например, с датчика, то следовало бы выбрать режим «ввод».
GPIO.setup(23, GPIO.OUT)
Чтобы подать на вывод №23 истину, используем функцию output :
GPIO.output(23, True)
Помимо этих функций, нам понадобится пауза sleep . Эта функция ставит на паузу выполнение программы. В качестве аргумента указывается количество секунд паузы.
Sleep(5)
Наконец, чтобы функции работы с GPIO и sleep работали, в самом начале программы подключим две библиотеки:
From RPi import GPIO from time import sleep
Итак, вся программа целиком.
From RPi import GPIO from time import sleep GPIO.setmode(GPIO.BCM) GPIO.setup(23, GPIO.OUT) GPIO.output(23, True) sleep(5) GPIO.output(23, False) GPIO.cleanup()
5. Мигание светодиодом в цикле
Усовершенствуем программу таким образом, чтоб светодиод мигал непрерывно с частотой 1 Герц (то есть один раз в секунду). Для этого нам нужно будет добавить в программу оператор цикла while .
From RPi import GPIO from time import sleep GPIO.setmode(GPIO.BCM) GPIO.setup(23, GPIO.OUT) while True: GPIO.output(23, True) sleep(0.5) GPIO.output(23, False) sleep(0.5) GPIO.cleanup()
Цикл while будет работать пока истинно условие, указанное в нем. Чтобы цикл работал без остановки, в качестве условия мы поставили True .
Составленная нами программа имеет один неприятный изъян. Если мы ее запустим, она войдет в бесконечный цикл и мы не сможем её остановить штатными средствами. А если мы её остановим нештатно, то не выполнится функция cleanup , что нежелательно.
Добавим в программу еще одну конструкцию, которая позволит нам в любой момент прервать работу цикла с помощью комбинации клавиш Ctrl+C. При этом программа завершится в нормальном режиме и выполнит функцию cleanup .
From RPi import GPIO from time import sleep GPIO.setmode(GPIO.BCM) GPIO.setup(23, GPIO.OUT) try: while True: GPIO.output(23, True) sleep(0.5) GPIO.output(23, False) sleep(0.5) except KeyboardInterrupt: print "program stop" GPIO.cleanup()
Задания
Наконец, немного поиграем со светодиодами на Raspberry Pi.
- Сирена. Подключить два светодиода и мигать ими на манер полицейской сирены — первый гаснет, второй зажигается. Один светодиод оставить на выводе №23, второй можно подключить к соседнему №24.
- SOS. Генерировать сигнал SOS с помощью азбуки Морзе. Три раза мигнуть быстро — с периодом 0.5 секунды, затем три раза с периодом 1 секунда, наконец еще три раза опять быстро.
. Сегодня третий урок, на котором мы поработаем с консолью и утилитой apt-get, научимся делать скриншоты и настроим удаленное управление через VNC.
Видео третьего урока:
Для третьего урока нам понадобится:
- плата Raspberry Pi;
- кабель питания;
- USB-клавиатура;
- USB-мышь;
- монитор или телевизор с HDMI/RCA/DVI интерфейсом;
- кабель, один конец которого RCA или HDMI, а другой соответствует вашему монитору;
- SD-карта с уже установленной ОС Raspbian (как ее установить смотри );
- USB-разветвитель с собственным питанием;
- WiFi-модем.
Работа с консолью на Raspberry Pi
В ОС Raspbian (как и в других дистрибутивах Linux ) имеется главная консоль. Если бы мы не сделали соответствующие в rasppi-config , консоль открывалась бы сразу при запуске операционной системы. Работать с такой консолью не удобно, поскольку придется выйти из графического режима. Гораздо удобнее использовать предустановленную программу LXTerminal , которая эмулирует главную консоль в виде окна в графическом интерфейсе. Когда мы откроем эту программу, увидим строчку pi@raspberrypi ~ $ Здесь pi — имя пользователя в ОС, raspberrypi — hostname, ~ — текущая директория, ~ заменяет /home/pi . Когда мы видим такую строку, можем писать свою команду. В частности, здесь можно делать действия с файлами, папками, архивами (но эти действия можно делать и в графическом режиме, что гораздо удобнее).
Sudo
Некоторые действия требуют прав администратора, ими можно пользоваться просто добавив sudo в начале команды.
Утилита apt-get и установка программ
На мы рассмотрели установку программ с помощью PiStore . Это удобный и понятный способ с графическим интерфейсом, однако библиотека PiStore содержит не так много программ, как хотелось бы.
Альтернативный способ поиска, скачивания и установки программ на Raspberry Pi — консольная утилита apt-get.
Apt-get хранит данные о различных консольных и графических программах и утилитах на Raspberry Pi . Прежде чем работать с этой утилитой, нужно обновить ее базу программ с помощью команды
sudo apt-get update
После обновления можно скачивать программы. Чтобы выполнить поиск по базе утилиты, нужно сделать следующий запрос:
apt-cache search <запрос>
например,
apt-cache search tree
После запроса будет выведен список программ и утилит, в названии или описании которых имеется введенный запрос. Выбираем подходящую программу и запоминаем ее название.
Запрашиваем установку:
sudo apt-get install <название>
например,
sudo apt-get install tree
Установку потребуется подтвердить с помощью Enter.
После установки можно узнать информацию о программе или утилите:
info <название>
например,
В выведенном файле можно найти общую информацию о программе, лицензию, используемые параметры (если она консольная) и другую информацию.
Для использования консольной программы вводим <название> <параметры и флаги>, например tree .
Для удаления программы используется команда (удаление также нужно подтверждать):
sudo apt-get remove <название>
например,
sudo apt-get remove tree
Периодически с этой утилитой желательно совершать следующие действия:
sudo apt-get update (обновление базы программ)
sudo apt-get upgrade (обновление установленных программ)
sudo apt-get autoremove (удаления оставшихся после удаления программ библиотек, сопутствующих программ и др.)
Создание скриншотов на Raspberry Pi
К сожалению, ОС Raspbian не имеет предустановленных средств для создания снимков экрана — скриншотов.
Искать средства для создания скриншотов в apt-get можно с помощью запроса:
apt-cache search screen capture
Мне показалась удобной утилита scrot для скриншотов. Установка утилиты scrot:
sudo apt-get install scrot
Для создания скриншота необходимо ввести команду scrot. Можно указать задержку выполнения команды — это необходимо, чтоб вы успели свернуть или закрыть консоль — а то именно она попадет в скриншот. Для задержки в 5 секунд необходимо ввести:
Настройка удаленного управления через VNC
Virtual Network Computing (VNC ) - система удаленного доступа к рабочему столу компьютера . Управление осуществляется путем передачи нажатий клавиш на клавиатуре и движений мыши с одного компьютера на другой и ретрансляции содержимого экрана через компьютерную сеть. Будем использовать VNC для удаленного управления Raspberry Pi.
Чтобы настроить удаленное управление, установим и запустим VNC-сервер x11vnc,
узнаем ip-адрес Raspberry Pi:
sudo apt-get install x11vnc
x11vnc -desktop:0
Просмотрим ip-адрес Raspberry Pi с помощью команды hostname -I.
На компьютер, с которого мы хотим удаленно управлять Raspberry Pi, скачаем и установим VNC-клиент, например, от realVNC . Запустим его и введем ip-адрес Raspberry Pi. После этого мы можем удаленно управлять.
На этом третий урок закончен, следует!
В следующем уроке мы поработаем с портами GPIO, в частности помигаем светодиодом в разных режимах.














