Тонкая настройка ubuntu 16.04 после установки. Определить, где будут появляться меню приложений
Данная статья содержит несколько советов, выполнение которых сразу после завершения установки ОС Ubuntu 16.04 обеспечит удобную, полнофункциональную и безопасную операционную систему. Статья изложена как можно более коротко, чтобы читатель не был утомлён длинным перечнем. Однако можно не сомневаться, что текст ниже содержит абсолютно всё необходимое для свободного и комфортного использования системы.
Как ранее было уже отмечено — для безопасного пользования операционной системой следует поддерживать актуальное состояние её, своевременно устанавливать все необходимые обновления её безопасности, а также исправления инструментов. Наиболее важным это правило является в отношении бета-версий.
Возможно обновление ОС при помощи утилиты, имеющей графический интерфейс, либо же в терминале. Ниже будет рассматриваться первый вариант — обновление ОС с использованием графического интерфейса.
1. Обновление OC Ubuntu 16.04
Вначале необходимо провести обновление репозиториев программного обеспечения. Для этого нужно открыть меню Dash, затем набрать в поисковой строке .
Следующий шаг — открыть приложение, потом перейти на его вкладку под названием Другое ПО . Отметить оба пункта.

Потом закрыть приложение, после чего система предложит ввести пароль, а после этого произойдёт загрузка обновлений.

Затем снова нужно запустить Обновление программного обеспечения в Dash, в этот раз будут показаны доступные обновления с предложением их установки.

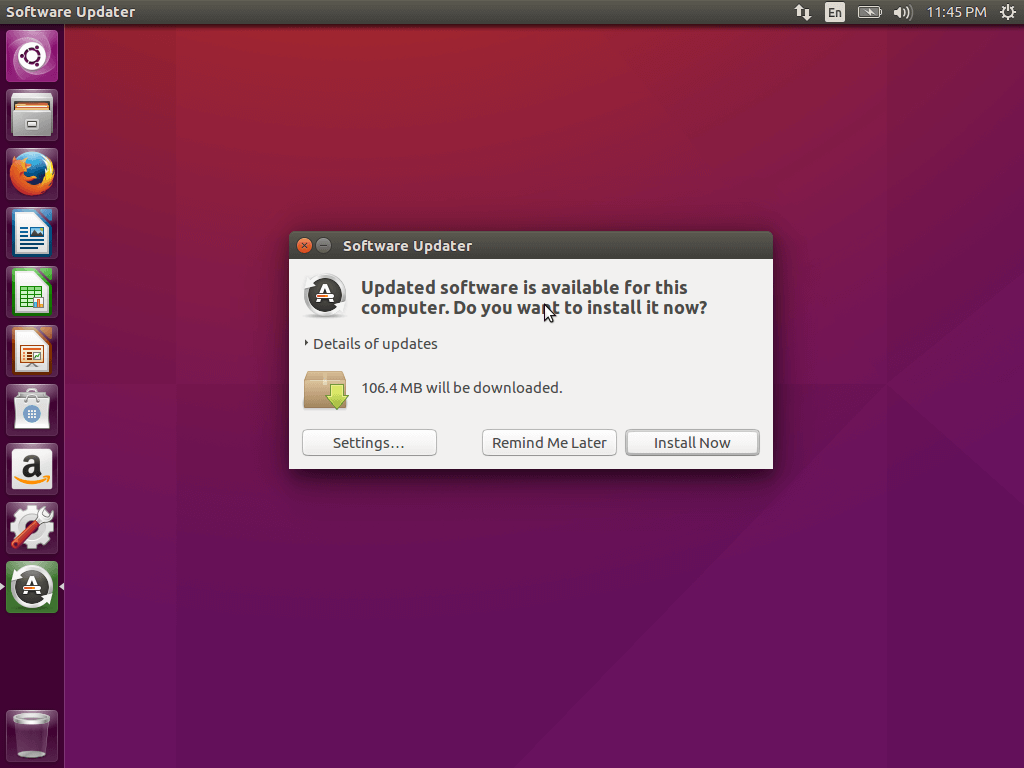

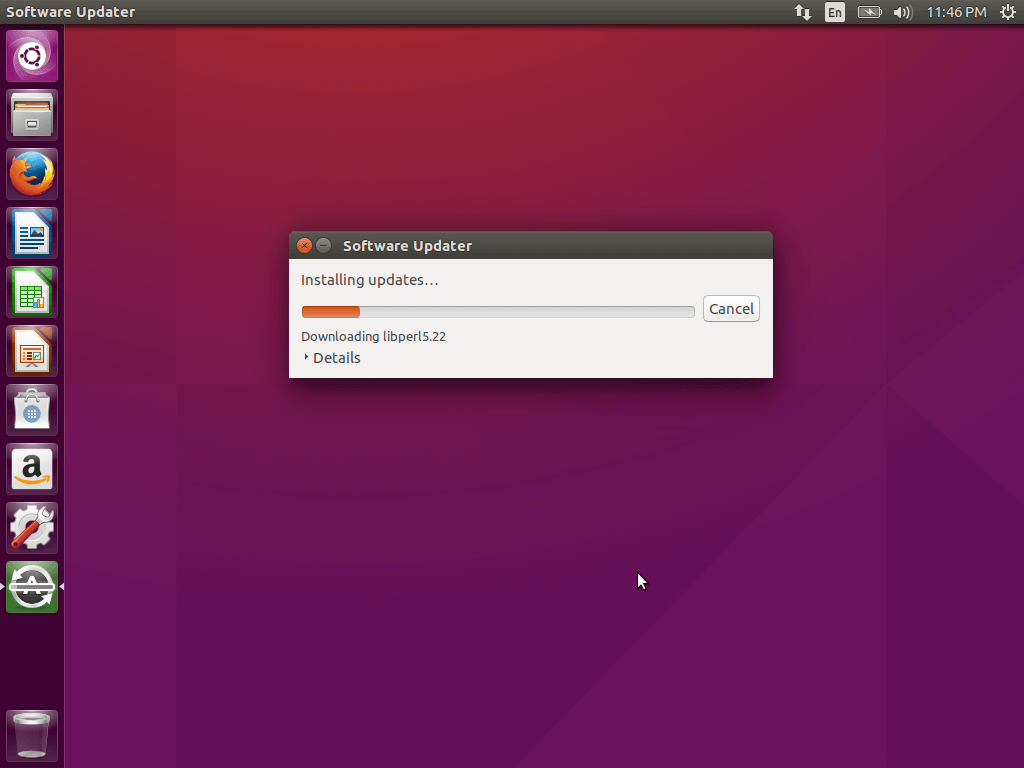
Чтобы обновить Ubuntu 16.04, нужно в терминале ввести 2 команды —
$ sudo apt-get update $ sudo apt-get upgrade
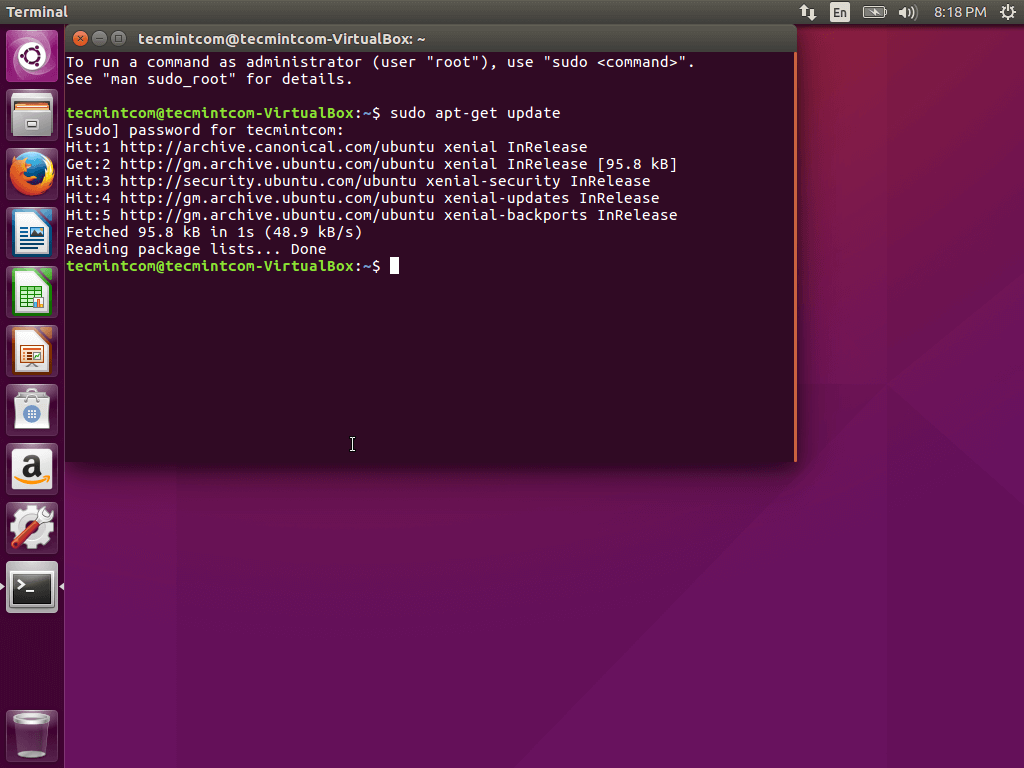

2. Установка главных приложений
В настройку Ubuntu 16.04 по окончанию её установки входит инсталляция дополнительных приложений, позволяющая повысить удобство ОС. К ним относятся браузер для интернета, разные редакторы, утилиты, просмотрщики. Ubuntu содержит Firefox по умолчанию, однако этот браузер — не самый популярный в мире и уступает, например, Хрому в плане возможностей.
Можно отыскать Chromium, который содержится в Gnome — менеджере приложений, поставляемым на данный момент с Ubuntu 16.04.
Также могут потребоваться следующие приложения:
- Skype — наиболее популярный сервис айпи-телефонии в мире.
- Pidgin — самый подходящий мессенджер для ОС Linux.
- Deluge — торрент-клиент.
- Mega — облачное хранилище.
- CrashPlan — система резервных копий.
- Telegram — кроссплатформенный мессенджер.
- Uget — менеджер загрузок.
- Tor — программа для обеспечения анонимности во всемирной паутине.
3. Установка Clementine
Clementine представляет собой один из наилучших современных плееров для систем семейства Linux, отличающийся самым широким диапазоном возможностей. Его функционал можно сравнить с функционалом таких приложений, как Rthythmbox, VLC, Audacious и других. Настроить Ubuntu 16.04 по окончанию её установки невозможно без инсталляции плеера.
Одной из важных особенностей данного плеера является возможность подключения к интернет-сервисам, обеспечивающим потоковую передачу музыки, не запуская при этом браузер либо иное стороннее приложение. Можно легко подключить при этом last.fm, Spotify, sky.fm, Onedrive, Google drive и многие другие сервисы. Имеется и свой эквалайзер.
Установка программы возможна при помощи команды sudo apt-get install clementine
Другие приложения, которые заслуживают упоминания:
VLC — медиа плеер, отличающийся широким перечнем медиа форматов, а также очень большим функционалом.
Audacity — минималистичный и простой инструмент, позволяющий редактировать аудио и подходящий и для начинающих, и для специалистов. Отличается широким функционалом.
Kodi (XBMC) — программа-домашний кинотеатр, имеющая открытый исходный код и отличающаяся расширенной поддержкой медиа форматов, начиная mp3 и заканчивая самыми невероятными. Возможно открытие аудио, фото и видео.
Handbrake — приложение, позволяющее также работать с медиафайлами, конкретнее — конвертировать их.
Spotify — клиент Spotify, предназначенный для семейства Linux.
OpenShot — простой редактор видео для ОС Linux. Отличается простотой интерфейса и достаточным количеством функций.
Ubuntu-restricted-extras — плагины и кодеки, позволяющие избежать трудностей с воспроизведением разных форматов.
Gimp — программа редактирования фото для ОС Linux.
Чтобы установить Spotify, используются следующие команды:
$ sudo apt-key adv --keyserver hkp://keyserver.ubuntu.com:80 --recv-keys BBEBDCB318AD50EC68650906 $ sudo apt-get update $ sudo apt-get install spotify-client
Остальную часть программ возможно инсталлировать с помощью официальных репозиториев.
4. Установка Appgrid и Synaptic
Очень полезны и удобны запасные варианты, если речь идёт об установке ПО, в особенности, если Вы относитесь к поклонникам нового центра использования приложений.
Synaptic также имеет поддержку графического интерфейса без чего-либо лишнего — исключительно необходимые функции. Чтобы установить Synaptic, нужно нажать Ctrl+Alt+T, затем выполнить команду
$ sudo apt-get install synaptic


Кроме того, возможна его установка через центр приложений. В то же время установка AppGrid возможна исключительно при помощи терминала путём выполнения следующих команд:
$ sudo add-apt-repository ppa:appgrid/stable $ sudo apt-get update $ sudo apt-get install appgrid
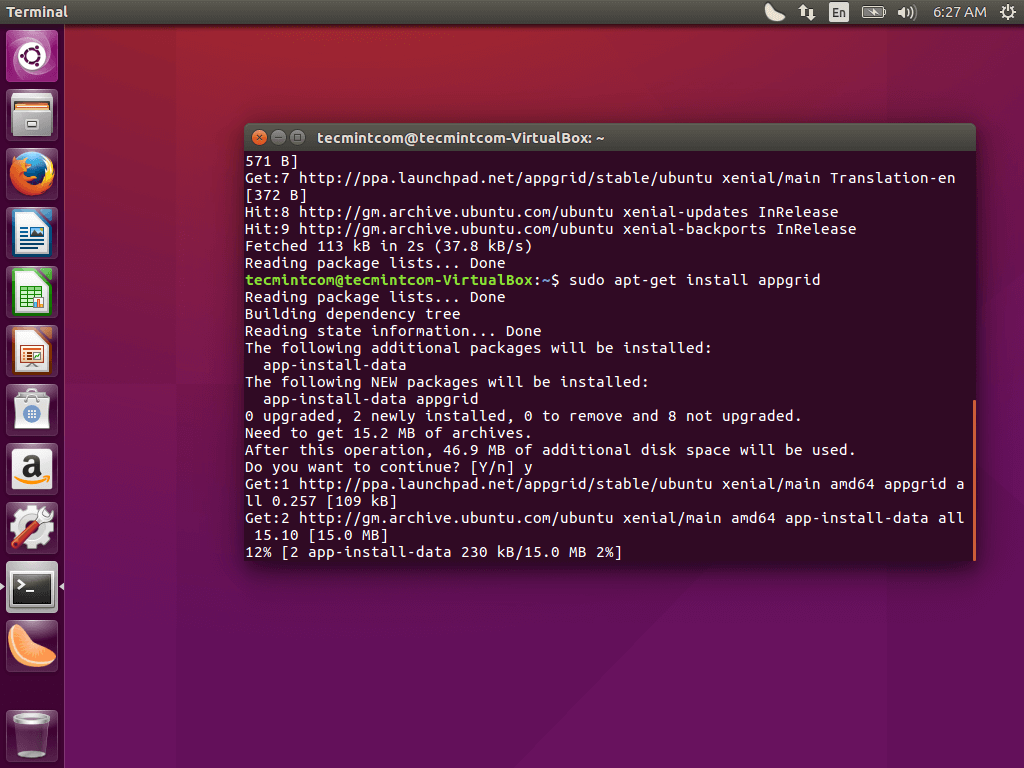

Таким образом, существуют 4 метода установки приложений в ОС Ubuntu: с помощью терминала, центра приложений, AppGrid и Synaptic.
5. Отключение онлайн поиска
В Dash поиск до сих пор содержит результаты онлайн-поиска с сайтов Wikipedia, Amazon и некоторых других, которые могут представлять определённую опасность для Вашей ОС.
Отключается данная функция довольно просто. Нужно открыть утилиту Настройки , затем перейти к пункту Безопасность и конфиденциальность , после чего на вкладке Поиск нужно отключить Результаты поиска онлайн.

6. Установка Ubuntu Tweak Tool с целью настройки системы
Ubuntu имеет довольно красивый интерфейс и минимальное число настроек. Если необходима тонкая настройка, возможна установка дополнительных утилит.
Unity Tweak Tool представляет собой удобный инструмент, который даёт возможность изменить Unity, подогнав систему под свои нужды. Установка его возможна через центр приложений.

7. Установка графического драйвера
Для придания видеокарте максимально возможной производительности при первоначальной настройке Ubuntu 16.04 необходимо установить графический драйвер для обеспечения более плавного рендеринга графического интерфейса и возможности играть и редактировать видео.
Нужно для этого ввести в поисковой строке Dash словосочетание Программы и обновления , затем запустить утилиту, перейти на вкладку в ней Дополнительные драйверы , выбрать необходимые компоненты и после этого нажать применить.

8. Настройка клавиатуры
Доступными по умолчанию являются исключительно английская и русская раскладки. Если необходима другая, следует нажать на значок переключения раскладки, расположенный на панели, выбрав на нём Параметры ввода текста.
В данном окне можно добавить другой язык, а также изменить клавишу, переключающую раскладку.
9. Отключение отчетов о сбоях
В случае, когда Вы не планируете сообщать разработчикам системы о произошедших в ней сбоях и ошибках, возможно отключение отчётов о них. Безусловно, лучше всё же отправлять такую информацию, в особенности в бета-версии, чтобы разработчики могли исправлять ошибки.
Чтобы отключить всплывающие отчёты о сбоях и ошибках, нужно запустить терминал, затем выполнить команду
$ sudo sed -i "s/enabled=1/enabled=0/g" "/etc/default/apport"
После этого отчёты об ошибках будут исключены.
10. Разместите лаунчер внизу
Unity имеет определённые взгляды по некоторым вопросам, однако Вам не обязательно нужно их разделять. С момента выхода 1-й версии оболочки для рабочего стола на экране лаунчер располагался слева. Теперь разработчики создали возможность перемещения его в нижнюю часть экрана. Это одна из наиболее часто обсуждаемых особенностей системы Ubuntu.
Это довольно легко настраивается при помощи Unity Tweak Tool.
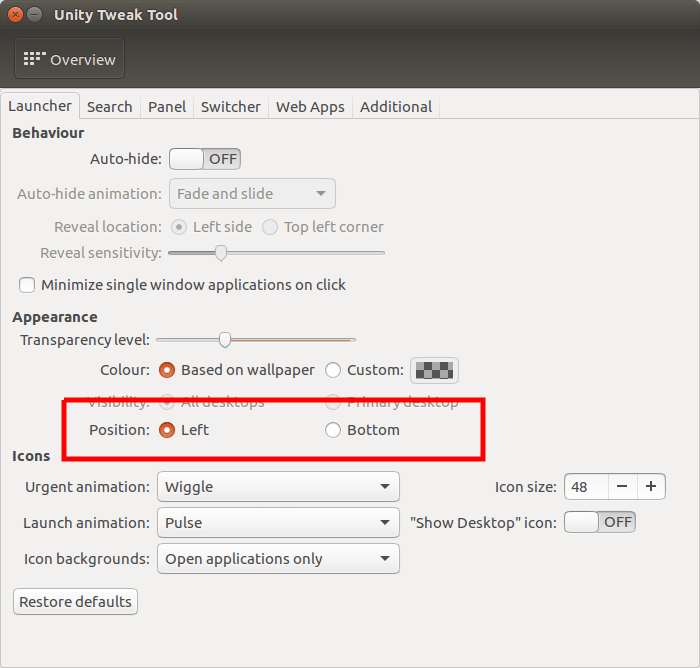
11. Пакеты SNAP
К немаловажным особенностям Ubuntu 16.04 относится поддержка Snap — новой системы для установки пакетов, которая была разработана Canonical именно для устройств встраиваемого типа. Её ядро и главные утилиты отныне поставляются в форме пакета Snap.
Резюме
Теперь начальная настройка системы Ubuntu 16.04 практически завершена. Но впереди ещё немало действий, необходимых для того, чтобы окончательно заточить её под себя.
Поставьте оценку статье!
После установки Ubuntu 16.04 и первого входа, ваша система полностью готова к работе. Вы можете путешествовать по бескрайним просторам интернет и загружать необходимые файлы, смотреть фильмы, слушать музыку, печатать в Libre Office и пользоваться принтером, загружать из фотоаппарата снимки и редактировать их, просматривать своё видео с видеокамеры, общаться с родными и близкими по Skype , в общем все то, что можно делать в обычной операционной системе. http://compizomania.blogspot.com/
В этой статье мне хотелось бы дать несколько простых рекомендаций, которые можно сделать на ваше усмотрение после установки Ubuntu 16.04 , которые не обязательны к выполнению.
1. Обновление системы
Прежде всего необходимо актуализировать/обновить систему.
Откройте системное меню Даш
(клавиша с логотипом Windows, либо клик на самый верхний значок на панели Unity), введите в поиск обновление приложений
и клик на значок или Enter
:
Или выполните обновление системы следующими командами в терминале:
sudo apt update
sudo apt upgrade
После выполнения команды upgrade вам возможно будет предложено обновить систему. Обновите, нажав Enter и дождитесь окончания.
2. Изменение расположения сервера загрузки, подключение дополнительных репозиториев и активация драйверов видеокарт
Откройте Параметры системы -> Программы и обновления -> вкладка Программное обеспечение Ubuntu :

Или выполните следующую команду в терминале (Ctrl+Alt+T):
sudo software-properties-gtk

А также в вкладке Другое ПО подключите следующие репозитории:
* Партнёры Canonical
Эти репозитории нужны, в частности, на случай возможного обновления Skype в системе:

Если вы владелец компьютера с графической картой Nvidia , то в этом же окне в вкладке Дополнительные драйверы можно активировать проприетарные драйверы (для геймеров) и нажать кнопку Применить изменения (изменения вступят в силу после следующего входа в систему):

3. Мультимедиа и кодеки
Во время установки Ubuntu 16.04 , в самом начале, в окне установки вам было предложено активировать два дополнительных пункта:
* Скачать обновления при установке
* Установить стороннее программное обеспечение
Если вы активировали данные пункты, то уже можете использовать flash-плагин
для интернет-браузера, но есть ещё кодеки для распространенных аудио и видео файлов, шрифты Microsoft
и другие библиотеки не установленные по умолчанию в связи с
юридическими или авторскими правами в некоторых странах, таких например,
как США
.
Для установки этих дополнительных компонентов объединённых в один метапакет , который называется ubuntu-restricted-extras
, выполните следующие команды:
sudo apt install ubuntu-restricted-extras
sudo apt install libavcodec-extra
Примечание1 . Во время установки данных пакетов, а именно установки шрифтов Microsoft , откроется окно в терминале для принятия лицензии, нажмите клавишу Tab , а затем Enter , подтвердив тем самым своё согласие.
А также для просмотра DVD дисков защищенных от копирования , выполните ещё эту команду:
sudo sh /usr/share/doc/libdvdread4/install-css.sh
4. Изменения размера значков панели Unity и активация локального меню окон приложений
Откройте Параметры системы - Оформление - Внешний вид и передвиньте флажок в параметре Размер значков в панели запуска в положение, на ваше усмотрение:

По умолчанию меню открытых окон отображается слева на верхней панели (при наведении курсора), которое называется Глобальное меню , но теперь пользователь может вернуть меню в окна приложений. Чтобы вернуть меню в окна, в Параметры системы - Оформление в вкладке Режим активируйте параметры: В заголовке окна и Отображается всегда :

5. Настройка горячих клавиш в раскладке клавиатуры и установка флажков
Индикатор раскладки клавиатуры теперь отображается в виде типографических символов.
Чтобы назначить горячие клавиши для смены раскладки, клик на индикаторе и в контекстном меню выберите Параметры ввода текста... :

В открывшемся окне Ввод текста кликните на поле Переключиться на следующий источник с помощью: . В поле должна появится надпись Новая комбинация... , нажмите комбинацию клавиш/клавишу на клавиатуре, посредством которой вы хотите переключать раскладку.

Установка флажков в индикаторе раскладки клавиатуры.
Я не буду повторять всю инструкцию по установке флажков, она есть на сайте, поэтому посмотрите подробную инструкцию .
6. Установка и настройка окружения Unity с Unity Tweak Tool
Unity Tweak Tool - специальная программа для настройки окружения Unity :

Для установки Unity Tweak Tool , скопируйте и выполните следующую команду в терминале:
sudo apt install unity-tweak-tool
В этом разделе инструкции я не буду останавливаться на всех позициях настройки рабочего стола с Unity Tweak Tool , а расскажу лишь о наиболее значимых.
В категории Unity
- Панель запуска
активируйте параметр Minimize
single windows applications on click
(минимизация открытого окна в один клик на значке в панели Unity). В категории Значки - Размер значка
, теперь можно изменить размер значков панели Unity
минимум до 8 пикселей
.
А также можно изменить расположение панели в горизонтальное положение на мониторе в параметре Position - Bottom
:

Владельцы портативных компьютеров в Unity Tweak Tool - Система - вкладка Прокрутка , могут изменить на своё усмотрение параметр Сенсорная прокрутка : По краю или Двухпальцевая :

7 . Установить Caffeine

Утилита Caffeine , которая постоянно находиться в трее (верхняя панель), а при клике на ней - удерживает систему от запуска экранной заставки и перехода в ждущий и спящий режимы, а также чтобы Хранитель экрана не срабатывал во время просмотра фильма. В индикаторе всего один параметр для переключения: Активировать или Деактивировать .
Откройте терминал (Ctrl+Alt+T), скопируйте и выполните следующую команду:
sudo apt install caffeine
8. Установить Skype
Skype
— бесплатное приложение, обеспечивающее текстовую,
голосовую связь и видеосвязь через Интернет между компьютерами
(IP-телефония) и мобильными устройствами, опционально используя
технологии пиринговых сетей, а также платные услуги для звонков на
мобильные и стационарные телефоны.
Программа Skype
пользуется очень большой популярностью у пользователей интернет.

Если вы подключили сторонние репозитории, о которых говорилось в самом начале данной статьи:
* Партнёры Canonical
* Партнёры Canonical (Исходный код)
Установить Skype
sudo apt install skype
В системе Ubuntu 64-би
т, Skype
использует тему оформления Clearlooks
вместо темы Ubuntu
по умолчанию - Ambiance
(другие темы также отображаются не корректно).
Это происходит потому, что Skype
представляет собой 32-битное
приложение с темой GTK2
, где движок Murrine
в большинстве случаев не установлен.
Если у вас установлена Ubuntu 64-bit
, то исправить тему оформления Skype
можно, выполнив следующую команду в терминале:
sudo apt install gtk2-engines-murrine:i386 gtk2-engines-pixbuf:i386
Примечание . Если после установки Skype у вас не отображается значок в трее, достаточно установить один плагин. Для этого откройте терминал (Ctrl+Alt+T), и выполните следующую команду:
sudo apt-get install sni-qt:i386
И перезапустите Skype .
9. Сформировать собственный формат даты/времени в трее

Для изменения формата даты и времени нужно прежде всего установить Редактор dconf , выполнить команду в терминале:
sudo apt install dconf-tools
Откройте Редактор dconf по следующему адресу: com/canonical/indicator/datetime :

В строке указанной стрелкой под номером 1 , это и есть тот формат времени и даты, который отображает в трее часы. Чтобы его изменить, кликните на строке с форматом, скопируйте и вставьте тот формат, который больше подходит для вас из приведённых ниже:
С годом и секундами: %a, %e %b %Y %H:%M:%S
С годом и без секунд: %a, %e %b %Y %H:%M
Без года с секундами: %a, %e %b %H:%M:%S
Без года и секунд: %a, %e %b %H:%M
Чтобы изменения применились, в строке time-format нужно изменить locale-default на custom (нажмите на locale-default и не отпуская клавиши опуститесь до custom ) в выпадающем меню.
10. Отключить отчёты о сбоях в системе
Если вы не хотите получать всплывающие окна с отчётами о сбоях, откройте терминал (Ctrl+Alt+T), скопируйте и выполните следующую команду:
sudo sed -i "s/enabled=1/enabled=0/g" "/etc/default/apport"
После выполнения команды, отчёты о сбоях и ошибках в системе вас не будут больше беспокоить.
11. Улучшить работу ноутбука от батареи

TLP (TLP - Linux Advanced Power Management) является прогрессивной утилитой управления питанием от батареи для Linux , которая применяет различные настройки автоматически при входе в систему и каждый раз при смене источника питания.
Установить TLP .
Выполните следующие команды в терминале:
sudo add-apt-repository ppa:linrunner/tlp
sudo apt update
sudo apt install tlp tlp-rdw
sudo tlp start
12. Установить индикатор/виджет погоды
Для Linux/Ubuntu есть несколько погодных индикаторов и виджетов. Ниже приведены два, на мой взгляд самых лучших. Выбор за вами.
My-Weather действительно классный индикатор для Ubuntu с автоматическим определением вашей местности и подробной погодной информацией на несколько дней.

Установка My-Weather следующими командами в терминале:
sudo add-apt-repository ppa:atareao/atareao
sudo apt update
sudo apt install my-weather-indicator
GisWeather - погодный виджет-информер.
GisWeather - виджет-информер с погодой на вашем рабочем столе, который позволит вам быть в курсе погоды вашей местности на неделю и подробными данными на каждый день.

Как установить и настроить GisWeather для вашей местности, инструкция .
13. Установить Psensor
Psensor является индикатором для мониторинга аппаратных датчиков температуры с опцией отображения температуры рядом с индикатором.

Установите Psensor следующей командой в терминале:
sudo apt install lm-sensors hddtemp psensor
14. Установить индикатор классического меню

Многие пользователи, особенно новички, путаются в меню Даш . В этом случае может помочь индикатор классического меню, который располагается на верхней панели после его установки.
Установка Classic Menu Indicator
Откройте терминал, скопируйте и выполните следующую. команду:
sudo apt install classicmenu-indicator
15. Установить Telegram (мессенджер)
Telegram
— это бесплатный мессенджер для обмена сообщениями.
Почти как SMS, однако помимо отправки простых текстовых сообщений, можно
также отправлять фото, видео и любые другие файлы. Ещё можно создавать
конференции для группового чата.
Существенным достоинством Telegram
является поддержка как мобильных устройств, так и других платформ (Windows/Mac/Linux), т.е вы можете пользоваться Telegram-ом
не только на вашем мобильном устройстве, но и на домашнем компьютере.

Установка Telegram Desktop
Откройте терминал (Ctrl+Alt+T), скопируйте/вставьте и выполните (Enter) следующие команды:
sudo add-apt-repository ppa:atareao/telegram
sudo apt-get update
sudo apt-get install telegram
Как русифицировать интерфейс Telegram можно посмотреть .
16. Установить Gdebi
Gdebi
— программа для установки .deb пакетов
, разработанная корпорацией Canonical
специально для Ubuntu
.
Gdebi
может устанавливать .deb пакеты
, используя автоматическое разрешение зависимостей (автоматически загружает и устанавливает необходимые пакеты).

Установить Gdebi можно следующей командой в терминале:
sudo apt-get install gdebi
Как пользоваться Gdebi вместо Ubuntu Software , посмотрите .
17. Установить Y PPA Manager
PPA - P ersonal P ackage A rhive или, если перевести на русский язык - персональный архив пакетов. А если ещё проще - склад, хранилище пакетов и зависимостей того или иного приложения.

Возможности Y PPA Manager :
Добавлять, удалять, чистку PPA
,
- поиск пакетов в Launchpad PPA
,
- список пакетов в PPA
и многое другое.
Для установки Y PPA Manager
, выполните следующие команды в терминале:
sudo add-apt-repository ppa:webupd8team/y-ppa-manager
sudo apt-get update
sudo apt-get install y-ppa-manager
18. Установить приложение "Ubuntu после установки"
Ubuntu после установки (Ubuntu After Install) , это простое в использовании приложение, которое создано разработчиками Кейптауна (Южная Африка), содержит в себе перечень наиболее используемых приложений Ubuntu для установки в один клик.

Как установить и пользоваться программой? Посмотрите .
19. Установить Systemback - восстановление системы в предыдущее состояние
Systemback очень полезное приложение, которое позволяет создавать резервные копии и точки восстановления вашей системы.

Особенности Systemback
Резервное копирование системы
Восстановление системы
Установка системы
Создание Live CD
Ремонт системы
Обновление системы
Установка Systemback
Откройте терминал (Ctrl+Alt+T), скопируйте и выполните следующие команды:
sudo add-apt-repository ppa:nemh/systemback
sudo apt-get update
sudo apt-get install systemback
Инструкцию по использованию Systemback посмотрите .
20. Настройка файлового менеджера Nautilus для удобной работы
Nautilus
– файловый менеджер по умолчанию для рабочих окружений GNOME
и Unity
.
В Ubuntu
он установлен как основной файловый менеджер, а также как менеджер рабочего стола.
Файловый менеджер
- это, пожалуй, самая главная программа в системе,
поскольку она позволяет управлять данными на компьютере пользователя.

Подробную инструкцию по настройке Nautilus и добавлению расширений, можно посмотреть . http://compizomania.blogspot.com/
Вот те рекомендации, которые мне хотелось бы предложить на ваше усмотрение после установки Ubuntu 16.04 .
В данной статье я постараюсь ответить на вопросы, которые, я думаю, возникают у каждого пользователя, впервые установившего себе GNU/Linux. Я и сам пользуюсь данными ОС только пару лет, и у меня самого возникали подобные вопросы, поэтому, думаю, что смогу немного помочь новичкам разобраться с данными системами. На первый взгляд все кажется сложным и непонятным, я же постараюсь убедить Вас, что это не так. В качестве ОС Linux для начинающих я выбрал Ubuntu, и думаю, что не ошибся, так как этот дистрибутив действительно дружественен к пользователю: его очень легко установить, он имеет удобный графический интерфейс (вне зависимости, будь то Gnome, KDE или Unity), наиболее полная локализация и конечно же Центр приложений, устанавливать софт из которого - дело нажатия одной клавиши мыши. Но после установки системы в ней имеются ряд ненужных на мой взгляд программ и настроек, которые неплохо было бы изменить и дополнить чем то более удобным и функциональным. Этим мы и займемся в этой статье. Какие действия выполнять, а какие - нет это личный выбор каждого пользователя, возможно, Вам пригодится только пара из ниже перечисленных команд, а может быть Вы настроите свой Ubuntu GNU/Linux в точности, как изложено в статье.
Я не буду описывать конкретные настройки для каждой рабочей среды (Gnome, KDE, Unity), а выложу только те настройки, которые не зависят от рабочего окружения и пригодятся всем пользователям.
Все ниже перечисленные команды нужно копировать в терминал. Терминал можно вызвать комбинацией CTRL+ALT+T .
Обновим систему
Для начала обновим список репозиториев и поиск индексов обновленных версий программ, драйверов, ядра и всего прочего:sudo apt-get update
Теперь, собственно, установим все доступные обновления:
sudo apt-get upgrade
Установим flash, java, аудио- и видео-кодеки:
apt-get install ubuntu-restricted-extras
Теперь перенесем кнопки управления окном (свернуть, развернуть, закрыть) в привычное нам положение - справа, а не слева, как в МАКе:
gconftool-2 --set "/apps/metacity/general/button_layout" --type string "menu:minimize,maximize,close"
Убираем лишний софт:
Удаляем видеоредактор Pitivi:
sudo apt-get remove pitivi
Удаляем клиент мгновенных сообщений Empathy:
sudo apt-get remove empathy empathy-common nautilus-sendto-empathy
Удаляем Клиент микроблогов Gwibber:
sudo apt-get remove gwibber gwibber-service
Если нет необходимости в использовании UbuntuONE (хранение данных на удаленном сервере для доступа к ним из любого места), отключаем и удаляем этот сервис:
sudo apt-get remove python-ubuntuone-client ubuntuone-client python-ubuntuone-storageprotocol ubuntuone-client-gnome rhythmbox-ubuntuone-music-store python-ubuntuone
Если нет необходимости предоставлять кому-то удаленный доступ к СВОЕМУ рабочему столу, отключаем:
sudo apt-get remove vino
Удаляем стандартный клиент удаленного рабочего стола, так как с ним имеются проблемы при подключении к Windows-машинам:
sudo apt-get remove vinagre tsclient rdesktop
И ставим более функциональный клиент RDP Remmina, он позволяет подключаться по RDP к Windows, а так же к чему угодно по SSH:
sudo apt-get install remmina
Предлагаю удалить приложение по очистке системы, так как оно находится в стадии разработки и существенной пользы не несет:
sudo apt-get remove computer-janitor-gtk
Удаляем из системы все, что связано со вспомогательными технологиями, типа экранной лупы:
sudo apt-get remove gnome-accessibility-themes gnome-dictionary gnome-mag at-spi libgail-gnome- module libatspi1.0-0 libgail-common libatk1.0-data libgnome-mag2 espeak-data espeak
Если в вашем компьютере или ноутбуке нет Bluetooth-адаптера и вы не планируете его использовать, удаляем все службы и приложения с этим связанные:
sudo apt-get remove bluez-cups bluez bluez-alsa bluez-gstreamer pulseaudio-module-bluetooth
Поставим приложение gdebi для того, чтобы ставить одиночные.deb пакеты без построения зависимостей:
sudo apt-get install gdebi
Обратите внимание, что после этой процедуры необходимо восстановить соответствие открытие программой gdebi .deb файлов. Наводимся на любой.deb файл, щёлкаем правой клавишей мышки, выбираем в меню Свойства и далее во вкладке «Открывать в программе» выбираем Установщик пакетов Gdebi.
Удалим дефолтный видео проигрыватель, а так же музыкальный проигрыватель, посколю на мой взгляд они не совсем удобны в использовании, а вообще тут решать вам, конечно:
sudo apt-get remove rhythmbox totem totem-common
Взамен ставлю простой и удобный проигрыватель Deadbeef
sudo add-apt-repository ppa:alexey-smirnov/deadbeef
sudo apt-get update
sudo apt-get install deadbeef
А фильмы очень удобно смотреть через VLC:
sudo apt-get install vlc mozilla-plugin-vlc
Ставлю приятную для глаз тему и значки, тут тоже на ваш выбор, можете таким образом поставить любую тему:
sudo add-apt-repository ppa:tiheum/equinox
sudo apt-get update && sudo apt-get install faenza-icon-theme equinox-theme equinox-ubuntu-theme
Включаем отображение дополнительных значков в меню:
gconftool-2 --type boolean --set /desktop/gnome/interface/menus_have_icons true
Включаем отображение дополнительных значков на кнопках:
gconftool-2 --type boolean --set /desktop/gnome/interface/buttons_have_icons true
Ставим утилитку по управлению окружением рабочего стола Compiz:
sudo apt-get install compizconfig-settings-manager
На этом завершим первую часть наших настроек, полюбуемся на то, что получили на выходе и перезагрузим систему.
Выбор ICQ-клиента
Еще один важный момент при переходе на Ubuntu - выбор ICQ-месседжера для ОС. И так, какой же клиент выбрать? На Windows я привык пользоваться RnQ (в простонародии - крысой). К сожалению, такого клиента под Linux до сих пор нет, так что пришлось искать аналоги. Так же я не исключал возможность запуска крысы на Ubuntu из под Wine, но раз уж мы переходим на Linux, я реширл юзать что-то из линухового. Входящий в стандартный комплект поставки Pidgin не пришелся мне по вкусу, поэтому я остановился на выборе Qutim. Почему: Его интерфейс сильно напоминает Miranda и QIP ранних версий, поэтому он пришелся как нельзя кстати, неперегруженный интерфейс, ну и прочие другие удобства. Рассмотрим 2 способа:
Переходим к процессу установки. Как обычно, запускаем терминал (Ctrl+Alt+T).
1) Добавим в системе источник программы, выполним комманду в терминале:
sudo wget linux.intonet.ru/ubuntu/qutim/hardy.list -O /etc/apt/sources.list.d/qutim.list
Теперь нужно обновить базу пакетов для этого требуется выполнить комманду:
sudo apt-get update
После обновления qutim появится в базе. Теперь установим его:
sudo apt-get install qutim
2)В этом способе рассмотрим, как скомбинировать выполнение сразу нескольких команд, не разделяя их на отдельные шаги. Одной командой добавляем репозиторий, обновляем список пакетов и устанавливаем Qutim. Данный способ предложил хабраюзер ademaro , за что ему отдельное спасибо.
Выполним в терминале:
sudo add-apt-repository ppa:qutim/qutim && apt-get update && apt-get install qutim
Можно добавить смайлы и темы:
sudo apt-get install qutim-emoticons
sudo apt-get install qutim-themes
Теперь установим Skype
Как обычно, устанавливать мы его будем путем добавления Skype - репозитория через терминал. И так, приступим:Открываем терминал и выполняем команду (Вместо gedit вы можете использовать любой другой текстовый редактор на ваше усмотрение, например, nano):
Sudo gedit /etc/apt/sources.list
В появившемся текстовом редакторе дописываем строчку:
deb download.skype.com/linux/repos/debian stable non-free
Пишем в терминале:
sudo apt-get update
После установки программу Skype можно найти в меню Приложения > Интернет.
Установка Opera
По умолчанию в Ubuntu в качестве Интернет-обозревателя вмонтирован Firefox. Лично мне он не по нраву, он хоть и легок, но по умолчанию в нем нет некоторых функций, которые доступны в Opera. Конечно, расширить функционал можно, допилив его различными плагинами, однако от этих самиз плагинов он становится весма тяжелым и начинает ощутимо уступать в скорости Опере. Именно поэтому я рекомендую удалить Огнелиса и поставить Оперу. Приступим.
Для начала добавим репозиторий операстов в наш source.list:
deb deb.opera.com/opera stable non-free
Собственно, устанавливаем Opera:
sudo apt-get update
sudo apt-get install opera
Теперь проверяем наличие Opera по пути главное меню/интернет/Opera и запускаем. Принимаем лицензионное соглашение и пользуемся на здоровье.
И да, Firefox больше не нужен:
sudo apt-get remove firefox
Допилим систему
Будет выдавать уведомления о только что подключенных устройствах:
wget download.learnfree.eu/repository/skss/udev-notify-0.1.2-all.deb ;
dpkg -i udev-notify* ;
apt-get install -f ;
Поставим графический редактор Gimp c набором кистей и фильтров:
sudo add-apt-repository ppa:shnatsel/gimp-paint-studio ;
sudo apt-get update ;
sudo apt-get install gimp-paint-studio ;
Добавить в сурс лист…
ppa.launchpad.net/mars-core/ppa/ubuntu natty main
deb-src ppa.launchpad.net/mars-core/ppa/ubuntu natty main
… и поставить игрушку:
apt-get update; apt-get install marsshooter -y
Немного оптимизируем работу ОС.
Команды, начинающиеся с # означают, что требуют прав суперпользователя, для этого перед каждой командой добавляем, как и раньше в статье sudo, либо выполняем в терминале sudo su, что приведет к тому, что все последующие команды будут выполняться от имени суперпользователя, так что бди, аннон.
Настроим, чтобы своп (раздел подкачки) активировался только при полном заполнении физической оперативной памяти:
# gedit /etc/sysctl.conf
Добавьте строку в конец файла: vm.swappiness=0
Таким образом, мы наиболее эффективно будем использовать весь доступный объем оперативной памяти.
Если в системе установлен двух- и более ядерный процессор, то рекомендую выполнить следующее:
# gedit /etc/init.d/rc
Найдите CONCURRENCY=none и замените на:
CONCURRENCY=shell
Это существенно добавит вашей системе производительности
Немного ускорим графику, присвоив ей приоритет 20.
# gedit /etc/rc.local
Вставьте это в конец файла перед командой EXIT
sudo renice -n -20 $(pidof X)
При создании данной статьи использовались наработки других авторов, различные блоги, форумы и официальная документация. Поскольку вся эта информация по частям собиралась с различных ресурсов, а я лишь доработал все и собрал воедино, дополнив своими идеями, мне не представляется возможным опубликовать полный список авторов. Так что если кто-то увидел тут свой авторский текст, не нужно рвать волосы и обвинять метя в копипастии, нужно лишь сообщить мне об этом, добавив ссылку на свою статью и я обязательно включу Вас в список авторов.
Материал подготовлен специально для конкурса русскоязычных статей Ubuntu.
Теги: Добавить метки
Хотя Ubuntu Server (даже если исходить из названия) предназначен в первую очередь для серверного оборудования, он также популярен среди любителей настроить обычную рабочую систему (в том числе с GUI — графическим интерфейсом) «под себя» с нуля, установив самостоятельно только нужные пакеты и приложения. Ubuntu сама по себе очень дружественна к пользователям, прекрасно документирована, имеет богатейшее сообщество (в том числе русскоязычное) и прекрасно подходит для начинающих в мире *nix-систем.
?
Для установки выберем последний на сегодняшний момент стабильный релиз (обновления к которому гарантированно будут выпускаться вплоть до апреля 2021 года) - Ubuntu Server 16.04.1 LTS
. Устанавливать можно как на «голое» железо, предварительно подготовив загрузочный носитель, так и в виртуалке (VirtualBox , VMware) Итак, начнем.
- Скачиваем образ с официального сайта. Для загрузки 64-битной версии нам нужен либо торрент-файл (ubuntu-16.04.1-server-amd64.iso.torrent) , либо образ.iso (ubuntu-16.04.1-server-amd64.iso) . Я предпочитаю закачивать через торрент — выше скорость. Размер образа составляет около 0,7 Gb (к слову, версия desktop весит в два раза больше, 1,4 Gb).
- Если установка будет производиться на «реальное» железо, тогда подготовьте загрузочный носитель (usb-flash, cd/dvd). Создание носителя тривиально (открыть программу для записи.iso, выбрать образ и носитель, записать образ на носитель), я предпочитаю использовать для записи.iso образов UltraISO либо UnetBootin . Если же вы хотите попробовать Ubuntu Server в виртуальной машине, то просто переходите к следующему шагу.
- Загружаемся с загрузочного носителя, выбираем русский язык из списка, далее выбираем Установить Ubuntu Server :
- На следующем этапе выберите своё месторасположение, определите раскладку клавиатуры и клавиатурное сочетание для переключения между раскладками (можно всё оставить по умолчанию).
- Следующий этап — настройка сети. Введите имя сервера, после чего произойдет попытка автоматической настройки сети по DHCP. Для сервера чаще всего требуется статический IP-адрес в локальной сети, эту настройку мы произведем позднее, после завершения установки.
- Введите имя и пароль вашей учетной записи (пароль желательно более 8 символов, но можно и меньше, Ubuntu это допускает, просто лишний раз об этом переспросит). По желанию далее вы можете зашифровать свой домашний каталог (по умолчанию — нет).
- Дело дошло до ответственного этапа — разметки диска. Разумеется, если вы экспериментируете в виртуальной среде, то бояться вам нечего — оставляйте все настройки по умолчанию (Авто — использовать вест диск). Но если вы устанавливаете Ubuntu Server на физичеческое железо с несколькими дисками с нужными данными — будьте аккуратны! Чтобы потом не рвать на себе волосы, во избежание путаницы, советую перед установкой физически отключить «лишние» носители.
- Далее в настройках менеджера пакетов (обновлений) укажите адрес вашего прокси (если имееется) и выберите режим обновлений. Для серверной системы в целях стабильности настоятельно рекомендую отказаться от автоматических апдейтов (по умолчанию).
- Теперь выберем из списка необходимое программное обеспечение, которое будет установлено вместе с системой. Всё из указанного без проблем можно установить позднее, я рекомендую отметить только чекбоксы standard system utilities и OpenSSH server (для удаленного управления сервером по SSH сразу после установки системы).
- Пришло время установки главного загрузчика — GRUB. Если носитель в системе на данный момент один — смело продолжайте установку со значениями по умолчанию. Если же носителей два и более (установочная флешка тоже считается!) — то будьте внимательны и устанавливайте GRUB на нужный диск (туда же, куда и саму систему), иначе потом не сможете загрузиться! Ориентироваться между дисками (к примеру, между HHD и USB-flash) зачастую проще всего по размеру.
- Установка завершена, вытаскивайте флешку и перезагружайтесь. Если все прошло хорошо, то после перезагрузки вас встретит черный экран с приглашением ввести имя и пароль учетной записи (указанные вами при установке).
- Перво-наперво настроим сетевой адаптер, чтобы иметь доступ в Интернет и/или к локальной сети. Если в момент установки системы сетевой кабель был подключен, то скорее всего, сеть уже настроена по DHCP . Если же в вашей локальной сети нет DHCP, либо вам нужен статический IP-адрес, Выполните в терминале:
sudo nano /etc/network/interfaces
Введите пароль вашей учетной записи для sudo, и для редактирования откроется текстовый файл с настройками сети. Найдите в тексте секцию # The primary network interface , в этой секции будет строчка iface eth0 inet dhcp (eth0 — наименование сетевого интерфейса, если вы работаете в виртуалке, он может называться по-другому, к примеру у меня в VirtualBox он называется enp0s3), которая указывает на то, что в настоящий момент сеть настроена на прием настроек автоматически по DHCP. Заменяем в указанной строчке «dhcp» на «static» и дописываем снизу еще 4 строчки со статическими настройками сетевого интерфейса, в итоге секция у вас должна выглядеть примерно так:
# The primary network interface
auto eth0
iface eth0 inet static
address 192.168.1.101 //здесь указываем нужный вам IP-адрес сервера
mask 255.255.255.0
gateway 192.168.1.1 //IP-адрес вашего интернет-шлюза (роутера)
dns-nameservers xx.xx.xx.xx xx.xx.xx.xx //IP-адреса ваших DNS-серверов, разделенные пробеломПосле окончания редактирования нажимаем Ctrl+O и Enter для сохранения, затем выходим из текстового редактора (Ctrl+X ). Перезагрузим сетевой интерфейс, выполнив в терминале:
sudo ifdown eth0 && sudo ifup eth0
Проверим работоспособность сети, запинговав какой-нибудь высокодоступный сервер:
Если в ответ пошли строчки с ответами вроде этой:
64 bytes from www.yandex.ru (213.180.204.3): icmp_seq=36 ttl=53 time=43.0 ms
Значит, все в порядке. Останавливаем пинг (Ctrl+C ) и переходим к последнему этапу первоначальной настройки.
- Заключительным этапом установки и первоначальной настройки Ubuntu Server 16.04
будет обновление всех пакетов в системе. Выполните в терминале:
sudo apt-get update && sudo apt-get upgrade
Введите пароль вашей учетной записи для sudo (если попросит), и согласитесь (Y) на установку обновлений из Интернета.<.li>
















Список пакетов, входящих в standard system utilities в Ubuntu Server 16.04
manpages
dnsutils
bsdmainutils
psmisc
python3-gdbm
ufw
dosfstools
ed
telnet
powermgmt-base
ntfs-3g
ubuntu-release-upgrader-core
iputils-tracepath
python3-update-manager
groff-base
python3-distupgrade
bind9-host
mtr-tiny
bash-completion
mlocate
tcpdump
geoip-database
install-info
irqbalance
language-selector-common
friendly-recovery
command-not-found
info
hdparm
man-db
lshw
update-manager-core
apt-transport-https
accountsservice
command-not-found-data
python3-commandnotfound
time
ltrace
parted
popularity-contest
strace
ftp
ubuntu-standard
lsof


На этом всё. Ubuntu Server 16.04 успешно установлен и готов к работе, правда, он еще не выполняет никаких функций — веб-сервера, почтового сервера, сервера FTP, файлообменного сервера etc. Установку и настройку этих служб и сервисов я детально рассмотрю в отдельных статьях.
В котором был вынужден констатировать полную непригодность Xenial Xerus для реальной работы: дистрибутив тормозит и часто падает. Неделя ушла у меня на стабилизацию и разгон. Делюсь своими наработками с вами.
1. Выкидываем мусор
Пишем в терминале dpkg -l , проходимся по списку и выкидываем всё ненужное. Главный вопрос в том, что считать ненужным. Тут два критерия:
1. Вы этим пользуетесь? Нет? Выпиливаем. Например, CUPS на ноутбуке, с которого вы не печатаете. Или поддержка Bluetooth, если её на вашем компьютере либо нет, либо вы не пользуетесь Bluetooth вообще. Не жалейте ничего. Всегда можно будет установить пакеты, если они вдруг потребуются.
2. Вредит приватности? На помойку! Примеры: zeitgeist (жрет ресурсы, следит за активностью пользователя, реальной пользы ноль). Или apport (шаттлвортовская поделка, отправляющая подозрительно большой объем информации о системе при каждом падении любой из программ). Линзы туда же.

Удаляете с помощью apt-get remove. В конце делаете autoremove. Потом берете history, закатываете в.sh-файл и заливаете на GitHub. Это чтобы каждый раз руками не чистить.
2. Расправа над сервисами
Пишем в терминале:
Systemctl -a -t service | grep " active"
Чего тут только нет... Отключаем ненужное с помощью systemctl disable . Что ненужное? Тут сложнее и каждый решает за себя сам. Я, например, со спокойной душой выпиливаю, помимо прочего, AppArmor, хотя среди хомячков немало «спецов» по информзащите, которые будут с пеной у рта доказывать, что без AppArmor ну ни как. Я же считаю, что он нужен только тогда, когда: 1) пользователь разбирается в его настройке, а не полагается на готовые профили; 2) используется для ограничения программ, к которым имеется доступ из сети (т.е. на сервере), а на десктопе лучше вообще обрубить все входящие соединения и выпилить AppArmor. Но дело вкуса.
Почему службу AppArmor нужно останавливать вместо того, чтобы еще на первом шаге удалить пакет? Так Шаттлворт умудрился сделать AppArmor зависимостью к MySQL, MySQL нужен многим сам по себе, к тому же он в зависимостях у некоторых прикладных программ.
Предыдущие шаги были сделаны для стабилизации Ubuntu, для того, чтобы убрать из ОЗУ хотя бы часть падучих программ. Следующий шаг - ускорение. Запускаем top и смотрим, какие процессы не дают Убунте взлететь.
Compiz. Он сильно тормозит даже при простое. А иногда и вовсе пытается прилечь.

Я решил его пересобрать, выкинув ненужное и задав ключи оптимизации для GCC. Пересобрать - проще простого. Грамотно пересобрать, запилить deb-пакет и произвести замену - целое искусство. Вам понадобится установить средства разработки и apt-src для загрузки пакетов с исходным кодом и сборки. Учтите, что при сборке пакет потянет за собой большое количество зависимостей, поэтому заниматься этим стоит либо на запасном компе, либо в виртуальной машине, либо оградиться хотя бы с помощью chroot. Но это уже тема для отдельной статьи.
Ищем через top самые неторопливые программы и пробуем пересобрать пакеты с ними. Не всегда прокатывает высший уровень оптимизации gcc -O3, но для некоторых пакетов его можно использовать и получить существенный прирост производительности.
Я заодно пересобрал еще и Ruby, получив заметный прирост для уже написанных на нем программ. Мой прогноз: самопальные deb-пакеты - главный тренд 2016 года, а apt-src станет лучшим другом специалиста по тюнингу операционных систем. Если Шаттлворт берет Debian, запускает apt-src build и получает Убуку, которой пользуются миллионы, то чем ты, дорогой читатель, хуже?
apt-src - мощный инструмент, который позволяет загружать, компилировать и устанавливать программы из исходного кода. Зачем это нужно? Для того, чтобы получить возможность провести оптимизацию программы под архитектуру конкретно вашей машины. Кроме этого, пользователь apt-get может включить или отключить заданную функциональность у программы и высвободить вычислительные ресурсы.
Резюме
- Удаляем ненужные пакеты.
- Отключаем ненужные сервисы.
- Поторапливаем тормозов.
В итоге оттюнингованная Ubuntu 16.04 LTS Xenial Xerus работает как часы. За неделю тестирования ни единого разрыва. Сравните это с установкой по умолчанию:

Скорость возросла, хотя и обогнать Gentoo или Arch вряд ли получится.
Результатом я доволен и принял решение пока оставаться на Ubuntu.













