Текстовый редактор с подсветкой синтаксиса c. Какой лучший редактор HTML, PHP, CSS, JS кода? Почему именно это редактор стоит скачать
Дисклеймер
Я достаточно молод и неопытен в сфере IT, чтобы приводить какие-то сверх-доводы, поэтому все ниже-перечисленное будет лично моими субъективными мыслями и рассуждениями. Если кто-то не согласен со мной - я буду только рад поддержать дискуссию и обсудить все это в комментариях.
Сейчас я работаю под Windows, в будущем, возможно, перейду на Mac OS, поэтому при выборе текстового редактора/IDE я сразу выделял кросс-платформенность. Рассматривал чуть больше вариантов, чем перечислю тут, ибо решил выделить только самые приглядевшиеся. Буду стараться кратко описывать взгляд на разные стороны перечисленных программных продуктов.
Стандартные задачи
Под стандартными задачами я подразумеваю банальные задачи верстки, т.е. HTML, CSS, может JavaScript. Я не буду подчеркивать те вещи, которые есть везде, например: смена цветовых тем, система контроля папки проекта и т.д.Отличный редактор для ASP.NET и node.js приложений. Знаменитый IntelliSense, возможность работы с классами и объектами по reference. Все в стиле Microsoft. Имеется встроенный отладчик. Так-же хочу подчеркнуть , что по моему мнению - это отличная замена MonoDevelop для.NET разработчиков вне Windows(тут то есть Visual Studio).
Редактор пока в стадии разработки, но работа ведется достаточно быстро, учитывая что это Microsoft.
Итог
Резюмируя вышесказанное, я сделал свой выбор. Останавливаться на таких же критериях, как и я, вам необязательно. Буду рад обсудить все в комментариях к статье.
Спасибо за внимание!
Converter
Этот плагин преобразует выделенный текст (или шестнадцатеричную строку ASCII) в ASCII или шестнадцатеричные строки по вашему выбору. Формат генерируемой шестнадцатеричной строки может быть установлен путем изменения параметров в разделе из converter.ini . Для этого потребуется перезапустить редактор Notepad++
При помощи этого плагина Notepad++ можно запускать командную строку с параметрами. В Notepad++ есть даже инструкция, как создавать компиляции скриптов для каждого типа файлов исходного кода.
При помощи данного плагина можно решать различные сложные задачи. Например, нужно при помощи NppExec скомпилировать свои C файлы, запустить их, и показывать свои данные.
Вот как это делается для Perl. То есть, просто адаптируется для C
| 1 2 3 4 5 6 7 8 9 10 11 12 13 14 | * Open Notepad
* Type F6 to open the execute window
* write the following commands:
o npp_save < -- Saves the current document
o CD $(CURRENT_DIRECTORY) <-- Moves to the current directory
o perl.exe -c -w "$(FILE_NAME)" <-- executes the command perl.exe -c -w |
* Open Notepad
* Type F6 to open the execute window
* write the following commands:
o npp_save < -- Saves the current document
o CD $(CURRENT_DIRECTORY) <-- Moves to the current directory
o perl.exe -c -w "$(FILE_NAME)" <-- executes the command perl.exe -c -w

NppExport
Полезный плагин Notepad++, с помощью которого можно экспортировать файлы в html, rtf форматы

Вот как он работает. Открываем файл, переходим на вкладку «Пл агины» > NppExport > Export to HTML. То есть, экспортируем файл в HTML формат. Код может быть просмотрен в любом браузере

Чрезвычайно полезный плагин. С его помощью можно работать с файлами прямо на сервере. Плагин позволяет моментально загружать файлы с сервера, вносить в них изменения прямо в окне редактора, и сохранять их, тем самым автоматически отправляя измененный файл обратно на сервер. Это очень удобно, поверьте!
NppNetNote
С помощью данного плагина Notepad++ у вас появится возможность дать возможность редактировать файл удаленно. То есть, вы можете сами подключиться, или дать возможность подключиться своему другу к вашему файлу, и после этого вы сможете вдвоем, одновременно редактировать файл.
Plugin Manager
Этот плагин является мозгом системы апгрейда текстового редактора Notepad++. С помощью этого плагина пользователь может обновлять, удалять или устанавливать плагины для Notepad++. Просто открываем этот плагин, выбираем плагин из списка доступных для загрузки, и устанавливаем его. Либо просто обновляем плагины. Их вообще много. У меня установлено по-умолчанию 10 плагинов, а в списке доступных я насчитал аж 72 плагина для Notepad++!!! Небольшое уточнение. В Windows 7 чтобы обновляться, необходимо запускать программу от имени администратора.

Spell- Checker
Данный плагин предназначен для проверки орфографии, напободобие вордовского встроенного словаря. Здесь все тоже самое по аналогии. Только предварительно нужно будет установить программу ASpell.
Другие полезные возможности бесплатного текстового редактора Notepad++
1. Подсветка синтаксиса
Возможно, это одна из причин, по которой я использую бесплатный текстовый редактор Notepad++. Его возможности в плане подсветки синтаксиса поражают воображение. Количество используемых языков огромно. В последней версии программы их стало настолько много, что их пришлось разбить на отдельные категории, потому что уже в окне попросту не помещаются. При желании можно создавать свои правила подсветки синтаксиса.
Например, ставим подсветку php кода

Помимо непосредственно самой подсветки преимущество заключается еще и в том, что информация разбивается на специальные контейнеры, с помощью которых можно изучать сложный код, чтобы не путаться. В данном случае из скриншота выше, я раскрыл 745 строку (нажал на значок «-» минус), чтобы посмотреть контейнер целиком. Теперь вместо минуса «-» там значится плюс «+», и изучение кода становится проще и понятнее

2. Редактор Notepad++ в кодировке UTF-8 (без BOM)
UTF-8 в переводе с английского означает формат преобразования Юникода. На сегодняшний день эта кодировка является одной из наиболее популярных и используемых. С её помощью реализуется представление Юникода, совместимое с 8-битным кодированием текста.
Теперь что касается кодировки UTF-8 без BOM, про которую вы уже могли слышать. Дело в том, что движок WordPress (см. ) работает с кодировкой UTF-8, но если пользоваться стандартным блокнотом Windows, то при сохранении файлов в кодировке UTF-8, эта прелесть добавляет в PHP-файлы невидимые символы. Именно они и называются BOM. Поэтому UTF-8 без BOM и означает, что файл не содержит всей это радости, т.е. лишних невидимых символов. Эта проблема успешно решается с помощью бесплатного текстового редактора Notepad++, который может преобразовывать либо сохранять файлы Html (см. ) и PHP (см. ).
Преобразовать файл из исходной кодировки в кодировку UTF-8 (без BOM) можно следующим образом:

Делается все просто. Берем, к примеру, файл, где содержится английский текст, вписываем вместо английских букв русские, после чего идем на вкладку «Кодировки», выбираем «Преобразовать в UTF-8 без BOM, и жмем на значок дискетки. Все, файл сохранен.
3. Закладки
Программа Notepad++ содержит такую полезную штуку. Предположим, у меня есть несколько файлов в формате.txt, где я храню всякую нужную информацию: разные html коды, напоминания. В общем, текущую рабочую информацию, и просто часто используемую информацию. Ну, к примеру, нужно мне найти для какой-нибудь цели (неважно для какой) в моем.txt файле теги . Кроме этих тегов в этом файле может быть куча другой информации. И мне чтобы найти эти теги , нужно будет скролить документ то вверх, то вниз, пока не найду. В итоге получается глупая работа. А если за день нужно открывать этот.txt файл не один, а несколько раз, то в итоге получается, что какое-то время просто глупо тратим время на скролинг документа то вверх, то вниз. Проблема решается легко. Находим нужную нам строку, и дважды кликаем рядом с её номером. И сразу же напротив неё появится закладка. А потом эту закладку легко можно найти, нажимая F2 на клавиатуре.
Существует множество способов писать код для веб-приложений: от текстовых редакторов до облачных сред разработки. Трудно сразу решить, какая среда лучше подходит для поставленных задач. Чтобы сэкономить вам время, выбрали наиболее популярные:
В конце каждого раздела размещена сводная таблица, в которой можно наглядно увидеть сравнение функций редакторов для веб-разработки. В статье рассмотрены исключительно бесплатные кроссплатформенные решения, поэтому популярные проприетарные редакторы вроде Sublime Text не вошли в подборку.
Текстовые редакторы для веб-разработки
Komodo Edit
Основные возможности:
- бесконечная история отмены,
- обширное количество плагинов,
- поддержка сотен языков программирования и форматов файлов,
- мощный поиск и замена,
- интеграция со сторонними инструментами.
GNU Emacs
Настольные интегрированные среды разработки (IDE)
Eclipse
Облачные IDE
Большинство десктопных приложений перешли в «облако», поэтому нет ничего удивительного, что облачные среды также становятся популярными среди программистов. Не каждый сразу доверяет облачным IDE, но популярные инструменты вроде Github и Pastebin помогают привыкнуть к тому, что исходный код хранится не на локальной машине, а на стороннем сервере.
Cloud9
После нескольких минут работы в Cloud9 создаётся впечатление, что попал в рай для программистов. Интерфейс написан на JavaScript, а серверная часть - на NodeJS. Хотя Cloud9 облюбовали разработчики и дизайнеры интерфейсов, поддерживается подсветка синтаксиса C#, C++, Python, Perl, Ruby, Scala и некоторых других языков.
Встроенный режим Vim - приятный штрих, как и поддержка популярных систем контроля версий вроде Git, Mercurial и SVN. Благодаря наличию CSSLint и JSBeautify это одна из красивейших сред разработки.
Codeanywhere
Ещё один инструмент для создания приложений, который часто возглавляет списки лучших - Codeanywhere. Эта дружественная облачная IDE поддерживает подсветку кода HTML, CSS, JavaScript, PHP, MySQL и других языков. Благодаря наличию приложений для iOS, Android и BlackBerry, с помощью Codeanywhere программисты работают где угодно.
Кроме того, Codeanywhere поддерживает Dropbox и SFTP, которые помогают легко создавать резервные копии файлов проекта и обмениваться ими с коллегами. Это не самая полнофункциональная среда, но свою работу выполняет на отлично.
Система платная, но есть бесплатный тарифный план.
Eclipse Che
Eclipse Che - облачное рабочее пространство разработчика и встроенная IDE. Che предоставляет удалённую платформу с открытым исходным кодом для многопользовательского создания приложений.
Основные возможности:
- рабочие пространства, включающие среды выполнения и IDE,
- сервер рабочих мест с RESTful веб-сервисами,
- облачная IDE,
- плагины для языков, платформы и инструменты,
- SDK для создания плагинов и сборок.
Eclipse Che имеет две сборки - однопользовательскую и многопользовательскую. В первой нет компонентов, которые предоставляют мультиарендность и разграничение прав доступа. В этом случае сервер остаётся без защиты, но для локальной разработки - это хороший выбор.
Многопользовательская предоставляет мультиарендность. Учётные записи пользователей и рабочие места изолированы, а для регистрации, управления и аутентификации используется механизм KeyCloak . Permissions API регламентируют доступ к объектам вроде пространств, стеков и организаций. Сведения о пользователях хранятся в базе данных, поддерживающей миграцию (PostgreSQL).
Здравствуйте, уважаемые читатели блога сайт. Сегодня мы рассмотрим один из лучших текстовых редакторов Notepad++, который обладает множеством полезных функций и является одной из самых используемых мною программ для редактирования html, css и php кода. Да и вообще этот редактор популярен среди многих программистов и разработчиков.
В статье я упомянул, что web-страницы можно создавать даже с помощью встроенного в Windows «Блокнота». Но создавать html и css файлы в блокноте это практически тоже самое, что копать яму палкой-копалкой. В блокноте, кроме возможности создавать и просматривать текстовые файлы, нет ничего.
Начав пользоваться Нотепадом для корректировки файлов с html, css, php и другими кодами, вы сэкономите себе массу времени и нервов. Поначалу, конечно же, использование этого редактора вам может показаться немного сложным. Но если вы научитесь пользоваться хотя бы основными возможностями Notepad++, то вам уже будет сложно обходиться без него.
У Нотепада есть значительные преимущества не только перед стандартным виндоувским блокнотом, но и по сравнению с другими более сложными программами для написания и редактирования различных кодов. Например, если сравнивать Notepad++ с популярной программой для верстки сайтов Dreamweaver, то у него найдется немало преимуществ. Во-первых, Notepad++ абсолютно бесплатный. А во-вторых, намного более легкий и быстрый. И вообще его можно запускать без установки в операционную систему Windows, если использовать portable версию Notepad++ , что позволит вам поместить программу на флешку и всегда носить его с собой.
Давайте теперь обо всем подробнее.
Установка редактора Notepad++, его возможности и настройка
Скачать текстовый редактор Notepad++ совершенно бесплатно можно с официального сайта по этой ссылке . В скаченный комплект входит несколько языков, включая и русский.
Установка программы в операционной системе Windows происходит совершенно стандартным способом:
- щелкаете два раза левой клавишей мышки по скаченному файлу, запустится установка;
- в открывшемся окне выбираете нужный вам язык;
- затем нажать несколько раз далее, приняв лицензионное соглашение, выбрав папку установки и устанавливаемые компоненты;
- затем нажимаете установить, ждете несколько секунд и Notepad ++ установлен.
В случае необходимости можно скачать Notepad++ Portable , который представляет из себя портативную версию данного текстового редактора, не требующую установки.
Теперь давайте пройдемся по возможностям данного текстового редактора:
1. Первое, что бросается в глаза то, что Notepad++ — это текстовый редактор с возможностью подсветки синтаксиса нескольких десятков самых популярных языков программирования включая HTML, CSS, JavaScript и PHP. Посмотреть полный список языков для которых нотепад умеет подсвечивать синтаксис и выбрать нужный язык можно в верхнем меню программы во вкладке «Синтаксис»:

Например, если установить подсветку html кода , будет примерно такая картина:

На рисунке видно, что теги выделяются синим цветом, атрибуты красным, а обычный текст черным. Это очень удобно при правке кода и поиске ошибок в нем. В случае необходимости можно настроить подсветку синтаксиса в меню «Опции» — «Определение стилей» . Откроется окно, в котором вы сможете настроить шрифт и подсветку синтаксиса для нужного вам языка:

В случае, если нужного языка нет, то можно настроить подсветку своего в том же меню «Синтаксис» есть пункт «Задать свой язык»:

В появившемся окне задаете списки ключевых слов языка и настраиваете стили их отображения. Мне всегда было достаточно тех языков, которые есть в списке, поэтому с этой функцией подробно не разбирался.
Кроме непосредственно самой подсветки для всех этих языков осуществляется разбиение кода на блоки, которые можно сворачивать и разворачивать с помощью кнопок минус и плюс соответственно. Также связь между элементами выделяется пунктиром. И если, например, установить курсор на открывающем html тэге, то синим цветом выделиться не только он, но и связанный с ним закрывающий тег:
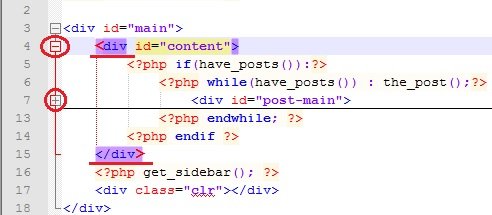
Notepad++ также может связывать открывающие и закрывающие скобки и выделять в отдельные блоки функции. Все это очень хорошо помогает ориентироваться в коде и сильно упрощается поиск в тексте программы не закрытых скобок и тегов.
2.Часто бывает, что набивая какой-либо код, мы можем забыть как пишется тот или иной HTML тег или оператор PHP. Для решения этой проблемы в текстовом редакторе Notepad++ реализована функция всплывающих подсказок и автоматического завершения набираемого слова. Вызывается подсказка сочетанием клавиш «Ctrl+Пробел» и остается только выбрать нужный вариант из предложенного списка:

Можно включить автоматический показ всплывающих подсказок, без использования горячих клавиш. Для этого щелкнуть меню «Опции» — «Настройки» , в открывшемся окне перейти во вкладку «Автозавершение» и поставить галочку напротив «Включить при каждом вводе»:

В этом же окне можно включить автоматическую вставку закрывающих html тегов, скобок и кавычек.
3. Нотепад ++ очень легко позволяет сменить кодировку файла . Например, если необходимо установить популярную сейчас кодировку UTF-8 без BOM, то для этого достаточно в главном меню идем во вкладку «Кодировки» и щелкаем по пункту «Преобразовать в UTF-8 без BOM» и сохраняем файл:

4. Notepad++ позволяет открывать и редактировать сразу несколько файлов одновременно в отличие от стандартного блокнота. Для этого он использует закладки , подобно современным интернет браузерам. Так каждому открытому файлу соответствует своя закладка, в которой указывается имя файла и помещается изображение дискетки:

Дискетка может быть синего или красного цвета. Цвет дискеты указывает были ли сохранены изменения в файле или нет:
- синяя дискеты — файл сохранен;
- красная — изменения не сохранены.
Вкладки с открытыми файлами можно закрывать, перетаскивать и располагать в любом порядке. С помощью настроек можно сделать вертикальное отображение вкладок, либо вообще их скрыть, запретить перетаскивание и настроить закрытие вкладки двойным щелчком мыши. Все эти настройки можно найти во вкладке «Опции», кнопка «Настройки»:

Откроется окно настройки, где в разделе «Общие», в группе настроек «Панель вкладок» можно поставить или убрать нужные галочки:

Кроме того в этом редакторе есть возможность открывать сразу две копии одного и того же документа . Для этого достаточно щелкнуть правой клавишей по вкладке с нужным файлом и выбрать пункт «Дублировать в другой области»:

После этого откроется вторая закладка с этим документом:

В каждой закладке есть возможность ставить пометки или заметки. Они ускоряют перемещение по файлу и поиск важных фрагментов кода в файлах с большим количеством строк. Для создания пометки напротив нужной строки в левом поле щелчком мыши устанавливаем маркер в виде синей точки:

Теперь нажимая клавишу «F2» курсор будет перемещаться между заметками — синими маркерами.
5. Считаю нужным отметить, что в редакторе Notepad++ очень удобный текстовый поиск как в открытом файле, так и в нескольких файлах находящихся в определенной папке. Есть возможность использовать при поиске регулярные выражения, которые могут быть мощным инструментом в умелых руках. Также можно осуществлять поиск с заменой. Вместе поиск с заменой и регулярные выражения могут значительно ускорить внесение правок в текстовые документы.
Функцию поиска текста можно вызвать с помощью верхнего меню «Поиск», в котором выбирается тип поиска, либо сочетанием горячих клавиш «Ctrl+F», которое открывает соответствующее окно с настройками поиска:

В открывшемся окне выбираете закладку с нужным действием («Найти», «Заменить», «Поиск в файлах» или «Пометки») и задаете параметры.
6. Часто при работе с html файлом, возникает необходимость посмотреть как он будет выглядеть в браузере. Для этого в Notepad++ есть возможность просмотра html страницы в браузерах Internet Explorer, Firefox, Chrome и Safari. Чтобы выполнить это действие достаточно нажать кнопку «Запуск» в верхнем меню и выбрать запуск кода в нужном браузере:

Также в рассматриваемом редакторе можно выделить любой фрагмент php кода и нажать «Запуск» — «Get php help», после чего Notepad++ переадресует вас на страницу сайта http://php.net с описанием данного кода.
В этой же вкладке меню «Запуск» есть возможность осуществлять поиск выделенных фрагментов текста в поисковой системе «google» и в сетевой энциклопедии «wikipedia». Для этого выделяете фрагмент текста и нажимаете кнопочку «Google Search», либо «Wikipedia Search» и вас автоматически перекинет на страницу сайта Google или Wikipedia с результатами поиска. Правда для всех этих действий необходимо подключение к интернету.
7. При редактировании файлов Notepad ++ запоминает все сделанные вами изменения. Поэтому в любой момент вы отменить выполненное действие (сделать шаг назад ). Причем откатываться можно на сколько угодно шагов назад или вперед, поэтому можно вносить любые изменения в код без риска необратимых последствий.
Делать откаты назад и вперед можно с помощью пунктов «Отмена» и «Повтор» во вкладке «Правка» в верхнем меню, либо с помощью кнопочек в виде загнутых стрелочек на панели инструментов (если были изменения стрелки окрашиваются в зеленый цвет):

Отмену действий можно также выполнять с помощью горячих клавиш:
- CTRL + Z — шаг назад, аналог пункта «Отмена»;
- CTRL + Y — шаг вперед, аналог пункта «Повтор»;
Важным моментом является то, что Notepad++ постоянно следит за состоянием открытых в нем файлов и в случае их изменения другой программой или удаления, редактор покажет вам предупреждение о том, что файл изменен другой программой и предложит вам обновить его:

8. Расширить возможности тестового редактора Notepad++ можно с помощью различных плагинов . Некоторые устанавливаются по умолчанию, а остальные можно инсталлировать с помощью встроенного в плагин-менеджера, который вызывается из из верхнего меню вкладка «Плагины» - «Plugin Manager» - «Show Plugin Manager»:

Откроется окно «Plugin Manager» в котором в первой закладке будет список доступных плагинов. Для установки нужного плагина ставите галочку напротив него и нажать кнопку «Install».
С помощью плагинов можно сравнивать файлы, проверять грамматику, встроить FTP и вообще можно превратить обычный текстовый редактор в мощный инструмент для создания сайтов.
Подробно описать возможности плагинов я постараюсь в одной из следующих статей, поэтому не забудьте подписаться на обновления блога. До новых встреч!
Здравствуйте, читатели! Сегодня речь пойдет о лучшем текстовом редакторе с подсветкой кода — Notepad++ — это самый популярный бесплатный редактор кода. Notepad++ представляет собой швейцарский нож веб-мастера — удобный, надежный и многофункциональный.
Чем же так хорош Notepad++, что уже в начале статьи удостоился стольких лестных эпитетов:
- Абсолютно бесплатный, что само по себе удивительно для программы такого калибра.
- Поддержка русского языка по умолчанию, никаких дополнительный русификаторов ставить не надо.
- Распознавание и подсветка синтаксиса кода более 50 (!!!) языков программирования: с/c++, c#, html, php, java, javascript, shell, SQL и много других. О некоторых я даже никогда не слышал.
- Быстрая и удобная смена кодировки документа. В два щелчка превращает нечитабельные кракозябры в русские слова.
- Поддержка закладок, которые позволяют открывать сразу несколько файлов в одном окне редактора. Напоминает браузер.
- Ведение истории событий — отменяйте сколько угодно последних действий, а если далеко отлистали — вернитесь обратно, вперед!
- Удобство работы с кодом: подсветка синтаксиса, нумерация строк, наглядное отображение связи между элементами кода, возможность свернуть блок кода.
- Гибкий и многофункциональный поиск.
- Расширение функционала за счет плагинов. Например, встроенный плагин NppFTP позволяет использовать Notepad++ в качестве ftp клиента.
И это только те плюшки, которые лежат на поверхности, и ими пользуешься постоянно. Если порыться глубже, то не удивлюсь, если и кролика из него вытащить можно.
А теперь обо всем по порядку.
Установка текстового редактора Notepad++
Чтобы что-то установить, нужно это что-то сначала скачать. Так вот Notepad++ можно скачать с официального сайта разработчиков абсолютно бесплатно.

Инсталлятор представляет собой один небольшой файл с расширение.exe. Запускаем его на своем компьютере и следуем инструкциям программы установки. Здесь нет ничего сложного, только не забудьте выбрать русский язык.
Конечно, если у вас свой сайт, то чаще всего редактировать придется файл на языках программирования php и html. Рассмотрим окно редактора с открытым в нем файлом на языке php.
Для многих опытных пользователей интерфейс покажется интуитивно понятны и описание его излишнем, но делайте скидку на новичков. Им, я думаю, будет интересно ознакомиться.

- Заголовок — показывает название файла и адрес его местоположения.
- Главное меню — здесь скрыты все возможности редактора.
- Быстрые кнопки — чтобы не копаться в главном меню, самые часто используемые функции для удобства вынесены в качестве кнопок на лицевую панель редактора Notepad++.
- Закладки — каждый открываемый на редактирование файл отображается в своей вкладке. Это напоминает работу с браузером. Если значок дискетка в заголовке закладки красная, то последние изменения в файле не сохранены. Если синяя — значит сохранена последняя версия документа.
- Нумерация строк — очень полезная вещь. В большинстве случаев для ошибок указывается номер строки, в которой она содержится. С помощью нумерации строк найти ее не составит труда.
- Возможность свернуть часть кода. Очень полезная функция, когда код слишком разрастается. Просто сворачиваем его часть, чтобы работать было удобнее.
- Пунктиром соединены взаимосвязанные элементы кода — в нашем случае открывающий и закрывающий теги.
- Подсветка синтаксиса кода зависит от языка программирования.
Дополнительные возможности Notepad++
Настройка подсветки синтаксиса.
Если ранее вы работали с каким-то другим редактором кода и привыкли к его подсветке синтаксиса, то вполне можете ее перенести в текстовый редактор Notepad++. Настройка подсветки синтаксиса производится через раздел «Опции» — «Определение стилей...».

На выбор предоставляются 15 разнообразных стилей на любой вкус. Если ни один из них вас не устраивает, то всегда можно создать свой уникальный стиль.

Последовательность действий в этом случае такая:
- В первом столбике выбираем язык, для которого настраиваем стиль.
- Во втором столбце выбираем элемент языка.
- Далее для этого элемент задаем цвет и настраиваем шрифт.
Сравнение документов — плагин Compare.
За функцию сравнения документов отвечает плагин Compare. Он не входит в состав Notepad++ по умолчанию, так что его придется устанавливать отдельно. Это займет совсем немного времени, заодно научитесь устанавливать новые плагины.
Переходим по следующему пути: «Плагины» — «Plagin Manager» — «Show Plagin Manager». Появляется окно менеджера плагинов. Здесь представлен список всех доступных плагинов Notepad++, упорядоченный в алфавитном порядке. Нас интересует Compare.

Ставим напротив Compare галочку и нажимаем «Install». Начнется загрузка и установка плагина, по окончанию которой notepad++ следует перезапустить. Вот и все, теперь Compare доступен в разделе «Плагины».
Сравниваться будет содержание текущего документа и того, что на соседней вкладки. Для начала сравнения следует воспользоваться пунктом «Плагины»- «Compare» — «Compare» или сочетанием клавиш Alt+D.

Для отмены сравнения используйте пункт «Claer Results» или сочетанием Ctrl+Alt+D.
Данный редактор с подсветкой синтаксиса кода предоставляет функцию авто-завершение слов. Заключается она в том, что Notepad++ предлагает на выбор возможные окончания начатого слова. По умолчанию эта функция висит на горячих кнопках Ctrl+пробел, но можно ее сделать и полностью автоматической. Для этого следует зайти в раздел «Опции» — «Настройки», перейти на вкладку «Резерв/Автозавершение» и поставить галочку напротив «Включить для каждого ввода». Так же можно указать, начиная с какого символа, будут предлагаться варианта окончания слова.

В том же разделе настроек можно включить и резервное копирование файлов на всякий пожарный. Хотя лично я этим не пользуюсь.
Вставка парных тегов.
За быструю вставку парных тегов отвечает плагин TextFX Characters. Он не идет в стандартной конфигурации Notepad++ и устанавливается отдельно через Менеджер Плагинов. На самом деле, функций у него гораздо больше, но лично я пользуюсь только этой.
Для себя он даже создает отдельный пункт в главном меню — TextFX. Нам же следует включить следующую опцию: «TextFX» — «TextFX Settigs» — "Autoclose XHTML/XML .

Теперь, после ввода открывающего тега, закрывающий будет появляться автоматически. Только учтите, данная функция работает в документах с разрешениями.html и.xml, в php файле такого не будет.
Поиск и замена.
Для открытия поиска можно воспользоваться одноименным пунктом меню или сочетанием клавиш Ctr+F.
Имеется 4 вкладки и соответственно столько же функций поиска:
- Поиск — предназначен для поиска в текущем документе.
- Заменить — поиск и замена в текущем документе.
- Поиск/замена по файлом из заданного каталога.
- Поиск по пометкам.
Каждый из режимов поиска имеет свои настройки, что придает ему большую гибкость. К тому же, имеется поддержка регулярных выражений, а они в умелы руках представляют собой очень мощный инструмент. Да, таким многофункциональным и глубоким поиском может похвастаться далеко не каждый файловый менеджер, не говоря уже о бесплатных текстовых редакторах с подсветкой синтаксиса кода.
Настройка кодировки.
Чаще всего необходимость менять кодировку файла связана с некорректным отображением русских букв. В этом случае в разделе «Кодировка» выбираем пункт «Кодировать в UTF-8 без BOM».

Вот так двумя щелчками мыши кодировка меняется со стандартной ANSI на UTF-8 без BOM. Не забудьте сохранить файл после внесенных изменений.
Light Explorer — удобный каталог файлов
Вот еще один замечательный легкий плагин — Light Explorer. Устанавливается стандартно, через встроенный Менеджер Плагинов. Позволяет сочетаем клавиш Alt+A открыть в колонке слева дерево каталог вашего компьютера.

Помогает очень быстро находить на компьютере и открывать на редактирование нужные файлы.
Встроенный ftp клиент — плагин NppFTP.
В Notepad++ по умолчанию доступен плагин NppFTP, который выполняет функцию ftp клиента. Это позволяет работать с файлами на сервере, не прибегая к помощи сторонних ftp клиентов. Экономит драгоценное время. Хотя я все-таки предпочитаю использовать .

Для включения ftp клиента можно воспользоваться кнопкой «Show NppFTP Window». Появится колонка справа.

Заходим в настройки профиля (Profile Settings).

В появившемся окне нажимаем «Add new» и вводим название нового профиля. Далее этот профиль следует настроить.

Вводим следующие данные:
- Hostname — адрес сервера, к которому будем подсоединятся.
- Username, password — имя и пароль учетной записи.
Все эти данные должны быть выданы вам хостом. После этого нажимаем «Close».

Теперь можно подключаться к нашему ftp и работать с фалами на нем.
Функций у бесплатного текстового редактора с подсветкой синтаксиса кода Notepad++ очень и очень много. Чтобы в этом убедиться, достаточно просто взглянуть на количество доступных плагинов. В этой статье я разобрал только те из них, которые наиболее часто используются на практике. Очень хочется услышать, какие еще плагины используют мои читатели. Так что не стесняемся, комментируем.
На этом все. Спасибо за внимание! Берегите себя!













