Создание эффекта солнечных лучей в фотошопе. Добавляем лучи солнца на фотографию в Photoshop
Солнечные лучи (3 способа)Автор: Сатин
3 простых урока научат вас создавать разными способам легкие
солнечные лучи на своей аватаре. Отличное украшение аватары для
любителей аккуратной и нежной анимации.
C чем мы познакомимся в этом уроке:
использование инструментов "Gradient tool" и "Brush tool", фильтры
"Noise" и "Blur - Radial Blur", режимы смешивания слоев - "Overlay" и
"Lighten"
Потребуется знание урока: , Работа с Brushes (кистями)
Для быстрого перехода к нужному уроку, щелкните по заинтереcовавшему вас результату :
Способ №1. При помощи градиента
Спосою №2. С помощью фильтров. Способ №3. С использованием готовых кистей-солнечных лучей.
Способ №1
С помощью инструмента Gradient Tool

2. Создаем новый слой.
С помощью лучи 1:

3. Берем инструмент "Gradient tool" (Градиент (G)
)
На панели параметров инструмента (наверху) выираем тип градиента "Angle" (угловой):
После этого щелкаем на этой панели по самому градиенту и настраеваем окно "Gradient Editor", которе появляется перед нами:
Выберите любой тип градиента и настройте его под себя, а именно:
- смените тип градиента с "Solid" на "Noise" (Шумовой)
- поиграйте с белыми и черными ползунками на RGB, чтобы достичь нужного оттенка градиента
- "Roughness" (Плавность) ставьте с 50 % на 100%.
- Поставьте галочки около "Restrict color" (ограничить цвета) и "add transparency" (добавить прозрачность)
4. Проводим градиентом по новому слою от самого верха до низа

5. Ставим для этого слоя режим наложения Overlay (перекрытие) с 50% прозрачностью (transparency):

6. Теперь повторяем пункты 2-5 два раза
.
У вас должно получиться три слоя с градиентом:
Каждый раз ваши лучи будут располагатьс чуть иначе, так как практически невозможно попасть дважды в тоже место.
5. Переходим в Image Ready:

6. В панели "Animation" (Анимация) создаем еще три кадра

7. Выстраиваем видимость слоев для этих кадров.

8. Промежуточные кадры.
Делаем растяжку -
промежуточные кадры между всеми основными кадрами. Я сделала под два
кадра растяжки. + скопировала первый кадр, поставила его в конец
анимации и сделала растяжку между ним и предпоследним кадром. Таким
образом анимация будет плавной. После этого кадр-дубликат первого кадра
я удалила:
Примечание:
подробнее о промежуточных кадрах читайте в уроке "
Плавный переход между кадрами "
Результат трудов:
Способ №2
С помощью фильтров
Результат урока:
1. Открываем картинку в фотошопе.
2. Создаем новый слой.
С помощью(Shift+Ctrl+N), или на панели "layers" (слои) кнопка "create a new layer" (создать новый слой). Называем его лучи 1:

3. При помощи инструмента "Paint bucket tool" (заливка) красим новый слой в белый цвет:
4. Применение фильтров
.
Следующим шагом применяем такие фильтры:
Filter - Noise - Add Noise
(Фильтр --- Шум ---- Добавить шум):
C настройками:
Amount (количество) - 400%
Distribution (распределение) - "Uniform" (равномерное)
Галочка около "Monochoromatic" (монохромный) для того, чтобы добавленыый шум был черно-белым.
И сразу применим следуюший фильтр
Filter – Blur – Radial Blur
(Фильтр - Размытие - Радиальное размытие):
С настройками:
Amount (количество) - 400%
Blur Method (метод размытия) - Zoom (линейный)
Quality (качество) - Good (хорошее)
Примечание
: Центр размытия вы можете выбрать
самостоятельно, подвигав скрещенные линии на примере. Это позволит вам
сделать лучи, расходящиеся от солнышка, где бы оно не находилось.
5. Режимы наложения слоев
.
Сейчас наш аватар выглядит так:
Но не пугайтесь. Сейчас будем менять режим наложения слоев и все будет в норме.
Поменяем режим наложения слоя (луч 1) с "Normal" (Нормального) на "Lighten" (Замена светлым) с прозрачность 20%:
6. Создаем еще 2 новых слоя
. Назовем их соответственно лучи2, лучи3 и применим к ним пункты с 3 по 5 включительно.
Теперь у нас 4 слоя:
1 слой - база
2 слой - луч1
3 слой - луч2
4 слой - луч3
7. Анимация и кадры . Переходим в Image Ready:

7. В панели "Animation" (Анимация) создаем еще три кадра
с помощью кнопки "Duplicate current frame" (дублировать активный кадр):
8. Выстраиваем видимость слоев для этих кадров.
Для первого кадра - фоновая картинка + лучи1, для второго кадра - фотоновая + лучи2, для третьего кадра - фоновая + лучи3:
Ставим время смены кадров от 0,1 до 0,2 сек и сохраняем анимацию:
Способ №3
Использование кистей с готовыми солнечными лучами.
Результат урока:
Для выполнения этого урока нам понадобятся новые кисти для фотошопа. Скачать кисти с солнечными лучами
Примечание:
о том, как устанавливать в photoshop новые кисти, читайте в уроке " Работа с Brushes (кистями) "
1. Открываем картинку в фотошопе.
2. Выбираем инструмент "Brush tool" (кисть):

3. Выбираем нужную кисть.
На верхнем панели параметров
инструментов находим закладочку "Brushes" (кисти), жмем на нее
воспользовавшись кнопкой выпадающего списка, выбираем закаченную кисть:
4.
Создаем новый слой.
С помощью(Shift+Ctrl+N), или на панели "layers" (слои) кнопка "create a new layer" (создать новый слой). Называем его лучи 1:

5.
Применяем кисти.
Я взяла из списка 7-ю кисть, довольно сильно увелиила ее (кнопки на клавиатуре "х" и "ъ") и применила ее в углу нашей аватары:
6. Прозрачность.
Немного измените настройки прозрачности (opacity) для слоя с лучами. Я оставила значение 60%:
7. Создание других слоев.
Создайте еще пару слоев и
таким же образом римените к ним кисть и измените прозрачность слоя, НО
на этот раз немного сдвигайте кисть перед применением в сторону, чтобы
лучи визуально сдвинулись. Таким образом перед нами 4 слоя:
- база
- лучи1
- лучи2
- лучи3
8. Анимация и кадры
Переходим в Image Ready:

9. В панели "Animation" (Анимация) создаем еще два кадра
с помощью кнопки "Duplicate current frame" (дублировать активный кадр):
10. Выстраиваем видимость слоев для этих кадров.
Для первого кадра - фоновая картинка + лучи1, для второго кадра - фотоновая + лучи2, для третьего кадра - фоновая + лучи3:
Сегодня я хочу вам рассказать, как в фотошопе можно за несколько шагов сделать оригинальный фоновый узор в виде расходящихся солнечных лучей. В первом способе мы будем использовать пунктирный текст, который растрируем и растянем по всему документу. Потом применим фильтр Полярные координаты и получим симпатичные солнечные лучи. Во втором способе мы воспользуемся жесткой кистью, поменяем ей режим наложения, и потом применим фильтр Радиальное размытие линейным методом. Получившийся результат больше напоминает взрыв звезды, но, в любом случае, выглядит симпатично.
Шаг 1.1
Создаем в фотошопе новый квадратный документ размером 500х500 пикселей, заливаем его цветом #0488e4.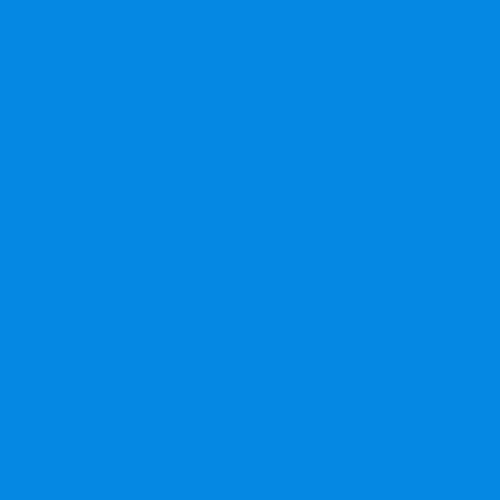
Шаг 1.2
Выбираем инструмент «Текст» (Type Tool), выбираем цвет текста #46a9ee и с помощью обычного тире пишем посередине документа пунктирную строчку от края до края. Настройки текста такие, как на рисунке ниже.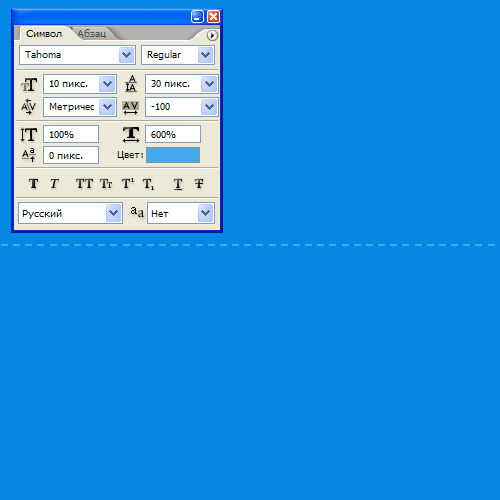
Шаг 1.3
После этого на слое нажимаем правую кнопку мыши и выбираем пункт «Растрировать текст» (Rasterize Type). Потом нажимаем Ctrl+T и растягивает пунктирную полоску вверх и вниз до краев документа.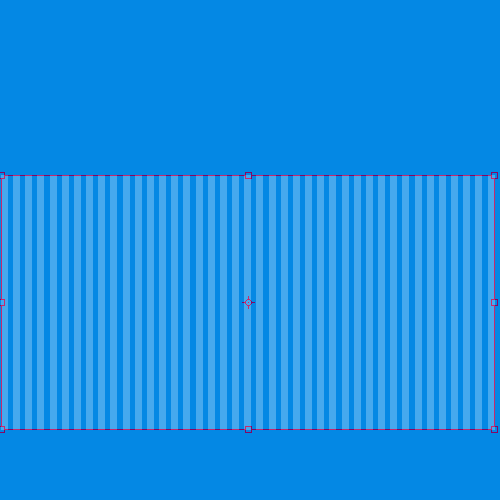
Шаг 1.4
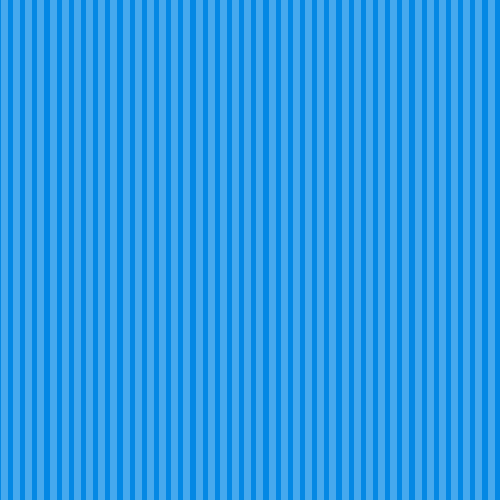
Шаг 1.5
После этого в меню выбираем «Фильтр» (Filter) > «Искажение» (Distort) > «Полярные координаты» (Polar Coordinates). Устанавливаем настройки, как на рисунке ниже и нажимаем кнопку «Да».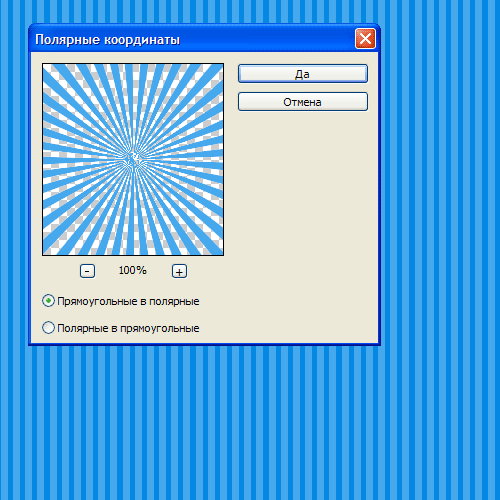
Шаг 1.6
Должен получиться такой результат.
Шаг 2.1
Это второй способ получения расходящихся лучей. Для этого жесткой кистью размером 300 пикселей на новом слое щелкаем в центре документа.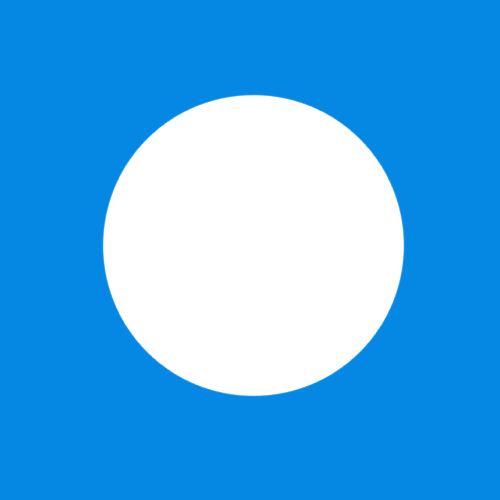
Шаг 2.2
Устанавливаем для этого слоя «Растворение» (Затухание) (Dissolve) и снижаем прозрачность слоя до 10%. Теперь надо щелкнуть правой кнопкой мыши по слою и выбрать пункт «Сгруппировать в новый смарт-объект» (Convert to Smart Object). Потом опять щелкаем правой кнопкой мыши по слою и выбираем пункт «Растрировать слой» (Rasterize Layer). 
Часто бывает так, что снимку не хватает мельчайшего элемента для того, чтобы он преобразился и заиграл новыми красками и эмоциями. Снимок получает объем благодаря сочетанию света и тени. Свет может добавить блеск, яркость, позитивное настроение, а тень объем и фундаментальность. Сегодня рассмотрим как луч света может изменить фотографию. Начинаем с открытия снимка в Фотошопе.

Делаем копию слоя Ctrl+J.


Режим наложения изменяем на Screen (Осветление)

Теперь создаем лучи. Открываем: Фильтр-Размытие-Радиальное размытие (Filter - Blur - Radial Blur). Настраиваем фильтр так, как будет лучше для вашего изображения.

На рисунке 6а можно увидеть то, что должно получиться. Теперь нужно разместить лучи в правильном месте. Нажав на клавишу V, мы можем перемещать слой с лучами по плоскости изображения. При помощи трансформации (Ctrl+T) растягиваем лучи до нужных размеров.


Если лучи получатся слишком яркими, то их интенсивность можно уменьшить, изменив непрозрачность. Если яркость лучей наоборот слишком мала, то нужно просто создать дубликат слоя.
Теперь можно сравнить снимки.

На этом обработку можно закончить, а можно и проделать еще несколько манипуляций по накладыванию текстуры или тонированию.

На основе материалов с сайта:
В этом уроке вы узнаете про простую технику создания кистей Лучи света. Для этого мы используем различные фильтры, а также цветовую коррекцию.
Данные кисти уникальны, если вы хотите усилить существующий свет на фотографиях или добавить спец.эффекты на свою картину или фотоманипуляцию.
Я покажу вам, как создать две базовые кисти, на основе которых, вы сможете создать много других кистей, поменяв их настройки. Итак, давайте приступим!
1. Готовим основу для Солнечных лучей
Шаг 1
Создайте новый документ в программе Photoshop. Установите Ширину (Width) и Высоту (Height) на 5000 px, Разрешение (Resolution) на 72. Нажмите ‘OK’.

Шаг 2
Выберите инструмент Заливка (Paint Bucket Tool (G)). Установите цвет заливки чёрный. Залейте слой с Задним фоном (Background) чёрным цветом.
Создайте новый слой, назовите новый слой Солнечные лучи (SUN RAYS).

Шаг 3
Выберите инструмент Овальная область (Elliptical Marquee Tool (M)). Создайте выделение в центре изображения.

Далее, идём Выделение - Модификация - Растушёвка (Select > Modify > Feather Selection). Установите Радиус растушёвки (Feather Radius) на 200 px. Нажмите ‘OK’.

Шаг 4
Установите цвет переднего плана на белый цвет, а цвет заднего плана на чёрный цвет.

Убедитесь, чтобы слой Солнечные лучи (SUN RAYS) был активным, для этого просто щёлкните по нему. Далее, идём Фильтр - Рендеринг - Облака (Filter > Render > Clouds).
Отмените активное выделение, для этого идём Выделение - Отменить выделение (Edit > Deselect).

2. Создаём Солнечные лучи
Чтобы создать солнечные лучи, нам понадобится размыть облака, которые мы создали с помощью рендеринга в предыдущем шаге. Существует множество вариаций лучей света, которые вы можете создать, но в данном уроке я покажу вам, как создать две основные кисти.
Шаг 1
Солнечные лучи Создать дубликат слоя Солнечные лучи 1 (SUN RAYS 1).
Отключите видимость слоя Солнечные лучи (SUN RAYS), для этого щёлкните по глазку слева от миниатюры слоя.

Щёлкните по слою Солнечные лучи 1 (SUN RAYS 1). Далее, идём Фильтр - Размытие - Радиальное размытие (Filter > Blur > Radial Blur). Установите настройки, которые указаны на скриншоте ниже. Установите Степень Метод размытия (Blur Method) Линейный (Zoom). Сместите центр размытия (Blur Center) в верхний левый угол.

Настроив фильтр, нажмите кнопку ‘OK’. Полученный результат вы можете увидеть на скриншоте ниже.

Шаг 2
Чтобы сделать солнечные лучи более видимыми, идём Изображение - Коррекция - Уровни (Image > Adjustments > Levels). Установите Входные значения (Input Levels) 25; 0,65; 205. Нажмите ‘OK’.

Шаг 3
Чтобы добавить деталей к лучам, мы немного усилим резкость в этом шаге. Идём Фильтр - Резкость - Контурная резкость (Filter > Sharpen > Unsharp Mask). Установите Эффект (Amount) на 1%, а Радиус (Radius) на 180 px. Нажмите ‘OK’.

Это основа для вашей первой кисти. Отключите видимость данного слоя, для этого щёлкните по глазку слева от миниатюры слоя, таким образом, вы сможете сфокусироваться на создании другой кисти.

Шаг 4
Щёлкните правой кнопкой мыши по слою Солнечные лучи (SUN RAYS) и в появившемся окне выберите опцию Создать дубликат слоя (Duplicate layer). Назовите дубликат слоя Солнечные лучи 2 (SUN RAYS 2).

Шаг 5
Далее, идём Фильтр - Размытие - Радиальное Размытие (Filter > Blur > Radial Blur). Установите Степень (Amount) на 99, а также выберите Метод размытия (Blur Method) Линейный (Zoom). Сместите центр размытия (Blur Center) в верхнюю центральную часть изображения.

Нажмите кнопку ‘OK’. Чтобы сделать эффект более видимым, нажмите клавиши (Ctrl+F), чтобы повторить действие фильтра.

Шаг 6
Чтобы сделать солнечные лучи немного узкими, идём Редактирование - Свободная трансформация (Edit > Free Transform). Примените трансформацию, как показано на скриншоте ниже.
Нажмите ‘OK’, чтобы применить изменения.

3. Создаём Кисти
Итак, мы создали формы для наших кистей. Теперь нам нужно создать из них кисти. Я покажу вам, как создать первую кисть. Для создания второй кисти - процесс абсолютно тот же самый.
Шаг 1
Включите видимость слоя Солнечные лучи 1 (SUN RAYS 1), а для слоёв Солнечные лучи (SUN RAYS) и Солнечные лучи 2 (SUN RAYS 2) отключите видимость.
Теперь нам необходимо инвертировать цвета, чтобы получить соответствующую форму кисти. Добавьте корректирующий слой Инверсия (Invert) поверх всех остальных слоёв.

Далее, идём Выделение - Все (Select > All), чтобы выделить всё изображение. Затем идём Редактирование - Скопировать совмещённые данные (Edit > Copy Merged), чтобы скопировать выделенное изображение, и Редактирование - Вклеить (Edit > Paste), чтобы вклеить скопированное изображение.
Шаг 2

Шаг 3
Проделайте то же самое со слоем Солнечные лучи 2 (SUN RAYS 2), чтобы создать вторую кисть.

4. Тестируем созданные Кисти
Чтобы создать дополнительные кисти на основе этих двух базовых кистей, вы можете увеличить или уменьшить контрастность, резкость, сделать их шире или более узкими с помощью инструмента Свободная трансформация (Free Transform Tool), или установить размытие в разных направлениях. Всё будет зависеть от вас, какой эффект вы предпочтёте создать.
Перед тестированием, позвольте мне дать вам пару советов, как добиться наиболее реалистичных результатов, используя созданные кисти:
- Изучите, как в действительности действует свет, воспроизведите этот свет в своих работах. Вы можете предварительно посмотреть на фотографию, чтобы увидеть настоящие солнечные лучи.
- Избегайте применения чисто белого цвета при добавлении лучей света. Таким образом, картина не будет выглядеть реалистично. Вместо этого, постарайтесь использовать светло-жёлтые или светло-оранжевые оттенки.
- Используйте кисти с низкой непрозрачностью, чтобы получить наиболее реалистичный результат.
- Не забывайте про направление света. Лучи света должны иметь то же самое направление.
- Если вы хотите применить кисти на своих фотографиях, просто попробуйте усилить свет, который уже присутствует на фотографии.
Давайте посмотрим, как работает кисть Солнечные лучи 1 (Sun Rays 1).

На фотографии ниже, вы можете увидеть, как работает кисть Солнечные лучи 2 (Sun Rays 2).

Отличная работа, мы завершили урок!
В этом уроке вы узнали, как создать кисти Лучи света. Вы можете использовать их для усиления света на фотографиях или, используя данные кисти, создать новый источник света. Чтобы получить наиболее реалистичный свет, я рекомендую вам исследовать, как действует естественный свет, а также использовать кисть с низкой непрозрачностью.
Надеюсь, вы получили удовольствие от работы с этими кистями!
В Фотошопе.
Создайте две копии слоя фотографии (Ctrl + J) и назовите их «Rays of light 1» и «Rays of light 2». Выберите первую копию и примените коррекцию Изогелия (
",this,event,"320px");">Threshold).

Примените фильтр Радиальное размытие (
*Фильтр Radial Blur (Радиальное размытие) позволяет имитировать эффект размытия при увеличении или при вращении.В поле Amount (Эффект) устанавливается степень размытия в диапазоне от 1 до 100, а группа переключателей Blur Method (Метод) позволяет выбрать один из методов размытия:
* метод Spin (Кольцевой) - имитирует размытие объекта при вращении;
* метод Zoom (Линейный) - имитирует размытие объекта при увеличении.
Группа переключателей Quality (Качество) определяет качество размытия:
* Draft (Среднее);
* Good (Хорошее);
* Best (Наилучшее).
В поле Blur Center (Центр) можно вручную, с помощью мыши, перемещать центр размытия. ",this,event,"320px");">Radial Blur Filter).


Установите режим наложения этого слоя на Осветление (
",this,event,"320px");">Blending Mode – Screen). Создайте корректирующий слой Цветовой тон/Насыщенность ( ",this,event,"320px");">Layer – Hue/Saturation) с обтравочной маской.
Примените ко второй копии коррекцию Изогелия (
",this,event,"320px");">Threshold).
Примените фильтр Радиальное размытие с теми же параметрами и создайте корректирующий слой Цветовой тон/Насыщенность (
",this,event,"320px");">Layer – Hue/Saturation). Режим наложения для второй копии такой же, как и для первой.
Добавьте маску к обоим слоям «Rays of Light» и уберите световые лучи с некоторых деревьев.

В завершении работы мы улучшим сияние от солнца. Создайте новый документ, создайте в нём новый слой и залейте его чёрным цветом. Примените фильтр Блик (
",this,event,"320px");">Lens Blur Filter): 35мм объектив. Инструментом Овальная область ( ",this,event,"320px");">Elliptical Marquee Tool) создайте выделение вокруг сияния и воспользуйтесь функцией Уточнить край (Ctrl + Alt + R), чтобы вырезать сияние. ",this,event,"320px");">Hue/Saturation), чтобы добавить больше оранжевого цвета на сияние.На скриншоте ниже показана фотография леса до и после нашей работы.














