Скачать программу электронные таблицы excel. Как работать в Excel (программе): советы начинающим
Excel 2007 - приложение, предназначенное для обработки электронных таблиц и их данных. Обыкновенно, поставляется в составе программного пакета Microsoft Office 2007. Существуют модификации для Windows и Mac OS.
Интерфейс Excel версии от 2007 года получил ленточное меню с более доступными инструментами. Каждый инструмент в меню описывается специальным значком и подписью, что делает данное представление более практичным и наглядным в сравнении с предыдущей версией этой программы.
Скачать бесплатно:
| Версия | Платформа | Разрядность | Формат | |
| Microsoft Excel 2007 | Windows 8-10 | x32-x64 | .zip | |
| Microsoft Excel 2007 | Windows 7 | x32-x64 | .zip | |
| Microsoft Excel 2007 | Windows Vista | x32-x64 | .zip | |
| Microsoft Excel 2007 | Windows XP | x32-x64 | .zip |
Под главным меню находятся привычные книги с таблицами. Разработчики увеличили число строк и колонок таблиц этой модификации. В Excel 2007 в пределах одной книги насчитывается до 1 миллиона строк и 16 тысяч колонок. При этом в приложении может содержаться более 1000 книг.
Предыдущие модификации Excel поддерживали только собственный бинарный формат файлов. Приложение Excel 2007 начало поддерживать форматы открытого типа, созданные на базе XML. Для совместимости с прошлыми модификациями данная версия табличного процессора поддерживает и старые бинарные форматы.
После 2007 года Майкрософт успела уже дважды обновить этот программный продукт. И все же, Excel 2007 остается популярным у пользователей. Эта версия знаменитого обработчика таблиц стала первой, которая получила новый дизайн главного меню - так называемое ленточное меню. Версия 2003 года предоставляла пользователю еще старый традиционный вид меню, а также привычную панель инструментов.

Функционал эксель 2007
Функционал Excel 2007 позволяет обрабатывать данные в табличной форме. При этом их обработка часто осуществляется всего лишь парой щелчков мыши. Представим некоторые интересные функции.
- Встроенные формулы. Они собраны в отдельном диалоговом окне. Каждая функция распределена по категориям: математические, статистические, финансовые и другие.
- Диаграммы. Данные, внесенные в таблицы, можно представлять в виде диаграмм и графиков.
- Условное форматирование. Эта функция позволяет придать ячейке определенный стиль. Например, если формула в ячейке возвращает отрицательное значение, фон ячейки окрашивается в красный цвет.
- Фигуры SmartArt. Это наборы готовых фигур, которые могут быть использованы для более наглядного визуального отображения объектов.
- Автозаполнение формул. Данный функционал упрощает вставку готовых функций в ячейки таблиц.
- Средство проверки совместимости. Этот инструмент позволяет проверить созданную книгу на совместимость с предыдущими версиями табличного процессора.
Управление безопасностью. С помощью опций центра безопасности пользователь может защитить свои электронные таблицы.
Alle erweitern | Alle zuklappen
Worin besteht der Unterschied zwischen Office 2010 und Office 365?
Office 2010-Suites enthalten Anwendungen wie Word, Excel, PowerPoint und Outlook, die Sie als Dauerlizenz (einmaliger Kauf) für die Nutzung auf einem PC erwerben können.
Office 365-Pläne umfassen die Premium-Versionen dieser Anwendungen plus weitere Dienste, die über das Internet angeboten werden, darunter der Onlinespeicherdienst OneDrive und Skype-Gesprächsminuten für die private Nutzung. Mit Office 365 erhalten Sie die umfassenden Funktionen einer installierten Office-Version auf PCs, Macs, Tablets (einschließlich iPad® und Android™-Tablet) und Smartphones. Office 365-Pläne sind als Monats- oder Jahresabonnement erhältlich. Weitere Informationen .
Wie kann ich feststellen, ob Office 365 auf meinem Computer ausgeführt werden kann?
Ist für Office 365 ein Internetzugang erforderlich?
Für die Nutzung der Office-Anwendungen wie Word, Excel und PowerPoint ist keine Verbindung mit dem Internet erforderlich, da die Anwendungen vollständig auf Ihrem Computer installiert sind.
Sie benötigen jedoch einen Internetzugang, wenn Sie die aktuelle Version der Office-Suites oder einen der Office 365-Abonnementpläne installieren und aktivieren möchten. Bei Office 365-Plänen wird der Internetzugang auch benötigt, um Ihr Abonnementkonto zu verwalten, z. B. zum Installieren von Office auf anderen PCs oder zum Ändern der Abrechnungsoptionen. Auch für den Zugriff auf Dokumente, die auf OneDrive gespeichert sind, ist ein Internetzugang erforderlich, es sei denn, Sie haben die OneDrive-Desktopanwendung installiert.
Sie sollten darüber hinaus auch regelmäßig die Verbindung zum Internet herstellen, um Ihre Office-Version auf dem neuesten Stand zu halten und die Vorteile der automatischen Upgrades zu nutzen. Wenn Sie sich nicht mindestens alle 31 Tage mit dem Internet verbinden, wechseln Ihre Anwendungen in den Modus mit eingeschränkter Funktionalität, was bedeutet, dass Sie Ihre Dokumente zwar anzeigen oder drucken, jedoch nicht bearbeiten können. Darüber hinaus können Sie in diesem Modus auch keine neuen Dokumente erstellen. Um Ihre Office-Anwendungen wieder zu aktivieren, stellen Sie einfach eine Verbindung mit dem Internet her.
Habe ich mit Office 365 die volle Kontrolle über meine Dokumente?
Ja. Von Ihnen erstellte Dokumente bleiben vollständig in Ihrem Besitz. Sie können die Dokumente online auf OneDrive oder lokal auf Ihrem PC oder Mac speichern.
Wenn Sie Ihr Abonnement kündigen oder das Abonnement abläuft, können Sie weiterhin auf alle Ihre Dateien zugreifen oder diese herunterladen, indem Sie sich direkt mit dem Microsoft-Konto, das Sie zum Einrichten von Office 365 verwendet haben, bei OneDrive anmelden. Sie verlieren allerdings den zusätzlichen Speicher, den Ihr Abonnement beinhaltet. Daher müssen Sie Ihre Dateien an einem anderen Ort speichern oder weiteren OneDrive-Speicher erwerben, wenn Ihr OneDrive-Konto die Größe des kostenlos verfügbaren Speichers überschreitet.
Wann beginnt mein Abonnement?
Wenn Sie ein Abonnement mit automatischer Verlängerung erworben haben, beginnt Ihr Abonnement mit dem Kaufabschluss. Abonnements mit automatischer Verlängerung können Sie auf Office365.com, MicrosoftStore.com, iTunes® und bei einigen Fachhändlern erwerben. Wenn Sie ein Prepaid-Abonnement erworben haben, beginnt Ihr Abonnement, sobald Sie es aktiviert haben und die Seite "Mein Konto" angezeigt wird. Prepaid-Abonnements können Sie im Fachhandel oder über einen Microsoft Support-Agenten erwerben.
Wie kann ich Office 365 mit den übrigen Mitgliedern meines Haushalts teilen?
Wenn Sie über ein aktives Office 365 Home-Abonnement verfügen, können Sie die Vorteile Ihres Abonnements mit bis zu vier Mitgliedern Ihres Haushalts teilen. Jedes Mitglied des Haushalts, mit dem Sie das Abonnement teilen, kann jede der für Sie verfügbaren Installationen auf einem PC, Mac, iPad, Android-Tablet, Windows-Tablet, iPhone® oder Android-Smartphone nutzen, erhält 1 TB zusätzlichen OneDrive-Speicher und kann die eigenen Installationen unter www.office.com/myaccount verwalten.
Um Ihrem Abonnement einen weiteren Nutzer hinzuzufügen, rufen Sie www.office.com/myaccount auf, und folgen Sie den Anweisungen auf dem Bildschirm zum Hinzufügen eines Benutzers. Jede Person, die Sie hinzufügen, erhält eine E-Mail mit Anweisungen. Sobald die Einladung akzeptiert und die Schritte in der E-Mail ausgeführt wurden, werden die Informationen der Person, einschließlich der verwendeten Installationen, auf der Seite "Mein Konto" angezeigt. Unter www.office.com/myaccount können Sie das Teilen Ihres Abonnements beenden oder ein Gerät entfernen, das von einem der hinzugefügten Nutzer verwendet wird.
Was ist "die Cloud"?
Der Begriff "Cloud" ist eine gängige Bezeichnung für webbasierte IT-Dienste, die außerhalb Ihres Haushalts/Ihres Unternehmens gehostet werden. Wenn Sie cloudbasierte Dienste verwenden, befindet sich die IT-Infrastruktur außerhalb Ihres Standorts (wird nicht lokal gehostet) und wird von einem Drittanbieter (Host) unterhalten und nicht auf einem selbst verwalteten Server bei Ihnen zu Hause oder im Unternehmen (lokal). Im Fall von Office 365 erfolgen Datenspeicherung und -verarbeitung z. B. remote auf Servern, die von Microsoft gehostet und verwaltet werden und auf denen sich auch die Software befindet. Viele Dienste, die Sie tagtäglich verwenden, befinden sich in der Cloud, ob webbasierte E-Mails, Onlinebanking oder Online-Fotoportale. Da sich diese Infrastruktur online oder "in der Cloud" befindet, können Sie von praktisch überall aus darauf zugreifen – mit einem Desktop-PC, einem Mac, einem Tablet, einem Smartphone oder einem anderen Gerät mit Internetzugang.
Программа Microsoft Excel является мощным табличным процессором для профессионалов и начинающих пользователей. Данный программный комплекс включает в себя средства для создания и редактирования сложных таблиц, построения на основе этих таблиц всевозможных диаграмм и схем, автоматизации статистических или бухгалтерских расчетов и массу других востребованных возможностей. После статьи вы сможете скачать Excel бесплатно для Windows 10 / 8 / 7 на русском языке и полноценно начать использовать программу. Профессионалы найдут в данной программ все необходимые им функции, а начинающие пользователи смогут без всяких затруднений начать использование базовых возможностей пакета и постепенно изучать все особенности программного обеспечения.
Программа Майкрософт Офис Эксель тесно и грамотно интегрирована с остальными составляющими пакета Майкрософт Офис и позволяет обмениваться данными и диаграммами с другими документами, созданными средствами этого офисного пакета. В новых версиях пользователи получили возможность использовать в своих таблицах не только анимированные графические элементы, но и визуализировать результаты расчетов таблицы при помощи различных мультимедийных элементов. От версии к версии расширяется диапазон используемых математических функций, постоянно увеличивается огромная библиотека шаблонов для создания графиков или формул.
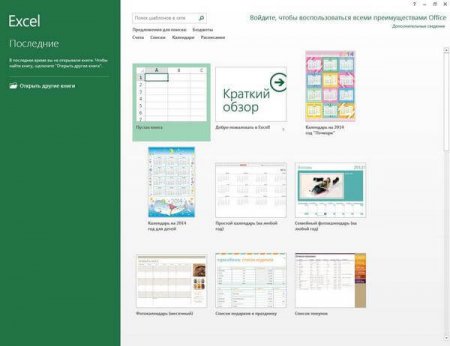
Так же новые версии софта тесно интегрируются с возможностями облачного хранилища SkyDrive и позволяют загружать и редактировать документы непосредственно из данного хранилища. Стоит отметить, что описываемое приложение - это один из самых популярных продуктов компании Microsoft и данное решение используется подавляющим большинством пользователей, работающих с большими объемами статистических данных и требующих сложных расчетов. Тем, кто работает с большим количеством табличных документов и на основании их строит различные отчеты с всевозможной визуализацией, по вкусу придутся преимущества, которые дает данная утилита.
Данная программа предназначена для Виндовс 7, 8, 10 и в зависимости от версии операционной системы пользователь может воспользоваться как особенностями интерфейса, ориентированными на работу с мышью при использовании стационарного компьютера, так и оценить новшества управления программой, ориентированные на использование сенсорных экранов при работе на планшетах и смартфонах. При загрузке программы обратите внимание на разрядность своей операционной системы (x32 или x64) и скачивайте установщик нужной вам версии. В зависимости от предпочтений пользователя, язык интерфейса в Экселе может быть любым, хотя конечно же большинство отечественных пользователей выберут русский язык меню и диалогов.

К новым возможностям последних версий Microsoft Office Excel относят простоту начала использования пакета, оптимизированный по скорости анализ данных, практически мгновенное заполнение столбцов или строк с данными и построение соответствующей диаграммы, наличие срезов для фильтрации данных, увеличенное количество отображаемых строк, новые автономные окна для книг. Таким образом, загрузив и установив новую версию программы Excel, пользователь будет всегда иметь рядом отличный рабочий инструмент, посредством которого можно быстро обработать имеющуюся информацию и получить результаты в максимально удобном представлении.
Программа Microsoft Excel удобна для составления таблиц и произведения расчетов. Рабочая область – это множество ячеек, которые можно заполнять данными. Впоследствии – форматировать, использовать для построения графиков, диаграмм, сводных отчетов.
Работа в Экселе с таблицами для начинающих пользователей может на первый взгляд показаться сложной. Она существенно отличается от принципов построения таблиц в Word. Но начнем мы с малого: с создания и форматирования таблицы. И в конце статьи вы уже будете понимать, что лучшего инструмента для создания таблиц, чем Excel не придумаешь.
Как создать таблицу в Excel для чайников
Работа с таблицами в Excel для чайников не терпит спешки. Создать таблицу можно разными способами и для конкретных целей каждый способ обладает своими преимуществами. Поэтому сначала визуально оценим ситуацию.
Посмотрите внимательно на рабочий лист табличного процессора:
Это множество ячеек в столбцах и строках. По сути – таблица. Столбцы обозначены латинскими буквами. Строки – цифрами. Если вывести этот лист на печать, получим чистую страницу. Без всяких границ.
Сначала давайте научимся работать с ячейками, строками и столбцами.
Как выделить столбец и строку
Чтобы выделить весь столбец, щелкаем по его названию (латинской букве) левой кнопкой мыши.

Для выделения строки – по названию строки (по цифре).

Чтобы выделить несколько столбцов или строк, щелкаем левой кнопкой мыши по названию, держим и протаскиваем.
Для выделения столбца с помощью горячих клавиш ставим курсор в любую ячейку нужного столбца – нажимаем Ctrl + пробел. Для выделения строки – Shift + пробел.
Как изменить границы ячеек
Если информация при заполнении таблицы не помещается нужно изменить границы ячеек:


Для изменения ширины столбцов и высоты строк сразу в определенном диапазоне выделяем область, увеличиваем 1 столбец /строку (передвигаем вручную) – автоматически изменится размер всех выделенных столбцов и строк.

Примечание. Чтобы вернуть прежний размер, можно нажать кнопку «Отмена» или комбинацию горячих клавиш CTRL+Z. Но она срабатывает тогда, когда делаешь сразу. Позже – не поможет.
Чтобы вернуть строки в исходные границы, открываем меню инструмента: «Главная»-«Формат» и выбираем «Автоподбор высоты строки»

Для столбцов такой метод не актуален. Нажимаем «Формат» - «Ширина по умолчанию». Запоминаем эту цифру. Выделяем любую ячейку в столбце, границы которого необходимо «вернуть». Снова «Формат» - «Ширина столбца» - вводим заданный программой показатель (как правило это 8,43 - количество символов шрифта Calibri с размером в 11 пунктов). ОК.
Как вставить столбец или строку
Выделяем столбец /строку правее /ниже того места, где нужно вставить новый диапазон. То есть столбец появится слева от выделенной ячейки. А строка – выше.

Нажимаем правой кнопкой мыши – выбираем в выпадающем меню «Вставить» (или жмем комбинацию горячих клавиш CTRL+SHIFT+"=").

Отмечаем «столбец» и жмем ОК.
Совет. Для быстрой вставки столбца нужно выделить столбец в желаемом месте и нажать CTRL+SHIFT+"=".
Все эти навыки пригодятся при составлении таблицы в программе Excel. Нам придется расширять границы, добавлять строки /столбцы в процессе работы.
Пошаговое создание таблицы с формулами


Теперь при печати границы столбцов и строк будут видны.

С помощью меню «Шрифт» можно форматировать данные таблицы Excel, как в программе Word.

Поменяйте, к примеру, размер шрифта, сделайте шапку «жирным». Можно установить текст по центру, назначить переносы и т.д.
Как создать таблицу в Excel: пошаговая инструкция
Простейший способ создания таблиц уже известен. Но в Excel есть более удобный вариант (в плане последующего форматирования, работы с данными).
Сделаем «умную» (динамическую) таблицу:

Примечание. Можно пойти по другому пути – сначала выделить диапазон ячеек, а потом нажать кнопку «Таблица».

Теперь вносите необходимые данные в готовый каркас. Если потребуется дополнительный столбец, ставим курсор в предназначенную для названия ячейку. Вписываем наименование и нажимаем ВВОД. Диапазон автоматически расширится.

Если необходимо увеличить количество строк, зацепляем в нижнем правом углу за маркер автозаполнения и протягиваем вниз.
Как работать с таблицей в Excel
С выходом новых версий программы работа в Эксель с таблицами стала интересней и динамичней. Когда на листе сформирована умная таблица, становится доступным инструмент «Работа с таблицами» - «Конструктор».
Здесь мы можем дать имя таблице, изменить размер.
Доступны различные стили, возможность преобразовать таблицу в обычный диапазон или сводный отчет.
Возможности динамических электронных таблиц MS Excel огромны. Начнем с элементарных навыков ввода данных и автозаполнения:



Если нажать на стрелочку справа каждого подзаголовка шапки, то мы получим доступ к дополнительным инструментам для работы с данными таблицы.

Иногда пользователю приходится работать с огромными таблицами. Чтобы посмотреть итоги, нужно пролистать не одну тысячу строк. Удалить строки – не вариант (данные впоследствии понадобятся). Но можно скрыть. Для этой цели воспользуйтесь числовыми фильтрами (картинка выше). Убираете галочки напротив тех значений, которые должны быть спрятаны.
Программа Excel является одним из самых мощных приложений всего комплекса Office. Ею пользуются не только бухгалтеры и экономисты, но и обычные люди. Программа предназначена для работы с цифрами и таблицами, дает возможность представить информацию в наиболее благоприятном для восприятия виде: в качестве диаграмм и графиков. Здесь можно осуществлять сложнейшие расчеты и выполнять различные математические операции. К тому же особые знания пользователю не понадобятся, достаточно изучить, как работать в Excel.
Что представляет собой данное офисное приложение?
Программа Excel работает с файлами, которые образуют некую книгу, состоящую из отдельных листов. В ячейки таблиц вводятся буквы, символы и цифры. Их можно копировать, перемещать или удалять. При необходимости с ними проводятся различные операции: текстовые, математические, логические и прочие. Новички, которые только учатся тому, как работать в программе Excel, должны знать, что любую информацию можно вывести на экран в виде графиков или диаграмм.

Как создать файл?
В первую очередь необходимо открыть документ. Для его создания нужно кликнуть на ярлыке программы или зайти в приложение через «Пуск».
По умолчанию имя задано «Книга 1», но в строке «Имя файла» можно ввести любое название. Работая, стоит периодически сохранять данные, чтобы избежать потери информации в случае сбоя или зависания компьютера.
Между листами можно с легкостью переключаться, нажимая на соответствующую надпись внизу страницы. Если вкладок очень много, лучше использовать стрелки на клавиатуре. Чтобы вставить лист, нужно в меню «Главная» найти пункт «Вставить». Там будут отображаться все возможные действия, применимые к листам, например добавить или удалить. Также вкладки можно перемещать.
«Лицо» программы
Прежде чем разобраться, как работать в Excel, стоит изучить интерфейс. Инструменты расположены в верхней и нижней части окна, а остальную область занимают прямоугольники, которые являются ячейками. Особенность электронных таблиц заключается в том, что действия можно выполнять в одних ячейках, а результат выводить в других.
Каждая таблица имеет столбцы, которые обозначаются буквами английского алфавита. Строки нумеруются слева. Таким образом, любая ячейка имеет собственные координаты. В каждую ячейку можно вводить как данные, так и формулы. Перед вводом последних необходимо ставить символ «=».
Каждой ячейке - своя характеристика
Чтобы понять, как научиться работать в Excel правильно, пользователь должен знать, что прежде, чем ввести значения, необходимо задать размерность колонке или ячейке. Она будет зависеть от того, в чем измеряются данные. Для этого нужно кликнуть правой кнопкой мышки на выделенном диапазоне и в диалоговом окне выбрать пункт «Формат ячеек».
Если вводимое число больше 999, необходимо установить разбиение по разрядам. Вводить пробелы самостоятельно не стоит.
Для корректного отображения данных нельзя вводить в одну ячейку больше одного отдельного значения. Также не стоит вводить перечисления, разделенные запятыми или другими символами. Для каждого значения должна быть своя ячейка.

Как вводить данные?
Пользователям, которые знают, не составит труда ввести данные. Для этого нужно щелкнуть на ячейке и набрать на клавиатуре буквы или цифры. Чтобы продолжить работу, необходимо нажать «Ввод» или ТАВ. Разрыв строки осуществляется с помощью комбинации ALT + «ВВОД».
При вводе месяца или номера по порядку достаточно прописать значение в начальных ячейках, а затем перетащить маркер на необходимый диапазон.
Перенос текста
Чаще всего пользователей интересует, как научиться работать в Excel с текстом. При необходимости его можно переносить по словам. Для этого необходимо выделить определенные ячейки и во вкладке «Главная» нужно найти опцию «Выравнивание», а затем выбрать «Перенос текста».
Если требуется автоматическое изменение ширины и высоты ячейки согласно введенному тексту, следует выполнить следующее: перейти во вкладку «Главная» и в группе «Ячейки» выбрать пункт «Формат». Далее нужно выбрать подходящее действие.
Форматирование
Чтобы отформатировать числа, необходимо выделить ячейку и во вкладке «Главная» найти группу «Число». После нажатия на стрелочку рядом с пунктом «Общий» можно выбрать требуемый формат.
Чтобы изменить шрифт, нужно выделить определенный диапазон и перейти в меню «Главная», «Шрифт».
Как создать таблицу?
Знания о том, как работать в программе Excel, вряд ли будут полезны пользователю, если он не умеет создавать таблицу. Самый простой способ - это выделить определенный диапазон и отметить границы черными линиями, нажав на соответствующую иконку вверху страницы. Но зачастую требуется нестандартная таблица для бланков или документов.
В первую очередь необходимо определиться, как должна выглядеть таблица, чтобы установить ширину и длину ячеек. Выделив диапазон, нужно перейти в меню «Формат ячеек» и выбрать пункт «Выравнивание». Опция «Объединение ячеек» поможет убрать лишние границы. Затем нужно перейти в меню «Границы» и установить требуемые параметры.
С помощью меню «Формат ячеек» можно создавать различные варианты таблиц, добавляя или удаляя столбцы и строки, а также меняя границы.
Зная, как работать в таблице Excel, пользователь сможет создавать заголовки. Для этого в окошке «Форматирование таблицы» нужно установить флажок напротив пункта «Таблица с заголовками».
Чтобы добавлять элементы в таблице, необходимо воспользоваться вкладкой «Конструктор». Там можно выбрать требуемые параметры.

Для чего нужны макросы?
Если пользователю приходится часто повторять одни и те же действия в программе, ему пригодятся знания о том, как работают макросы в Excel. Они запрограммированы выполнять действия в определенной последовательности. Использование макросов позволяет автоматизировать определенные операции и облегчить монотонную работу. Они могут быть записаны на различных языках программирования, но их суть от этого не меняется.
Для создания макроса в этом приложении необходимо войти в меню «Сервис», выбрать пункт «Макрос», а затем нажать «Начать запись». Далее нужно выполнить те действия, которые часто повторяются, и после окончания работы нажать «Остановить запись».

Все эти инструкции помогут новичку разобраться, как работать в Excel: вести учет, создавать отчеты и анализировать цифры.













