Расширение файла VHD. Чем является расширение VHD и способы его открытия
Если вы часто работаете с Virtual PC, то время от времени возникает необходимость открыть файл виртуального жесткого диска не в виртуальной, а в основной системе. В Windows 7 — это не проблема (vhd-фaйл легко подключается через «Управление дисками»). А вот в XP и Висте все сложнее: нужно установить утилиту vhdmount.
Содержание:
Установка vhdmount
Утилита vhdmount входит в состав Microsoft Virtual Server 2005 R2 SP1 (это не отдельный сервис-пак, а полноценный сервер с SP1).
Запускаем установщик (если включен , то запускаем от имени Администратора). Выбираем Install:

Устанавливать все компоненты сервера нет необходимости. Выбираем только VHD Mount:

Завершаем установку. На этом первый этап закончен.
Создание контекстного меню
Теперь приступаем к созданию контекстного меню (чтобы не мучиться с командной строкой).
Необходимо создать файл с расширением reg и следующим содержанием:
Windows Registry Editor Version 5.00 @="Dismount" @="\"C:\\Program Files\\Microsoft Virtual Server\\Vhdmount\\vhdmount.exe\" /u \"%1\"" @="Mount" @="\"C:\\Program Files\\Microsoft Virtual Server\\Vhdmount\\vhdmount.exe\" /m /f \"%1\"" @="Virtual.Machine.HD"
Если папка установки отличается от стандартной, то естественно, требуется изменить путь к vhdmount.exe. Vhdmount можно запускать с различными параметрами (например включить поддержку undo-диска для отката изменений). Чтобы ознакомиться с дополнительными параметрами, запустите vhdmount с параметром /? в командной строке.
После того как файл создан, запускаем его. Подтверждаем внесение изменений в реестр.
Проверяем результат. При правом клике на vhd-файле, вы должный увидеть новые пункты меню:

Установка драйвера vhdmount
Для установки драйвера открываем панель управления, переключаемся в «классический вид» и запускаем мастер «Установка оборудования»:

Выбираем «Установка оборудования, выбранного из списка в ручную»:

Выбираем «Показать все устройства» и жмем на Далее:

Нажимаем на «Установить с диска»:

Переходим в папку установки vhdmount и открываем файл vhdbus.inf :

Выбираем «Microsoft Virtual Server Storage Bus» и Далее:

После завершения установки необходимо подключить любой vhd-файл. Во время попытки подключения начнется установка драйвера, которая завершится ошибкой. Это нормально.
Открываем Диспетчер устройств. Здесь вы увидите устройство Microsoft Server Storage Bus Device01 отмеченное восклицательным знаком:

Делаем на нем правый клик и выбираем «Обновить драйверы…». Выбираем ручную установку:

В поле «Искать драйверы в следующем месте» выбираем папку установки vhdmount и жмем Далее:


На этом все. Теперь подключаем виртуальный диск, открываем «Компьютер» и работаем с подключенным диском.
Насчет отключения. Под Вистой у меня так и не получилось произвести отключение без перезагрузки. Появляется стандартной сообщение, что ресурс используется другой программой и т.п. Ничего страшного, просто имейте в виду.
Виртуальные жесткие диски — создание и управление
Виртуальный жесткий диск (Virtual Hard Drive, VHD ) по терминологии Microsoft — это одиночный файл, в котором могут находиться встроенные файловые системы и который поддерживает стандартные операции с дисками. В файлах VHD размещаются виртуальные диски, которые подключаются к вируальным машинам в Microsoft Virtual PC , Virtual Server и Hyper-V , а также используются в программах архивации Microsoft Data Ptotection Manager , Windows Server Backup и системе архивации Windows 7.
Подобный подход используется и в различных менеджерах виртуальных машин других производителей, например VirtualBox Disk Image (VDI) в Oracle или Virtual Mashine Disk (VMDK) в VMWare . Однако особенностью VHD является то, что операционная система может работать с ними напрямую, без использования виртуальных машин. Эта возможность есть во всех операционных системах Windows, начиная с Windows Server 2008 R2 и Windows 7.
Для создания VHD -файлов можно использовать средства управления дисками — оснастку Управление дисками (Disk Management ) или утилиту Diskpart , а диспетчер загрузки (Windows Boot Manager ) поддерживает режим загрузки из VHD -образа.
Самый простой способ создать виртуальный диск — это оснастка Управление дисками. Для ее запуска набираем сочетание клавиш Win+R, в строке Выполнить набираем compmgmt.msc и жмем ввод.
В открывшейся панели Управление компьютером (Computer Management ) выбираем пункт Управление дисками (Disk Management ) и, щелкнув на нем правой клавишей мыши, выбираем в контекстном меню пункт «Создать виртуальный жесткий диск»
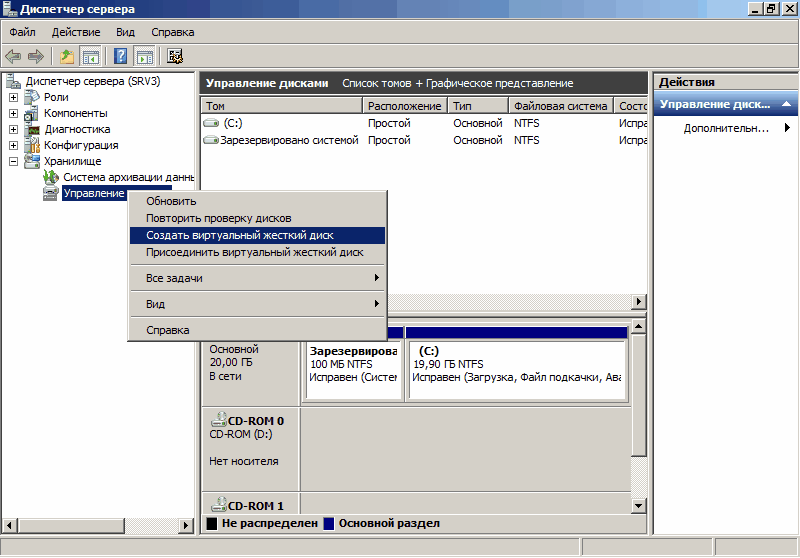
В открывшемся окне выбираем расположение VHD -файла и его размер, а также формат. Если у вас нет проблем со свободным дисковым пространством, то рекомендуется выбрать диск фиксированного размера как более производительный вариант.
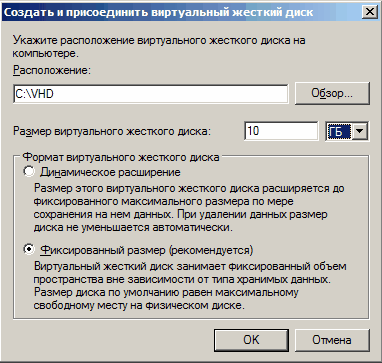
Примечание. На самом деле есть и третий тип диска — разностный. Разностный диск отображает свое текущее состояние как набор изменений по сравнению с родительским диском, поэтому размер VHD-файла для разностного диска увеличивается по мере сохранения новых изменений на диске. Этот тип напрямую зависит от другого образа жесткого диска. Родительский образ жесткого диска может быть любым из упомянутых типов.
Жмем Ок и вновь созданный диск появляется в оснастке управления дисками. Теперь надо его инициализировать. Для этого щелкаем правой клавишей мыши на значке диска, и во всплывшем меню выбираем пункт «Инициализировать диск»
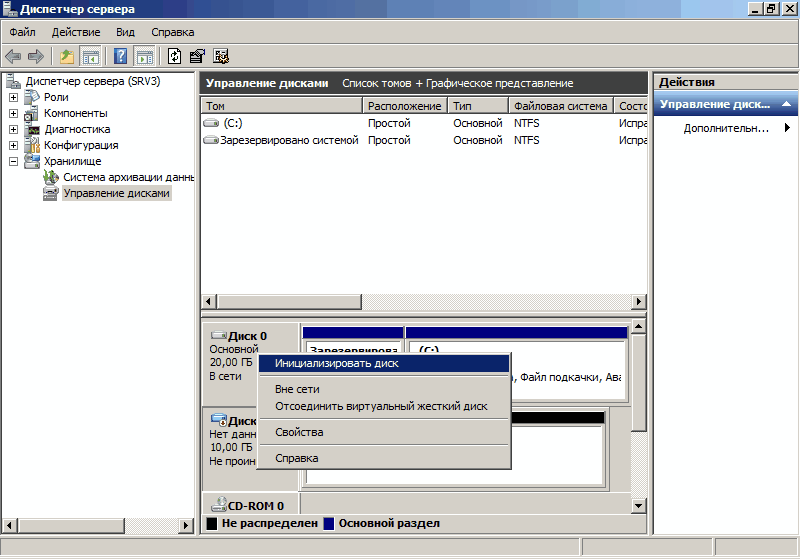
В открывшемся окне задаем стиль разделов. По умолчанию используется MBR, его и оставим.
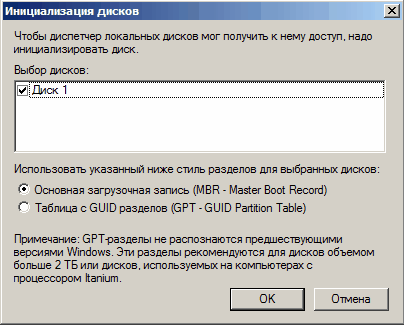
Диск инициализован и переходит в состояние В сети (Оnline). Теперь щелкаем правой клавишей мыши на нераспределенном пространстве диска и выбираем пункт «Создать простой том».
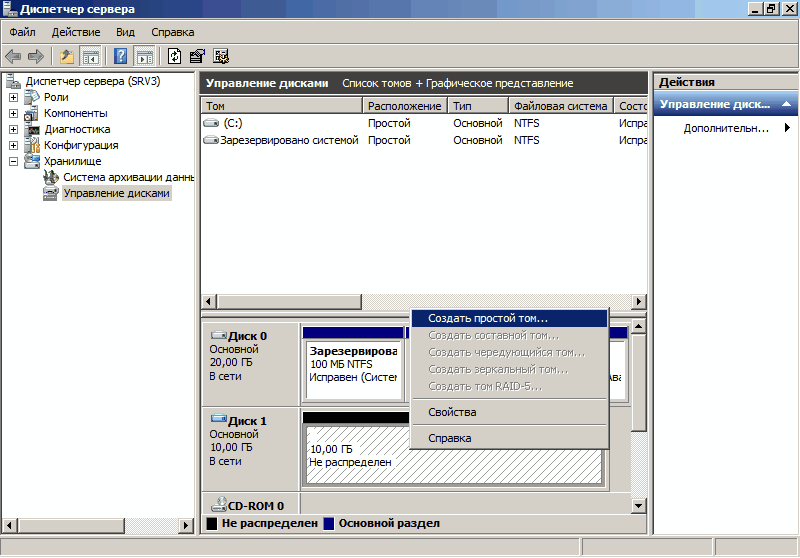
Запускается мастер создания простого тома, с помощью которого мы:
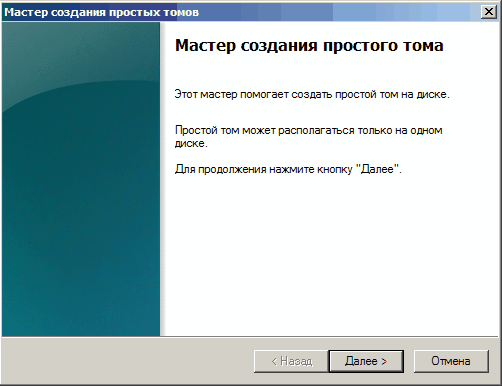
Задаем размер диска

Выбираем букву диска
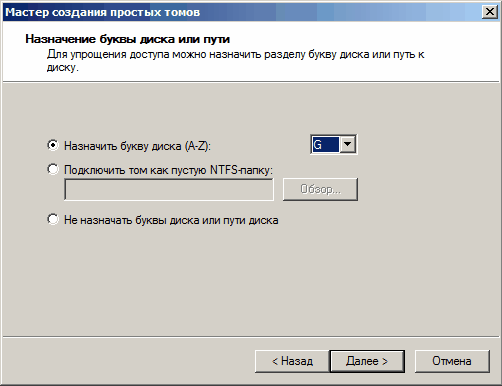
Файловую систему и метку тома.
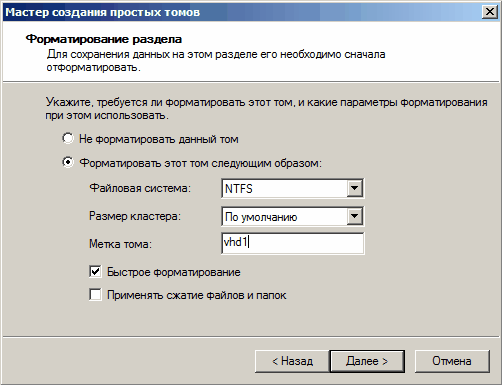
Смотрим что получилось и жмем на кнопку «Готово».

Диск создан и готов к использованию.
И мы можем управлять им из оснастки Управление дисками, как обычным жестким диском.
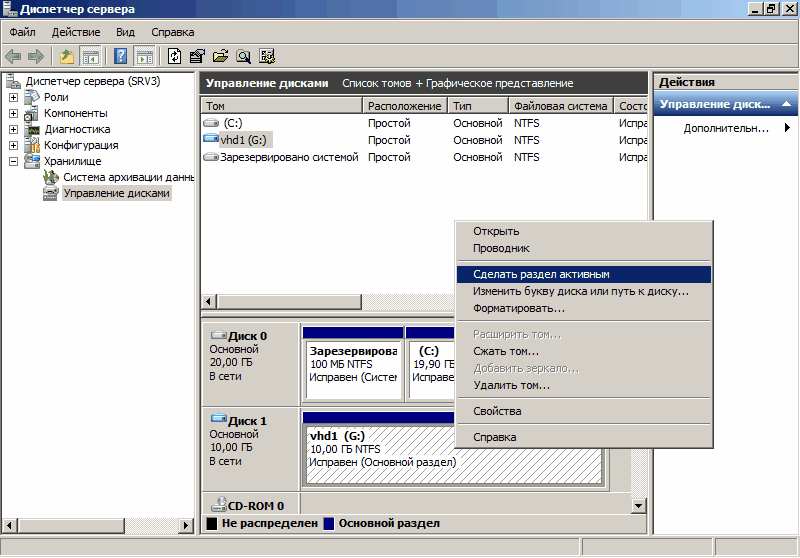
А при необходимости можно отсоединить виртуальный диск или полностью удалить его с компьютера вместе со всем содержимым.

Ну и второй способ создания VHD — утилита Diskpart.
Запускаем командную оболочку, обязательно с правами администратора , и затем вводим команды в следующей последовательности:
- diskpart — попадаем в командную строку утилиты diskpart
- create vdisk file=c:\vhd\vhd1.vhd maximum 10000 — создаем VHD-файл размером 10Гб. При желании можно задать тип файла: type=fixed (фиксированный), type=expandable (расширяемый), а при помощи параметра parent можно указать путь к существующему родительскому файлу виртуального диска для создания разностного диска.
- выбираем созданный диск
- attach vdisk — подключаем его
- assign letter=G — назначаем букву диска
- format fs=ntfs label=vhd1 — указываем формат файловой системы и метку диска
- exit — выходим из программы
Чтобы отсоединить виртуальный жесткий диск при помощи утилиты DiskPart:
- select vdisk file=c:\vhd\vhd1.vhd — выбираем наш виртуальный диск
- detach vdisk — отсоединяем его
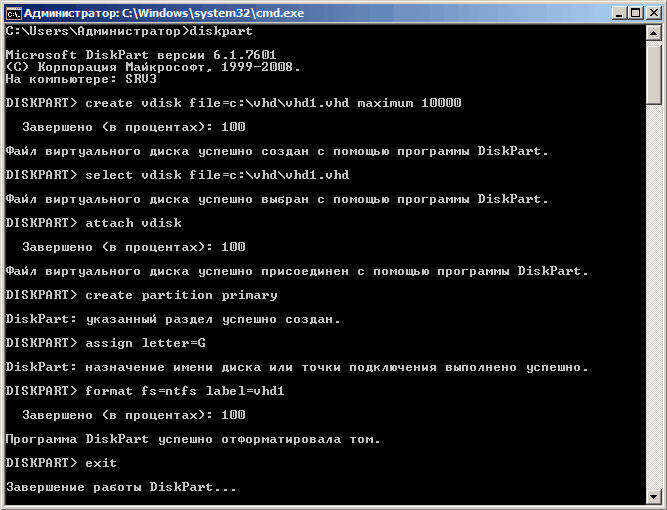
Вот так вкратце о том, как можно создавать виртуальные диски и управлять ими. О том как их можно использовать поговорим в следующий раз.
Пользователи, работающие с гипервизорами, иногда могут сталкиваться с необходимостью получения доступа к диску виртуальной машины (ВМ)
из среды хост-системы – основной операционной системы (ОС)
, установленной на физическом диске. Например, когда нужно скопировать данные в гостевую ОС
, не поддерживающую установку дополнений. Или когда в работе гипервизора возникают ошибки, делающие невозможным запуск ВМ, а внутри неё сокрыты нужные файлы.
Как подключить диск ВМ для отображения в хост-системе? Ниже рассмотрим, как в среде хостовой Windows подключаются файлы виртуальных жёстких дисков, используемые гипервизорами , Hyper-V и VMware .
В статье будут предложены варианты доступа к дискам ВМ:
Позволяющие производить запись данных в их файлы;
не предусматривающие запись, а лишь предлагающие возможность чтения и копирования информации на случай необходимости её извлечения.
Для возможности записи данных в файл виртуального диска (т.е. чтобы в гостевой ОС появились перемещённые из хост-системы файлы) ВМ в среде своего гипервизора должна быть выключена. Именно выключена, а не приостановлена. Не каждая программа-гипервизор напоминает об этой тонкости.
1. Подключение VHD и VHDX средствами Windows
VHD и VHDX – форматы файлов виртуальных дисков, используемые встроенным в Windows 8.1 и 10 гипервизором Hyper-V – в среде этих версий хост-системы можно примонтировать с помощью её же штатных средств.
На файле диска вызываем контекст-меню, выбираем .
И ищем в проводнике разделы нового устройства. Этот вариант предусматривает и чтение, и запись данных. Чтобы убрать диск ВМ из хост-системы, контекст-меню вызываем на любом из отображаемых его разделов и кликаем .

2. Подключение VMDK средствами VMware Workstation
VMDK и VHD – форматы дисков ВМ , с которыми работает ПО VMware — можно подключить для отображения в проводнике хостовой Windows с использованием средств программы VMware Workstation . Её средства монтирования предусматривают и чтение, и запись данных. Открываем параметры нужной ВМ . На вкладке «Оборудование» слева кликаем жёсткий диск , справа жмём кнопку «Карта» . Появится окошко мастера подключения диска. Здесь выбираем нужный раздел, ориентируясь на его размер. В нашем случае это системный раздел Windows. Снимаем галочку открытия в режиме только чтения. И жмём «Ок» .

Важный нюанс: при открытии системных разделов гостевых ОС , установленных на виртуальные GPT -диски, в окне мастера необходимо выбирать не сам раздел с установленной ОС (раздел С в случае с гостевой Windows) , а предшествующий ему MSR -раздел с размером обычно 16 или 128 Мб . Конечно, если MSR -раздел есть в структуре EFI -системы. Будет он там не в каждом случае.


Примонтированный раздел откроется в проводнике хост-системы. Для отключения закрываем его открытого в проводнике (или файловом менеджере) . И идём туда же, где мы его монтировали – в параметры ВМ . Но теперь жмём кнопку «Отключить» .

3. Конвертирование VDI в VHD средствами VirtualBox
Не позволяет своими средствами монтировать диски ВМ для доступа к ним из среды хост-системы Windows. Но в числе её арсенала есть конвертер, который может преобразовывать диски родного формата VDI в VHD , VMDK и прочие типы. А, к примеру, VHD -файл в среде хостовой Windows 8.1 или 10 можно открыть штатными средствами ОС . Более того, при необходимости продолжить работу с ВМ , её можно пересоздать на базе уже конвертированного диска VHD . В окне переключаемся на раздел «Инструменты» . Кликаем диск нужной ВМ , в контекст-меню выбираем «Копировать» .


Здесь важный момент: графу «Имя файла» нужно подчистить — удалить из имени расширение «.vdi» . И отследить ниже, чтобы как тип был задан «VHD» . Жмём «Сохранить» .

И теперь – «Копировать» .

Конвертированный файл впоследствии открываем с помощью проводника.

Убираем его из хост-системы путём извлечения, как показано в п.1 статьи .
Однако если попутная цель реанимации ВМ не преследуется, если речь идёт только об изъятии ценной информации из файла VDI , проще прибегнуть к двум следующим вариантам решения вопроса.
Бесплатная версия может монтировать для чтения и записи данных различные типы виртуальных дисков, включая жёсткие, с которыми работают ВМ – VMDK , VDI , VHD , VHDX . В окне программы жмём «Быстрое монтирование» , указываем путь к файлу диска ВМ , открываем.

Убираем с помощью опции удаления в контекст-меню на значке примонтированного устройства.

5. Плагин для Total Commander
Работающим с Total Commander только лишь для просмотра и копирования ценных данных, хранящихся на диске ВМ , далеко ходить не нужно. Вопрос решается внутри этого файлового менеджера с помощью плагина к нему . Первичная миссия этого плагина – реализация доступа в среде Windows к разделам и носителям с файловыми системами, используемыми в Linux . И неподдерживаемыми Windows. В довесок к основным возможностям плагин может монтировать для чтения диски ВМ форматов VMDK , VDI , VHD , VHDX и HDS .
Распаковываем его внутри Total Commander . Отвечаем «Да» на предложение установки. Следуем шагам установочного мастера.

Запускаем Total Commander (принципиально) от имени администратора. Переключаемся на . Заходим в .



В обзоре указываем папку ВМ . Затем увидим все подключённые к машине диски. Можем снять галочки с ненужных, если их несколько. И кликаем «Mount» .

Жмём Ctrl + R для обновления содержимого панелей Total Commander . И увидим примонтированные разделы виртуального диска.

Его содержимое копируем обычным для Total Commander образом — кнопкой внизу или клавишей F5 . Процедура размонтирования дисков плагином не предусматривается. Да она как таковая и не нужна: достаточно просто перезапустить Total Commander .
VHD - это файл, который содержит виртуальный образ жесткого диска , используемый Microsoft Windows Virtual PC. Один VHD-файл может содержать все данные, хранящиеся на физическом жестком диске, сохраненные в одной структуре - разделы, системные файлы, обычные файлы и папки.
Возможности, вытекающие из файлов VHD
Файлы VHD обычно используются в качестве дисков виртуальных машин, что позволяет устанавливать и запускать несколько операционных систем без необходимости иметь несколько физических дисков или отдельных компьютеров. Это дает много возможностей, например: поддержка программ и приложений в разных средах. VHD-файлы также позволяют восстанавливать только выбранные каталоги или весь жесткий диск.
Краткая история формата VHD
Формат VHD был создан компанией Connectix, купленной в 2003 году корпорацией Microsoft, которая и создала продукт Mircosoft Virtual PC. С 2005 года Microsoft развернула бесплатную лицензию для формата VHD. В 2012 году были представлены определенные обновления, которые были развернуты в новом формате - .
Типы файлов VHD
Файлы VHD могут быть идентифицированы в нескольких типах, что облегчает управление ими. Это:
- фиксированный образ жесткого диска - имеет фиксированный размер, равный размеру жесткого диска;
- динамический образ жесткого диска - размер файла равен размеру файлов на виртуальном диске и дополнительно размеру заголовка файла;
- образ разностного диска - отдельный файл, который работает при условии, что текущий диск является материнским;
- связанный - содержит только ссылку на физический диск.
Б
удучи установленной на виртуальном жёстком VHD-диске, вторая операционная система Windows никоим образом не уступает той, которая размещается на другом разделе диска. Наоборот, у первой по сравнению со второй есть два значимых преимущества. Во-первых
, для установки Windows на VHD-диск нет надобности перераспределять дисковое пространство, если изначально нет лишнего пустого раздела диска под вторую операционную систему.
VHD-диск создаётся в рамках процесса установки Windows с помощью командной строки, с её же помощью и монтируется в систему, чтобы быть видимым в числе разделов для установки системы. Во-вторых , работать со второй Windows, установленной на виртуальном VHD-диске, можно как непосредственно загрузив её на компьютере, так и с помощью средств программ-гипервизоров.
Любую операционную систему, установленную на VHD-диске, можно открыть внутри программ и и работать с ними точно так, как и с и любыми системами, созданными средствами этих программ. Более того, обе программы изначально предусматривают возможность создания операционных систем с использованием VHD-диска. VirtualBox открыто позволяет выбрать VHD-формат при создании жёсткого диска виртуальной машины. А вот в программе VMware Workstation хоть такой момент и предусматривается, но юзабельного меню выбора, как в случае с VirtualBox, нет. Расширение «. vhd» для создаваемого жёсткого диска нужно прописывать вручную, заменяя им предустановленное «.vmdk» – «родной» формат виртуального жёсткого диска VMware Workstation .

Единственный момент, в чём будет уступать VHD-диск «родным» форматам программ VMware Workstation и VirtualBox – соответственно, VMDK и VDI , это использование дискового пространства в полном объёме. Тогда как виртуальные жёсткие диски программ — VMDK и VDI – сжимают данные виртуальных машин для экономии места на реальном компьютере. В частности, виртуальные машины VMware Workstation на физическом жёстком диске занимают почти вдвое меньше места, чем имеется в распоряжении гостевых операционных систем.
Итак, имеем операционную систему, установленную на виртуальном VHD-диске.

Как её открыть внутри основной операционной системы с использованием программ-гипервизоров VMware Workstation и VirtualBox?
Открытие VHD-диска в
В главном окне VMware Workstation запускаем процесс открытия новой виртуальной машины. Это можно сделать как с помощью визуальной кнопки на домашней вкладке программы, так и в меню .

Запустится мастер создания новой виртуальной машины, и в первом его окне кликаем выборочный тип конфигурации.

Жмём в окне настройки совместимости версий программы.

Операционную систему мы не устанавливаем, следовательно, и не может быть никакого источника загрузки. Выбираем третий пункт – установка системы позже . Жмём .

В нашем случае имеется VHD-диск с установленной Windows 8.1, её и выбираем в списках операционных систем и их версий. Жмём .

Называем виртуальную машину и указываем её месторасположение на компьютере. В указанном месте будут храниться рабочие файлы . Сам VHD-диск, естественно, будет находиться там, где и находился. Жмём .

В нашем случае имеется целых четыре ядра, потому щедрым жестом с барского плеча отдадим виртуальной машине два из них. Жмём .

А вот щедрого жеста в плане оперативной памяти не получится. Выделяем лишь необходимый минимум – 1 Гб . Жмём .

Предустановленный тип сети NAT в нашем случае подходит. Жмём .

Не меняем и тип контроллера ввода/вывода . Жмём .

Это же касается и типа диска – оставляем предустановленный SCSI . Жмём .

Наконец-то мы добрались до точки смены предустановленных параметров. В окне выбора виртуального диска нам нужен второй вариант – . Жмём .

В следующем окне жмём кнопку обзора и указываем путь к VHD-файлу . По умолчанию VMware Workstation не хочет видеть этот формат файлов , представляя на обозрение только файлы собственного производства. И чтобы увидеть VHD-файл, в окне проводника нужно установить параметр отображения всех файлов .

Прописав путь размещения VHD-диска, жмём .

Настройка виртуальной машины завершена.

Вернёмся в главное окно VMware Workstation и увидим новую виртуальную машину в перечне существующих. Запускаем её.

Процесс запуска Windows начнётся с адаптации системы к условиям работы гипервизора. Будут обновлены драйвера, системные настройки, Metro-приложения Windows 8.1. В некоторых случаях запуск виртуальной машины может сопровождаться окном среды восстановления Windows. В этом случае необходимо просто выбрать продолжение использования системы .

Вскоре система загрузится.

Открытие VHD-диска в VirtualBox
В программе VirtualBox процесс открытия VHD-файла попроще. В главном окне программы жмём кнопку . Затем в первом окне запустившегося мастера создания новой виртуальной машины задаём ей имя , выбираем операционную систему и её версию . Жмём «Next» .

Указываем размер оперативной памяти . Жмём «Next» .

В окне выбора виртуального жёсткого диска, как и в предыдущем случае, выбираем использование существующего диска . С помощью кнопки обзора указываем путь к VHD-файлу . Жмём .

Возвращаемся в главное окно VirtualBox и запускаем только что созданную виртуальную машину.

VirtualBox также осуществит адаптацию гостевой операционной системы под свою специфику работы – будут установлены драйвера, применены системные настройки и т.п.

Через минуту-две в окне программы будем наблюдать ту самую Windows, установленную на VHD-диске.














