Программа для создания загрузочной флешки руфус. Rufus - Инструкция по созданию загрузочной флешки с любой операционной системой
Антивирусная программа устанавливается не только в стандартную папку Program Files, а значительно глубже и шире. Именно с этим связаны основные трудности при его полном удалении.
Деинсталляцию нужно делать правильно, тогда не будет трудностей с дальнейшей установкой антивируса. Если изначально были сделаны неверные действия, все можно исправить, вооружившись соответствующими рекомендациями. Простые инструкции могут легко решить поставленную задачу.
Неверный способ удаления
Самой популярной ошибкой является удаление части программы. Это усложняет процесс полной деинсталляции всех файлов.
Ошибочные способы:
- перемещение ярлыка и рабочей папки в корзину;
- удаление соответствующей папки из Program Files .
Типичные следствия таких действий:
Правильные способы деинсталляции
Целевая задача – убрать не только папку и ярлык, но и системные объекты. Все программы рекомендуется деинсталлировать стандартными методами. При этом некоторые элементы все же могут остаться, поэтому рациональнее проводить еще и очистку системных файлов с помощью специальных программ.

Правильные способы:
- через меню «Пуск» найти папку с соответствующим названием, например AVG. Далее выбрать «Uninstall» или «Удалить»;
- через панель управления и вкладку «Удаление программ»;
- с помощью вспомогательных сервисов, например, Uninstall Tool.
Важно! Для закрепления процедуры необходимо перезагрузить компьютер по окончании.
Стандартные средства Windows
Это наиболее оптимальный вариант, для всех пользователей. Позволяет быстро запустить процесс деинсталляции. Ярлык, папка и системные файлы должны убраться полностью. Однако данный способ может оставлять незначительные «следы», то есть системные объекты.
Алгоритм действий:

Проверить, не осталось ли не нужных объектов:
- нажать «Пуск»;
- ввести в поле поиска фразы, связанные с названием антивируса;
- все что относиться к антивируснику – удалить.
Удалить или Uninstall программы
Еще один способ – воспользоваться Uninstall. При установке приложения он устанавливается автоматически и отображается в меню Пуск.
Алгоритм действий:

После запуска мастера по удалению, подтвердить свое намерение и завершить процесс. Для полного завершения необходимо очистить реестр с помощью специальных приложений.
Видео: правильно удаляем антивирус
Очистка реестра
Существуют утилиты для очистки реестра. Это максимально почистит компьютер и обеспечит его нормальное функционирование.
Приложения для очистки реестра:
- CCleaner;
- Auslogics RegistryCleaner;
- CleanAfterMe;
- RegCleaner и т.д.
CCleaner самая популярная из них. Ее и рассмотрим.
Для начала ее необходимо скачать:

Для установки клинера нужно запустить скачанный файл. И, воспользовавшись мастером установки и соответствующими подсказками установить программу.

В меню выбрать необходимые параметры (для профессионалов) или просто выбрать:

Теперь компьютер готов для установки нового антивирусного обеспечения или просто для нормальной работы.
Что делать если не получается удалить
Использовать предыдущие способы невозможно, если на каком-то из этапов появляется ошибка. Основной причиной может стать удаление папки или одного элемента. В целом причин для этого много.
Можно сделать следующее:

Как удалить с компьютера антивирус Касперский
Существует несколько способов «избавиться» от Касперского.
Ручной способ:

Такой способ может оставить некоторые элементы, поэтому следует:
- зайти в Панель управления через Пуск;
- перейти в Установку и удаление программ;
- проверить, нет ли там ярлыка Касперского, если есть – выбрать «Деинсталляция».

Удаление из реестра:
- зайти в Пуск, далее Выполнить;
- в появившемся окне ввести regedit , это путь к реестру;
- в редакторе нажать Правка, далее Найти;
- в появившемся окне найти фразы, связанные с искомым объектом («kav», «kaspersky» прочее);
- нажать Найти далее;
- после появятся результаты соответствующие запросу и, все что относиться к искомому следует удалить.
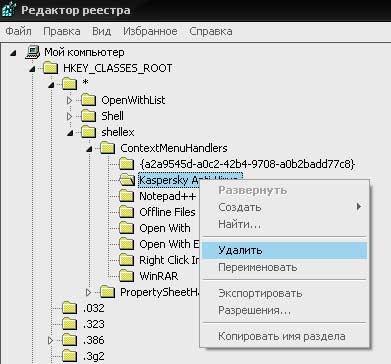
Для продолжения поиска следует кликнуть по F3. Процедуру стоит повторять пока не очиститься весь реестр.
Uninstall Tool
Касперский у многих вызывает раздражение из-за того, что после него сложно установить другой антивирусник. Чтоб с ним не возникало никаких трудностей лучше всего установить Uninstall Tool . Это поможет полностью убрать все элементы.
Порядок действий:

Примечание! Для удаления из реестра следует выбрать «Удалить из реестра»
Все готово. Здесь же можно увидеть размещение всех программных пакетов. В целом Uninstall Tool обладает интуитивно понятным интерфейсом и простая в работе.
Полное удаление с компьютера
Каждая утилита имеет свои особенности. Поэтому на основных моментах стоит остановиться отдельно. Ниже приведены индивидуальные рекомендации, на основе стандартного способа и перезагрузки компьютера по его завершении.
AVG: приложение для удаления
На официальном сайте AVG можно найти много полезных функций:

- обновление;
- советы;
- специальные приложения;
- клинер;
- средство убирающее все связанное с описываемым объектом и многое другое.
Следует воспользоваться последним.
Для этого:

Эта утилита находит и убирает все компоненты AVG с компьютера, в том числе и:
- элементы реестра;
- пользовательские файлы;
- файлы установки и прочее.
Идеально подходит при частых сбоях во время деинсталляции или восстановления AVG.
Важно! После запуска данного приложения уничтожаться:
- все настройки пользователя AVG;
- содержимое Хранилища вирусов;
- элементы, связанные с использованием и установкой АВГ.
Выполняя эту процедуру необходимо перезагрузить ПК. Поэтому следует завершить работу и сохранить важные данные перед запуском AVG Remover.
Microsoft Security essentials
Обычно деинсталлируется нормально, но иногда бывают трудности с дальнейшей установкой ESET NOD32 из-за остатков файлов. Для доочистки следов после использования стандартных методов, существуют разные утилиты. Некоторые из них не официальные и Майкрософт Секьюрити не несет ответственность за результат их работы.
Последовательность действий:

Эти действия помогают полностью убрать Microsoft Security essentials из компьютера.
Norton - Norton Removal Tool
Для удаления продуктов от Norton/Symantec, которые были неправильно установлены, следует использовать Norton Removal Tool.
Алгоритм действий:

ESET - ESET Uninstaller
Данный антивирус мало кто знает, потому что он более известен как НОД 32. Для перезагрузки настроек сетевого соединения Windows отлично подойдет приложение ESET Uninstaller. Воспользоваться им достаточно просто.

Для этого необходимо:

Описанные способы помогают отлично справиться с удалением антивируса. Это не так сложно как кажется на первый взгляд.
Продукт Касперского
Стандартным способом полностью убрать Касперского можно не всегда. Часто появляются ошибки и, как результат частичное удаление.

Правильно сделать так:
- скачать и сохранить утилиту kavremover на компьютер. Она может быть в архиве (его нужно будет распаковать) или исполняющим файлом (готовым для запуска);
- перезагрузить компьютер в «Безопасном режиме»;
- запустить kavremover.ехе. Для этого дважды кликнуть левой кнопкой мышки;
- ввести в поле код, изображенный на картинке. Его можно обновить, нажав на специальную кнопку, справа от картинки;
- в меню «Обнаружены следующие продукты» выбрать Касперского;
- нажать кнопку «Удалить»;
- подождать завершения процесса;
- должно появиться окно с сообщением о завершении;
- нажать кнопку «Ок»;
- перезагрузить компьютер.
Важно! Воспользоваться пунктом «Удалить все известные продукты» можно только в крайних случаях, если утилита не находит продукт Касперского , но он точно устанавливался.
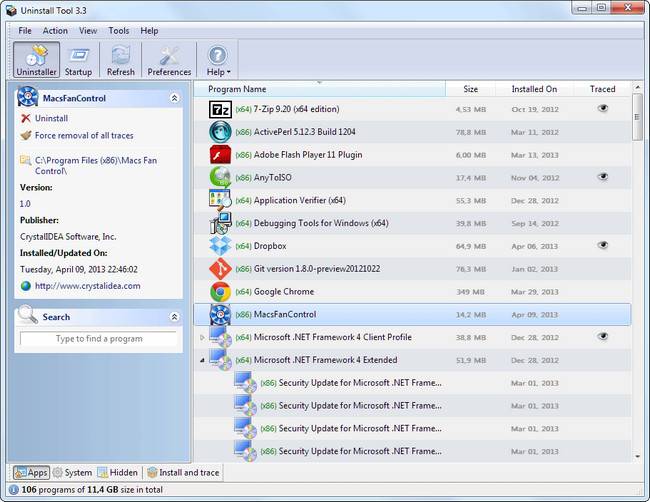
Основной алгоритм:
- удалить стандартным методом через панель управления или Пуск и файл Uninstall;
- перезагрузить компьютер;
- очистить реестр с помощью клинера;
- установить новый антивирус;
- если нет проблем – работать дальше;
- при появлении ошибки – воспользоваться специальными утилитами, предоставленными на официальных сайтах.
Важно! Использование утилит возможно в крайних случаях. Они могут удалить персональные настройки!
Освоив основные принципы можно защитить свой ПК и продлить его работоспособность. В дальнейшем рекомендуется использовать стандартные методы и спокойно работать.
У многих пользователей возникают проблемы с удалением антивирусного программного обеспечения с устройства. Особенно часто проблемы возникают при попытке удаления предустановленного ПО, но и в других случаях, при неправильном удалении, могут возникнуть проблемы и сбои. В этой статье будет рассказано о том, как нужно правильно удалять антивирусы с компьютера или ноутбука, чтобы они не оставляли за собой лишних следов и файлов.
Главное, что не следует делать ни в коем случае, это удалять папку защитника с компьютера. Даже если пользователь заранее закрыл антивирус, все равно, рано или поздно, система выдаст сообщение о том, что не может удалять тот или иной файл, потому что ей отказано в доступе или он используется в данный момент. Это происходит из-за того, что даже при закрытии утилиты некоторые ее сервисы продолжают работать.
Последствия неправильного удаления
В лучшем случае, при неправильной деинсталляции не произойдет ничего, потому что система сразу наткнется на заблокированный файл. Однако, может случиться и такое, что антивирус перестанет работать вообще или начнет выдавать ошибки из-за того, что некоторые файлы все же были удалены. В худшем случае, кроме сбоев, станет недоступна еще и функция стандартного удаления защитника из-за того, что нужные для этой процедуры файлы были удалены, так что не стоит рисковать и удалять каталог, который содержит в себе ПО с защитником ОС.
Используем стандартный деинсталлятор
Для начала можно зайти в пуск и найти там папку, которая содержит в себе название антивируса или его разработчика, зайти в нее и найти раздел «Uninstall
» или «Удалить». Такой способ поможет пользователю запустить стандартную функцию деинсталляции, которая была разработана специально для него. Если все пройдет хорошо, то защитный софт будет полностью деинсталлирован с компьютера и не оставит никаких следов в системе.
Также можно воспользоваться стандартным приложением виндовс, которое занимается удалением, найти его можно в панели управления — установка и удаление
, или же можно зажать win+r и написать в открывшемся окне appwiz.cpl
.
В этом списке потребуется отыскать свое антивирусное ПО, щелкнуть по нему, кликнуть Удалить в верхней части окна, после чего следовать указаниям мастера. Дальше останется только перезагрузить компьютер.
Сторонние утилиты
В случае, если происходят какие-то сбои при использовании стандартных методов, можно воспользоваться универсальными сторонними приложениями, которые могут помочь в решении проблемы.
Soft Organizer
Эта утилита от российского разработчика поможет полностью удалить антивирусы, чтобы они не оставляли следов, также следит за установленными программами и сообщает о наличии неиспользуемых приложений. Скачать можно с официального сайта https://www.chemtable.com/ru/soft-organizer.htm . Для начала потребуется установить и запустить утилиту. После запуска перед пользователем откроется список программ, чем то похожий на стандартную утилиту.
В этом списке потребуется найти свой антивирус и нажать на удалить, после чего останется следовать указаниям мастера, которые помогут стереть данные, а также очистить все следы. Количество упоминаний в папках и файлах, а также в реестре, можно посмотреть под названием программы.
Revo Uninstaller
Отличная программа для деинсталляции приложений, загрузить можно по ссылке www.revouninstaller.com/revo_uninstaller_free_download.html . После установки программы останется только найти в списке приложений защитника, выделить его и нажать на удалить. Предложит выбрать режим сканирования остатков
, ставить лучше умеренный или продвинутый.
Uninstall Tool
Специализированная утилита, которую следует загружать с официальной страницы https://www.crystalidea.com/ru/uninstall-tool/download . После установки потребуется только выбрать программу
и нажать на удаление, после стандартного удаления, в дополнительном окне можно будет запустить сканирование на наличие хвостов в системе, это следует сделать.
Специализированный софт
Многие разработчики знают о проблемах пользователей при удалении их программного обеспечения и часто сталкиваются с попытками неправильной очистки компьютера, поэтому, некоторые из них выпустили специальные утилиты, которые полностью удаляют их продукты с компьютера и полностью убирают все следы в системе.
Kaspersky Remover
Скачать можно по ссылке https://support.kaspersky.ru/common/uninstall/1464 . Все, что нужно сделать — это запустить программу, ввести код, который отобразится на картинке и нажать на кнопку удалить. После этого, утилита произведет все необходимые действия.
Eset NOD Uninstaller
Скачать можно с официальной страницы http://download.eset.com/special/ESETUninstaller.exe . Останется запустить утилиту, откроется консоль, в которой нужно ввести у в ответ на вопрос об удалении.
Avast Cleaner
Утилита доступна на официальном сайте https://www.avast.ru/uninstall-utility . При первом запуске может предложить запуск в безопасном режиме
, стоит согласиться. Дальше утилита сама определит где установлена программа, если сделает это неправильно, то можно указать самостоятельно.
Останется нажать на удалить.
Avira RegistryCleaner
Доступна на странице разработчика https://www.avira.com/ru/download/product/avira-registry-cleaner . После запуска потребуется отметить галочками то, что именно стоит удалить и нажать на соответствующую кнопку.
AVG Remover
Ссылка для скачивания https://www.avg.com/ru-ru/utilities . После запуска потребуется согласиться с лицензионным соглашением и нажать на продолжить, дальше утилита все сделает сама.
Dr.Web Remover
Можно скачать на сайте вместе с другими утилитами https://free.drweb.ru/aid_admin/ . Для работы потребуется лишь ввести код и кликнуть на удалить.
Временами некоторым пользователя необходимо удалить антивирусную программу. Причиной может послужить смена на другой продукт или желание поэкспериментировать с другими антивирусами, которые будут более удобными. Но чтобы произвести удаление, нужно знать некоторые нюансы, дабы не создать ещё больше проблем, которые уже сложнее будет исправить.
Например, некорректное удаление антивируса может повлечь за собой множество неприятных последствий. Для их исправления понадобится специальная программа или долгие манипуляции с системой. В статье будет пошагово описано правильное удаление защиты с вашего компьютера.
Есть пользователи, которые удаляют антивирус не через «Панель управления» , а через «Проводник» саму папку с данными приложения. Так категорически нельзя делать, ведь простое удаление файлов оставляет активными службы. Если они не найдут необходимые компоненты, то юзера ждут разного рода проблемы, начиная от бесконечно выскакивающих окон с ошибками. до конфликта с новым антивирусным обеспечением. Есть несколько вариантов правильного удаления разной защиты в Windows.
Kaspersky Anti-Virus

Avast Free Antivirus
AVG Antivirus

Avira
McAfee

ESET NOD32

Теперь почистите реестр. Тот же CCleaner хорошо с этим сможет справиться.

Способ 2: Uninstall Tool
Uninstall Tool — специальная утилита, которая специализируется на полном удалении всяческих приложений. Бесплатна 30 дней для ознакомления со всеми доступными инструментами. Данная утилита необходима тем, у кого приложения полностью не удаляются стандартными способами.

Всем привет. Давно меня просили читатели сайта сделать обзор на обновлённую программу для создания загрузочных флешек Rufus. На сайте есть , посвящённый этой программке. Там вы, друзья, найдёте инструкции, как её (в версиях 2.х) использовать в конкретных ситуациях и для конкретных целей. В этой же статье поговорим об изменениях Rufus в её новой версии 3.1. Ну и, конечно же, рассмотрим, как теперь с её помощью создавать загрузочные флешки с установщиком Windows и LiveDisk на базе WinPE и Linux.
Что изменилось в Rufus
Существенно в программе не изменилось ничего. Rufus 3.х – это по-прежнему небольшая, узконаправленная программка, которая может делать только то, что она может, и больше ничего. Она по-прежнему бесплатная, по-прежнему существует в обычной версии для инсталляции в среду Windows и в версии портативной. И по-прежнему её можно скачать на сайте создателей:
Но есть и изменения. Rufus больше не поддерживает создание загрузочных носителей с Windows XP и Vista. Если понадобится их записать, для этого придётся использовать любую старую версию Rufus 2.х. Старые версии можно скачать на том же, указанном выше официальном сайте программы, нажав ссылку ниже скачивания актуальной версии «Другие версии».
В Rufus 3.х появилась возможность вычисления контрольных сумм ISO-образа и переноса содержимого USB-носителей в файл виртуального диска VHD. К последней возможности мы ещё вернёмся.
Первое, что бросается в глаза – это изменённые интерфейс и организация Rufus 3.х. Программа стала более современной, под стать актуальным версиям Windows. Если к компьютеру подключено несколько внешних USB-носителей, мы, как и ранее, выбираем их в верхней графе «Устройство». А вот возможность выбора ISO-образа из нижней части окна программы сместилась наверх. И теперь называется «Метод загрузки». В качестве такого метода можем указать ISO-образы Windows и LiveDisk, а также обычные образы (не загрузочные), образы MS-DOS и FreDOS.

Изменился в Rufus и принцип выбора типа загрузочного носителя – для систем UEFI на GPT-дисках и для систем на MBR-дисках с BIOS Legacy. Теперь у нас есть единственный доступный выбор, единственный ориентир – схема раздела. Можем выбрать либо GPT, либо MBR. А Rufus уже сама определит тип системы – только UEFI или BIOS/UEFI-CSM, он же режим Legacy, и он же режим совместимости UEFI с Legacy. Т.е. разработчики сделали выбор типа флешки более простым и понятным. Как всё это работает?
Создание загрузочной флешки Legacy
Если нам, друзья, нужно создать загрузочную флешку для компьютера с обычной BIOS Legacy, в графе «Схема раздела» выбираем «MBR». Тип BIOS и файловая система NTFS при этом подтянутся автоматически. Далее просто жмём «Старт».

Создание загрузочной флешки UEFI
Если нужно создать флешку UEFI, в графе «Схема раздела» выбираем «GPT». Тип системы UEFI и файловая система FAT32, как и в предыдущем случае, будут установлены автоматически. Далее жмём «Старт».

Создание загрузочной флешки UEFI с файловой системой NTFS
Rufus может создать загрузочную флешку UEFI с файловой системой NTFS, если на записываемом образе есть файлы, вес которых превышает 4 Гб.

Создание Windows To Go
Как и версиях 2.х, Rufus 3.х может создавать Windows To Go. Если мы в графе «Метод загрузки» указываем ISO с процессом установки Windows, у нас появляется выбор – стандартная установка или Windows To Go.

Тип форматирования и проверка бэдов
Rufus 3.х унаследовала от предшествующих версий расширенные параметры форматирования USB-устройств. При создании носителей по умолчанию программа проводит их быстрое (поверхностное) форматирование. Но при необходимости можем снять галочку быстрого форматирования, чтобы активировать полное (глубокое) форматирование. И также при необходимости можем активировать опцию проверки носителя на бэд-блоки.
Rufus - бесплатная, простая программа для создания загрузочной флешки (USB-накопителей) из образов ISO. Конечно, если у вас есть образ ISO, вы можете просто записать его на CD или DVD. Это не поможет вам, если у вашей целевой системы нет оптического дисковода. Также USB легче переносить и защитить от поломок. Rufus не требует установки и, как правило, очень проста в настройке. Например, он автоматически определит ваш USB-накопитель, поэтому вам, возможно, не придется выбирать это. Начало работы может быть таким же простым, как просмотр вашего образа ISO и нажатие кнопки «Пуск»: программа затем проведет вас через все, что ему нужно знать. Однако, если вам нужно больше контроля, вы можете настроить способ форматирования USB-диска (файловая система, размер кластера и т. Д.). В настоящее время поддерживается поддержка как UEFI, так и GPT. И программа даже включает некоторые расширенные параметры форматирования, которые могут помочь распознать ваш диск на старых ПК, хотя обычно это не обязательно. И если это задача, которую вам нужно выполнять часто, то вам будет приятно услышать, что Руфус достаточно быстр. Начнем с того, что можно скачать бесплатно Rufus на русском языке тут. После того как вы скачаете бесплатно программу, запустите ее. В окне, которое вышло вы увидите несколько опций. Выберите свое устройство, куда хотите записать новую операционную систему. Потом выберите схему раздела и тип системного интерфейса, зависимости от того какую систему вы хотите записать. Файловую систему, по умолчанию всегда FAT, но вы можете выбрать ту которую вам нужно. Например, для Windows файловая система будет NTFS. Размер кластера ставьте "по умолчанию". Стоит упомянуть, что вы еще можете выбрать тип загрузочного диска, например, FreeDos, MS-DOS или ISO Image. Не забываем выбрать сам ISO файл операционной системы, которую хотим записать на USB. Все остальные опции, можно оставить не тронутыми, то есть по умолчанию. Теперь можно нажимать кнопку "Старт" и ждать пока Rufus запишет все нужные файлы на USB-накопитель. Как только закончится запись вы сможете употреблять свой После того как вы скачали бесплатно Rufus, создали загрузочный USB-накопитель, теперь можете спокойно держать свою операционную систему даже у себя в кармане. Это очень удобно, так как вы сможете включить свою операционную систему когда захотите, если у вас есть доступ к любому компьютеру или ноутбуку. Создание загрузочного USB очень легко, как вы видите, буквально создается в несколько кликов при помощи программы Rufus.
Rufus - как пользоваться?













