Поменять язык на андроиде 4.4 2. Изменение языка интерфейса в Android
В последнее время весьма популярными стали покупки смартфонов или планшетов за рубежом – на , Ebay или других торговых площадках. Не всегда продавцы предоставляют устройства, сертифицированные для рынка СНГ – на них может стоять прошивка, в которой выключен русский язык. Ниже мы расскажем, как его включить и что делать, если это не получается.
В большинстве прошивок на Android-аппарата русский язык, так или иначе, присутствует – соответствующий языковой пакет есть в них по умолчанию, его нужно только включить.
Способ 1: Системные настройки
Этого варианта достаточно в большинстве случаев — как правило, обычно русский язык в купленных за границей смартфонах не установлен по умолчанию, но переключиться на него можно.
- Зайдите в настройки девайса. Если в вашем аппарате по умолчанию включен, допустим, китайский, то ориентируйтесь по иконкам – например, «Настройки»
(«Settings»
)в меню приложений выглядит как шестерня.

Еще проще – зайти в «Настройки» через строку состояния. - Далее нам нужен пункт «Язык и ввод»
, он же «Language and input»
. На смартфонах Samsung с Android 5.0 он выглядит так.

На других устройствах иконка выглядит как схематическое изображение земного шара.
Нажмите на него. - Здесь нам нужен самый верхний пункт – он же «Язык»
или «Language»
.

Эта опция откроет вам список активных языков устройства. Чтобы установить русский, выберите кнопку «Добавить язык» (иначе «Add language» ) внизу – её сопровождает иконка с символом «+» .
Появится меню с выбором языков. - В списке найдите «Русский» и тапните по нему для добавления. Чтобы русифицировать интерфейс смартфона, просто нажмите на нужный уже в списке активных языков.


Как видите – все довольно просто. Однако может быть ситуация, когда среди доступных языков русского нет. Такое случается, когда на аппарате установлена прошивка, не предназначенная для СНГ или РФ в частности. Её можно русифицировать с помощью следующего способа.
Способ 2: MoreLocale2
Комбинация из приложения и ADB-консоли позволяет добавить к неподдерживаемой прошивке русский язык.
- Установите приложение. Если у вас есть root-доступ — переходите сразу к шагу 7. Если нет — читайте дальше.
- Включите режим отладки по USB — сделать это можно способами, описанными в статье ниже.
- Теперь переходите к ПК. Распакуйте архив с ADB в любом месте и перенесите получившуюся папку в корневой каталог диска C.

Запустите командную строку (способы для , ) и введите команду cd c:\adb . - Не закрывая консоль, подключите ваш Android-девайс к компьютеру при помощи USB-шнура. После того как устройство определится системой, проверьте это командой в строке adb devices . Система должна отобразить индикатор устройства.
- Введите последовательно следующие команды:
pm list packages morelocale
pm grant jp.co.c_lis.ccl.morelocale android.permission.CHANGE_CONFIGURATIONОкно командной строки при этой должно выглядеть так:

Теперь можно отключать аппарат от ПК. - Откройте на девайсе MoreLocale2 и найдите в списке «Русский»
(«Russian»
), тапните по нему для выбора.

Готово — отныне ваш девайс русифицирован.


Способ довольно сложный, однако и он не гарантирует результата — если пакет не заблокирован программно, а отсутствует вообще, то вы получите либо частичную русификацию, либо метод вообще не сработает. Если метод с ADB и MoreLocale2 не помог, то единственным решением этой проблемы будет установка русифицированной «из коробки» прошивки или посещение сервисного центра: как правило, его работники охотно помогут вам за небольшую сумму.
Мы рассмотрели все доступные варианты установки русского языка в телефон. Если вы знаете еще какие-нибудь хитрые методы, поделитесь ими в комментариях.
Data-lazy-type="image" data-src="http://androidkak.ru/wp-content/uploads/2015/12/pomenyat-yazyk-1..png 400w, http://androidkak.ru/wp-content/uploads/2015/12/pomenyat-yazyk-1-300x178.png 300w" sizes="(max-width: 400px) 100vw, 400px">
 Сейчас практически каждый человек имеет телефон на платформе Android. В памяти таких девайсов заложено очень много языков, что даёт возможность пользоваться ими в любой точке мира. Но иногда это может доставить большие неудобства, особенно если владелец телефона не имеет базовых знаний хотя бы английского, на котором изначально очень часто работают смартфоны и планшеты.
Сейчас практически каждый человек имеет телефон на платформе Android. В памяти таких девайсов заложено очень много языков, что даёт возможность пользоваться ими в любой точке мира. Но иногда это может доставить большие неудобства, особенно если владелец телефона не имеет базовых знаний хотя бы английского, на котором изначально очень часто работают смартфоны и планшеты.
При первом его использовании, возврате к заводским параметрам или каким-нибудь ещё причинам (например, если телефон был заказан в Китае, что на сегодняшний день уже не редкость), можно обнаружить, что клавиатура, меню и всё остальное стали на непонятном нам языке. Возникает необходимость сменить его. Но как же его поменять, если слова нам непонятны? В этом мы и будем разбираться. Итак, чтобы переключить язык системы и клавиатуры на вашем Android, вам нужно:
- Зайти в меню настроек.
- Далее нам нужно найти и выбрать пункт, который обозначен буквой или земным шаром в более поздних версиях андроида.
- Выбираем первый пункт списка.
- Дальше всё очень просто. Изменяем действующий язык на тот, который нужен нам. Сложностей с этим возникнуть не должно.
- Нажимаем кнопку “назад”, которая есть в каждом Android, и проверяем, изменилось ли то, что нам нужно. После этого желательно зайти в сообщения и проверить язык клавиатуры.
Png" alt="Настройки" width="200" height="356" srcset="" data-srcset="http://androidkak.ru/wp-content/uploads/2015/12/nastrojki..png 168w" sizes="(max-width: 200px) 100vw, 200px">
 .png" alt="Язык и ввод" width="200" height="356" srcset="" data-srcset="http://androidkak.ru/wp-content/uploads/2015/12/yazyk-i-vvod..png 168w" sizes="(max-width: 200px) 100vw, 200px">
.png" alt="Язык и ввод" width="200" height="356" srcset="" data-srcset="http://androidkak.ru/wp-content/uploads/2015/12/yazyk-i-vvod..png 168w" sizes="(max-width: 200px) 100vw, 200px">
 .png" alt="Выбор языка" width="200" height="356" srcset="" data-srcset="http://androidkak.ru/wp-content/uploads/2015/12/vybor-yazyka..png 168w" sizes="(max-width: 200px) 100vw, 200px">
.png" alt="Выбор языка" width="200" height="356" srcset="" data-srcset="http://androidkak.ru/wp-content/uploads/2015/12/vybor-yazyka..png 168w" sizes="(max-width: 200px) 100vw, 200px">

Некоторых пользователей стандартная клавиатуры Android перестает по каким-то причинам устраивать. Притом речь не идет о качественности или о неэффективности встроенной клавиатуры, просто на вкус и цвет, как известно, все фломастеры разные. Одной из самых популярных клавиатур для Android является Go Keyboard. Рассмотрим, как ее подключить на примере Android 4.1. В качестве подопытного устройства у нас будет выступать Galaxy Nexus.
Когда у нас есть текстовое поле, то мы можем выбирать: каким способом ввода воспользоваться. На нашем устройстве присутствовала английская и русская QWERTY-клавиатуры, кроме того, была возможность голосового ввода. Для того, чтобы выбрать тот или иной способ ввода, нажимаем и держим палец на поле ввода. Должно появится такое окно:

это — стандартные клавиатуры. Нам же необходимо поставить стороннее приложение Go Keyboard. Для этого нам необходимо это приложение скачать, чем мы и займемся:

После того, как мы скачали и установили клавиатуру, ее необходимо активировать . Для этого заходим в настройки, «Язык и клавиатура» и выбираем Go Keyboard. Ставим галочку в нужном месте:

и, затем, выбираем нашу новую клавиатуру в качестве основной:

Я надеюсь, наши читатели понимают, что при возникновении следующего диалогового окна необходимо нажать «ОК»: приложение Go Keyboard абсолютно безопасно:

В результате,при вводе текста нам будет показываться «родная» клавиатура, а установленная нами Go Keyboard. Все эта красота будет выглядеть следующим образом:

Вы можете также использовать несколько клавиатур. Это особенно удобно тогда, когда вамчасто приходиться ввожить много информации: для один диалоговых окон лучше использовать клавиатуру, «заточенную» под латинницу, для других — клавиатуру, удобную для набора символов. Чтобы иметь возможность переключения клавиатур, нужные клавиатуры необходимо активировать галочками в соответствующем меню (Меню — «Язык и клавиатура»).
Когда же вам необходимо начать вводить информацию, нажмите и держите пале на поле ввода. Появится окно, где мы выбираем нашу клавиатуру как «способ ввода».
Я надеюсь, что у вас все получится. Поменять клавиатуру — не самое сложное занятие. В любой момент вы можете удалить клавиатуру, которая не удовлетворяет вашим потребностям, а также установить новую клавиатуру (это может быть полезно в том случае, если язык прошивки телефона не совпадает с языком, с которым вам приходиться постоянно работать).
е Android.
Каких только вопросов и проблем не возникает во время эксплуатации устройств с «зеленым роботом». Один из самых распространенных: как в андроиде переключать язык клавиатуры. Бывает, выберешь один, печатаешь на нем. И вот необходимо на другой перейти язык, а не тут-то было. Не получается. Уже закрадывается мысль, есть ли на андроиде вирус, или причина проще. И какие только волшебные комбинации не «набираются», но ничего не помогает. Тогда на помощь может прийти инструкция.
Переключаем язык на виртуальной клавиатуре андроида
Не секрет уже ни для кого, что на устройстве может быть виртуальная и физическая (юсб) клавиатура. Разберемся для начала с сенсорной.
1. Зайдите в настройки. Если же вы не можете сменить английский язык, то ищите Settings.
2. Находите «Язык и клавиатура», на английском этот раздел будет называться «Language & keyboard”.
3. Теперь выбирайте настройки клавиатуры.
4. Пошуршите внутри. Вам требуется обнаружить что-то вроде «язык ввода» либо «клавиша выбора языка». В разных устройствах (да и русификация может давать разный перевод).
5. Теперь выбирайте необходимый вам язык для клавиатуры. После сохранения этот язык добавится на виртуальную клавиатуру (галочки поставьте). «Действующий» язык будет написан на пробеле.
Чтобы сменить раскладку потребуется либо по пробелу влево-вправо поводить пальцем, либо нажать на специальную кнопку (чаще всего в виде схематического глобуса). Все зависит от вида клавиатуры, поэтому и варианты различны. К примеру, с Самсунгами приходится повозиться чуть подольше, потому что найти «галочки» у них посложнее. Однако если следовать инструкции четко, то быстро разберетесь и добавите необходимые языки. При необходимости их можно «докачать» из сети. Разумеется, в этом случае создание папки на айфон е - затея ненужная.
Переключаем язык на физической клавиатуре Андроида
Данный способ относится к планшет ам, поскольку чаще всего у них имеются юсб-клавиатуры для удобства печатания. Как в андроиде переключить язык клавиатуры, если она физическая? Тоже довольно-таки просто.
1. Опять же первым делом необходимо в настройках поставить галочки напротив нужных вам языков.
2. Сохраните выбранное.
3. Дальше уже в зависимости от выбранного (или же из-за прошивки) переключение языков может осуществляться различными комбинациями клавиш: Ctrl+Shift (либо левые, либо правые, либо оба рабочих варианта) – наиболее распространенный способ переключения раскладок.
Иногда встречаются клавиатуры с тем же символом «глобуса». Но опять же, чтобы «клава» работала, необходимо на самом Андроиде ее настраивать. Только после всех настроек на ней станет возможно переключать раскладки на свое усмотрение.
Как переключить язык ввода (клавиатуры) на смартфон либо планшете Android.
Многие пользователи покупают смартфоны и планшеты с Android, с английским интерфейсом.
К счастью, большинство устройств с Android предлагает встроенную поддержку для изменения языка дисплея и весь процесс требует всего нескольких шагов.
Примечание: Это руководство было проверено на телефонах htc и samsung с Android 7 Нуга и Android 6 Зефир.
В целом процедура похожа на всех устройствах с Android, даже если у вас есть другая версия.
Шаг 1 сменить язык — откройте Настройки (Settings)
Открыть приложение Settings (Настройки) на своем смартфоне или планшете с Android вы можете несколькими способами, один из которых нажатие на значок Settings (Настройки) в списке приложений.
Шаг 2 — найдите языковые настройки и ввод текста
Прокрутите список параметров, пока не найдете опцию: «Language and input» (Язык и ввод).

После нажатия на нее откроется вкладка, где первым пунктом увидите активный интерфейс (по умолчанию), используемый для отображения операционной системы Android – «Language».

Шаг 3 изменить язык – добавление русского
После нажатия на Language увидите настройки, такие как язык дисплея, проверка орфографии, настройка интерфейса клавиатуры и многое другое.
Чтобы изменить, в смартфоне или планшете нажмите на кнопку «Add a Language» (Добавить язык).
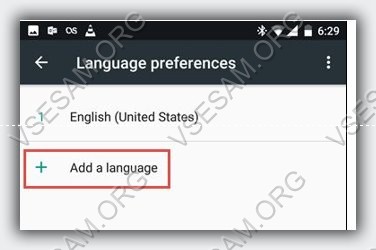
Вам отобразится список всех языков, доступных для вашего Android устройства. Прокрутите список вниз, пока не найдете язык, тот который вас интересует, и нажмите на его название.

Ваш выбор будет добавлен в список. Если хотите добавить еще один, повторите инструкцию, описанную в этом разделе, чтобы добавить столько, сколько хотите.
Шаг 4 изменить язык на андроид — выберите нужный
Чтобы изменить откройте опять опцию «Language and input», нажмите на Language и выберите который хотите использовать.
Внимание! Для клавиатуры требуются дополнительные действия – вы их увидите на вкладке «Language» или если выбрали русский интерфейс, то на «Язык».
ПРИМЕЧАНИЕ: в сторонних приложениях, которые вы установили на свой смартфон или планшет может понадобиться сделать эту настройку в пределах каждого приложения отдельно. Успехов.













