Почему андроид не открывает загруженные файлы. Почему не запускается.exe файл
20379Е
сли вы попробуете открыть файл на своем компьютере неизвестного системе расширения, то, скорее всего, получите сообщение, что Windows не удалось открыть файл. Однако это не говорит о том, что его невозможно открыть или он поврежден. Это связано с тем, что расширение файла не связано ни с одной установленной в системе программой.
Если вы точно знаете, что тип открываемого файла можно открыть или просмотреть с помощью конкретной программы, то переключите флажок в положение «Выбор программы из списка установленных программ» и укажите установленную программу в качестве программы по умолчанию для открытия такого типа файлов. Например, при попытке открыть файлы с расширением RAR (архив) выскакивает подобное сообщение, то для их открытия вам необходимо воспользоваться архиватором наподобие WinRAR, и если он не установлен, то произвести его установку.

Если вы впервые столкнулись с подобным сообщением, и не уверены, установлена у вас программа, поддерживающая данный тип файлов, то вам следует поискать в интернете соответствующую программу. Лучше это делать обычным способом через браузер, но вы можете воспользоваться и предлагаемой Windows возможностью самому отыскать подходящую программу. Для этого переключите переключатель в положение «Поиск соответствия в Интеренте» и нажмите «ОК» . Система начнет поиск подходящей программы и при успешном поиске предложит вам список программ, поддерживающих данный тип файлов.
Очень часто такие сообщения появляются при открытии текстовых файлов конфигураций с расширением INI , CFG , LOG и т.п. Такие типы файлов легко открываются обычным текстовым редактором – блокнотом . Файлы типа DLL , BIN , SYS , OCX и другие являются системными и предназначены для использования приложения и системой. Для их открытия нет специальной программы, так как они представляют собой скомпилированные файлы и используются исключительно на программном уровне.
Ошибка установки драйвера «Выбранный INF-файл не поддерживает этот метод установки»... Известно, что драйвера устройств могут быть установлены разными способами. Большая часть драйверов устанавливается как обычные программы, то есть запуском исполняемого файла EXE, но есть также и драйвера, которые не испо...
Копировать файлы путем перетаскивания гораздо удобнее и быстрее, чем с помощью традиционного Copy-Paste. Функция Drag-and-Drop также позволяет копировать объекты в разные папки, удерживая при этом зажатой клавишу Ctrl, н...
Файл с расширением или без расширения
Первое, что бросается в глаза после скачивания файла, который у вас на компьютере не откроется, так это его ярлык, который выглядит как чистый лист. При попытке открыть его он (файл) не откроется, но файл с расширением и без расширения не откроются по-разному. Так, например, при попытке открыть файл (Барабан новый) выскочило окно следующего содержания (Не удалось открыть следующий файл: Барабан новый.cdw), как показано на рисунке ниже.
Если у вас выскочило такое окно это уже хорошо, поскольку вы знаете расширение файла. Расширение это то, что стоит после названия файла. Ищете самостоятельно в Интернете расширение своего файла. В нашем случае (.cdw) оказалось расширением файла для программы Компас 3D. И так как она не установлена на компьютере, чтобы его открыть следует установить данную программу.
Если же у вас открылось окно для выбора программы для открытия файла значит дело совсем туго.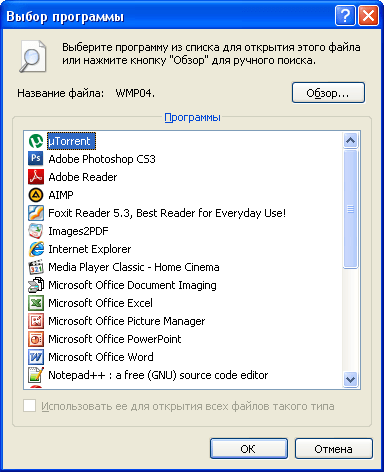
Вам придется угадать файл, с каким расширением вы скачивали. Дело в том, что без расширения система не может понять, какой программой нужно открывать файл. Тут вы сможете помочь себе сами, подумав, что же вы хотели скачать. Если вы скачивали песню, тогда подбирайте музыкальные расширения файла (.mp3), если это была книга, тогда подбирайте форматы редактируемого текста (.txt, .doc, .docx) или для отсканированного сканером журнала или книги (.pdf, .djvu) также существуют архивы, в которых часто и находится сами книги и журналы (.rar, .zip) и после каждого изменения расширения пробуйте открывать файл.
Давайте, перечислим в каких случаях, какими программами лучше пользоваться:
Музыка (.mp3) – Windows Media Player
Текст (.txt) -Блокнот
Текст (.doc, .rtf) -Word 2003
Текст (.docx, .rtf) -Word 2007. Кстати .
Журнал или книга (.pdf) Adobe Reader, SumatraPDF
Журнал или книга (.djvu) WinDjView
Фотографии (.jpg, .png, .gif, .bmp) Программа просмотра изображений и факсов, ACDSee,
Видео (.avi, .mp4, .mkv) Windows Media Player,
Архивы (.rar, .zip) WinRAR
Самый тяжелый случай у меня был, когда скачал из файлообменника видео и подбирал расширение как для видео, а оно было упаковано в архив.
Итак, мы разобрались, что файл, скачанный с Интернета может не открываться по двум причинам у вас не установлена программа, которая сможет открыть файл или у вас файл без расширения.
Давайте разберёмся куда девается расширения файлов.
Причина как оказалась довольна проста. Мне довелось встретить пиратский DVD с Windows, где кроме названия файла было видно и само расширение файла, а если его видно значит, оно и редактируется. При сохранении таких файлов и при переименовывании невнимательный пользователь, создавая новое название, просто стирал расширение. Почему так происходит объяснить тоже очень просто он не знает, как отключить функцию редактирования расширения файлов.
Для того чтобы сделать возможным менять расширения файла сделаем их видимыми. Заходим в Мой компьютер вверху нажимаем Сервис – Свойства папки, переходим на вкладку Вид и снимаем галочку Скрывать расширения для зарегистрированных типов файлов.
Нередко пользователи компьютеров сталкиваются с ситуацией, когда они, скачав из интернета или просто скопировав у товарища понравившийся ему файл, не могут его посмотреть (запустить или попросту открыть) на своем компьютере, а вместо этого видят такую картинку как на Рис.0. После нескольких попыток открыть нужный файл некоторые владельцы начинают ругаться на свой ПК и говорить, что это куча металлолома. Другие наоборот предполагают что файл, который они пытаются открыть является «левым», и он заражен неизвестным вирусом, поэтому его лучше удалить. Но все же, почему не открывается файл на вашем компьютере, и что нужно сделать, чтобы вы могли открыть выбранный вами файл?
Если кто читал статью « », тот, наверное, помнит, что компьютер работает с программами, которые можно условно разделить на три основные группы. Первая - это операционная система, без которой любой компьютер - просто куча дорогого железа. Вторая - это программы, предназначенные для выполнения конкретных задач (чтения текстов, прослушивания музыки, просмотр видео и т.д.). Третья - это вспомогательные программы для обеспечения корректного взаимодействия программ первой и второй группы, так называемые драйверы.
Грубо можно сказать, что операционная система создает условия для работы программ второй группы на компьютере. Для того, чтобы открыть (запустить) какой-нибудь файл, необходимо воспользоваться одной из многочисленных программ второй группы. Эти программы можно назвать прикладными, т.к. они предназначены для решения каких-либо конкретных задач. Некоторые программы из второй группы уже встроены в операционную систему, некоторые - нет. Обычно программы, с помощью которых можно открыть тот или иной файл, используются и для создания этих файлов. Т.е., если на вашем ПК установлена программа, с помощью которой создан файл, то можно с уверенностью сказать, что компьютер этот файл откроет. Если же нет, то на вопрос «почему не открывается файл» необходимо искать другие ответы. Может, этот файл зашифрован, или закрыт паролем.
Но как определить, с помощью какой программы создан файл, который вы хотите открыть? Чтобы иметь возможность найти на компьютере файл, ему присваивается название. Название файла, к примеру, «интересные сайты.txt» состоит из непосредственно названия (в данном случае это «интересные сайты») и расширения, которое пишется, начиная с точки, стоящей сразу после непосредственного названия файла (в данном случае «.txt»). По имени файла (точнее, по его расширению) видно, что файл создан с помощью текстовой программы «Блокнот», которая встроена в операционную систему Windows.
Все файлы, если это не группа файлов, объединенная в папку, имеют расширения. И по ним компьютер безошибочно определяет программу, с помощью которой можно открыть файл. По умолчанию пользователю не видны расширения файлов. Эта функция в Windows отключена. Я считаю это очень неудобным, т.к. мне часто приходится работать со множеством различных файлов и часто устанавливать и сносить различные программы. Наверное, другим пользователям это не нужно, но, как посмотреть расширение файла, желательно уметь.
Чтобы ваш компьютер отображал полное название файла вместе с расширением, необходимо настроить «Параметры папок». Для этого в левом нижнем углу экрана вашего ПК нажмите кнопку «Пуск», и в появившемся окне выберите «Панель управления» (см.1 Рис.1).

В новом окне «Панель управления» в правом верхнем углу выберите кнопку «Категория» (см.1 Рис.2). При этом у вас откроется меню отображения элементов «Панели управления» (см.2 Рис.2), в котором вы должны выбрать «Мелкие знаки» (см.3 Рис.3). Если вы плохо видите, вы можете выбрать и «Крупные знаки».

В новом окне «Панель управления/Все элементы панели управления» Рис.3 выберите пункт «Параметры папок» (см.1 Рис.3).

Новое окно Рис.4 «Параметры папок» вы должны открыть на вкладке «Вид» (см.1 рис.4). Затем, с помощью ползунка (см.2 рис.4) в поле «Дополнительные параметры» найдите параметр «Скрывать параметры для зарегистрированных типов папок» (см.3 Рис.4).

Затем слева от пункта «Скрывать параметры для зарегистрированных типов папок» уберите галочку и последовательно нажмите кнопки «Применить» (см.4 Рис.4) и «ОК» (см.5 Рис.4).
Примечание: Если вы захотите, чтобы у вас снова не отражались расширения папок, в окне Рис.4 нажмите кнопку «Восстановить умолчания» (см.6 Рис.4), и затем последовательно нажмите кнопки «Применить» и «ОК».
После ваших манипуляций в названии файла, который вы хотите открыть, будет отображаться и расширение этого файла. Для того,чтобы найти название программы, с помощью которой был создан файл, в поле поиска вашего браузера вставьте это расширение и нажмите кнопку «Поиск» или «Enter». На множестве сайтов вам расскажут о файлах с этим расширением и программах, с помощью которых создаются эти файлы. Вам останется только найти нужную вам программу и установить ее на вашем ПК, после чего вы сможете открыть нужный вам файл.
Примечание: При попытке открыть файл, скачанный из интернета, следует проявлять осторожность, т.к. некоторые файлы могут нести угрозу вашему компьютеру. Например, файлы с расширением «.exe» - это исполнительные файлы. Они, обычно, предназначены для установки определенных программ. И, если вы рассчитывали посмотреть какой-нибудь документ или схему, а вам предлагают файл с расширением «.exe», уже есть повод для сомнения, действительно ли вам предлагают хороший файл. Существует множество файлов, несущих угрозу безопасности компьютера. К сожалению, нет таких расширений как «.trojan» или «.virus», чтобы сразу определить файл как вредоносный. Но, зато, у программ-антивирусов есть возможность проверить файл на предмет безопасности с большой вероятностью. В любом случае, если вы сомневаетесь в качестве незнакомого файла, перед тем, как пытаться его открыть, создайте точку восстановления компьютера. Как это делать, написано в статье « ». Если вы это сделаете, вы всегда сможете привести компьютер к состоянию, когда с ним было все в порядке.
Необходимо отметить, что некоторые программы могут быть универсальны и иметь возможность открывать файлы с различными расширениями. В качестве примера можно привести программу VLC-player для просмотра видеофайлов. Существуют и другие универсальные программы, но все равно, пока нет таких программ, которые могли бы открывать файлы с любыми расширениями. Они были бы настолько громоздки, что их не смог бы обрабатывать ни один компьютер.
Итак, подведем итоги данной статьи. Для того, чтобы открыть тот или иной файл, необходимо:
1. Определить, с помощью какой программы он был создан.
2. Для определения программы, которая может открыть файл, необходимо узнать расширение файла.
3. Установить программу, которая сможет открыть необходимый вам файл на ваш компьютер.
Иценко Александр Иванович
Привет Всем дорогие читатели! Расширение exe — это исполняемый файл, любая установленная программа имеет это расширение. Некоторые пользователи встречались с ошибкой, когда при запуски приложение, на экране отображалось окно, где система предлагает выбрать, через какую программу открыть этот файл, так же в некоторых случаях система может выдавать другие ошибки. В любом случаи если не открываются exe файлы, есть несколько способ решить эту проблему. Если не знаете что такое расширение имени файлов, то можете прочитать статью « ».
Причина такой ошибки часто вызвана вирусами, но также проблема с открытием исполняемого файла, может быть халатна работа пользователя, который производил изменения в реестре.
Решение
Способ 1. Первым делом проверьте компьютер на вирусы и сразу возникает вопрос, как сканировать компьютер на вирусы, если ни одна программа не запускается? Все очень просто, вам нужно скачать LiveCD (со встроенным антивирусом), после этого записать на CD/DVD диск и загрузиться с него из под Bios. Если у вас нет под рукой интернета, то можете снять жесткий диск и подключить его к другому компьютеру, как дополнительный жесткий диск и уже на другом компьютере проверить его на вирусы.
Если не открываются exe файлы после проверки антивирусом, тогда пробуем способы ниже.
Способ 2. Если на вашем компьютере установлена операционная система Windows XP. Скачиваем файл . Запускаем его, соглашаемся с сообщениями, нажимаем два раза «Да». После этого пробуем запустить программы.

Способ 3. Если установлена операционная система Windows Vista/Windows 7. Скачиваем файл . Открываем файл и вносим изменения в реестр, соглашаясь, нажимаем кнопку «Да» два раза.


Способ 4. Открываем «Мой компьютер», заходим в папку С:\Windows, находим файл svchost.com. Теперь надо удалить файл и перегрузить систему. После перезагрузки компьютера заходим в редактор реестра, Пуск-> Выполнить-> вводим «regedit» и нажимаем «OK». В левой части окна отображено дерево, находим ветку HKEY_CLASSES_ROOT\exefile\shell\open\command и проверяем, чтобы значение было «%1» %* .

Если все равно не открываются программы, то один из выходов, это сделать восстановление системы с помощью установочного диска Windows. Если встречались с такой проблемой, то пишите как ее решили, мне будет интересно выслушать вас. Если все равно не запускаются exe файлы в Windows 7, тогда посмотрите видео, которое находится ниже.
Обязательно посмотрите видео:













