Переустановка windows 7 после 8.
Для многих пользователей ПК установка Windows 7 – это привычное дело. Но если вам требуется поменять «Восьмерку» со всеми ее новомодными приложениями на привычную вам «семерку», то возникает порой масса трудностей. Начнем с того, зачем вообще люди меняют операционные системы. Дело в том, что новые компьютеры и ноутбуки оснащены ОС Windows 8, но многие пользователи уже привыкли в седьмой версии. Это неудивительно, ведь по сути эти две версии не похожи друг на друга и привыкнуть к Windows 8 порой довольно трудно. Мы вам расскажем, как всего за один день самостоятельно переустановить современную восьмую версию операционки на более привычную седьмую.
Распространенные вопросы
При переустановке систем часто возникаем масса вопросов. Большинство из них связаны с заменой традиционного BIOS на UEFI. Как утверждают сами разработчики, то сделали они это только для того, чтобы обезопасить функции загрузок, во время которых ОС проверяет загрузочный код и блокирует те модули, которые не включены в загрузку. Одним из достоинств UEFI, которое делает его лучше других, является то, что с его использованием установка ускоряется. Происходит это потому, что система отказывается от множества старых элементов, используемых в BIOS. Но так или иначе, наличие UEFI для установки Windows во многом затрудняет начало процесса установки.
Начало установки
Перед тем, как начать переустановку Windows, следует сохранить операционную систему на диск или флэшку. Раньше производители всегда прикладывали в технике копию диска. Это не была пиратка или перезаписанная копия. Это был оригинальный диск с той операционкой, которая непосредственно установлена на новом компьютере. На диске хранились все необходимые системные файлы. Но раньше и не было возможности записывать эти файлы на флэшку. Теперь же наличие диска может оказаться и необязательным, поскольку можно самому записать содержимое ОС на флэш накопитель. Есть также всевозможные утилиты, которые помогают достать из системы нужные файлы и положить их на нужный носитель. Для установки лучше всего брать редакцию Windows — «Максимальная» или «Ultimate», поскольку она является наиболее полнофункциональной.
Итак, если вы выполнили резервное копирование файлов, то можно начинать осваивать UEFI. Самая первая проблема, с которой вы наверняка столкнетесь – это войти непосредственно в сам интерфейс. Если для того, чтобы загрузить BIOS, нужно было нажать клавишу del или f12 на клавиатуре во время установки, то для UEFI этого недостаточно. Здесь даже нельзя сказать конкретно, какое сочетание клавиш подойдет для определённой модели компьютера. Например, для ноутбуков Sony достаточно нажать Assist, чтобы компьютер включил видоизменённый BIOS. Но делать это нужно, когда компьютер выключен. Для других моделей следует смотреть в памятке, приложенной к каждому новому компьютеру.
В открывшемся окне находим вкладку Secure Boot. И выключаем его значение в disabled. Затем сохраняем изменение и ищем вкладку Boot Mode. Меняем значение в этом параметре с UEFI Boot на Legacy, либо на CSM Boot. Если удается сохранить такую переустановку, то вероятнее всего дальнейших проблем заменой первой винды на вторую не возникнет.
Следующая проблема связана с тем, что у вас на компьютере может вообще не быть UEFI Boot. Тогда вы не сможете воспользоваться в вашей винде базовой системой ввода-вывода BIOS. Здесь вам просто потребуется выключить функцию SECURE BOOT.
Настройки Bios
Если вы во время переустановки вы все же пользуетесь системой BIOS, на которой держится ваша винда восьмой версии, то сначала вам стоит настроить эту платформу. Чтобы зайти в BIOS, нажмите во время включения компьютера клавишу F12, F2 или Del. Зависит от медли компьютера. В открывшемся окне нужно найти вкладку Secure Boot. Там есть два варианта для выбора. Вам нужен – Disabled.

Замена значений происходит, если нажать на клавишу Enter.
Есть некоторые модели компьютеров, где вкладка Secure Boot спрятана. Найти ее можно, нажав на вкладку Boot.
Далее необходимо поменять конфигурацию системы. Ищем вкладку Advanced и ищем раздел конфигурации. Опять же, нажав на Enter, можно будет поменять значение конфигурации. При помощи таких манипуляции вы с лёгкостью сможете установить винду 7 на ваш компьютер.
Загрузка системы
Как только вы закончите все свои манипуляции с BIOS или UEFI, то вам можно приступить к непосредственной установке винды. Как только вы видите долгожданное голубое окно загрузки Windows, то лучше подождать примерно 7 минут. Не стоит при этом думать, что программа зависла. Многие, кто переустанавливают винду самостоятельно, и не знает, как это делается, думают, что на этом этапе система будет долго висеть. Но на самом деле, нужно немного подождать.

Как только язык выбран, нажимаем на кнопку «Далее». Далее нужно опять немного подождать, пока установщик «думает». Вообще, процесс установки, а тем более переустановки винды довольно длительный. Основное время занимает процесс копирования файлов операционной системы. Установка BIOS, как правило, не отнимает много времени, если вы изначально знаете, какую кнопку и в какой момент нажать, а также, какие функции и параметры установить.
Далее вам будет представлено два варианта установки Windows. Это обновление и переустановка. Вам нужен второй вариант. Если вы его выбираете, то вам нужно определить, с какого носителя будет проходить установка и загрузка файлов ОС. Вам нужна установка с флэшки или диска. Поскольку мы уже заранее задали эти параметры, то установщик сам предложит правильный вариант загрузки. Итак, если вы выбрали источник, то далее нажимайте на кнопку «форматировать». Не забывайте, что это полностью уничтожит все файлы на вашем компьютере. Также не забывайте на два – системный и основной. На системном будут храниться файлы Windows, а на основном все остальные ваши файлы — документы, фото и т.д.

Не нужно оставлять больший раздел для файлов операционки. Для нее потребуется только 50 Гб свободного пространства памяти. Как только начнется загрузка, ваша максимальная система Windows может потребовать установку драйвера. Если у вас нет драйвера, то просто вернитесь назад и отключите в BIOS режим работы SATA с AHCI на IDE. Если вы заранее подготовили драйвер, то компьютер сам его увидит.

После этого можете смело отдыхать минут 20. Этот процесс установки Windows самый длительный. Как только он завершится, то вы приступаете к так называемому оформлению вашего компьютера. Вы назначаете имя владельца и придумываете пароль и подсказку к нему. В дальнейшем система будет требовать установки драйверов для различных устройств компьютера, например, на видеокарту, но в этом нет ничего сложного. Если у вас нет необходимых драйверов, то практически каждый из них можно найти в интернете.
С появлением на рынке Windows 8 российские пользователи ринулись массово переходить на новую версию популярной операционной системы. Однако несмотря на новый дизайн и улучшенную, по словам разработчиков, производительность, эта версия устроила далеко не всех пользователей.
Производители ноутбуков и стационарных компьютеров также стали поставлять на прилавки магазинов свою продукцию с предустановленной «восьмеркой». Тут-то пользователи и столкнулись с одной проблемой, а именно, с заменой новой версии ОС на привычную «семерку». В этой статье речь пойдет о том, как откатить восьмую версию Windows до «семерки».
Основные проблемы при переустановке
Несмотря на заявления компании Microsoft о том, что никаких проблем при замене операционных систем не будет, владельцы компьютеров столкнулись с ними уже при первой попытке переустановки. Причиной этому являются различные типы загрузочных областей, которые реализованы в ядре ОС. Если предыдущая версия Windows использовала формат загрузочной области MBR, то в новой версии реализован стандарт GTP. Еще одним нюансом является то, что Windows 8 работает на более современной версии BIOS, принадлежащей к классу UEFI. Таким образом, простого форматирования системного раздела жесткого диска оказалось недостаточно.
Все дело в том, что форматирование невозможно без изменения формата загрузочной области. Для наглядности. Этот процесс можно сравнить с изменением типа файловой системы, например, NTFS на более устаревшую FAT32, которые невозможно наложить друг на друга. Также стоит отметить и то, что если файловую систему можно изменить выполнив форматирование винчестера, то для изменения формата загрузочной области этого недостаточно. Помимо этого, невозможно откатить Windows 8 до предыдущей версии, поскольку при инсталляции восьмерки системные файлы предыдущей операционной системы полностью удаляются. Поэтому перед переустановкой Windows 8 стоит создать резервную копию самой операционной системы и личных данных пользователя.
Подготовка к инсталляции: настройка BIOS
Чтобы избежать системных сбоев при переустановке операционных систем, нужно предварительно настроить BIOS. Для входа в меню настроек, необходимо в самом начале загрузки ОС, на этапе тестирования оборудования, нажать клавишу F2 или Delete. В зависимости от версии BIOS, вход в меню настроек может отличаться, поэтому заранее лучше уточнить, какая именно версия используется на вашем ПК.
После входа в BIOS, необходимо перейти при помощи стрелок на клавиатуре во вкладку Boot, и деактивируем параметр Secure Boot, выставив Disable. После этого, можно приступать к настройке параметров установки Windows. Для этого заходим во вкладку Advanced, переходим в пункт меню System Configuration, находим параметр Boot Mode и заменяем его на CSM Boot. Далее, выбираем первичный загрузчик, с которого будет осуществляться установка операционной системы, и выходим БИОСа при помощи клавиши F10, предварительно сохранив внесенные изменения.
Запуск установки «семерки»
Мы подошли непосредственно к самой инсталляции Виндовс 7. Сразу стоит отметить, что перед перезагрузкой компьютера необходимо вставить предустановочный диск с дистрибутивом ОС в оптический привод. Если образ ОС записан на флеш-накопитель, то инсталляцию следует осуществлять с USB порта версии 2.0, поскольку «семерка» не адаптирована под более современный стандарт 3.0.
После старта процесса инсталляции Windows 7 необходимо выбрать язык операционной системы, выставить актуальное время, раскладку клавиатуры и нажать на кнопку «Установить». Далее нужно просто придерживаться подсказок установщика, при этом, указав тип установки - полная. На этом этапе инсталляции и могут возникнуть основные трудности при переустановке Windows 8 на предыдущую версии. О них мы и поговорим далее.
Проблемы с логическими разделами HDD
Наиболее распространенной ситуацией при замене «восьмерки» на Windows 7 являются проблемы с логическими разделами HDD. После того, как основные параметры заданы, пользователю необходимо указать системный раздел винчестера, на котором будут храниться файлы операционной системы. Стоит отметить, что Windows 8 использует больше разделов, нежели предыдущая версия.
При указании системного диска необходимо удалить все лишние логические разделы. Сделать это можно при помощи строки управления или командной строки, для вызова которой необходимо нажать комбинацию клавиш Shift+F10. Если разделы не удалить, то дальнейшая установка будет невозможна.
После удаления перед вами будет неразмеченная область диска, которую необходимо разбить на логические разделы, один из которых будет предназначен для инсталляции операционной системы. А другой для хранения личных данных и файлов. Во время создания разделов. Загрузочная область будет автоматически преобразована в MBR формат.
Установка ОС
После того, как вы сделаете все описанное выше в этой статье, запустится процесс инсталляции Windows 7. Сразу стоит отметить, что все данные, хранящиеся на жестком диске компьютера, будут полностью удалены, поэтому рекомендуется создать резервную копию всей важной информации.
Время установки седьмой версии Windows в среднем занимает около одного часа, однако, оно может отличаться в зависимости от технических характеристик железа. Процесс инсталляции происходит полностью в автоматическом режиме и участие человека при этом не требуется.
Завершение установки
Когда Windows завершит все необходимые для установки действия, на компьютере будет установлена «чистая» операционная система, с установленными драйверами устройств, поддерживающих тип настройки plug&play. Далее, вам необходимо проверить параметры загрузки системы. Сделать это можно в меню управления, нажав на интересующем пункте правой кнопкой мыши, выбрав раздел «Свойства» и перейдя во вкладку «Тома».
Установка драйверов
При установке драйверов проблем возникнуть не должно, поскольку операционная система автоматически устанавливает совместимые драйвера для большинства устройств. Если какое-либо устройство не распознано или для него установлен не совместимый драйвер, то найти подходящее программное обеспечение можно на специальном диске с ПО, поставляемом производителем с ноутбуком или компьютером. Если такого диска по каким-либо причинам не было или вы его потеряли. То в этом случае найти подходящий драйвер можно на официальном сайте производителя или поискав на тематических ресурсах в интернет.
Чтобы проверить все ли драйверы были установлены в процессе инсталляции Windows 7 необходимо запустить «Диспетчер задач». Для этого необходимо вызвать контекстное меню «Моего компьютера» при помощи правой кнопки мыши, выбрать пункт «Свойства» и в левой части экрана выбрать соответствующую строку. Некорректно работающие устройства будут помечены желтым треугольником с восклицательным знаком.
Использование «Центра обновления»
«Чистая» операционная система подразумевает собой отсутствие последних обновлений и различных полезных дополнений, призванных расширить функциональность ОС. При установке любой операционной системы семейства Windows, «Центр обновления» по умолчанию активирован. Таким образом, при первом подключении к интернет, ОС автоматически произведет поиск и установку последних обновлений.
Если этого не произошло, необходимо запустить поиск обновлений вручную. Для этого заходим в меню «Пуск», открываем вкладку «Все программы» и выбираем пункт «Центр обновления Windows». Далее, просто подтверждаем установку и ждем, пока операционная система произведет скачивание и установку последнего Service Pack.
Откат системы до «восьмерки»
Если после использования Windows 7 вы остались неудовлетворены и решили откатить систему до «восьмерки», то сделать это можно при помощи резервной копии, созданной перед установкой Виндовс 7, или выполнить инсталляцию Windows 8 с нуля используя установочный диск с Windows 8.
Стоит отметить, что создать образ резервной копии Windows 8 можно при помощи стандартной утилиты, интегрированной в саму операционную систему. К таким утилитам относится программа архивации и восстановления данных. Также можно использовать и программное обеспечение от сторонних разработчиков, например, Recovery Media Creator или Acronis True Image.
Стоит отметить, что при повторной инсталляции «восьмерки» необходимо быть предельно осторожным, поскольку лицензионный защитный ключ от Windows 7 может заблокировать «восьмерку» и вы попросту потеряете свою лицензию или потребуется приобретать новый ключ.
В заключение
Наша статья подошла к своему логическому завершению. В ней мы рассмотрели процесс установки на компьютере Windows 7 вместо «восьмерки» и обсудили основные проблемы, которые могут затруднить переустановку ОС. Несмотря на то, что эта процедура не относится к разряду легких, соблюдая описанные выше рекомендации вы сможете без особых проблем перейти на седьмую версию ОС Windows.
Напоследок необходимо отметить, что не стоит делать скоропостижных выводов о том, какая версия операционной системы от компании Microsoft лучше, поскольку каждая из них обладает своими достоинствами и недостатками. Помимо этого каждый пользователь имеет свои предпочтения: одни стремятся следовать за новыми трендами в мире программного обеспечения, а другие - предпочитают более привычное и проверенное временем.
Сколько бы поклонников операционной системы восьмого поколения от Microsoft не было, но отрицать тот факт, что она стала значительно менее успешной, чем XP или Seven, просто невозможно. Пожалуй, решающим фактором в такой тенденции стал отказ от стандартного меню «Пуск» и замены его на Metro-интерфейс. Именно эти неудобные отличия, а также некоторые другие аспекты, систематически заставляют пользователей системы вернуться к использованию «Семерки». И сегодня мы поговорим о том, как переустановить Windows 8 на Windows 7.
Подготовительные действия
Важно отметить, что в случае с возвращением на более ранние версии Виндовс с ОС 10-го поколения, данная функция в свое время была актуальная для пользователей системы. Однако когда речь идет о возврате с 8-ой на 7-ую Windows, здесь процедура инициируется путем удаления одной «операционки» и последующей установки другой, более ранней версии.
И первое, что необходимо сделать пользователям Windows 8 – это произвести анализ жесткого диска на наличие на нем важной информации. Все нужные файлы рекомендуется сохранить на флэш-накопителе, внешнем жестком диске или другом компьютере, чтобы после переустановки системы не хвататься за голову и не заниматься процедурой восстановления удаленных файлов.
Далее нужно загрузить образ операционной системы Windows 7. Это можно сделать как на официальном сайте Microsoft, так и на популярных торрент-трекерах. После того, как ISO-образ операционной системы будет загружен, необходимо позаботиться о его записи на DVD-диск или USB-накопитель. В этом может помочь специализированное программное обеспечение «Windows USB/DVD Download Tool», которое доступно для загрузки на официальном сайте Майкрософт по этой ссылке. После загрузки софта его необходимо установить на компьютер. Теперь можно приступать к процедуре создания загрузочного диска или флешки. Перечень необходимых к выполнению действий выглядит так:
Переустановка Windows 8 на Windows 7
Теперь, когда загрузочный источник был создан, можно переустановить Windows 8 на Windows 7. Процедура выполняется идентично как для ноутбуков Lenovo, Asus, HP и других производителей, так и для персональных компьютеров. Все, что вам необходимо делать – это следовать такой инструкции:
- Вставьте USB-накопитель или диск в компьютер.
- Включите устройство.
- Нажмите на кнопку F2, F10 или F12 для выбора источника загрузки.
- В списке доступных устройств выберите вашу флэшку или DVD-привод, в зависимости о того, с какого источника будет устанавливаться ОС.
- Дождитесь начала загрузки установщика Виндовс.
- После загрузки установщика выберите устанавливаемый язык, форматы времени и денежных единиц, а также предпочитаемую раскладку клавиатуры.
- Нажмите на кнопку «Далее».
- В следующем окне нажмите на кнопку «Установить».
- Выберите разрядность устанавливаемой системы (32 или 64 бита). Ваш выбор должен основываться, в первую очередь, на количестве установленной на компьютере оперативной памяти. Для ПК с количеством «оперативки» до 4 гигабайт подходит система с архитектурой 32 бита. Если в вашем компьютере установлено 4 и больше ГБ. «оперативки», выбор нужно делать в пользу 64-битной версии Windows 7. После выбора разрядности системы нажмите на «Далее».
- Ознакомьтесь с условиями лицензионного соглашения, примите их, и нажмите на кнопку «Далее».
- Выберите пункт «Полная установка» в открывшемся окне.
- Удалите все имеющиеся в системе разделы для полной очистки жесткого диска компьютера. Для этого поочередно выберите из списка доступные разделы и нажмите на кнопку «Удалить», после чего подтвердите свои намерения.
- Нажмите на строку с незанятым местом на диске компьютера, после чего нажмите на кнопку «Создать». Так вы сможете перейти к процедуре создания нового системного диска.
- Укажите размер желаемого системного диска в мегабайтах. Рекомендуем устанавливать параметр на показатель 102500 МБ. Таким образом вы сможете создать системный раздел размером 100 гигабайт и небольшой раздел для установки системы, необходимый в обязательном порядке в размере 100 мегабайт. После ввода параметров нажмите на кнопку «Применить».
- Когда раздел будет создан, установите на него курсор мыши, после чего нажмите на кнопку «Далее» для перехода к непосредственной инсталляции системы.
- Начнется процедура установки Windows, которая будет состоять из 5 этапов. Все они проходят в автоматическом режиме, и все, что остается делать пользователю – это следить за процессом. В ходе установки компьютер будет несколько раз перезагружен.
- Когда вы увидите надпись «Установка будет продолжена после перезагрузки компьютера», можете быть уверены в том, что процедура инсталляции Windows 7 практически завершена, и вам осталось выполнить лишь некоторые конфигурации.
- Дождитесь появления окна «Настройка» Windows и укажите желаемое имя пользователя системы, а также название для компьютера. Параметры могут быть любыми, но не должны совпадать.
- После ввода данных нажмите на кнопку «Далее».
- Укажите пароль для входа в профиль и подтвердите ввод. Кроме того, можно указать также и подсказку для пароля. Если вы не желаете устанавливать код доступа к профилю в системе, просто оставьте поля пустыми. Нажмите на кнопку «Далее».
- Введите лицензионный ключ Windows и нажмите на кнопку «Далее». Если у вас нет ключа, вы можете пропустить активацию, нажав на соответствующую кнопку, и заняться данной процедурой позже.
- Дождитесь завершения процедуры настройки Windows 7.
- Появление экрана с надписью «Добро пожаловать» будет означать то, что операционная система успешно установлена, а вам, как пользователю, останется лишь дождаться её полной загрузки и приступить к настройке.



















Точно следуя описанной выше инструкции, вы сможете успешно выполнить процедуру переустановки Windows 8 на Windows 7, и начать использовать привычную и стабильную операционную систему от Microsoft, признанную миллионами пользователей по всему миру.
На сегодняшний день операционная система восьмой версии производства компании Microsoft является достаточно удобной и чрезвычайно функциональной. Тем не менее, многие пользователи остаются верны предшествующей версии. И тому есть множество причин. При необходимости можно достаточно быстро осуществить инсталляцию предыдущей версии ОС. Для этого достаточно выполнить ряд определенных манипуляций.
Что необходимо для установки
Для выполнения операции рассматриваемого типа потребуется:
- дистрибутив операционной системы;
- документация, идущая в комплекте с персональным компьютером.
На компьютере, на котором изначально была ОС v.8, Биос, в стандартном его состоянии, попросту отсутствует. Его заменил UEFI – Unified Extensible Firmware Interface. Данное новшество позволяет максимально обезопасить ПК, предупреждает запуск всевозможных «руткинов». При запуске с использованием UEFI ПК осуществляет проверку сигнатур кода загрузки. Посторонние сигнатуры запускаться не будут.
Именно из-за UEFI становится невозможно быстро и просто инсталлировать другую версию, без осуществления дополнительных действий. Ещё одной трудностью является разметка дискового накопителя. Для операционной системы восьмой версии требуется GPT – GUID Partition Table. Для стандартного Биос используется обычный MBR.
Настройки Биос
Установить Windows 7 поверх Windows 8 можно только предварительно настроив UEFI. Чтобы попасть в меню настроек, необходимо максимально подробно ознакомиться с документацией на свой компьютер. Стандартный способ включения Bios (нажатие на F2 или же клавишу Delete до загрузки) не помогут. Например, чтобы попасть в UEFI на ноутбуке Sony, требуется нажать Assistant в выключенном состоянии.
Если попасть в меню Unified Extensible Firmware Interface удалось, то необходимо выполнить в строгом порядке действия:

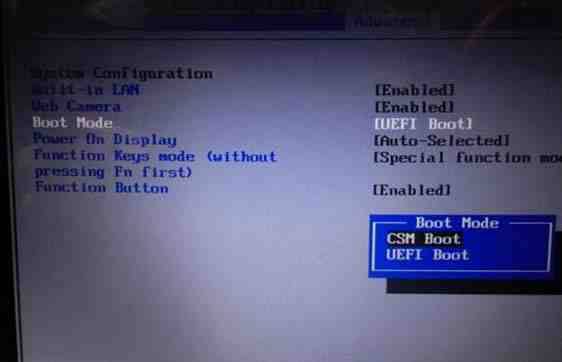
Когда все перечисленные выше действия выполнены, можно смело приступать к инсталляции Виндовс 7 или даже более ранней версии операционной системы. Проблем, скорее всего, не возникнет.
К сожалению, иногда случается, что пункт под названием «Boot» попросту отсутствует. В таком случае необходимо выбрать в «Secure Boot» значение «Disabled». В такой ситуации будет невозможна инсталляция ОС, предшествующей Виндовс 7. Так как более ранние версии попросту не способны функционировать в разделе GPT.
В рассматриваемом случае потребуется следующее:
- ПК с 64-х битной ОС;
- вставленный в привод диск с дистрибутивом;
- флэш-память, объем которой составляет не менее 8 Гб.
Когда компьютер готов к использованию, необходимо запустить командную строку (обязательно от имени администратора) и выполнить необходимый перечень команд (после ввода каждой следует нажимать «Enter»):
- diskpart – запуск утилиты для работы с дисками;
- list disk – позволяет узнать, как обозначается монтированная в ПК флэшка;
- select disk – X – выбор флэш-карты;
- clean;
- create partition primary;
- select partition 1;
- active;
- format quick fs=fat32 label=«Win7UEFI»;
- assign;
- exit.
- xcopy Z:*.*V: /e /f /h – символом «Z» обозначается дистрибутив ОС, располагающийся в дисковом приводе компьютера, V – символьное обозначение флэш-карты;
- xcopy V:efimicrosoft*.* /e /f /h V:efi;
- xcopy C:windowsbootefibootmgfw.efi V:efibootbootx64.efi – появится вопрос на английской языке, ответить на него необходимо нажатием клавиши F;
- Z:bootbootsect.exe /nt60 V.
- в главном окне приложения выбрать нужный раздел и кликнуть на него правой кнопкой мыши;
- откроется контекстное меню, в котором требуется выбрать пункт под названием «конвертировать из GPT в MBR»;
- соглашаемся с применением всех изменений и кликаем по специальной кнопке, находящейся на панели инструментов.

После осуществления всех выше перечисленных команд необходимо выполнить перечень некоторых операций (завершающий этап):
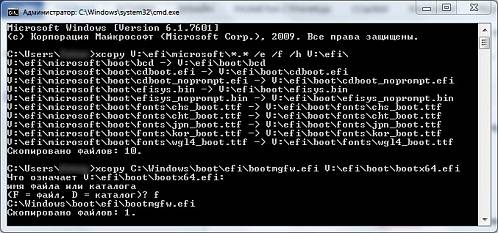
Когда все перечисленные выше действия завершены, необходимо извлечь вставленную в USB-порт флэш-память. На ней будет присутствовать дистрибутив Виндовс 7, который можно будет без каких-либо затруднений монтировать на ноутбук или компьютер, уже оснащенный Виндовс 8.
Преобразование GTP в MBR
Преобразовать раздел GTP в MBR можно как с потерей имеющихся данных на диске, так и с их сохранением.
Чтобы выполнить преобразование без потери всей имеющейся информации, потребуется запустить приложение Paragon Hard Disk Manager, после чего:

После завершения процесса конвертации потребуется выполнить перезапуск компьютера.
Второй способ требует наличия дистрибутива ОС Виндовс 7. Запускаем инсталляцию, и в момент, когда требуется осуществить выбор раздела, получаем ошибку.
После этого делаем следующее:
- запускаем консоль комбинацией клавиш Shift+F10;
- запускаем утилиту для работы с дисковыми разделами командой «diskpart»;
- при помощи команды «list disk» обнаруживаем диск, который необходимо преобразовать;
- выбираем командой «select disk #» раздел, с которым будет необходимо работать;
- выполняем команду «clean» – она позволит очистить диск от всей присутствующей информации;
- выполняем команду «convert mbr» - будет осуществлено преобразование.
Когда конвертация закончена, можно смело приступать к копированию операционной системы седьмой версии.
Видео: Установка Windows
Выставляем загрузку с диска
Если все операции будут осуществляться с диска, то требуется в обязательном порядке изменить режим загрузки через UEFI Boot.
Сделать это можно следующим образом:
- заходим в UEFI Setup Utility;
- находим раздел под названием Boot Option Priorities;
- выбираем напротив пункта Boot Option #1 дисковый привод.

Аналогичным образом необходимо поступать, когда требуется инсталляция с обычной флэш-карты. После её подключения осуществляется перезагрузка и аналогичные манипуляции. Необходимо лишь вместо дискового привода выбрать флэш-карту.
Как установить Windows 7 на Windows 8
Если предварительная подготовка была осуществлена должным образом, то копирование более ранней операционной системы проблем у большинства пользователей не вызовет. Важно лишь удостовериться в наличии нужного количества места на жестком диске, а также соответствии ПК требованиям.
Процесс установки
Прежде, чем приступить к монтированию продукта от Microsoft v. 7 на персональный компьютер, где ранее была v.8, следует:
- преобразовать раздел в MBR;
- установить приоритетным загрузчиком дисковый привод.
Сам процесс инсталляции выглядит следующим образом:

- «копирование файлов»;
- «распаковка файлов»;
- «установка компонентов»;
- «установка обновлений»;
- «завершение установки».

Когда все перечисленные выше этапы завершены, операционная система фактически уже установлена. Остается последний этап – настройка параметров.
Настройка параметров
Настройка параметров осуществляется всего в несколько шагов:
- вводится «имя пользователя» и «имя компьютера»;

- выбирается пароль для учетной записи;
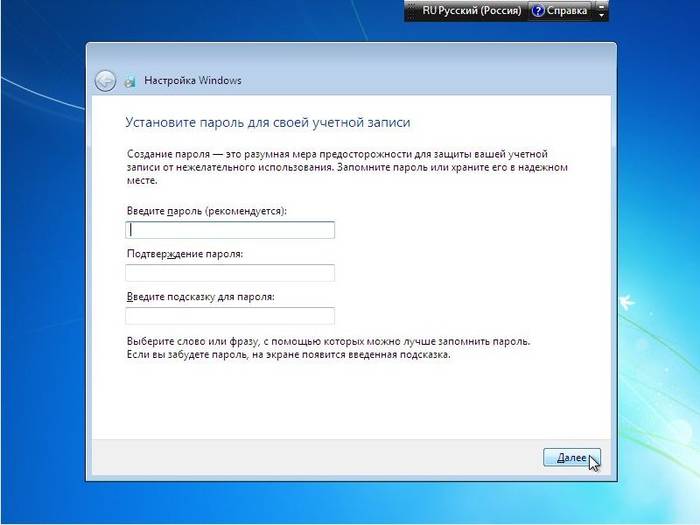
- вводится ключ продукта;

- выбираются настройки безопасности;

- указывается часовой пояс;
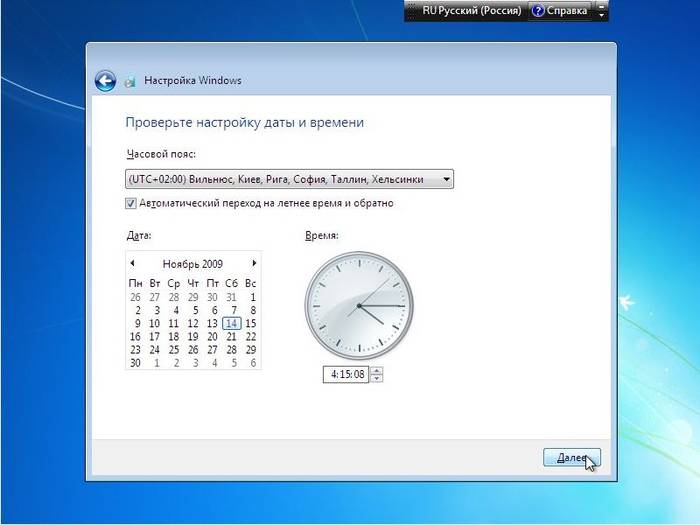
- настраивается сеть.
- «Device Doctor»;
- «Drive Pack Solution»;
- «Driver Genius»;
- «DriverMax».
После этапа настройки сетевого окружения запускается непосредственно сама ОС. И можно смело приступать к установке драйверов и программ.
Драйвера и программы
Драйвера для ПК, на который установлена более ранняя версия ОС, можно найти в интернете на официальном сайте производителя. Также можно воспользоваться специальным программным обеспечением, осуществляющим поиск и установку драйверов в автоматическом режиме.
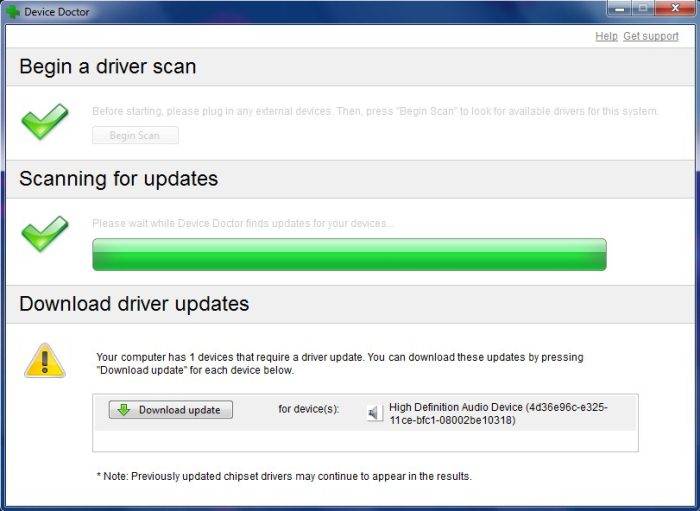
На сегодняшний день наиболее популярными приложениями являются:
В Виндовс 7, установленной на ПК, где ранее была Виндовс 8, можно использовать все приложения, предназначенные для v. 7. Проблем в работе при правильно осуществленной настройке и инсталляции возникнуть не должно. Важно лишь помнить о том, что далеко не все приложения, работающие в v.8, будут работать в v.7.
Процесс инсталляции в рассматриваемом случае связан с большим количеством различных нюансов. Прежде всего, следует помнить о довольно сложной настройке Bios, а также особенностях работы с разделами GTP-типа. Но при соблюдении точных инструкций можно без каких-либо затруднений выполнить инсталляцию более раннего продукта от Microsoft.
Здравствуйте, Яков.
К сожалению, сейчас уже невозможно приобрести компьютер или ноутбук с привычной и интуитивно понятной семеркой. На всех компьютерах по умолчанию установлена ОС Windows 8. Наличие загрузочного диска с Windows 7 еще не гарантирует легкую смену операционки, поскольку производитель включает защиту, препятствующую смене операционной системы.
И все же решение есть. Нужно снять заводскую защиту через БИОС.
На разных компьютерах БИОС открывается по-разному. Кто-то должен во время перезагрузки часто-часто нажимать кнопку F2. Кто-то во время перезагрузки нажимает кнопку DEL. Существует великое множество вариантов начиная с клавиши F1 и заканчивая клавишей F10. Вычислять свою волшебную кнопку вам придется опытным путем. Просто пробуйте нажимать разные кнопки во время очередной перезагрузки. Нажатие должно быть быстрым, частым. Постоянно удерживать кнопку не нужно.
Как только вы окажитесь в БИОСе, вам необходимо поменять значение UEFI Boot на CSM Boot. Это действие позволит вам разрешить загрузку с загрузочного диска.
Посмотрите на рисунок. По умолчанию в БИОСе значится UEFI Boot.
Просто так сменить значение не получится - пункт пока еще не доступен. Нужно выйти в БИОСе в раздел безопасности - Security. Здесь нужно найти строчку Secure Boot.

Для того чтобы отключить функцию, препятствующую загрузке с установочного диска, нужно сменить значение Enabled на Disabled.

С этого момента переключение из режима UEFI Boot в режим CSM Boot становится доступно.
Зайдите в раздел Advanced. При помощи стрелок на клавиатуре опуститесь до нужной строки и нажмите ENTER. В открывшемся окошечке нужно вместо UEFI Boot выбрать значение CSM Boot и нажать ENTER.

Теперь все отлично! Можно приступить к установке "винды" с установочного диска в обычном режиме.
Зайдите в раздел Boot, выберите загрузку с CD-ROM, нажмите ENTER. Нажмите F10, а затем ENTER, чтобы перезагрузить компьютер.

Компьютер начнет грузиться не с жесткого HDD-диска, а с DVD-диска, который вставлен в дисковод и хранит предназначенную для установки операционную систему Windows 7. Но, к сожалению, проблема на этом еще не решается.
Нужно переконвертировать стиль разделов из GMT в MBR.
У жестких дисков новых компьютеров и ноутбуков отличается стиль разделов. Раньше был MBR, а теперь стал - GMT. Из-за этого установка Windows 7 в обычном режиме невозможна.
Во время установки будет выдаваться такая ошибка: "Установка Windows на данный диск невозможна. Выбранный диск имеет стиль разделов GMT".

Вам необходимо сделать конвертацию диска из формата GMT в классический формат MBR.
Откройте командную строку путем нажатия клавиш Shift и F10.
В командной строке пропишите команду "diskpart " и нажмите ENTER. Так вы сможете вызвать небольшую программку для работы с диском.
Откройте список дисков на компьютере при помощи команды "list disk ".
Выберите нужный диск, который необходимо сконвертировать при помощи команды "select disk 1 ". В данном случае вместо единицы нужно указать номер вашего диска.
Диск выбрали - теперь его нужно очистить. Введите команду "clean " и нажмите ENTER.
Теперь пора конвертировать диск из формата GMT, в формат MBR. Задайте команду "convert mbr ".
Теперь вы можете смело поставить любую операционную систему на свой компьютер, хоть "семёрку", хоть XP, хоть "Линукс".
Прямо в командной строке можно создать основной раздел диска и определить его размер в мегабайтах.
Для того чтобы сделать это напишите в командной строке команду "create partition primary size=x ", где x - это размер, который вы хотите отвести под операционную систему.
Команда "format fs=ntfs label="System" quick " позволит вам отформатировать созданный раздел в файловую систему NTFS. Эта система предназначенна для установки ОС любого типа.
После этого вернитесь к процессу установки операционки, обновите и завершите установку.

Удачной вам установки!
С уважением, Вероника.













