Owncloud 7.0 3 под windows. Российская поддержка и разработка SocialEngine, PHPFox, Oxwall и ownCloud
Несмотря на давно уже вышедшие Windows 8, 8.1, 10, еще довольно много пользователей предпочитают старую добрую «семёрку». Windows 7 вышла 22 октября 2009, но до сих пор является самой популярной в мире ОС. К сожалению, в составе её дистрибутива могут отсутствовать драйверы USB 3.0. Соответственно выполнить установку операционной системы на компьютер с отсутствующим приводом чтения оптических дисков невозможно. Единственным вариантом остаётся инсталляция с флешки.
Описание проблемы
Ярким примером выступают ноутбуки HP из серии 250 G5, которые в бюджетной комплектации не имеют DVD – привода. Несмотря на агрессивный маркетинг Windows 10, компания HP всё-таки предоставила на своем официальном сайте драйверы не только для «десятки», но и для Windows 7. Хотя при попытке установить её вы можете столкнуться с ошибкой: «Драйверы устройства не найдены. Проверьте, что на установочном носителе имеются правильные драйверы и нажмите кнопку ОК».
Мастер установки Windows 7 не стартует потому, что компьютер не видит устройства, подключенного по интерфейсу USB 3.0. И тогда возникает потребность интегрировать драйвера USB версии 3.0 в дистрибутив Windows 7, чем мы сейчас и займемся.
Встроить драйверы в установочный образ можно как с помощью командной строки и её утилит, так и прибегая к сторонним, специально для этого сделанным, программам.
Интеграция драйвера в дистрибутив Windows 7 с помощью программы NTLite
В интернете можно найти много видео и статей, в которых описана процедура внедрения драйверов с помощью командной строки. Но для обычного пользователя графический интерфейс гораздо проще и понятней. Возможность читать подсказки и нажимать привычные кнопки, сильно располагает к себе и не пугает человека, который ни разу не вшивал драйвера в готовый дистрибутив Windows.
Для начала необходимо скачать программу NTLite с https://www.ntlite.com/download/, выбрав версию под разрядность вашей ОС.

После чего запускаем скачанный файл и осуществляем простенькую установку. Принимаем лицензионное соглашение и жмете «Далее».

Место установки выбираете по своему желанию или оставляете без изменения. Снова «Далее».

Если хотите скопировать папку с NTLite на флешку и носить её с собой, то поставьте галочку «Portable mode (no uninstall support)» и, опять, «Далее».

Установка завершена. Если не снимать галочку «Запустить NTLite», то программа запустится сразу после нажатия кнопки «Завершить».

После запуска NTLite будет предложено выбрать тип лицензии. Выбираем «Бесплатная (ограниченная, не коммерческая)». Для наших целей этого будет достаточно.

После чего переходим в папку с распакованным дистрибутивом Windows 7 либо открываем флешку, на которой записана готовая к установке ОС.

Далее разыскиваем файл boot.wim, который обычно находится в папке «sources». Именно в него и будут интегрированы драйвера USB 3.0, чтобы установщик мог считать информацию с флеш-накопителя и начать установку ОС. Жмем «Открыть».

После этого появится список, который можно разделить на 2 части: 1 – операционные системы, которые можно установить с данного дистрибутива, 2 – загрузчик.

Сначала интегрируем драйвера USB 3.0 в загрузчик, ведь именно их отсутствием была вызвана ошибка, что описана в начале статьи.
Вибираем «Microsoft Windows Setup (x86)» и жмем «Загрузить».

Начнется процедура загрузки образа, которая зависит от мощности вашего ПК. О готовности вам сообщит статус «Загружено».

Теперь понадобятся драйвера, которые мы и будем вшивать. Какие именно – зависит от чипсета и его производителя. Если у вас их нет, или вы не знаете что вам нужно – можете воспользоваться вот этим набором.
Если у вас компьютер, ноутбук или планшет на Windows 10 был выпущен в этом или прошлом году, то скорее всего один или все USB порты работают по технологии 3.0. Разница от поколения 2.0 заключается в скорости. Но без драйверов порты могут либо вовсе не работать, либо работать на меньшей скорости. Поэтому рекомендуем вам скачать драйвер USB 3.0 для Windows 10.
Особенности
Сегодня диски отошли в прошлое, все пользуются флешками. Их цена упала, а распространение увеличилось в сотни раз. Поэтому драйвера для ЮСБ портов – это основополагающие . Решение скачать драйвер USB 3.0 для Windows 10 позволит вам:- Повысить скорость портов;
- Наладить работу USB;
Драйвера чувствительны к тому, на какую версию ОС вы их устанавливаете. На этой странице представлены USB 3.0 драйвера для 64-ех битной версии. Существуют драйвера для 32-ух битных версий Windows 10, но их нужно скачивать на другой странице. Как вариант, вы можете загрузить программу - , она поможет вам подобрать подходящие драйвера как для USB портов, так и для других компонентов вашего девайса. Программа на русском языке.
Тем, кто наряду с USB портами хочет использовать и дисковод, мы рекомендуем сразу загрузить еще и .
Привет Админ! Вот еще способ по интеграции драйверов для контролеров USB 3.0 в дистрибутив Windows 7 самостоятельно. Может вы его сможете расписать в картинках идеально, я в кратце опишу:
нужно интегрировать драйверы как в установщик boot.wim так и сам образ с редакциями windows - install.wim
И так...
Некоторые совмещенные сборки используют два установщика (boot.wim) для установки систем 32 и 64 бит.
обычно boot.wim и переименованный, обычно, boot64.wim
Так же они имеют и общий install.wim
Для раздельных дистрибутивов Windows 7 x86 и x64 интеграция идентична. Выбирайте boot.wim и install.wim по очереди
от 32-x и 64-x битных систем.
Для начала создадим на разделе D: жесткого диска четыре папки:
bootwim - сюда будем по очереди класть файлы boot.wim (x86) и boot64.wim (x64)
Mount - папка пустая, сюда будем монтировать (другими словами, разворачивать) образы boot.wim и boot64.wim
install_wim-сюда будем класть install.wim
Mount_2 - папка пустая, сюда будем монтировать (другими словами, разворачивать) редакции из install.wim
Теперь скачиваем архив с драйверами по ссылке ниже и распаковываем его так же на раздел D: вашего жесткого диска.
https://yadi.sk/d/EVawXJof5T26a
При распаковки указать раздел D:, после чего не этом разделе должна появиться папка USB_3.0_DRIVERS. (Конечно можно распаковать и на любой раздел жесткого диска, но только в путях команд смените букву раздела на свою)
В ней в отдельных под папках находится набор драйверов для USB 3.0 32 и 64 бит от восьми производителей контролеров,
для интеграции в boot.wim и в install.wim архитектуры 32 и 64 бит.
По пути: D:\USB_3.0_DRIVERS\USB_3.0_BOOT.WIM - должны находиться две папки:
"USB3.0_x64_Base" - набор драйверов для установщика boot.wim (64 бит)
"USB3.0_x86_Base" - набор драйверов для установщика boot.wim (32 бит)
По пути: D:\USB_3.0_DRIVERS\USB_3.0_INSTALL.WIM - должны находиться папки:
"USB3.0_x64_Base" - набор драйверов для образа install.wim (64 бит)
"USB3.0_x86_Base" - набор драйверов для образа install.wim (32 бит)
Контролеры USB 3.0:
AMD
Asmedia
Etron
Fresco
Intel
NEC\Renesas
Texas
Via
Ну и сам процесс интеграции драйверов.
Внимание!!!
При проведении операций с файлами: boot.wim и install.wim, во избежание ошибок, вы НЕ должны находиться в папках монтирования Mount и Mount_2, а также в папках с образами: boot_wim и install_wim.
Т.е. эти директории должны быть закрыты.
Перед выполнением операций отключите антивирусные программы!!! Это уменьшит время обработки файлов и возможно исключит возможные ошибки.
Добавление драйверов для контролеров USB 3.0 в boot.wim (32 бит)
Скопируйте ваш boot.wim в созданную папку bootwim, на разделе D:
Запустите консоль командной строки от имени администратора.
Введите следующую команду для монтирования образа boot.wim:
dism /Mount-Wim /WimFile:D:\bootwim\boot.wim /index:2 /MountDir:D:\Mount
Дождитесь окончания подключения образа.
Не закрывая консоль, введите команду для интеграции драйверов:
dism /image:D:\Mount /Add-Driver /driver:D:\USB_3.0_DRIVERS\USB_3.0_BOOT.WIM\USB3.0_x86_Base /recurse /ForceUnsigned
Дождитесь окончания интеграции драйверов.
Также, не закрывая консоль командной строки, введите очередную команду для размонтирования образа boot.wim
По окончании работы по сохранению образа, можно закрыть командную строку.
Ну теперь можете переместить пере собранный boot.wim в какую-нибудь другую директорию.
Именно переместить, что бы папка bootwim, где лежал ваш уже обработанный образ boot.wim, оставалась пустой.
Это для того, если вы надумаете добавлять драйверы и в boot64.wiм, для 64-х битной архитектуры,
который нужно будет поместить именно в эту, освободившуюся папку, D:\bootwim
Добавление драйверов для контролеров USB 3.0 в boot64.wim (64 бит)
Чтобы добавить драйверы для boot64.wim для 64-х битной архитектуры, для этого скопируйте свой файл
boot64.wim папку boot_wim, на разделе D:
Далее все манипуляции по добавлению драйверов идентичны, что и для boot.wim 32 бит.
Только в путях командной строки нужно указать папку с драйверами для 64-х битной архитектуры.
Команды для командной строки следующие:
dism /Mount-Wim /WimFile:D:\bootwim\boot64.wim /index:2 /MountDir:D:\Mount
dism /image:D:\Mount /Add-Driver /driver:D:\USB_3.0_DRIVERS\USB_3.0_BOOT.WIM\USB3.0_x64_Base /recurse /ForceUnsigned
dism /unmount-WIM /MountDir:D:\mount /commit
вводите их по очереди, по списку с верху в низ.
Добавление драйверов для контролеров USB 3.0 в каждую из редакций в wim-образ - install.wim
Способ интеграции драйверов в install.wim идентичный, что и с boot.wim
Только при поочередном монтировании редакций в строке команды в параметре " /index: " меняйте цифру (индекс) от 1 - до 5 если имеется ввиду
оригинальный образ install.wim (x86), так как в нем присутствуют пять редакций.
Посмотреть сколько редакций в install.wim можно командой:
Dism /Get-WimInfo /WimFile:D:\install_wim\install.wim
Ну и команды на интеграцию драйверов в install.wim (x86):
Соблюдайте очередность.
1.Монтируем первую редакцию (STARTER) из install.wim
2.Интегрируем драйверы.
3.Раз монтируем первую редакцию.
dism /Mount-Wim /WimFile:D:\install_wim\install.wim /index:2 /MountDir:D:\Mount_2
2.Интегрируем драйверы.
dism /image:D:\Mount_2 /Add-Driver /driver:D:\USB_3.0_DRIVERS\USB_3.0_INSTALL.WIM\USB3.0_x86_Base /recurse /ForceUnsigned
3.Раз монтируем вторую редакцию.
dism /unmount-WIM /MountDir:D:\mount_2 /commit
Добавление драйверов для контролеров USB 3.0 в каждую из редакций в wim-образ - install.wim (х64)
Интеграция драйверов в редакции install.wim (x64) одинаковая, что и в редакции install.wim (x86).
Только в путях командной строки нужно так же указать папку с драйверами для 64-х битной архитектуры.
dism /Mount-Wim /WimFile:D:\install_wim\install.wim /index:1 /MountDir:D:\Mount_2
dism /image:D:\Mount_2 /Add-Driver /driver:D:\USB_3.0_DRIVERS\USB_3.0_INSTALL.WIM\USB3.0_x64_Base /recurse /ForceUnsigned
dism /unmount-WIM /MountDir:D:\mount_2 /commit
После интеграции драйверов в одну из редакций и размонтирования образа, перед интеграцией драйверов в следующую,
не забывайте в строке команд, в параметре "/index: /" менять индекс соответствующий выбранной редакции.
Ну, вот вроде и всё.
Инструкция не моя - наткнулся на нее примерно года 3 назад, источник уже не помню.
Это Свободное и открытое веб-приложение для синхронизации данных, расшаривания файлов и удалённого хранения документов в «облаке». Возможности
- Хранение файлов с использованием обычных структур каталогов, или с использованием WebDAV
- Криптография
- Синхронизация между клиентами под управлением Windows (Windows XP, Vista, 7 и 8), Mac OS X (10.6 и новее) или Linux
- Календарь (также как CalDAV)
- Планировщик задач
- Адресная книга (также как CardDAV)
- Потоковое мультимедиа (используется Ampache)
- Администрирование пользователей и групп (с использованием OpenID или LDAP)
- Расшаривание контента между группами или используя публичные URL
- Онлайн текстовый редактор с подсветкой синтаксиса и сворачиванием
- Закладки
- Механизм сокращения URL
- Фотогалерея
- Просмотрщик PDF (используется PDF.js)
- Просмотрщик ODF файлов (.odt, .odp, .ods)
- Модуль логирования
Установка Установку ownCloud я решил сильно упростить, используя готовый дистрибутив от Bitnami , в который интегрированы Apache и PHP. Скачиваем и запускаем установочный файл. Выбираем папку для установки.  Создаем учетную запись администратора.
Создаем учетную запись администратора.  Указываем хост сервера. Я указал IP-адрес.
Указываем хост сервера. Я указал IP-адрес.  Настраиваем почту.Этот этап можно пропустить и настроить почту позже.
Настраиваем почту.Этот этап можно пропустить и настроить почту позже.  Пропускаем предложение посетить сайт Bitnami.
Пропускаем предложение посетить сайт Bitnami.  Все готово для установки, жмем Далее.
Все готово для установки, жмем Далее.  Ждем завершения установки.
Ждем завершения установки.  После завершения установки запускаем Bitnami ownCloud Stack.
После завершения установки запускаем Bitnami ownCloud Stack. 
Настройка ownCloud. В Bitnami ownCloud Stack нажимаем Go To Application, в браузере открывается приветственная страница. Жмем ссылку «Access Bitnami ownCloud Stack».  Открывается окно входа в ownCloud.
Открывается окно входа в ownCloud.  Вводим регистрационные данные, указанные на этапе установки. Получаем полнофункциональный облачный сервис!
Вводим регистрационные данные, указанные на этапе установки. Получаем полнофункциональный облачный сервис!  В верхнем меню слева выбираем Приложения.
В верхнем меню слева выбираем Приложения.  У меня список приложений загружался почему-то очень долго. В нем выбираем LDAP User and Group backend и включаем приложение.
У меня список приложений загружался почему-то очень долго. В нем выбираем LDAP User and Group backend и включаем приложение.  Далее заходим в Администрирование.
Далее заходим в Администрирование.  Опускаемся до LDAP-секции и видим сообщение, что модуль LDAp для PHP не установлен. Включаем (раскомментируем) в php.ini строку extension=php_ldap.dll
. Не забываем перезапустить серверы в Bitnami ownCloud Stack на вкладке Manage Servers, чтобы изменения вступили в силу.
Опускаемся до LDAP-секции и видим сообщение, что модуль LDAp для PHP не установлен. Включаем (раскомментируем) в php.ini строку extension=php_ldap.dll
. Не забываем перезапустить серверы в Bitnami ownCloud Stack на вкладке Manage Servers, чтобы изменения вступили в силу. 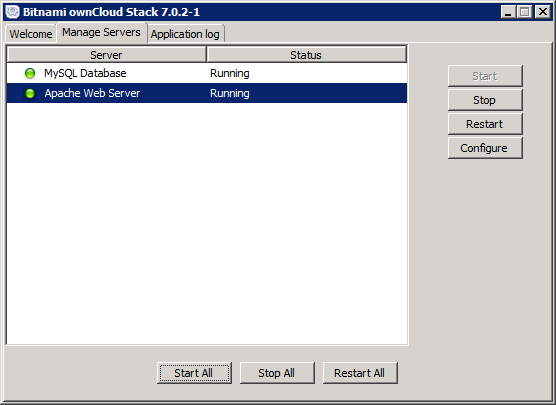
Настройка интеграции ownCloud с LDAP. Заходим под администраторской учетной записью в меню Администрирование. Проматываем вниз и ставим галочку напротив Enable LDAP Backend. Далее возвращаемся к LDAP-секции и заполняем ее. Предварительно я создал пользователя owncloudaduser в контейнере Users. Ему не нужно членство в каких-то группах корме Domain Users. Пароль сделаем ему бессрочным. Во второе поле пишем содержимое атрибута distinguishedName из влкадки Редактора атрибутов. Она станет доступна в свойствах учетной записи, если в оснастке Active Directory Users and Computers в меню Вид (View) включить Дополнительные компоненты (Advanced Features).
Далее возвращаемся к LDAP-секции и заполняем ее. Предварительно я создал пользователя owncloudaduser в контейнере Users. Ему не нужно членство в каких-то группах корме Domain Users. Пароль сделаем ему бессрочным. Во второе поле пишем содержимое атрибута distinguishedName из влкадки Редактора атрибутов. Она станет доступна в свойствах учетной записи, если в оснастке Active Directory Users and Computers в меню Вид (View) включить Дополнительные компоненты (Advanced Features).  На вкладке Login устанавливаем атрибут для входа. У меня это имя пользователя LDAP.
На вкладке Login устанавливаем атрибут для входа. У меня это имя пользователя LDAP.  Далее на вкладке Дополнительно устанавливаем параметры подключения. Делаем нашу конфигурацию активной.
Далее на вкладке Дополнительно устанавливаем параметры подключения. Делаем нашу конфигурацию активной.  Заполняем настройки каталога.
Заполняем настройки каталога.  Затем Специальные атрибуты. Важно заполнить поле mail, если вы планируете использовать уведомления по почте.
Затем Специальные атрибуты. Важно заполнить поле mail, если вы планируете использовать уведомления по почте.  Не забываем Сохранить настройки. Возвращаемся на вкладку Пользователи. В качестве объектов я указал User, и сразу нашлось 1483 пользователя.
Не забываем Сохранить настройки. Возвращаемся на вкладку Пользователи. В качестве объектов я указал User, и сразу нашлось 1483 пользователя.  Вот и все, интеграция ownCloud с LDAP завершена.
Вот и все, интеграция ownCloud с LDAP завершена.













