Отключить js на странице. Как включить JavaScript в Firefox и для чего он нужен
В Вашем браузере Javascript ВЫКЛЮЧЕН
Ваш браузер:
Данные настройки выполнены на примере настольного компьютера. Они также применимы к мобильным телефонам и планшетам.
Google Chrome
Кликните по изображению меню (три точки) в правом верхнем углу:
и выберите Настройки:


Найдите пункт «JavaScript» и кликните по нему:

Для включения или отключения «JavaScript», меняем положение переключателя:

Здесь же проверяем, чтобы нужного нам сайта не было в исключениях.
Яндекс браузер
Кликните по изображению меню (три знака тире) в правом верхнем углу и выберите Настройки:

Кликните по кнопке Показать дополнительные настройки:

И нажмите Настройки содержимого :

Разрешить JavaScript на всех сайтах (рекомендуется) Запретить JavaScript на всех сайтах .

Mozilla Firefox
В адресной строке вводим about:config
Я принимаю на себя риск!


Opera
Кликаем по Меню в верхнем левом углу браузера:
Выбираем Настройки:

В открывшемся окне переходим в раздел Сайты

И в подразделе «JavaScript» для его включения устанавливаем Разрешить выполнение JavaScript (рекомендуется) . Для отключения - Запретить выполнение JavaScript

Амиго
Кликните по изображению меню (три точки) в правом верхнем углу и выберите Настройки: :

В левом меню перейдите в раздел Настройки:

И нажмите Настройки контента:

Для включения «JavaScript», в одноименном разделе установите Разрешить всем сайтам использовать JavaScript (рекомендуется) . Для отключения поставьте переключатель в положение Запретить выполнение JavaScript на всех сайтах .

Vivaldi
Хоть Vivaldi и разработан на базе Chromium, в нем не предусмотрено отключение Javascript. В данном браузере он всегда включен.
Safari
Кликните по изображению шестеренки в правом верхнем углу – выберите пункт меню Настройки ;
Перейдите на вкладку Безопасность :

Поставьте галочку в пункте Включить JavaScript для его включения или снимите для отключения:

Нажимаем изображение шестеренки в правом верхнем углу - Свойства браузера

Переходим на вкладку Безопасность - выбираем зону Интернет (выбрана по умолчанию) и кликаем по Другой...

Находим пункт Сценарии - переходим к подпункту Активные сценарии - ставим переключатель в положение Включить для включения JavaScript или Отключить - для выключения

В Edge не предусмотрено отключение Javascript. В данном браузере он всегда включен.
В адресной строке вводим about:config

Обещаем, что будем осторожны, нажав Я принимаю на себя риск!
Находим опцию «javascript.enabled»
Кликнув по опции дважды, мы меняем ее значение. True - Javascript включен; False - выключен.
Настройка применится немедленно. Теперь просто закройте вкладку с настройками.
Javascript – это язык программирования, предназначением которого является улучшение сетевого контента. Примером, javascript выступает в роли анимированного меню сайта, которое очень распространено, поскольку привлекает внимание пользователей и делает их пребывание на сайте более комфортным. Даже мультимедия на развлекательных сайтах является также примером этого языка программирования.
А вот если вы начали замечать, что браузер Mozilla Firefox начал медленно грузит страницы, долго отвечает на запросы, на которых присутствуют различного рода анимации, звуки или они искажены, то скорее всего проблема в том, что javascript был отключен.
Существует несколько методов включить этот язык программирования. Рассмотрим четыре основных и наиболее эффективных.
Первый способ
Для того, чтобы узнать какой версии у вас Мозила нажмите следующую комбинацию клавиш Alt+Н, откроется окно справки и там найдете подзаголовок «О Firefox», там все подробно будет описано.

Второй способ включения
Подходит для браузера Mozilla Firefox 22 версии и раннее.

Это, кстати, самый легкий метод включения данного языка программирования.
Третий способ – это устранение неполадок
Этот способ используется, когда javascript включен, но Firefox все равно работает медленно.

Четвертый способ
Этот способ подходит всем у кого браузер Мозила версии 3.5 и выше. Необходимо выполнить следующие действия:

Последний метод устранения неполадок
Открываем новую вкладку, а все остальные закрываем, должна остаться только одна.
- Стандартно заходим в «Меню», далее «Справка» и последнее «Информация для решения проблем».
- В верхнем углу страницы найдите подзаголовок «Очистить Firefox».
- Еще раз кликаем по «Очищению Mozilla Firefox». После отчистки, вы удалите так же и установленные дополнения, но их можно без труда заново установить.
В последней версии браузера Mozilla Firefox убрали в настройках функцию отключения этого языка программирования. Но есть расширение, которое позволяет вернуть эту возможность обратно в настройки, независимо от версии вашего браузера. Это расширение называется изменение настроек «массового пользователя».
Еще одни функции, которые выполняет Javascript:
- Измена текста в строке состояния;
- Также может скрывать эту же строку состояния;
- Выключать или изменять меню контекста.
Все настройки Javascript меняются каждый раз, когда Mozilla Firefox обновляется, а также когда меняется операционная система или программное обеспечение, которое стояло раньше. Будьте внимательны и осторожны с настройками, которые устанавливаете сами, ведь вы можете не знать, что означает та или иная настройка. Этим можно испортить работу Mozilla.
Script в Internet Explorer, в строке меню выберите «Сервис» - «Свойства обозревателя». В открывшемся окне выберите вкладку «Безопасность» и нажмите ниже ползунка, отображающего «Уровень безопасности для этой зоны», кнопку «Другой». В новом окне «Параметры безопасности – зона интернета» с помощью полосы прокрутки найдите блок «Сценарии».
В группе «Активные сценарии» поставьте флажок около пункта «включить». Чуть ниже поставьте аналогичный флажок в группе «Выполнять сценарии приложений Java». Нажмите кнопку ОК для подтверждения изменений, затем нажмите «Применить» в окне свойств обозревателя. На запрос системы, действительно ли вы хотите применить изменения для этой зоны, ответьте утвердительно и снова нажмите ОК. Таким образом JavaScript в IE 8.0.
В обозревателе Opera любой версии JavaScript включается через меню «Инструменты» - «Общие настройки». Выберите этот пункт и в открывшемся окне перейдите на вкладку «Расширенные». В левой части этой вкладки выберите раздел «Содержимое», правее будет поле с несколькими чекбоксами, среди которых «включить JavaScript». Отметьте его флажком.
Еще правее вы увидите кнопку «Настроить JavaScript». Нажав ее, вы увидите окно с дополнительными настройками, регулирующими те действия, которые вы считаете нужным разрешить для Java. Поставьте флажки в чекбоксах настроек JavaScript по своему усмотрению и нажмите ОК для подтверждения внесенных изменений.
В новейших версиях этого браузера стал доступен более простой способ включения JavaScript. Вы можете просто пройти в меню «Инструменты» - «Быстрые настройки» и в выпадающем списке поставить флажок напротив пункта «Включить JavaScript». Если же вы захотите внести дополнительные разрешения для скриптов, вам придется воспользоваться алгоритмом, описанным в предыдущих шагах.
Проще всего включить JavaScript в браузере Mozilla Firefox. Как и в Опере, кликните по пункту главного меню «Инструменты», выберите строку «Настройки» и в открывшемся окне перейдите на вкладку «Содержимое». В верхнем блоке чекбоксов поставьте флажок рядом с пунктом «Использовать JavaScript». С помощью расположенной рядом кнопки «Дополнительно» установите необходимые вам разрешения для сценариев JavaScript, отметив их флажками в соответствующих чекбоксах, и дважды нажмите ОК для подтверждения.
Полезный совет
После внесения настроек JavaScript ни один из браузеров не требует перезагрузки: изменения вступают в силу немедленно.
Источники:
- как включить javascript в internet explorer
Поддержка JavaScript зачастую отключена в браузерах из-за соображений безопасности. Сегодня абсолютное большинство сайтов построено с использованием возможностей java-скриптов. Каким образом включить поддержку сценариев JavaScript в самых распространенных браузерах, узнаете из этой инструкции.
Инструкция
Начните включение поддержки в браузере Mozilla FireFox с раздела «Инструменты», который находится в верхнем меню. Там выберите пункт «Настройка». После того как окно откроется, найдите вкладку «Содержимое». Напротив «Использовать JavaScript» поставьте отметку. Кнопка под названием «Дополнительно» дает более подробные настройки исполнения различных скриптов.
Через «Главное меню» в браузере лежит наиболее короткий путь к настройке, которая включает поддержку JavaScript-сценариев. Если на раздел «Быстрые настройки» навести курсор мышки, то среди всех подпунктов будет необходимый пункт под названием «Включить JavaScript». Щелкните его для того, чтобы получить нужный результат.
В браузере Mozilla FireFox имеется и более длинный путь для настройки, но он имеет свои преимущества, благодаря которым открывается доступ к некоторым дополнительным настройкам JavaScript-сценариев. В разделе «Настройки» выберите пункт «Общие настройки». Можете просто нажать одновременно клавиши Ctrl+F12. Откроется окно «Настройки», в котором перейдите на вкладку под названием «Расширенные» и выберете в ней «Содержимое», потом поставьте метку напротив пункта «Включить JavaScript». Кнопка для доступа к расширенным настройкам JavaScript располагается рядом под названием «Настроить JavaScript».
Для включения поддержки скриптов в браузере Internet Explorer выберите в его верхнем меню в пункте «Сервис» раздел «Свойства обозревателя». В окне, которое откроется следом за этим, найдите вкладку «Безопасность», где нажмите кнопку «Другой». Появится еще одно окно под названием «Параметры безопасности». Прокрутите в нем список параметров до раздела «Сценарии». Отметьте пункт под названием «Включить» в подразделе «Активные сценарии».
Видео по теме

Инструкция
Многие надстройки на компьютере могут быть установлены по умолчанию. Это может быть в случае, если надстройка – часть другой программы, которая установлена вами раннее. А некоторые автоматически установлены вместе в Windows.
Пользователи наиболее часто пользуются версиями Internet Explorer 7 и 8. Для включения надстроек в Internet Explorer 7 вам нужно запустить обозреватель, для этого нажмите два раза по соответствующему ярлыку на рабочем столе. Или откройте меню «Пуск» и выберите в общем списке Internet Explorer. Нажмите в верхнем меню «Сервис» и выберите пункт под названием «Управление надстройками в выпадающем списке. Кликните по надписи «Включение и отключение надстроек».
Щелкните в поле «Отображать» на панели кнопок с левой стороны, нажмите на стрелку и выберите пункт под названием «Надстройки, используемые Internet Explorer». Делается это для того, чтобы вам были видны все надстройки.
Выберите группу надстроек или одну надстройку, которую вам нужно включить. Название плагина, дата файла, версия, цифровая подпись отобразятся в нижнем поле. Также там вам будет предложено осуществить с помощью поиска по умолчанию поиск надстройки.
Внизу справа в нижнем поле вы увидите кнопку с надписью «Включить». Кликните по ней для включения надстройки или правой кнопкой мыши нажмите на нужную надстройку и выберите «Включить». Далее подтвердите операцию, щелкнув «ОК».
В Internet Explorer 8 выберите в верхнем меню пункт «Сервис», далее «Надстройки». Слева на панели кнопок в после под названием «Отображать» кликните на стрелку и выберите «Все надстройки».
Выберите надстройки, которые желаете активировать. В нижнем поле кликните по кнопке «Включить» либо правой клавишей мыши по пункту «Включить». В конце процедуры нажмите на кнопку «Закрыть».
Видео по теме
Java script – специальный язык сценариев, который добавляет на веб-страницы функции, в частности, делает их интерактивными. В современном интернете практически не встечаются сайты, которые вообще его не используют. Чтоб при веб-серфинге видеть страницы красочными, со всем набором функций, надо включить в своем браузере поддержку java script.

Вам понадобится
- - компьютер с подключением к интернету;
- - интернет-браузер, установленный на компьютер.
Инструкция
При использовании Windows Internet Explorer откройте «Сервис», нажав на значок шестеренки в правом верхнем углу страницы. Из выпавшего меню выберите «Свойства обозревателя», а в них - вкладку «Безопасность». В открывшемся окошке выберите для настройки «зону Интернет».
В рамке «Уровень безопасности для этой зоны» нажмите «Другой...». В разделе «Сценарии» отметьте флажками пункты «Активные сценарии» → «Включить» и «Выполнять сценарии приложений Java» → «Включить». Кликните по кнопке ОК. Чтобы изменения вступили в силу, перезагрузите браузер.
В браузере Mozilla Firefox перейдите к настройкам, нажав на значок обозревателя. В выпавшем меню выберите «Настройки», а в них - вкладку «Содержимое». Отметьте пункт «Использовать Java Script». Нажмите «Дополнительно...» и в открывшемся окне выберите нужные вам опции дополнительных параметров Java Script. Нажмите ОК.
Если вы пользуетесь браузером Opera, нажмите на «Меню» в левом верхнем углу страницы. Из выпавшего меню выберите «Настройки» → «Быстрые настройки». В появившемся окошке настроек отметьте «Включить Javascript». Чтобы изменения настроек вступили в силу, нажмите F5. Для быстрого перехода к настройкам браузера Opera нажмите клавишу F12. В возникшем окне отметьте «Включить Javascript» и обновите страницу.
В браузере Safari для перехода к настройкам нажмите комбинацию клавиш Ctrl+Б. Найдите вкладку «Безопасность». Отметьте флажком вариант «Подключить JavaScript» и закройте окно настроек.
Чтобы включить поддержку JavaScript в браузере Google Chrome, нажмите на значок настроек (гаечный ключ) в правом верхнем углу страницы. Либо используйте комбинацию клавиш Alt+F. Вы попадете в окно управления браузером Chrome. Выберите «Параметры» → «Расширенные» → «Настройки содержания».
В окошке настроек содержания слева выберите Java Script и отметьте флажком вариант «Разрешить всем сайтам использовать JavaScript». Закройте окно настроек. Перезагрузите страницу браузера.
JavaScript — это один из языков программирования, который обычно используется для программного доступа к объектам приложений. Часто он встроен в браузер и необходим для того, что бы делать веб-страницы более функциональными. Соответственно, если JavaScript отключен по тем или иным причинам, то страница может не открываться вовсе или будет открываться, но с существенными ограничениями или ошибками. К примеру, может не показываться какой-то определенный текст. Поэтому если вы не знаете, как активировать этот язык в своем интернет-обозревателе, то вы обратились по адресу.
Mozilla Firefox
- В верхнем меню выбираете раздел «Инструменты» — «Настройки».
- Перед вами открылось окно на вкладке «Основные». Необходимо выбрать вкладку «Содержимое».
- В верхней части окна вы увидите несколько пунктов, одним из которых будет называться «Использовать JavaScript» — поставьте галочку рядом с ним и нажмите кнопку ОК.

- Обновите страницу при помощи клавиши F5 на клавиатуре.
ВНИМАНИЕ! Это описание подходит исключительно для версии ниже 22 версии. Начиная с версии 23, JavaScript не требуется - опция включена по умолчанию.
Opera
- В левом верхнем углу кликните по кнопке «Инструменты» — «Настройки» — «Общие настройки».
- Оказавшись в меню, перейдите на вкладку «Дополнительно» (она пятая по счету).
- В левом меню нажмите по ссылке «Содержимое» и рядом с пунктом «Использовать JavaScript» поставьте галочку.

- Нажмите ОК и обновите страницу.
Google Chrome
- В правом верхнем углу находится кнопка, на которой вы увидите три полоски — нажмите на нее и выберите раздел «Настройки».
- Прокрутите страничку вниз до самого конца и кликните по «Показать дополнительные настройки».
- В разделе «Личные данные» вы увидите кнопку «Настройки контента», на которую требуется нажать.
- Открылось дополнительное окно. Найдите пункт «Разрешить всем сайтам использовать JavaScript (рекомендуется)» и нажмите кнопку ОК.

- Перезагрузите страницу в интернет-обозревателе.
Internet Explorer
- Открываем свойства обозревателя (это можно сделать как в самом браузере через меню, так и при помощи панели управления вашим компьютером).
- Открылось окно, необходимо перейти на вкладку «Безопасность».
- В нижней его части надо нажать на кнопку с надписью «Другой…».
- Открылся большой список. Необходимо дойти до раздела «Сценарии» и в подразделе «Активные скрипты» поставить галочку возле пункта «Включить».

- Нажимаете ОК, обновляете страничку.
Apple Safari
- В меню находим раздел «Настройки».
- Открылось отдельное окно с несколькими вкладками, среди которых нужно открыть ту, что называется «Безопасность».
- Рядом с пунктом «Подключить JavaScript» ставим галочку и закрываем окно.

- Обновляем страничку путем нажатия на клавишу F5.
Необходимо отметить, что все версии наиболее известных и популярных браузеров на сегодняшний день обеспечивают поддержку JavaScript. Поддерживают они третью редакцию спецификации, а в Mozilla Firefox была даже предпринята попытка поддержки четвертой редакции. По-умолчанию практически на всех интернет-обозревателях JavaScript используется по умолчанию, а отключается он, как правило, самим пользователем.
Что же касается использования языка, то он необходим, например, в некоторых веб-приложениях, скриптах в обозревателях (речь идет об особых программах, которые позволяют форматировать страницы, автоматически заполнять формы, скрывать часть содержимого и так далее), а также в AJAX (подход к построению интерфейсов приложений, при котором обмен данными с сервером происходит в фоновом режиме, благодаря чему страница перезагружается не полностью, а работа самого приложения лишь ускоряется).
JavaScript® — это язык сценариев, используемый на веб-сайтах как способ создания интерактивных функций веб-сайтов. Решение отключить ява скрипт, как правило, чтобы закрыть какой-то потенциальный риск безопасности, чтобы остановить всплывающие окна, которые обычно программируются с помощью JavaScript® - или для того, чтобы страницы быстрее загружались, потому что JavaScript® требует дополнительного времени для загрузки.
Если вы беспокоитесь о рисках безопасности, реализация таких рисков больше слухи, чем факт, потому что JavaScript®, как правило, рассматривается как безопасный язык программирования. Для каждого интернет-браузера шаги, чтобы отключить JavaScript® являются различными. Посмотрите как отключить JavaScript® в Интернет Explorer®,® Firefox и Сафари®, в браузере Opera™ и Chrome™.
Для Internet Explorer® — выберите опцию “Инструменты” в верхней части окна браузера и выберите “Свойства обозревателя”. Перейдите на вкладку “безопасность” и установите его в “Пользовательский уровень”. Прокрутите список и нажмите на кнопку “Сценарий”. Нажмите кнопку “Отключить” и затем закройте Интернет Эксплорер®. Перезапустите Internet Explorer® для отключения JavaScript®.
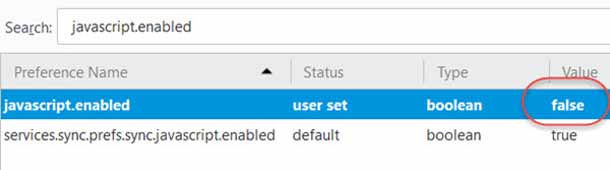
В Firefox, откройте меню “Настройки” нажатием “Firefox®” в верхнем углу для компьютеров Apple® или “Инструменты” потом “Настройки” в операционных системах Windows®. Нажмите кнопку “Содержание” в верхней части окна настроек. Спуститесь вниз списка и найдите надпись “включить JavaScript®” и нажмите на флажок, чтобы сделать его пустым. Закройте меню Настройки Firefox, чтобы отключить JavaScript®.
В Safari®, откройте окно настройки® Сафари. Сделать это можно на основе компьютеров с Windows® нажав на кнопку “Редактировать”, затем “Настройки”. На компьютерах Apple®, нажмите “Сафари®”, затем “Настройки”. Щелкните значок замок “Безопасность”. Перейдите к “Включить JavaScript®” и нажмите на флажок, чтобы сделать его пустым, затем закройте окно, чтобы отключить JavaScript®.

Пользователи Opera™ могут отключить JavaScript® для этого сначала откройте окно “Быстрые настройки”. Для пользователей Windows® найти это окно можно через меню “Инструменты” в верхней части, а пользователи Apple® могут найти это окно через “Opera™” в меню в верхней части. Нажмите кнопку “Включить JavaScript®”, так как флажок выключен и javascript® будет отключена.
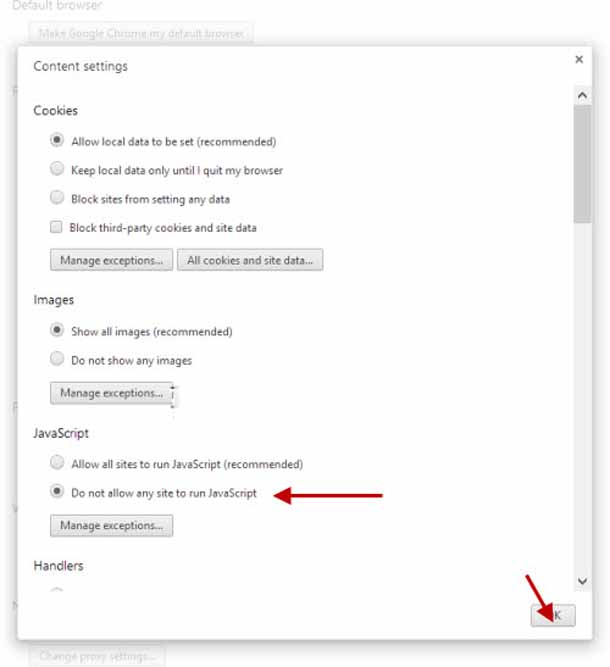
Отключить JavaScript® в Google Chrome™ можно нажатием на значок гаечного ключа в верхней правой части окна браузера. Нажмите кнопку “Параметры” и выберите “Under the Bonnet” на вкладке. Под Заголовок «Личные данные» выберите “Настройки контента” и выберите “Не разрешать сайтам использовать JavaScript®.” Нажмите кнопку “Закрыть” два раза, чтобы отключить JavaScript®.
В то время как есть некоторые преимущества, чтобы отключить JavaScript®, такие как остановка всплывающих окон и если вам требуется меньше времени для загрузки сайт, есть также и минусы. Веб-сайты, которые функционируют преимущественно с помощью JavaScript® и используют всплывающие окна, как объяснительная функция, не будут работать должным образом. Веб-сайты, которые используют JavaScript® для интерактивности также не будут функционировать должным образом. Возможно, вам придется включить JavaScript®, чтобы получить нормальную работу сайта.













