Ноутбук стоит на зарядке но не заряжается. Ноутбуки HP - Аккумулятор не подает питание на ноутбук или не держит заряд
Доброго времени суток!
Не часто, но всё же приходится сталкиваться на ноутбуках с одной неприятной проблемой: аккумуляторная батарея перестает заряжаться, Windows сообщается что-то вроде "Зарядка не выполняется" (Windows 10), "Подключена, не заряжается" (Windows 7).
Причем, происходит это как со старыми ноутбуками (и батареями), так и с новыми. Причин может быть несколько, в этой статье рассмотрю самые популярные из них (которые не раз помогали мне восстановить нормальную работу устройства).
Примечание : кстати, далеко не всегда эта ошибка связана с неисправностью аккумулятора. Очень часто удается восстановить работу без покупки новой батареи, поэтому рекомендую сначала проделать ряд нехитрых действий, прежде чем бежать в сервис-центр или магазин за новыми комплектующими...
Кстати, если у вас лишком быстро садиться аккумулятор, рекомендую узнать степень его износа из этой статьи:
Почему может не заряжаться аккумулятор ноутбука
Картина на моем подопытном ноутбуке (с которым попросили разобраться) была примерно следующая - ноутбук LENOVO заряжался до 60% и потом зарядка переставала осуществляться. Владелец, пока пользовался ноутбуком дома - даже не обращал внимание на сколько он заряжается, но потом, когда потребовался автономный режим - вдруг заметил "проблему".
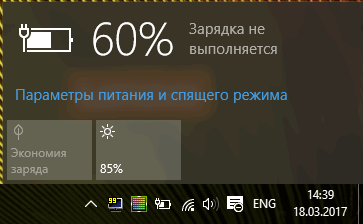
Пример проблемы с аккумулятором // зарядка не выполняется, остановилась на 60%
Причина №1 - спец. ПО, которое "защищает" ваш аккумулятор
Особенно обратите внимание, если такое происходит на новом ноутбуке...
Некоторое производители ноутбуков, кстати, в частности LENOVO, оснащают свои устройства специальными менеджерами настроек. Среди них есть настройки питания, которые работают своеобразно: есть спец. режимы зарядки батареи, которые позволяют увеличить срок ее службы. Вопрос, на мой взгляд весьма спорный, и все же, если у вас зарядка доходит до какого-то значения (50-60%), и останавливается - почти наверняка причина в этом!
Как найти этот менеджер настроек?
Самый оптимальный вариант - открыть панель управления, далее менеджер по установке и удалению программ (адрес: панель управления/программы/программы и компоненты ).

Найдя "подозрительные" программы - попробуйте их открыть и посмотреть, нет ли в них нужных опций.
Если у вас ноутбук от LENOVO - то просто введите в поиск "LENOVO" и должна найтись ссылка на центр настроек (так же эта ссылка есть на рабочем столе и в меню ПУСК). Открываем ее (см. скриншот ниже).

Менеджер настроек LENOVO // Windows 10

Под состоянием батареи будет пару настроек:
- режим сбережения аккумулятора : использование этого параметра позволяет продлить срок службы вашего аккумулятора, правда, заряжаться в этом случае он будет до 50-60%. Просто отключите сей режим и ваш аккумулятор зарядиться до 100%! Кстати, именно это и было причиной в моем случае;
- продление работы аккумулятора : если включить эту опцию, то ноутбук будет автоматически подбирать режим яркости экрана, глубину цвета, подсветку клавиатуры и т.д. На мой взгляд - опция будет сильно мешать работе.

Дополнение! Кстати, подобные утилиты и менеджеры от производителей можно просто удалить с ПК на совсем. Правда, рекомендую сделать резервную копию, чтобы в случае чего откатиться назад. Без некоторых утилит от производителя ноутбук может начать работать не стабильно!
Причина №2: работает ли блок питания - всё ли с ним в порядке
Второе, на что хочу обратить внимание - это на блок питания. Дело в том, что если вы достаточно часто носите ноутбук с собой, то шнуры со временем начинают гнуться и ломаться. Пример такого "сгиба" показан на фото ниже: из-за таких изломов питание перестает доходить до ноутбука и устройство больше не заряжается.
Кстати, в таких случаях, обычно, батарея то заряжается, то не заряжается (когда шнур задеваете - питание появляется, снова заденете - пропадает).

Повреждение шнура блока питания ноутбука
Чтобы проверить, работает ли блок питания, сделайте следующее:
- выключите полностью ноутбук;
- выньте аккумуляторную батарею;
- подключите блок питания к ноутбуку и включите его. Если ноутбук работает в обычном режиме - с устройством все в порядке.
Причина №3: сбой в работе ПО для работы с батареей
В некоторых случаях может произойти сбой с ПО в ноутбуке, в следствии чего он перестает либо совсем видеть батарею, либо перестает ее заряжать. Происходить это может по разным причинам, чаще всего из-за смены аккумулятора одного на другой, либо, когда аккумулятор разрядили до нуля и ноутбук выключился (прич.: на современных ноутбуках стоит авто-выключение при достижении заряда 5%) .
- выключаем полностью ноутбук;
- отключаем шнур питания от ноутбука;
- вынимаем аккумулятор из ноутбука;
- подключаем блок питания и включаем ноутбук;
- далее зайти в диспетчер устройств (прим.: можно открыть, найдя его в панели управления Windows) , открыть раздел "Батареи" и удалить там "Батарея с ACPI-совместимым управлением (Microsoft)" . Если там несколько таких (обычно она одна там), то удалить все;
- выключить ноутбук и отключить блок питания;
- вставить аккумулятор, подключить блок питания;
- включить ноутбук и проверить, не началась ли зарядка батареи.
В большинстве случаев такой СБРОС помогает решить проблему с зарядкой. Часто после такой простой операцией ноутбук сообщит вам что-то вроде "батарея подключена и заряжается" ...
Причина №4: износ аккумуляторной батареи || какова реальная емкость батареи
Ну и последнее, что хотел сказать: возможно, что ваша батарея просто села, и поэтому не заряжается до конца (хотя, обычно, севшая батарея ведет себя несколько иначе).
На скриншоте ниже показана программа AIDA 64, раздел "Электропитание" , обратите внимание на две величины:
- паспортная емкость : максимальная емкость батареи, заявленная производителем. Она, естественно, не меняется с течением времени;
- емкость при полной зарядке : это фактическая емкость аккумулятора. Со временем, она уменьшается. Когда их разница с паспортной емкостью составляет 25% и более, аккумулятор рекомендуется менять (да и ноутбук будет быстро садится без подключенного блока питания) .

AIDA 64 - полная емкость и паспортная // степень изношенности 5%
Кстати, практически такие же сведения дает ПО (менеджер настроек LENOVO) от производителя ноутбука, см. скрин ниже.

PS
Кстати, будьте аккуратны с аккумуляторами, при неправильно эксплуатации (а иногда и при заводском браке) некоторые типы таких батарей могут расплавить ваш ноутбук, обжечь пальцы и т.д. Вот один из примеров:
Вообще, при подозрительной работе аккумулятора - будьте предельно аккуратны и не оставляйте без присмотра устройство. На этом прощаюсь, удачи!
Если ноутбук не работает от аккумулятора, или аккумулятор быстро разряжается, его следует проверить и, при необходимости, заменить. Если индикатор аккумулятора рядом со значком питания не горит или постоянно мигает, проблема связана с аккумулятором. Компьютер может работать корректно с подключенным адаптером питания, и не работать от аккумулятора.
Примечание.Максимальная емкость аккумулятора с течением времени и в процессе эксплуатации снижается. Потеря емкости аккумулятора варьируется в зависимости от конфигурации устройства и его использования, включая следующее (но, не ограничиваясь этим): модель устройства, работающие приложения, параметры управления питанием, а также характеристики устройства. Гарантия на аккумулятор не распространяется на естественное снижение его емкости. Гарантия включает дефекты материалов и производства, которые привели к отказу аккумулятора. При обращении в службу поддержки клиентов HP, возможно, потребуется выполнить диагностическую проверку HP для определения отказа аккумулятора, который попадает под действие гарантии.
Устранение проблем с питанием ноутбука
Перед диагностикой аккумулятора ноутбука, следует убедиться, что блок питания исправен. Чтобы проверить адаптер переменного тока и источник питания, выполните следующие действия.
Убедитесь, что вы используете адаптер переменного тока, входящий в комплект поставки.
Компьютер был поставлен с соответствующим адаптером питания; однако, если у вас есть несколько адаптеров, убедитесь, что вы используете правильный адаптер для вашего компьютера.
Адаптеры старых моделей рассчитаны на 60 Ватт, в то время как для более новых ноутбуков требуются адаптеры питания мощностью 90 или 130 Ватт.
Подключите адаптер переменного тока к работающей розетке электросети, а не к сетевому фильтру, удлинителю или вспомогательному источнику питания, и убедитесь, что ноутбук получает электроэнергию от источника питания, выполнив следующие действия:
Если ноутбук не включается, следуйте инструкциям в этом списке.
Проверьте надежность всех точек подключения кабеля питания. Проверьте блок адаптера переменного тока и убедитесь, что все отсоединяемые кабели закреплены надежно.
Соответствие подключения адаптера питания переменного тока к компьютеру - возможно, разъем поврежден и требует ремонта. Обратитесь в компанию HP за помощью.
Проверьте, горит ли индикатор питания после включения компьютера.
В зависимости от модели индикатор батареи (также называется индикатором питания) может гореть белым, зеленым или янтарным цветом, когда сетевой адаптер подключен и подает питание в компьютер. Если индикатор питания не горит , следуйте дальнейшим инструкциям в этом списке.
Если на блоке адаптера переменного тока есть светодиодный индикатор, проверьте, горит ли этот индикатор, чтобы убедиться в получении компьютером электроэнергии от розетки. Если индикатор не загорается, попробуйте подключить адаптер переменного тока к другой розетке, чтобы проверить источник питания. Если индикатор питания все равно не горит, возможно, следует заменить адаптер питания переменного тока.
Проверьте кабель питания переменного тока на наличие перегибов или повреждений. Проверьте на наличие любых обрывов подключений. Осмотрите блок адаптера переменного тока. Если заметно изменение цвета или деформация блока, если кабель питания или разъемы не в порядке, замените адаптер переменного тока.
Проверьте адаптер переменного тока с помощью тестов UEFI Hardware Diagnostic
Если компьютер запускается, и вы хотели бы протестировать адаптер переменного тока, выполните следующие действия:
Устранение проблем с аккумулятором ноутбука
Если вы убедились, что источник питания переменного тока исправен, выполните следующие действия для устранения неполадок аккумулятора:
Примечание.Перед этим шагом переверните компьютер и найдите крышку отсека аккумулятора. При отсутствии отсека аккумулятора вы не сможете выполнить эти действия.
Извлеките аккумулятор и проверьте электрические контакты на предмет повреждений.
Отсоедините от ноутбука все USB-устройства.
Многие модели ноутбуков подают питание на USB-устройства через порты USB, даже когда компьютер выключен или находится в режиме ожидания.
Вчера, после того, как я написал очередную статью на этом сайте, я решил отключить компьютер от сети, и немного отдохнуть на диване в гостиной. К сожалению, розетка рядом с диваном не работает, поэтому я решил положиться на аккумулятор ноутбука. Каково было мое удивление, когда я отключил зарядное устройство от ноутбука, а индикатор заряда показывал 20%. Я понял, что ноутбук не заряжается но работает от сети.
Во-первых, я сразу же исключил возможность неисправности аккумулятора, поскольку он является оригинальным и выглядел в порядке. Напомню, что оригинальные батареи менее склоны к непредвиденным проблемами, чем батареи от сторонних производителей.
После некоторого времени исследования этого вопроса в интернете я пришел к следующим решениям проблемы, когда ноутбук не заряжается но работает от сети.
Решение 1
Первое, что я сделал, когда столкнулся с данной проблемой, это извлек аккумулятор из ноутбука и вставил кабель переменного тока. В результате, я включил ноутбук с подключенным шнуром питания, пока операционная система Windows полностью не загрузилась. Затем я вставил аккумулятор обратно во включенный ноутбук.

Представьте себе, ноутбук начал заряжаться! Тем не менее, я бы не советовал данное решение, поскольку оно не совсем безопасно. Вам следует следовать этим действиям только в том случае, если нет другого выбора.
Решение 2
- Откройте Диспетчер устройств Windows (Правой кнопкой на «Пуск » и выбрать Диспетчер устройств).
- Разверните раздел «Батареи », после чего щелкните правой кнопкой мыши и удалите все устройства, связанные с батареей, например, «батарея с ACPI -совместимым управлением ».
- После этого щелкните правой кнопкой мыши на раздел «Батареи » и выберите «Обновить конфигурацию оборудования ».

Таким образом, вы запустите процесс переустановки драйверов, тем самым решите проблему, когда ноутбук не заряжается но работает от сети.
Решение 3
К сожалению, нет единого решения этой проблемы. Если вышеуказанные способы не помогают в вашей ситуации, вы можете попробовать другие незначительные вариации первого решения. Например, вот один из них:
- Убедитесь, что шнур питания подключен, и аккумулятор установлен в ноутбуке. Включите ноутбук. Когда Windows будет загружена, отключите кабель питания.
- Теперь выключите ноутбук, и извлеките аккумулятор.
- Снова подключите кабель питания, и включите ноутбук.
- Перейдите в Диспетчер устройств и удалите «батарея с ACPI -совместимым управлением », как описано во втором решении.
- Завершите работу Windows, и отключите кабель питания.
- Вставьте аккумулятор, подключите шнур питания и включите ноутбук.
Аккумулятор должен быть заново обнаружен ноутбуком при загрузке Windows, после чего заряжаться как положено.
Из-за большого количества различных комбинаций вам может потребоваться несколько разных способов, чтобы решить проблему, когда ноутбук не заряжается но работает от сети. Еще одна возможная комбинация: удалить драйверы батареи в Диспетчере устройств, после чего извлечь батарею, пока ноутбук подключен к сети.
Если вы нашли решение, почему ноутбук не заряжается но работает от сети, напишите в комментариях ниже, а также модель вашего ноутбука. Это будет полезно другим людям, которые столкнулись с подобной проблемой.
Перестал заряжаться ноутбук? Эта проблема нередко возникает у пользователей ноутбуков HP. В некоторых случаях в Windows отсутствует индикация зарядки, в других - операционная система показывает, что зарядка идет, но батарея заряжается очень медленно. Бывает также, что сама система уведомляет пользователя о приостановке зарядки. В этой статье рассмотрим основные причины этой неисправности и способы их устранения.
Почему ноутбук HP не заряжается?
Если в какой-то момент ноутбук вдруг перестал заряжаться, необходимо проверить следующие факторы:
- Напряжение в электросети. Проверьте исправность розетки и наличие в ней напряжения. Для уверенности подключите к розетке любой другой исправный электроприбор.
- Подключение зарядного устройства. Проверьте, чтобы штекер зарядки, блок питания и вилка шнура питания были подключены.
- Исправность зарядного устройства. Используйте мультиметр для проверки исправности зарядки ноутбука. Переключите ручку прибора в режим измерения постоянного тока более 20 Вольт и проверьте напряжение на штекере зарядного устройства. Обратите внимание, что шнур часто перетирается на изгибах, а тонкие проводки внутри штекера зарядки, особенно если он имеет прямую форму, быстро перетираются. Если зарядное устройство не подлежит ремонту, замените его на новое.
- Работа стабилизатора напряжение или сетевого фильтра. Если используется стабилизатор, обратите внимание на светодиоды и наличие напряжения на электронном дисплее. Если ноутбук подключен через сетевой фильтр, обратите внимание, что должен гореть соответствующий индикатор (обычно он расположен на кнопке питания). Для проверки работы стабилизатора или сетевого фильтра, подключите любой другой заведомо исправный электроприбор.
- Наличие индикации зарядки на ноутбуке или док-станции. Ноутбуки HP и Compaq оснащены светодиодами, которые сообщают пользователю о подключении зарядного устройства. Если ноутбук и док-станция не реагируют на подключение зарядки, это как правило указывает на ее поломку.
Решение проблем в операционной системе Windows
Чтобы определить, блокирует ли зарядку ноутбука операционная система, подключите ноутбук к зарядному устройству в выключенном состоянии и оставьте его на пару часов. Включите компьютер и проверьте уровень заряда. Если в выключенном состоянии ноутбук заряжается (при этом когда он включен зарядка отсутствует), это скорее всего указывает на сбой при инициализации батареи в Windows.
В некоторых случаях, пользователь может видеть сообщение "Рекомендуется заменить батарею" (при этом аккумулятор совершенно новый). Попробуйте выполнить следующую последовательность действий:
- Отключите компьютер.
- Извлеките штекер зарядного устройства из входа в ноутбуке.
- Отодвиньте блокирующие защелки и извлеките батарею из отсека (если на конкретной модели ноутбука батарея отсутствует, пропустите этот шаг).
- Зажмите кнопку питания на 10-15 секунд - это позволит снять остаточный заряд с конденсаторов на материнской плате ноутбука.
- Вставьте батарею в специальный отсек и установите удерживающие ее защелки в правильное положение.
- Подключите зарядное устройство и включите компьютер.
- Проверьте, исчезло ли уведомление о необходимости заменить аккумулятор, и идет ли его зарядка.

Сброс и перепрошивка BIOS
Это программное обеспечение, которое находится на специальном чипе материнской платы и отвечает за совместимость со всеми подключенными устройствами, в том числе за правильное функционирование док-станции и батареи.
Если сбои в работе BIOS появились спустя какое-то время эксплуатации, возможно, сбились настройки по умолчанию, установленные производителем. Чтобы устранить проблему, попробуйте сбросить BIOS до заводских настроек. Для этого выполните следующие действия:
- Отключите ноутбук.
- Нажмите на клавишу питания и, после появления фирменного логотипа, нажимайте клавишу "F10" до открытия окна настроек BIOS.
- Используя кнопки "вправо" и "влево", перейдите на вкладку "EXIT".
- Используя клавиши "вверх" и "вниз", выберите строку "LOAD SETUP DEFAULTS".
- Два раза нажмите кнопку "Enter".
- Сохраните настройки и перезагрузите компьютер клавишей "F10".

Некоторые модели HP и Compaq уже с завода имеют сбои в работе BIOS. Периодически производитель выпускает обновления для всего встроенного ПО с исправленными ошибками, поэтому для правильной работы ноутбука, важно иметь свежую версию BIOS. Перепрошить BIOS можно самостоятельно и без помощи сервисного центра:
- Скачайте актуальную версию BIOS для конкретной модели ноутбука с официального сайта. Для поиска прошивки для вашей версии BIOS используйте название модели или номер продукта (обычно присутствуют на дне ноутбука, а также в паспорте устройства).
- Перечитайте раздел "Требования к системе". Установка несовместимой версии BIOS может привести к выходу ноутбука из строя.
- Запустите скачанный файл с расширением "EXE" и следуйте инструкции по установке.
- Подключите к компьютеру USB-накопитель
- Запустите установленную утилиту "HP System BIOS Update Utility".
- Выберите из выпавшего списка ранее подключенную флешку.
- Дождитесь окончания записи и извлеките USB-накопитель.
- Перезагрузите компьютер и зайдите в BIOS. Для того, чтобы попасть в BIOS, после нажатия кнопки включения, продолжайте нажимать кнопку "F10", "F2" или "F6" (зависит от конкретной модели ноутбука).
- В разделе "Main" найдите параметр "System Board ID" и запишите его.
- Подключите флешку с BIOS и перезагрузите компьютер клавишей "F10".
- В появившемся меню выберите пункт "Firmware Management".
- Нажмите кнопку "BIOS Update" (обновление BIOS).
- Выберите пункт "Select BIOS image to apply", а затем "HP_TOOLS" и "HEWLETT_PACKARD"
- Найдите файл BIOS в папке "BIOS Update". Установочный BIOS имеет расширение ".BIN". Обратите внимание, что в имени установочного файла должно присутствовать число, которое указано в BIOS в параметре "System Board ID".
- В следующем диалоговом окне будут показаны текущая и новая версии BIOS. Нажмите "Принять изменения" и дождитесь окончания перезагрузки. Не отключайте ноутбук от сети и дождитесь автоматической перезагрузки после окончания установки. Обратите внимание, что в ходе перепрошивки BIOS экран может самопроизвольно выключаться - это нормальный процесс - не отключайте компьютер до окончания операции!

Есть индикация зарядки в Windows, но аккумулятор не заряжается
Отсутствие зарядки аккумулятора может указывать на одну из вышеперечисленных проблем. Если ни один из способов не помог решить возникшую проблему, возможно следует проверить следующие факторы:
- На выходе зарядное устройство выдает слабый ток. Проверьте напряжение на штекере и сравните его с информацией на блоке питания. Слабое напряжение указывает часто связано с разрывом в кабеле или неисправностью блока питания. Если зарядное устройство невозможно починить, замените его на новое.
- Неисправность батареи или контролера заряда. Со временем любой аккумулятор выходит из строя. Если батарея работает неправильно или если ее емкость сократилась до 40%, Windows может выдать сообщение "Рекомендуется заменить батарею".
- Плохой контакт в разъеме питания. Необходимо почистить разъем выключенного ноутбука при помощи спирта или, если необходимо, заменить на новый.
- Плохой контакт аккумулятора с ноутбуком. Из-за окисления контактов, на материнскую плату поступает слишком маленькое напряжение. Ноутбуки с такой проблемой мгновенно отключаются при извлечении штекера зарядки из разъема. Попробуйте почистить контакты спиртом - будьте осторожны, чтобы не замкнуть клеммы аккумулятора.
С такой проблемой, как не заряжается ноутбук Asus, сталкивается много пользователей. Очень часто такая неисправность возникает от рук самого пользователя, но могут существовать и другие причины, из-за которых лэптоп не заряжается. Ниже мы рассмотрим основные причины возникновения неисправности, чтобы пользователь мог понять, почему появилась поломка.
Прежде всего, стоит проверить внешний блок питания, возможно, его стоит заменить. А вообще появление сложностей с зарядкой может означать следующее:
- неисправность с железом (неполадка в цепи питания или в разъеме);
- сломана АКБ или зарядное устройство.
Рассмотрим первую проблему. Если ноутбук не заряжается, то этому могут способствовать следующие неисправности:

- Возможно, перестал заряжаться лэптоп из-за неисправного разъема. Он очень часто может ломаться либо зачастую его вырывают из печатной платы. В данном случае необходимо либо производить восстановление дорожек печатной платы, либо просто заменить разъем.
- Не исключено, что вышел из строя контроллер питания, при этом его нужно заменить.
- Если компьютер не заряжается от сети, то проблема могла возникнуть в цепи питания (в обвязке питания). Неисправность такого характера можно выявить с помощью диагностики.
- Редко, но все же случается, что может возникнуть повреждение самой печатной платы, на ней могут появиться микротрещины, обрывы дорожек. В этом случае также необходима тщательная диагностика.
Проблема с аккумуляторной батареей
В том случае, если АКБ вышла из строя, ее необходимо просто-напросто заменить.
Но бывают и другие признаки поломки батареи ноута Асус. Ниже мы их рассмотрим.
Если при перемещении курсора на панели показано, что аккумуляторная батарея не обнаружена, значит:
- Если не происходит заряд АКБ то, может быть, она неисправна и ее следует поменять.
- Возникла проблема в цепи питания. В данном случае необходимо провести диагностику.
Если в ноутбуке стоит АКБ и ноут видит ее, но при вытаскивании кабеля зарядки ноутбук выключается, это означает следующее:

- Когда лэптоп не видит аккумуляторную батарею, то это может происходить, если отсутствует контакт, АКБ может быть не защелкнута, ее необходимо вынуть и попробовать заново вставить обратно.
- Ноутбук не включается от батареи, возможно, нет контакта аккумуляторной батарейки, так как либо окислились контакты, либо они повреждены. Нужно их осмотреть и почистить.
- Если вышла из строя АКБ, то ее нужно заменить.
- Также могут возникнуть поломки цепи питания на материнской плате. В данном случае необходимо делать диагностику.
Если быстро разряжается аккумуляторная батарея ноутбука Асус.
- Когда не держит зарядку батарея, это может означать, что батарейка потеряла емкость, и ее нужно либо заменить, либо восстановить ее емкость. Эту процедуру вы можете осуществить в нашем сервисе telemama.
- Не исключено, что в ноутбуке Asus могло появиться лишнее потребление, для которого аккумулятор не предназначен, в результате он начнет быстро садиться. Также есть случаи, когда лишнее потребление могло появиться при попадании влаги внутрь устройства или при выходе из строя микросхемы. Тут необходима диагностика девайса.
Если в вашем компьютере Асус появились неисправности с источником зарядки или сбережением заряда на устройстве, то обращайтесь в нашу мастерскую телемама, мы все исправим! Мы обслуживаем: все модели Asus.
| Лови момент: До окончания акции осталось 2 недели!
Сезонная скидка 40-70% |
|||
| Наименование детали | Стоимость комплектующих в руб. | Стоимость установки (ремонта) в руб. |
Заказать услугу |
| Гарантия 1 год |
Звоните или нажмите Средняя цена матрицы 4500 3950 руб. | 900 | |
| 2900 | 900 | ||
| 1500 | 900 | ||
| 1900 | 900 | ||
| 900 | 900 | ||
| 1100 | 900 | ||
| Замена аккумулятора | 1800 | 900 | |
| от 900 (на ваш выбор и в зависимости от производительности) | 900 | ||
| 1990 | |||
| Замена южного моста | от 800-2900 (в зависимости от модели ноутбука) | 1990 | |
| от 900-2900 (в зависимости от модели ноутбука) | 1990 | ||
| 900 | 900 | ||
| 900 | 900 | ||













