Не удаляется папка google. Как удалить «Гугл Хром» с компьютера стандартным способом
Наверное, каждый сталкивался с проблемами работы браузера, например, какие-то глюки или зависания в работе. Наступает момент, когда это все надоедает и Вы решаете переустановить браузер или вовсе сыскать ему альтернативу. Однако для начала следует удалить старый, причем полностью. Рассмотрим, как сделать полное удаление Гугл Хром, что же означает очистить полностью?
Google Chrome – быстрый качественный веб-браузер, отличающийся стабильностью и безопасностью. Он является самым популярным в мире по оценке даваемой за 2016 год, также он на уверенном первом месте в рунете. Среди недостатков можно отметить лишь отсутствие возможности его установки в заданную собственноручно директорию. Браузер устанавливается по умолчанию в системную папку Program Files.
Однако известно, что Google Chrome – это не просто браузер, но и мощный сборщик информации о действиях пользователя в сети. Он многократно защищает свои файлы в системе. Поэтому при удалении стандартными средствами, возможно, что некоторые файлы таки останутся. То есть по сути всё, что удаляется таким способом – это всего лишь внешняя оболочка, скрытые накопители файлов остаются на компьютере.
Следовательно, возникает вопрос – как же от них избавиться?
Удаление браузера можно разделить на три этапа:
- стандартное удаление через менеджера программ;
- очистка временных папок;
- очистка “хвостов” в реестре.
Разберем подробно каждый этап в отдельности. Используемая система Windows 10. Для более ранних версий будут даваться пояснения в случае серьезных отличий.
Перед удалением убедитесь, что не потеряете каких-либо важных данных. После полного успешного удаления возврат этих данных будет необратим.
Не забывайте также о синхронизации. Если эта функция включена, то потребуется удалить данные с сервера Гугл.
Стандартное удаление через менеджер программ
В самом браузере предварительно следует очистить за все время историю просмотров, скачиваний, файлы куки, пароли, медиалицензии, данные для автозаполнения, данные размещаемых приложений, в общем все, что предлагается в разделе очищения (Ctrl+H в поле браузера), раздел Личные данные, очистить историю.
На этом этапе все просто и стандартно. Идём в меню Пуск/Панель управления/Программы/Программы и компоненты.

Запуститься окно с перечнем установленных программ и компонентов.
Находим там Google Chrome и нажимаем удалить, предварительно закрыв окно этого браузера.

В таком случае, перейдите в диспетчер задач (Ctrl+Shift+Esc) и завершите все процессы, связанные с Chrome.

Еще раз жмем удалить, отмечаем галочкой “Также удалить данные о работе в браузере”, после чего ждем удаления программы.
Таким образом мы произвели стандартное удаление, но у нас еще остались временные файлы и хвосты в реестре.
Удаление из папки AppData (как найти данную папку в XP, Windows 7, Windows 8, Windows 10)
Следующим этапом будет очищение временных файлов. Что же это такое? Временные файлы сохраняются браузером в момент открытия веб-страниц. Это делается для того, чтобы ускорить загрузку страниц, так как большая часть содержимого этих страниц со временем практически не изменяется. Это происходит без ведома самого пользователя. Недостатком этого процесса и отрицательным последствием может являться загрузка помимо прочего вредоносных файлов, то есть вирусов, троянских программ и прочих неприятных вещей. Где же хранятся эти файлы?
Для всех установленных в вашей системе браузеров путь хранения временных файлов один.
Нужно зайти в Мой компьютер/Локальный диск С:/Пользователи, найти папку с названием Вашего компьютера.

Тут должна быть папка AppData или Application Data. Но изначально она скрытая. Её не видно, но она есть. Windows специально прячет важные системные папки для того, чтобы мы их специально не удалили. Для того, чтобы она появилась в зоне видимости нужно выбрать Вид поставить галочку на Скрытые элементы.

В более ранних версиях отображение скрытых файлов и папок настраивайте в параметрах папок, вкладке Вид.

Открываем AppData/Local ищем Google. Удаляем эту папку.

Затем заходим в Roaming и также удаляем временную папку Google.

Удаление из системного реестра
Системный реестр – это построенная на принципах иерархии база данных файлов, настроек и параметров Windows, основа операционной системы. Содержит различную важную информацию, такую как: параметры программного обеспечения, профилей пользователя, аппаратных настроек и прочие.
Немаловажный этап, связанный с удалением параметров файлов браузера, можно произвести двумя способами: вручную либо автоматически с помощью специализированных программ.
Для того, чтобы сделать это вручную можно зайти в меню Пуск, запустить команду regedit .

Перед нами открывается таблица реестра.

Тут видим 5 разделов, из которых нас интересуют всего 3, это: ROOT, USER и LOCAL_MACHINE.
В первом случае достаточно раскрыть папку HKEY_CLASSE_ROOT, найти все, что связано со словом google и удалить.

Во втором и третьем пути соответственно HKEY_CURRENT_USER\SOFTWARE\Google и HKEY_LOCAL_MACHINE\SOFTWARE\WOW6432Node\Google
Производим аналогичное удаление.
Однако это все мутно и для многих начинающих пользователей достаточно проблематично. Потому что, если Вы что-нибудь здесь начудите и удалите лишнее – будут достаточно большие проблемы. Чтобы этого не происходило можно воспользоваться специализированными программами, которые уже завоевали доверие миллионов пользователей. Какими? Рассмотрим в следующем разделе.
Удаление при помощи сторонних утилит (если самому не получилось все удалить, чем можно воспользоваться)
В реестре накапливается много мусорных файлов, из-за которых часто возникают системные ошибки, поэтому большинство пользователей знакомо с программами его оптимизации на подобии RegCleaner и CCleaner. На последнее остановимся подробнее, в частности применительно к нашей ситуации с очисткой браузерных файлов реестра.

Скачиваем, запускаем программу. Открываем вкладку Принудительная деинсталляция. В данном случае нам требуется удалить Гугл Хром. Поэтому в поле ввода наименование программы вводим слово “google” либо находим ее в списке установленных программ.

Производим удаление программы, утилита Revo Installer позаботится о том, чтобы создать резервные копии файлов реестра.
Как видим, следуя нашим советам полное удаление Google Chrome не вызовет у Вас никаких затруднений. После чего Вы сможете переустановить данный браузер и успешно продолжать свою работу в нём. Надеемся, что эта статья помогла решить Вам данную проблему.
Когда отпадает необходимость в какой-либо программе, лучше не оставлять ее на компьютере, а выполнить простую процедуру удаления. Важно удалять программы полностью, чтобы в системе не осталось файлов, которые могут приводить к конфликтам в системе.
Браузер Google Chrome пользуется огромной популярностью, т.к. отличается огромными возможностями и стабильной работой. Однако, если браузер вам не подошел или вы столкнулись с некорректной работой, необходимо выполнить его полное удаление с компьютера.
Ниже мы рассмотрим два способа удаления Google Chrome: один будет задействовать лишь стандартные средства Windows, а во втором мы обратимся к помощи сторонней программы.
Способ 1: удаление стандартными средствами Windows
Откройте «Панель управления» . Если вы являетесь пользователем Windows 10, щелкните правой кнопкой мыши по кнопке «Пуск» и в отобразившемся списке выберите соответствующий пункт.

Установите режим просмотра «Мелкие значки» , а затем перейдите к разделу «Программы и компоненты» .

На экране отобразится список программ и иных компонентов, установленных на ваш компьютер. Найдите в списке Google Chrome, кликните по нему правой кнопкой мыши и в отобразившемся меню перейдите к пункту «Удалить» .

Система запустит деинсталлятор Google Chrome, которые полностью удалит браузер с компьютера и все сопутствующие файлы.
Способ 2: удаление с помощью программы Revo Uninstaaller
Как правило, удаление стандартными средствами Windows в большинстве случае достаточно для корректного удаления браузера с компьютера.
Однако стандартный способ оставляет на компьютере файлы и записи в реестре, связанные с Google Chrome, которые могут в редки случаях вызывать конфликты в системе. Кроме этого, вы можете и вовсе получить отказ в удалении браузера с компьютера, но, как правило, чаще подобная проблема связана с наличием вирусов на компьютере.
В этом случае стоит воспользоваться программой Revo Ununstaller, которая позволит не просто удалить программу, но и захватить все файлы и записи в реестре, связанные с вышеупомянутым браузером. Кроме этого, программа позволяет удалять любое программное обеспечение принудительно, что является спасением при обнаружении на компьютере неудаляемых программ.
Запустите программу Revo Uninstaller. На экране отобразится список инсталлированных программ, среди которых вам потребуется найти Google Chrome, щелкнуть по нему правой кнопкой мыши и перейти к пункту «Удалить» .

Программа начнет анализ системы и создание резервной копии реестра (на случай возникновения проблем вы сможете выполнить откат). Далее вам будет предложено выбрать режим сканирования. Рекомендуется выбирать умеренный или продвинутый, после чего можно переходить дальше.

Следом программа запустит сначала деинсталлятор браузера, а затем приступит к сканированию системы на поиск файлов и ключей в реестре, связанных с вашим браузером. Для полного удаления Google Chrome с компьютера вам остается лишь следовать указаниям системы.
Способ 3: с помощью официальной утилиты
В связи с проблемами, возникающими после удаления Google Chrome с компьютера, компания Google выпустила собственную утилиту для полного удаления браузера с компьютера. Вам лишь потребуется скачать утилиту по ссылке в конце статьи, запустить и следовать указаниям системы.
После завершения удаления Google Chrome с помощью утилиты рекомендуется выполнить перезагрузку операционной системы.

Не забывайте удалять все лишние программы с компьютера. Только таким образом вы сможете поддерживать наивысшую производительность вашего компьютера.
Бывают ситуации, когда единственным решением проблемы, связанной с работой браузера является его удаление или переустановка. В этом материале рассмотрим способы деинсталляции Гугл браузера с компьютеров Windows, Mac OS X, а также Android и iOS устройств. Однако, есть вероятность, что на вашем компьютере действует вирус, который мешает нормальной работе браузера. Вы можете скачать антивирус бесплатно , выбрав и установив наиболее подходящий вам. Затем проверьте систему. Если и это не помогло, дальше мы расскажем о способах удалениия Google Chrome с ваших устройств.
Как удалить браузер Гугл Хром с компьютера
Это самый обычный, стандартный метод деинсталляции программы из системы. Как аправило его достаточно, чтобы были удалены все "хвосты" программы.
Нажмите на кнопку "Пуск" и перейдите в панель управления.
В окне, которое открылось, необходимо выбрать раздел «Установка и удаление программ» (при условии, если у вас установлена Windows XP) или «Удаление программы» (если пользуетесь Windows 7 и позже).

Далее, среди всего списка программ, которые установлены на вашем ПК или ноутбуке осталось найти и удалить тот самый браузер Гугл Хром. Его можно найти в списке самостоятельно, а можно отфильтровать с помощью окна поиска, благо начиная с Windows 7 такая возможность у нас есть. Кликните на Google Chrome и выше над списком появится кнопка "Удалить", нажав на которую найнестся процесс удаления программы. Кроме того, можно выполнить это действия нажав правой кнопкой мыши на программе из списка.

Как удалить Google Chrome с компьютеров Mac OS X
- Необходимо открыть папку Google Chrome и просто перетащить ее мышкой в "Корзину" на панели Dock.
- Помните, что если Хром установлен в папке "Программы", то нужно иметь права администратора.
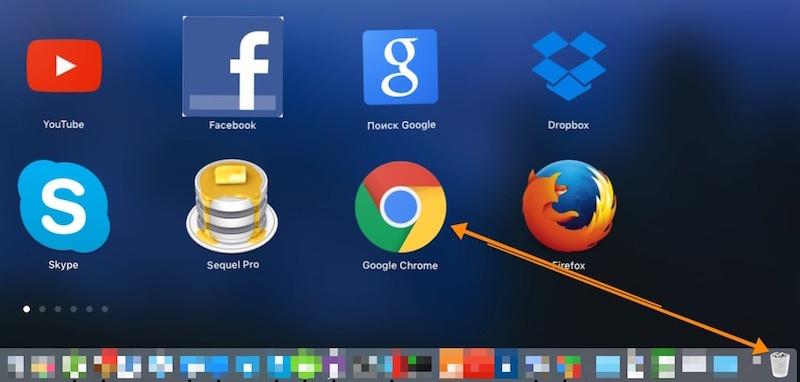
Удаление Google Chrome с Android устройств
Гугл очень важен для работы смартфона. Без него аппарат станет простой "звонилкой". Но иногда приходится его удалять ради собственной же безопасности. Как это сделать?
- Зайти в меню управления аккаунтами или учетные записи, найти «Настройки».
- Найти аккаунт Google. Часто он идет в числе первых из списка.
- На экране синхронизации стоит нажать «Меню», удалить ненужную программу. При этом откроется меню синхронизации.
- При этом обратите внимание: все данные аккаунта Google вместе с браузером удаляются исключительно с Android-устройства и сохраняются в Интернете. Это значит, что позже вновь войти в свою учетную запись и возобновить свои контакты и важные данные будет возможно.
Удаление Google Chrome с iPhone и iPAD

Чтобы удалить Хром на iOS, нужно просто нажать на иконку приложения на главном экране и держать палец в этом положении приблизительно секунду. Далее в верхнем углу необходимо нажать на крестик и дождаться завершения удаления. После все этого останется лишь подтвердить действие.
Не забывайте, вы можете выбрать и скачать браузер , который вам понравится из нашего каталога. Это необязательно может быть Google Chrome. Потратьте немного времени, почитайте отзывы, установите несколько разных браузеров и мы уверены, вы найдете тот, ктотрый удовлетворит все ваши потребности.
Ни для кого не секрет, что браузер Google Chrome один из самых популярных в мире. Но и у него есть свои недостатки, одна из которых – долгая загрузка по сравнению с остальными браузерами, причем эта тенденция растет с каждым годом.
Исходя из этого некоторые полностью отказываются от Хрома, но при попытке полностью удалить Google Chrome, возникают трудности и различные вопросы. Сегодня я расскажу вам как полностью удалить Google Chrome с вашего компьютера.
Google Chrome как и любой другой браузер это обычная программа, и удалить хром можно так же как и любую другую программу. Но при удалении Google Chrome неопытные пользователи ПК зачастую просто удаляют папку с браузером, перемещая ее в корзину. На самом деле этого недостаточно, в других папках компьютера остаются данные, которые остались от работы браузера, это кэш, записи в реестре и прочий мусор, который тоже занимает значительное место на вашем компьютере.
Я предложу вам два варианта полного удаления Google Chrome с вашего компьютера, а вы смотрите, что вам удобнее.
Вариант 1.
Это стандартный способ удаления программ в Windows. Открываем панель управления через кнопку «Пуск».

В появившемся окне нужно выбрать раздел «Установка и удаление программ» если используете Windows XP. Если же у вас Windows 7, то данный раздел будет называться «Удаление программы».

Выбрав раздел удаления программ, мы можем видеть список всех программ на компьютере. Наша задача найти и полностью удалить браузер Google Chrome.

Вариант 2.
Второй вариант полностью удалить Google Chrome с компьютера – воспользоваться «программой чистильщиком». Таких программ немало, я использую CCleaner. Как скачать и пользоваться программой, можно посмотреть .
Как удалить историю google chrome.
История Google Chrome удаляется в пару кликов. Для этого нужно кликнуть по значку меню браузера в правом верхнем углу.
В появившемся окне можно увидеть список основных инструментов. Нас интересует история Google Chrome, что мы соответственно и выбираем.

Кликнув по вкладке история, можно просмотреть список посещенных web страниц и удалить их.

Нажав на кнопку «Очистить историю», можно удалить все или выборочно.

Как удалить webalta из google chrome
Не знаю, слышали ли вы про такую заразу как Webalta. Если нет, значит вам повезло. Webalta – это мелкий поисковик, который встраивается в какой-то браузер и начинает запускаться в качестве поисковика по умолчанию.
Если честно на Google Chrome я этой заразы не встречал, но когда пользовался браузером Opera, попадалась мне пару раз.
Так чем же так плоха эта поисковая система, и зачем ее удалять? Дело в том, что Webalta монетизируется в основном за счет тизерных сетей. А теперь представьте, вы открываете свой любимый браузер Google Chrome, а на вас со всех сторон начинают выпрыгивать картинки всех цветов радуги с голыми сиськами частями тела и прочая чушь о заработке в интернете по 3 000 $ в день.
Но самое интересное в том, что удалить эту заразу не так просто. Разработчики этой мелкой медийно-поисковой сети встраивают код вебалты в самые тайные уголки вашего браузера.
Но нет ничего невозможного, и такую заразу как Webalta можно удалить из Google Chrome, если следовать правилам, которые описаны ниже:
1. Описанным выше способом через панель управления находим и удаляем Вебалту с компьютера.
2. Открываем настройки Google Chrome, очищаем историю, файлы cookie, все расширения, в которых есть упоминания Webalta.
3. После этого проверяем есть ли упоминание Webalta в списке поисковых систем по умолчанию. Ее не должно быть.

Обычно эти способы помогают полностью удалить Webalta с компьютера. Если же вебалта не пропала после перезагрузки, то лучше всего удалить сам браузер со всеми настройками и расширениями, а затем установить его заново.
Решил собрать в одном месте несколько полезных инструкций по Google Chrome. Тем более, что подобные вопросы возникают регулярно, а отвечать ссылкой куда удобнее чем описывать все заново. Поехали...
Как сделать браузером по умолчанию нужный вам браузер?
Для Windows 7:
1. Идем в панель управления - "Программы по умолчанию" - "Выбор программ по умолчанию".
2. Выбираем браузер и жмем "Использовать эту программу по умолчанию".
Для прочих Windows, думаю, по аналогии можно найти нужные пункты.
Полное удаление браузера Google Chrome
Для того чтобы полностью удалить Google Chrome штатными средствами на Windows достаточно выполнить следующее:
1. В пуске - Все программы - Google Chrome - выбираем "Удалить Google Chrome".
2. Чтобы удалить и все данные, надо не забыть выставить галочку "Также удалить данные".
Ручное удаление данных Google Chrome
1. В Пуск - Выполнить вбиваем следующее...
Для Windows XP:
%USERPROFILE%\Local Settings\Application Data\Google
Для Windows 7:
%LOCALAPPDATA%\Google
2. В открывшейся папке удаляем папку Chrome, чтобы удалить и браузер и данные. Либо только папку User Data в папке Chrome, чтобы удалить только данные.
Как удалить синхронизированные данные с серверов Google?
Дважды подумайте прежде чем удалить свои Chrome данные с Google.
1. Идем на https://www.google.com/dashboard/













