Не ставится яндекс браузер на windows xp. Яндекс установочный файл
Привет друзья! Буквально несколько минут назад Яндекс открыл доступ к загрузке своего нового фирменного браузера “Я ндекс.Браузер ” версии 1.0 . Ну и я как автор блога компьютерной тематики, спешу поделится с вами первыми впечатлениями от нового Яндекс.Браузер.
Сейчас мы рассмотрим, как его скачать и установить, ну а перед этим я хотел бы сказать несколько слов об этом браузере. Представлен он был сегодня на конференции YaC от Я ндекса. Я следил за конференцией, и могу сказать что реакция на новый браузер от Яндекса была самой разной. Кто-то говорил, что это будет прорыв, и Яндекс.Браузер обязательно получит своих поклонников, кто-то смеялся над новым логотипом, и говорил, что он выглядит как будто стриги натянули на шарик:). В прицепе сколько людей столько и мнений.
Яндекс.Браузер построен на движке WebKit и имеет оболочку Chromium . Так же браузер будет использовать технологию Turbo для сжатия и . Кстати эта технология разработанная компанией Опера. И еще одна фишка, все что вы будете качать с интернета, будет проверятся системой от «Лаборатории Касперского».
Конечно же новый браузер от Яндекса будет интегрирован с Яндекс сервисами. Такими как поиск, почта, переводчик, и т. д.
Давайте для начала установим Яндекс.Браузер, а тогда уже рассмотрим его подробнее.
Как установить новый Яндекс.Браузер?
Ну тут Яндекс постарался, и сделал эту процедуру очень приятной и простой.
Заходим на browser.yandex.ru и нажимаем на большую красную кнопку “Скачать для Windows” , ниже есть ссылка и для Mac OS X.
Сразу же после нажатия на кнопку “Скачать” , появится окно, в котором нажимаем “Запуск” (я качал через Опера).
Практически все, появится окошко, в котором будет отображаться статус установки нового браузера от компании Яндекс.
После завершения, установки Яндекс.Браузер сам автоматически запустился, и открыл все вкладки, которые были открыты у меня в Опере. И даже автоматически вошел на них под моими данными. Это меня порадовало, но об этом чуть ниже.
Внешний вид Яндекс.Браузер
Дизайнер Яндекса сказал, что этот браузер будет иметь самый минималистичный интерфейс, и это скорее всего так. Новый браузер выглядит вот так: (нажмите на картинку для ее увеличения).
Как видите действительно минимализм, и это хорошо, на экране остается больше места для отображения самого сайта. В самом верху располагаются вкладки, и ближе к правой стороне кнопка с настройками. На еще одной панельке находится адресная строка, она же строка поиска, кнопка назад, и кнопка “Я “, которая ведет на главную страницу Яндекса. Справа еще есть кнопка, которой можно добавлять сайты в закладки.
Нажатия на кнопку с настройками, открывает меню, которое очень похожее на то, что мы видим в браузере Chrome.
Опишу еще одну фишку, которая относится к внешнему виду браузера. Если нажать на кнопку “+ ” рядом с вкладками, то откроется панелька, с 8 вкладками, для быстрого перехода на сайты. Так же ниже находятся ссылки на “Закладки” , “История” , “Загрузки” и “Недавно закрытые” .
Чуть правее находится кнопка “Настройка” . Нажав на нее у нас появляется возможность поменять этих 8 сайтов для быстрого доступа. Но насколько я понял, больше восьми добавлять нельзя. И это плохо, потому что мне очень нравится “резиновая” експрес панель в Опере.
Это наверное все, что касается интерфейса Яндекс.Браузер. Сейчас еще коротко напишу свои первые впечатления.
Первые впечатления от Яндекс.Браузер
Сразу после установки, как я уже говорил, он открыл все сайты, которые были открыты в Опере. Он начал их открывать, а у меня сложилось такое впечатления, что он их вовсе не откроет. Но потом я его перезапустил, и начал снова с ним работать, и все открывается не то что бы супер быстро, но не плохо (сравниваю с Оперой).
Я конечно же не проводил никаких экспериментов, я уверен, что результаты таких сравнений скоро появляться, ну что же, будем ждать тесты скорости загрузки страниц. Но что-то мне подсказывает, что они будут ничем не лучше чем в том же Хроме.
Что касается дизайна, навигации и минимализма, то здесь мне все понравилось. Все очень удобно и красиво. Не понравилось то, что на панель с быстрым доступом к сайта нельзя добавлять больше 8 сайтов. Порадовало еще то, что в браузере сразу же установлен Flash Player и программа для просмотра PDF файлов.
На этом я закончу свой обзор нового Яндекс.Браузер. Скажу, что революции не произошло, да браузер на первый взгляд хороший, но в нем нет ничего такого, что бы заставляло пользоваться им единым. Не знаю, менять свою любимую Оперу для на него или нет. Пока что наверное нет, но не стоит забивать, что, это всего лишь версия 1.0. И компании Яндекс еще есть куда развивать свой новый проект.
Жду ваши отзывы о новом браузере в комментариях. Удачи!
Стабильно занимает второе место среди браузеров по популярности у русскоязычных пользователей интернета. Преимуществ у браузера довольно много: наличие быстрого доступа ко всем сервисам приложений компании Яндекс, Турбо-режим, встроенная антивирусная система, возможность установить дополнительные плагины и дополнения и многие другие функции.
Ежемесячно от 900 до 1100 пользователей ищут в интернете ответ на вопрос: «Почему не устанавливается яндекс браузер».
Самыми популярными причинами появления сбоев или наличия ошибок в процессе установки являются:
- Низкоскоростной интернет.
- Недостаток свободного места на диске.
- Программный конфликт.
- Вирусы в системе или некорректная настройка встроенной защиты Windows.
Низкая скорость интернета или сбои при загрузке
Существует 2 варианта установки Яндекс браузера: онлайн и офлайн. Отличие заключается в размере установочного файла и последующей установке на компьютер приложения.
При загрузке инсталлятора со страницы https://browser.yandex.ru/ пользователь получает файл компактного размера. После запуска приложения на персональный компьютер копируются стартовые системные файлы. Далее происходит обращение к серверу Яндекса и докачиваются необходимые дополнительные файлы в фоновом режиме, то есть без участия и демонстрации процесса пользователю. Размер установочного файла в этом случае составляет всего 679 КБ для последней на сегодняшний день версии 18.7.0.
Для случаев доступа к интернету с низкой скоростью загрузки рекомендуется сначала скачать полный установочный файл, а после этого уже выполнить инсталляцию программы. Размер файла для версии 18.7.0 составляет 86,1 МВ. Загрузка и установка со скаченного приложения происходит без онлайн-обращения к серверу. Таким образом, вероятность появления ошибок в процессе установки сводится к нулю. Для загрузки офлайн исходного файла требуется перейти по ссылке https://browser.yandex.ru/download.
Полученный файл должен иметь расширение «.exe». В противном случае он не запустится.
«Пожиратели» свободного места на диске
При нехватке свободного места на попытку установить браузер система выдает ошибку и предлагает выполнить очистку жесткого диска.
Важно! Для установки Яндекс браузера на диске должно быть свободно не менее 400 МБ.
В первую очередь стоит обратить внимание на содержимое «Корзины». Очистка производится по нажатию правой кнопки мышки на ярлыке приложения и выборе пункта «Очистить корзину».
Следующий пункт для проверки – папка загрузок и «Мои документы». Освободить занятое место можно путем простого перемещения важной информации и необходимых для сохранения документов на другой диск. Опытные пользователи для этих целей создают архивные папки для хранения нужных дистрибутивов или пользовательских файлов на последнем диске или настраивают синхронизацию с облачным хранилищем. Благо, пользователи Яндекс браузера имеют возможность практически мгновенного доступа к Яндекс.Диску.
Еще один «пожиратель» места – папка Temp на основном диске C:. Также рекомендуется отслеживать ее содержимое и периодически очищать.
Более тщательную чистку места можно выполнить встроенными средствами Windows. Для этого нужно открыть «Мой компьютер». Выбрать диск, на который планируется установка браузера и по правому нажатию кнопки мыши вызвать вспомогательное меню. Последним пунктом является «Свойства». Переход к запуску процесса происходит по нажатию кнопки «Очистить диск». В зависимости от установленной операционной системы и мощности компьютера процесс анализа может занять несколько минут. По завершении предварительного сбора информации появится окно, где можно выбрать различные типы данных, которые следует удалить.

Запуск очистки происходит по нажатию кнопки «ОК».
Программный конфликт
Третья популярная причина – конфликт устанавливаемой программы с уже имеющимися приложениями на ПК. Часто при удалении программ остаются «хвосты» на жестком диске в папках системных файлов. В ручном режиме поиск и удаление допускает появление большего количества ошибок. Поэтому рекомендуется пользоваться специальными программами, которые в автоматическом режиме ищут конфликтующие файлы или записи в системном реестре.
Одной их самых популярных является CCleaner.

Программа позволяет обнаружить ошибку и нарушение целостности и корректности реестра. Для этого используется одноименный раздел меню и кнопка «Поиск» проблем. При обнаружении ошибочных записей пользователю будет предложено исправить выбранное.
Также приложение позволяет выполнить корректную очистку места на жестком диске или удалить ненужные/конфликтующие приложения.
Наличие вирусов в системе или работа встроенных средств защиты Windows
Для обнаружения вирусов хорошо себя зарекомендовали такие антивирусные программы, как Dr.Web, Касперский, Avast и Comodo. На пользовательском компьютере всегда должен быть установлен и обновлен антивирусник до последней версии программы и базы вирусов.
Для поиска и обезвреживания вирусов необходимо запустить сканирование системы и после завершения попробовать запустить инсталляцию Яндекс браузера.
В случае если проблема сохраняется и не удается установить приложение при отсутствии вирусов, рекомендуется попробовать запустить установщик в режиме администратора.

Запуск происходит при выборе пункта «Запуск от имени администратора». Меню вызывается по нажатию правой кнопки мыши на имя файла инсталлятора.
Поддержание операционной системы в рабочем состоянии, отсутствие мусора и сомнительных, редко используемых программ и систематизированное хранение данных позволяют избежать временных затрат на поиск ответов о причинах того, «почему не устанавливается» не только яндекс браузер, но и многие другие полезные приложения.
Если вы ранее пользовались другой программой для просмотра интернет-страниц и решили установить браузер от Яндекс – вам потребуется скачать его с официального сайта https://browser.yandex.com/?lang=ru . В данной статье рассмотрены случаи, когда данная программа по какой-либо причине не скачивается с указанного вебсайта, а также описывается, что делать, если Яндекс браузер не устанавливается.
Существует несколько причин, по которым браузер Яндекс может отказаться установиться обычным образом. К ним относятся:
- Проблема с интернет-подключением.
- Недостаточный объем места на жестком диске.
- Системный сбой во время загрузки установочного файла.
- Вирусная атака на персональный компьютер.
- Неправильное удаление предыдущей версии обозревателя.
Когда вы переходите на официальный вебсайт загрузки обозревателя, система предлагает вам скачать небольшой файлик – установщик. Его назначение – запустить процесс загрузки и последующей распаковки и инсталляции программы. Так как все служебные файлы закачиваются и устанавливаются одновременно – то любой сбой связи в этот момент может прервать процесс.
Если у вас плохой интернет (только в данный или всегда) – вы вряд ли сможете установить браузер Яндекс таким способом, так как процесс инсталляции каждый раз может быть прерван и экстренно завершен в результате обрыва.
В этом случае пользователям необходимо скачать другой установщик – так называемся offline-версия. Она имеет значительно больший размер, зато позволяет инсталлировать браузер от разработчика Яндекс даже на тех персональных компьютерах, на которых в текущий момент вообще нет действующего подключения к интернету.
Чтобы загрузить оффлайн-версию инсталлятора, необходимо перейти по данной гиперссылке http://browser.yandex.ru/download/?os=win&full=1 – и процесс загрузки будет запущен автоматически.
Нехватка свободного пространства
Другая вероятная причина сбоя во время скачивания exe-файла или самого процесса установки – недостаточное количество свободного места на системном диске. Существует несколько простых способов быстро освободить диск от лишней информации:
- Предустановленная в Виндовс утилита для очистки дисков.
- Очистка корзины.
- Удаление файлов вручную.
- Деинсталляция программ.
Для того чтобы запустить утилиту для очистки HDD, пользователям требуется делать следующее:

Удаление данных
Когда пользователи удаляют какой-либо файл – он не стирается полностью, а помещается в специальное меню, которое называется корзиной. Благодаря этой функции вы можете передумать и вернуть понадобившуюся информацию обратно. Однако, до тех пор, пока данные хранятся в корзине, они продолжают занимать место на диске. Чтобы удалить их, необходимо кликнуть ПКМ по ярлыку «Корзина» на рабочем столе и выбрать действие «Очистить».

Следующий способ освобождения места на ПК – удаление ненужных файлов и программ. Попробуйте открыть директорию «Загрузки» и посмотрите, что там сохранено. Большинство пользователей даже не знают, сколько места на диске может занимать данная папка.

Неправильное удаление
Если вы ранее использовали браузер Яндекс, возможно, вы забыли удалить его с своего компьютера, в результате чего старая версия мешает установке новой. Попробуйте запустить приложение для деинсталляции софта, как описано в предыдущем разделе руководства, и найти там Яндекс браузер. Если вы сможете отыскать его – удалите программу перед тем, как скачивать и устанавливать новую версию.
Буквально несколько минут назад Яндекс открыл доступ к загрузке своего нового фирменного браузера “Яндекс.Браузер ” версии 1.0. Ну и я как автор блога компьютерной тематики, спешу поделится с вами первыми впечатлениями от нового Яндекс.Браузер.
Сейчас мы рассмотрим, как его скачать и установить, ну а перед этим я хотел бы сказать несколько слов об этом браузере. Представлен он был сегодня на конференции YaC от Яндекса. Я следил за конференцией, и могу сказать что реакция на новый браузер от Яндекса была самой разной. Кто-то говорил, что это будет прорыв, и Яндекс.Браузер обязательно получит своих поклонников, кто-то смеялся над новым логотипом, и говорил, что он выглядит как будто стриги натянули на шарик:). В прицепе сколько людей столько и мнений.
Яндекс.Браузер построен на движке WebKit и имеет оболочку Chromium. Так же браузер будет использовать технологию Turbo для сжатия и экономии интернет трафика. Кстати эта технология разработанная компанией Опера. И еще одна фишка, все что вы будете качать с интернета, будет проверятся системой от «Лаборатории Касперского».
Конечно же новый браузер от Яндекса будет интегрирован с Яндекс сервисами. Такими как поиск, почта, переводчик, Яндекс.Диск и т. д.
Заходим на browser.yandex.ru и нажимаем на большую красную кнопку “Скачать для Windows”, ниже есть ссылка и для Mac OS X.
Сразу же после нажатия на кнопку “Скачать”, появится окно, в котором нажимаем “Запуск” (я качал через Опера).


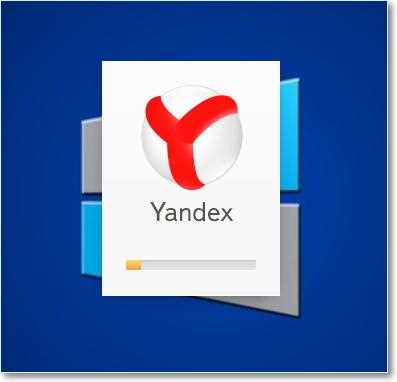
Внешний вид Яндекс.Браузер
Дизайнер Яндекса сказал, что этот браузер будет иметь самый минималистичный интерфейс, и это скорее всего так. Новый браузер выглядит вот так: (нажмите на картинку для ее увеличения).

Как видите действительно минимализм, и это хорошо, на экране остается больше места для отображения самого сайта. В самом верху располагаются вкладки, и ближе к правой стороне кнопка с настройками. На еще одной панельке находится адресная строка , она же строка поиска, кнопка назад, и кнопка “Я“, которая ведет на главную страницу Яндекса. Справа еще есть кнопка, которой можно добавлять сайты в закладки.
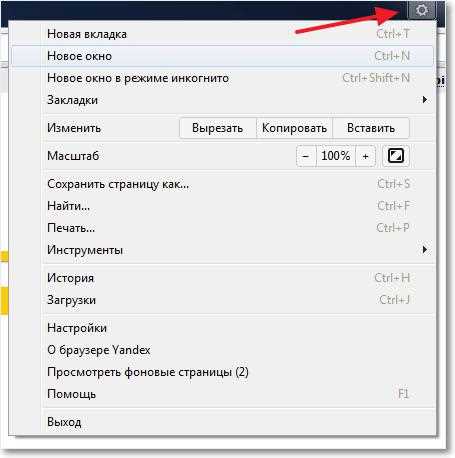
Опишу еще одну фишку, которая относится к внешнему виду браузера. Если нажать на кнопку “+” рядом с вкладками, то откроется панелька, с 8 вкладками, для быстрого перехода на сайты. Так же ниже находятся ссылки на “Закладки”, “История”, “Загрузки” и “Недавно закрытые”.
Чуть правее находится кнопка “Настройка”. Нажав на нее у нас появляется возможность поменять этих 8 сайтов для быстрого доступа. Но насколько я понял, больше восьми добавлять нельзя. И это плохо, потому что мне очень нравится “резиновая” експрес панель в Опере.
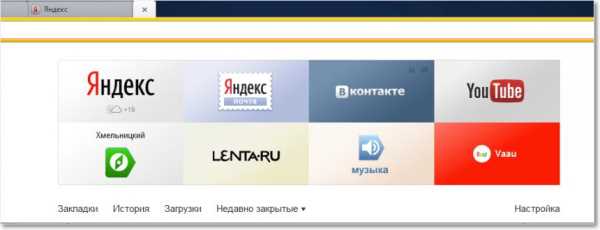
Первые впечатления от Яндекс.Браузер
Не понравилось то, что на панель с быстрым доступом к сайта нельзя добавлять больше 8 сайтов. Порадовало еще то, что в браузере сразу же установлен Flash Player и программа для просмотра PDF файлов.
В свое время каждый поисковик стремился обжиться своим браузером (просмотрщиком интернет-страниц) и Яндекс не стал исключением. Неплохое приложение появилось в 2012 году. Как установить Яндекс Браузер, как его настроить и использовать? Прочтите статью и ответьте для себя на эти вопросы.
Установка Яндекс Браузера
Скачать Яндекс Браузер можно на официальном сайте.
Нажимаем кнопку «Скачать»

Запускаем скачанный файл.

Нажимаем «Начать пользоваться»
Ждем несколько минут пока браузер устанавливается.

Теперь перед нами первая страница Яндекс Браузера. Вверху предложение сделать Яндекс Браузер браузером по умолчанию. Если вы специально скачали этот браузер, чтобы пользоваться им постоянно, выберите «Установить по умолчанию» . А если хотите попробовать - может, стоит подождать.
В любом случае перед нами откроется «Панель быстрого доступа », которая содержит в себе закладки популярных сайтов, по умолчанию большинство из них - это сервисы Яндекса.

Но, эту панель можно легко настроить. Как? Давайте посмотрим.
Настройка Панели быстрого доступа Яндекс Браузера
Внизу панели, справа можем увидеть две кнопки «Настройка » и «Добавить ». Нажимаем «Добавить» и появляется строка ввода адреса сайта. Можно также выбрать сайты из перечня рекомендуемых и популярных, если нажать на логотип соответствующего сайта ниже строки ввода адреса.

Нажимаем «Добавить»
Очень удобно, что сюда необязательно вводить адрес сайта в виде «http://pcgu..


Моя настроенная панель
Как удалить ненужные сайты? Для этого в правом верхнем углу каждой плитки есть крестик .

Нажав на специальный значок в верхнем правом углу мы попадаем в раздел «Загрузки» или раздел скачанных файлов.

Кнопка «Загрузки»
Как видите, в последнее время я ничего не качал через Яндекс Браузер, поэтому список пуст. Давайте нажмём кнопку «Все загрузки» и посмотрим, что там есть.

Кнопка «Все загрузки»
Обратите внимание на кнопку «Открыть папку» . По нажатию на эту кнопку откроется папка по адресу С/Users/User_name/Downloads или по-другому Мой компьютер – Загрузки . В ней и хранятся все скачанные файлы. Изменить эту папку можно зайдя в Настройки - Все настройки - Показать дополнительные настройки - Папка загрузки .

Кнопка «Открыть папку»

Мой компьютер - Загрузки
Работа с историей в Яндекс браузере
Нажмите кнопку «Недавно закрытые» рядом с кнопкой «Загрузки» . Теперь мы можем увидеть последние посещенные сайты. Нажмите на «Вся история» чтобы посмотреть полный список посещаемых сайтов.

Давайте нажмем на кнопку «Дополнительно» , чтобы посмотреть, что можно настроить в Яндекс Браузере. И теперь нажмите «Все настройки» .

Перед нами все настройки Яндекс Браузера. На ниже показано, на что влияют некоторые настройки.

С чего начинать - когда вы запустите браузер, что откроется, страница Яндекса, Панель быстрого запуска или сайты, на которых вы были, когда закрывали браузер.
Настройки внешнего вида - показывать кнопку «Яндекс» вверху, слева.
Панель закладок - это панель, которую удобно использовать в, но в Яндекс Браузере, кажется, она не так популярна, хотя….в общем это панель быстрых ссылок на сайты под панелью адреса.

Поиск - как вы понимаете, Яндекс не деспот и понимает, что вы можете использовать поиск не только Яндекса, но и Google или, например, часто пользоваться Википедией и выбранный здесь поиск влияет на следующее: когда вы вводите запрос в строку поиска (адреса) результаты будут переданы выбранному этой настройкой поисковику.

Синхронизация - если у вас есть учетная запись Яндекс вы можете хранить все настройки браузера удаленно и синхронизировать его на любой другом компьютере. Это очень удобно.
Профили пользователей - это может пригодиться, когда на одном компьютере вы хотите одновременно открыть, например, два аккаунта Вконтакте. Тогда вам нужны будут два пользователя, как бы два разных браузера. Это как раз и есть такая возможность. Нажав «Добавить пользователя» вы можете создать отдельный ярлычок со своими отдельными закладками и настройками. Это может пригодиться, также¸когда компьютером пользуются несколько человек.
Ниже на трех скриншотах показаны три важные настройки из раздела



С Яндекс Браузером мы разобрались:), а, если вдруг у вас остались вопросы, задавайте их, обязательно в комментариях ниже, или в социальных сетях. Хорошего вам настроения!
Привет друзья! Буквально несколько минут назад Яндекс открыл доступ к загрузке своего нового фирменного браузера “Я ндекс.Браузер ” версии 1.0 . Ну и я как автор блога компьютерной тематики, спешу поделится с вами первыми впечатлениями от нового Яндекс.Браузер.
Сейчас мы рассмотрим, как его скачать и установить, ну а перед этим я хотел бы сказать несколько слов об этом браузере. Представлен он был сегодня на конференции YaC от Я ндекса. Я следил за конференцией, и могу сказать что реакция на новый браузер от Яндекса была самой разной. Кто-то говорил, что это будет прорыв, и Яндекс.Браузер обязательно получит своих поклонников, кто-то смеялся над новым логотипом, и говорил, что он выглядит как будто стриги натянули на шарик:). В прицепе сколько людей столько и мнений.
Яндекс.Браузер построен на движке WebKit и имеет оболочку Chromium . Так же браузер будет использовать технологию Turbo для сжатия и. Кстати эта технология разработанная компанией Опера. И еще одна фишка, все что вы будете качать с интернета, будет проверятся системой от «Лаборатории Касперского».
Конечно же новый браузер от Яндекса будет интегрирован с Яндекс сервисами. Такими как поиск, почта, переводчик, и т. д.
Давайте для начала установим Яндекс.Браузер, а тогда уже рассмотрим его подробнее.
Как установить новый Яндекс.Браузер?
Ну тут Яндекс постарался, и сделал эту процедуру очень приятной и простой.
Заходим на browser.yandex.ru и нажимаем на большую красную кнопку “Скачать для Windows” , ниже есть ссылка и для Mac OS X.

Сразу же после нажатия на кнопку “Скачать” , появится окно, в котором нажимаем “Запуск” (я качал через Опера).


Практически все, появится окошко, в котором будет отображаться статус установки нового браузера от компании Яндекс.

После завершения, установки Яндекс.Браузер сам автоматически запустился, и открыл все вкладки, которые были открыты у меня в Опере. И даже автоматически вошел на них под моими данными. Это меня порадовало, но об этом чуть ниже.
Внешний вид Яндекс.Браузер
Дизайнер Яндекса сказал, что этот браузер будет иметь самый минималистичный интерфейс, и это скорее всего так. Новый браузер выглядит вот так: (нажмите на картинку для ее увеличения).

Как видите действительно минимализм, и это хорошо, на экране остается больше места для отображения самого сайта. В самом верху располагаются вкладки, и ближе к правой стороне кнопка с настройками. На еще одной панельке находится адресная строка, она же строка поиска, кнопка назад, и кнопка “Я “, которая ведет на главную страницу Яндекса. Справа еще есть кнопка, которой можно добавлять сайты в закладки.
Нажатия на кнопку с настройками, открывает меню, которое очень похожее на то, что мы видим в браузере Chrome.

Опишу еще одну фишку, которая относится к внешнему виду браузера. Если нажать на кнопку “+ ” рядом с вкладками, то откроется панелька, с 8 вкладками, для быстрого перехода на сайты. Так же ниже находятся ссылки на “Закладки” , “История” , “Загрузки” и “Недавно закрытые” .
Чуть правее находится кнопка “Настройка” . Нажав на нее у нас появляется возможность поменять этих 8 сайтов для быстрого доступа. Но насколько я понял, больше восьми добавлять нельзя. И это плохо, потому что мне очень нравится “резиновая” експрес панель в Опере.

Это наверное все, что касается интерфейса Яндекс.Браузер. Сейчас еще коротко напишу свои первые впечатления.
Первые впечатления от Яндекс.Браузер
Сразу после установки, как я уже говорил, он открыл все сайты, которые были открыты в Опере. Он начал их открывать, а у меня сложилось такое впечатления, что он их вовсе не откроет. Но потом я его перезапустил, и начал снова с ним работать, и все открывается не то что бы супер быстро, но не плохо (сравниваю с Оперой).
Я конечно же не проводил никаких экспериментов, я уверен, что результаты таких сравнений скоро появляться, ну что же, будем ждать тесты скорости загрузки страниц. Но что-то мне подсказывает, что они будут ничем не лучше чем в том же Хроме.
Что касается дизайна, навигации и минимализма, то здесь мне все понравилось. Все очень удобно и красиво. Не понравилось то, что на панель с быстрым доступом к сайта нельзя добавлять больше 8 сайтов. Порадовало еще то, что в браузере сразу же установлен Flash Player и программа для просмотра PDF файлов.
На этом я закончу свой обзор нового Яндекс.Браузер. Скажу, что революции не произошло, да браузер на первый взгляд хороший, но в нем нет ничего такого, что бы заставляло пользоваться им единым. Не знаю, менять свою любимую Оперу для на него или нет. Пока что наверное нет, но не стоит забивать, что, это всего лишь версия 1.0. И компании Яндекс еще есть куда развивать свой новый проект.
Жду ваши отзывы о новом браузере в комментариях. Удачи!
Обозревателей любых веб-страниц существует достаточно много. Пользователи могут загружать различные браузеры. Многие продукты были изобретены достаточно давно, но с годами их популярность не уменьшилась. Яндекс.Браузер - современный web-обозреватель. Утилита снабжена встроенными модулями, которые помогают сделать работу максимально комфортной, быстрой и безопасной.
Утилита обладает достаточно большим функционалом. Программа имеет очень качественный поисковик. Утилита снабжена интеллектуальной строкой поиска. Минималистичный дизайн и удобное управление сделали сервис очень актуальным.
В этом интернет-обозревателе идеально совмещены особо важные функции. Приложение обеспечивает максимально-быструю загрузку страниц, проводит полное сканирование всех загружаемых файлов. Это обеспечивается за счет встроенного антивирусника.
Также пользователям открыт доступ к файловым хранилищам. Есть возможность просматривать PDF-файлы с помощью интегрированной утилиты. За счет применения уникальной технологии гарантирована безопасность интернет-серфинга.
Работа Яндекс.Браузер
Загрузка сервиса выполняется очень быстро. Утилита устанавливается в автоматическом режиме . После загрузки пользователь может сразу больше не беспокоиться о безопасности и качестве путешествия в сети. В Яндекс.Браузер пользователи могут выполнять огромное количество настроек.
Очень удобно создавать вкладку. Это помогает работать даже с большим объемом информации. Так что пользователи могут одновременно открывать несколько вкладок и успешно работать в них. Данная утилита позволяет использовать все инструменты в собственных целях.
Программа работает на очень мощном движке. Именно это помогает сделать работу сервиса максимально быстрой. Активным пользователям непременно понравится софт. Многофункциональный браузер очень напоминает прочие сервисы с хорошей репутацией.
Положительные аспекты
У этой утилиты довольно много положительных характеристик. Пользователи непременно останутся довольно универсальным веб-обозревателем. В этом сервисе есть все необходимое для общения, просмотра файлов, работы и игрового процесса и так далее.
Приложение позволяет быстро входить на различные популярные социальные сети , открывает мгновенный доступ к электронной почте и прочим ресурсам. Это получается за счет активации функции запоминания паролей.
Защитный механизм браузера также является довольно качественным. В работе с этим сервисом есть достаточно много плюсов и только один минус, который проявляется в небольшом подтормаживании приложения при загрузке достаточно большого количества дополнительных плагинов.
Установка Яндекс.Браузер
Крайне редко пользователи сталкиваются с проблемой не установки этого браузера. Процесс этот очень прост и не требует от пользователей особых навыков и умений. Первоначально необходимо перейти на официальный сайт разработчика замечательного продукта. После это нажимаем на кнопку «Скачать». Далее начинается процесс автоматической загрузки. Пользователю не нужно вникать в него.
Далее приступаем к установке утилиты. Для этого необходимо причитать лицензионное соглашение и принять его условия. После этого переходим к новому этапу. На экране появится сообщение, в котором будет указан текст с возможностью импорта настроек. Это особенно подойдет в том случае, если была ранее проведена достаточно сложная работа с настройками иного софта.
Внедряем старые настройки в установленный Яндекс.Браузер и приступаем к работе с сервисом.
Виндовс – это самая расширяемая операционная система, в которую можем поставить практически любое приложение от сторонних разработчиков. Однако, проблемы с инсталляцией ей не чужды, они периодически возникают у каждого приложения, но чаще всего касаются мессенджеров и веб-обозревателей. Часто после попытки инсталлировать Яндекс браузер, становится понятно, что он не устанавливается в Windows 7 или 10, хотя компьютер и ОС соответствуют минимальным требованиям веб-обозревателя. Это самая полная инструкция по устранению проблем с установкой Yandex browser, здесь есть решения всех возможных неисправностей.
Если не устанавливается Яндекс браузер, скорее всего проблема кроется в системе или доступе к серверам.
Почему не можем установить Яндекс браузер:
- Низкое качество подключения к сети: слишком высокий пинг, медленная скорость интернета;
- Процесс установки заблокирован антивирусным приложением;
- Брандмауэр ошибочно посчитал опасным процесс Яндекс веб-обозревателя;
- Данный пользователь не может добавить любую программу в систему из-за настройки прав доступа или установки родительского контроля;
- На системном логическом диске не хватает места, чтобы скачать и инсталлировать Yandex браузер – нужно минимум 500 Мб свободной памяти;
- Во время удаления прошлой версии веб-обозревателя от Яндекса произошла ошибка или его деинсталлировали неправильно;
- Система заражена вирусами, которые нарушили нормальную работу ОС. Проблема вирусного заражения знакома как семёрке, так и десятке;
- Нет доступа к серверам Яндекса, откуда скачивается браузер. В локальной, корпоративной сети или на уровне государственного провайдера доступ к Яндексу блокируется. Также возможно, что на серверах проходят технические работы;
- Системные файлы повреждены в силу неправильных действий пользователя, случайного сбоя или вирусов.
Если не получается установить Яндекс браузер, имеет место одна из перечисленных причин. Чтобы получить возможность поставить веб-обозреватель в систему, нам нужно устранить корень проблемы. Именно этим сейчас и займёмся.
Что делать, если Яндекс Браузер не устанавливается
Мы подобрали способы исправления всех причин, по которым не устанавливается Yandex браузер. Обычно первопричину сбоя реально устранить вручную за несколько кликов мышью.
Если есть догадка, почему не работает установка, можем сразу перейти к подходящему разделу. В противном случае, поочерёдно перебираем способы из инструкции. К концу материала веб-обозреватель Яндекс, наверняка, установится в системе.
Плохое качество подключения
При низкокачественном соединении с Интернет установка веб-обозревателя сильно осложняется. Веб-инсталлятор пытается загрузить файлы, нужные для установки, но не может этого сделать из-за слабой скорости подключения к интернету или слишком высокого пинга.
Довольно часто не удается установить Яндекс браузер из-за того, что он распространяется в виде онлайн-инсталлятора. С сайта загружаем небольшой файл, весом около 1 Мб. После его запуска приложение определяет подходящую версию веб-обозревателя и начинает его скачивать. Всё бы ничего, но в случае с плохим соединением с сетью у онлайн-установщика не выходит загрузить файлы для инсталляции браузера.
Важно! Чтобы проверить скорость интернета, можем воспользоваться сайтом Speedtest.net . Если пинг меньше 50-70 мс, а скорость достигает хотя бы 1-2 Мбит/сек, качество соединения можем считать удовлетворительной. Если результат выдаёт скорость около 200 Кбит/сек, пинг выше 100 мс или сайт вовсе не загружается, проблема точно в интернете.

Что можем сделать:
- Подождать восстановления нормального качества доступа к Интернету. Уже не осталось провайдеров, которые предоставляют выход в сеть на скорости меньше 3-5 Мбит/сек. Скорее всего снижение скорости интернета является временным состоянием и скоро провайдер исправит проблему;
- Загрузить оффлайн-установщик. Если Яндекс браузер не устанавливается на семёрку (Windows 7) или Виндовс 10 привычным способом, имеет смысл скачать полный установочный файл. Он вмещает все необходимые файлы для того, чтобы поставить веб-обозреватель в систему и не требует выход в интернет в процессе инсталляции. Его можем скачать с официального сайта . Если трафик ограниченный, файл можем загрузить даже на другом компьютере (на работе или у друга), а затем передать на нужный ПК с помощью флешки. Вес оффлайн-инсталлятора – 109 Мб;
- Отключить другие процессы, активно использующие интернет. Если на компьютере включено видео в высоком качестве, идёт скачивание или активен майнинг, установщик Яндекс браузера лишается доступа к Интернету, соответственно, он не ставится в систему. Можем немного подождать до окончания скачивания или временно остановить перечисленные выше процессы до установки браузера;
- Отключить proxy и VPN. Если в Windows используются proxy-настройки доступа, установка часто зависает. Дело не столько в самих VPN и прокси, как в том, что многие компании предоставляют некачественные услуги. Часто пропадает доступ к сети из-за повышения пинга сервера, подключения большого количества пользователей или низкой выделенной скорости. Подобные приложения рекомендуем на время отключить или в них сменить сервер.
Блокировка установки антивирусом
Может быть, что не устанавливается Яндекс браузер из-за антивируса. Антивирусное ПО в режиме реального времени сканирует систему, предотвращая вирусное заражение. Однако, порой все антивирусы дают сбои и определяют полностью безопасные программы, как опасные приложения. Они автоматически блокируют работу установщика.
Каков выход из ситуации? Вручную указать антивирусу, что этому приложению можно доверять.
Руководство (Пример на основе антивируса Avast):

Неправильная работа брандмауэра Windows
Суть проблемы аналогична предыдущему пункту, брандмауэр блокирует работу установщика. Отличие в том, что этот инструмент может не блокировать запуск приложения, но перекрывать ему доступ к сети. Брандмауэру также само нужно сообщить, что мы доверяем Яндексу, как разработчику. Способ внесения исключений отличается от антивируса.
Не устанавливается Яндекс браузер, что делать:
- Нажимаем комбинацию клавиш Win + S .
- Вводим слово «брандмауэр» и выбираем «Брандмауэр Windows в режиме повышенной безопасности».

- Жмём на пункт «Правила для исходящего подключения».
- В колонке справа нажимаем на кнопку «Создать правило».
- Кликаем на пункт «Для программы» и жмём «Далее».

- Рядом со строкой «Путь программы» щёлкаем на кнопку «Обзор…», указываем путь к установочному файлу и кликаем на кнопку «Далее».

- Устанавливаем выделение напротив записи «Разрешить подключение» и нажимаем на «Далее».

- Выставляем активное правило для всех профилей и снова жмём «Далее».
- Задаём любое имя и завершаем процедуру кнопкой «Готово».

- Перезагружаем компьютер.
Когда не добавляется Яндекс.Браузер из-за настроек брандмауэра, одно новое правило должно исправить проблему. Правда, ещё следует проверить другие существующие правила, вдруг среди них есть запись, что блокирует работу Yandex.exe . Такую запись нужно удалить.
Установка программ запрещена для конкретного пользователя
Несложно догадаться, почему не устанавливается Яндекс браузер на Windows 7 в корпоративной сети. Причина в том, что администратор заблокировал для пользователя доступ к установке приложений. Пользуясь учётной записью с ограниченными правами, нет возможности поставить веб-обозреватель от Яндекса, по крайней мере без ведома администратора. Зато можем отправить запрос админу сети, если докажем необходимость установки приложения, он самостоятельно поставит приложение или выдаст нужные права пользователю.
Ещё одна подобная причина – для данного профиля включен родительский контроль. Управляющая учётная запись может ограничивать определённые действия для управляемого профиля. Среди ограничений может быть блокировка установки программ. Чтобы поставить программу, обращаемся к родителям. Они вводят пароль от учётной записи, тем самым разрешая установку.
В обоих случаях что-либо сделать самостоятельно не получится, можем только выслать запрос на разрешение установки. Учитывая, что Яндекс браузер весьма полезен, в запросе вряд ли откажут.
Мало места на логическом диске
Не имеет значения, сколько всего памяти на жёстком диске и какой объём логических дисков D, E, F и т.п. Важно лишь наличие свободного места на системном диске (где установлена Windows). На нём должно быть минимум 500 Мб свободного места, но и этого будет мало для стабильной работы системы. Чтобы Виндовс 7, 10 работали исправно, на диске должно быть минимум 10-20 Гб свободного пространства.
Как освободить память, если не устанавливается Яндекс браузер на ОС Windows:


Полезно! Если в использовании находится ноутбук, можем высвободить значительный объём памяти одной командой. Делаем клик ПКМ по Пуску, выбираем «Командная строка (администратор)» и вводим команду powercfg -h off . Таким образом высвобождается память в размере, равном объёму оперативной памяти. Единственная проблема – режим гибернации окажется недоступным.
Неправильно, частично удалённый прошлый браузер от Яндекса
Иногда веб-обозреватель Яндекс не добавляется в систему из-за неправильной деинсталляции браузера в прошлом. Возможно, вручную удалили папку C:\Users\Имя ПК\AppData\Local\Yandex\YandexBrowser и на этом всё. На самом деле есть как минимум ещё 4 каталога с файлами браузера и масса записей в реестре.
Мы не рекомендуем искать файлы веб-обозревателя вручную, лучше воспользоваться iObit Uninstaller, он удаляет все остаточные файлы из реестра и диска. Это можем сделать, так как при ручном удалении программа не пропадает из списка установленных, то есть должна быть доступна в данном приложении.
Что делать, если не инсталлируется браузер Яндекс:

Сейчас самое время попробовать инсталлировать Yandex browser в систему, ведь все остаточные файлы с прошлого приложения полностью удалены.
Заражение системы вирусами
С каждым днём в интернете становится всё больше вирусов, поэтому нет ничего удивительного в частом заражении ими. Есть масса видов вирусного кода, который повреждает систему или лишает пользователя прав на её использование в полной мере. Если не ставится браузер в систему, может быть дело в вирусах.
Устранить проблему с вирусами не так-то просто, но сейчас есть эффективная программа Dr.Web CureIt . Она совсем мало весит и справляется с большинством видов заражений. Ещё одно её достоинство – является антивирусным сканером, который не конфликтует со штатным антивирусом. Достаточно её запустить и удалить все найденные вирусы.
Сервера Яндекс заблокированы или недоступны
Часто не выходит поставить Yandex browser в систему потому, что доступ к серверам компании заблокирован. Блокировка может находиться на разных уровнях: локальном, корпоративном и государственном. Предлагаем рассмотреть каждую по-отдельности.
Что сделать, чтобы обойти блокировку:

Ещё одна причина сбоя – сервера Яндекса сейчас недоступны. Скорее всего работы по восстановлению серверов уже ведутся и в скором времени технические специалисты всё исправят. От нас, как от обычных пользователей, ничего не требуется, кроме терпения.
Повреждение системных файлов
Windows подвержена различным негативным явлениям, среди которых – нарушение целостности системных файлов ОС. Реже всего причиной повреждения становится пользователь, так как нечасто кто-то отважится менять права доступа и редактировать файлы. Преимущественно это результат системного сбоя, конфликтов программ или вирусов.
Восстановить целостность системы вовсе несложно, ведь в Windows есть специальный инструмент sfc .
Что нужно делать:

Теперь мы знаем все причины, по которым не инсталлируется Яндекс браузер на Виндовс 7, 8, 10. Более того, мы разобрались с действенными способами исправления данных проблем. Теперь установить Yandex веб-обозреватель не составит большого труда. Даже столкнувшись с трудностями, мы знаем, что делать.













