Mac App Store VueScan: новая жизнь старого сканера.
VueScan – это недорогая программа для сканирования , которая поддерживает многие (если не все) пленочные сканеры и некоторые планшетные сканеры. Существуют версии этой программы для Windows, Mac и Linux.
Главным достоинством VueScan является возможность простой и точной коррекции цвета на цветных негативах. Это довольно сложная процедура, но VueScan существенно упрощает ее. VueScan позволяет воспользоваться некоторыми особыми функциями сканеров, такими как пакетное сканирование, автофокус, инфракрасный канал для устранения пыли и царапин, многопроходное сканирование для снижения шума на затемненных областях слайда и прочими. С помощью VueScan можно осуществить многопроходное сканирование даже на тех сканерах, которые не поддерживают эту функцию. Также VueScan позволяет извлечь максимальную глубину цвета слайда из сканера, который сам по себе обеспечивает глубину лишь 24 бит.
VueScan – это отдельная программа для сканирования , которая взаимодействует напрямую с аппаратным обеспечением сканера. -интерфейс здесь не предусмотрен. VueScan часто оказывается быстрее, чем оригинальное ПО сканера, как в плане сканирования, так и в плане фокусирования. При желании вы всегда можете вернуться к «родному» программному обеспечению.
Выбор типа негативной пленки позволяет скорректировать специфический оранжевый оттенок, а VueScan «знает» около 200 видов пленки. Нужно отметить, что это довольно сложная проблема, так как сдвиг цвета может возникнуть из-за любой неточности при установке экспозиции или при обработке пленки. Но VueScan имеет специальные инструменты для решения этой задачи.
Программа VueScan проста в использовании, она является почти полностью автоматической и по умолчанию настроена на получение результатов с наилучшей проработкой цвета. Если она кажется вам чересчур сложной, возможно, вы углубляетесь слишком далеко в дебри – просто попробуйте доверять программе больше и испытайте настройки «по умолчанию». Все, что вам действительно нужно установить – это режим сканирования и, возможно, тип пленки. Все остальное программа сделает за вас. При этом вы можете увеличить окно предпросмотра и гистограмму до нужного вам размера.
Возможно, вам захочется подкорректировать яркость, поскольку VueScan иногда делает изображение слишком ярким. Но все же главное, с чем вы будете работать – это баланс цвета. Хотя, все зависит от содержания изображения.
С помощью параметра «баланс белого» можно скорректировать настройки RGB и сделать изображение более естественным. Например, при выборе режима Auto Level (автоматический уровень) корректируются максимальные значение гистограммы, которые в дальнейшем отображаются как белые. Для сцен с искусственным освещением или для оранжевого заката, возможно, лучше подойдет режим Neutral (нейтральный). Изображениям без нейтральных цветов (серого и белого), например, фотографиям на фоне зеленой травы или цветов, возможно, не понадобится коррекция баланса белого, но зато для всех остальных снимков (портретов, пейзажей, натюрмортов) этот параметр очень актуален. С помощью значений Auto Black и White Points можно изменить предустановленное общее значение пикселей и сохранить как можно больше деталей в затемненных областях, максимально естественно передать тени и полутени.
Значения Auto Black и White Points можно изменять в сторону повышения контрастности, путем перемещения ползунка Black вправо (но ненамного, не более 0.5%). Однако, как показывает практика, лучше будет оставить значения «по умолчанию», а контрастность откорректировать позднее, в Photoshop. Для типичных сцен сдвиг на 0.5% часто дает фантастические результаты. Резко повышается контрастность и насыщенность. Однако злоупотреблять этим все же не рекомендуется, поскольку может произойти потеря деталей в затененных областях. которые VueScan пытается сохранить.
VueScan – это не редактор изображений; для редактирования вы можете использовать Photoshop. Основная задача и основное достоинство VueScan – возможность быстрой и эффективной коррекции цветового баланса. А это уже немало, особенно, когда речь идет о негативах.
Скачать программу VueScan для Windows x64 и Windows x32 можно .
У любой техники тяжелая судьба. Сначала мы с нетерпением ждем новинку, копим деньги на ее покупку и, как только появляется возможность, отправляемся в магазин. Радости от нового гаджета хватает на несколько недель, после чего любовь проходит и предмет мимолетного обожания отправляется пылиться на полку «до востребования».
На днях у меня возникла необходимость в сканировании и небольшой коррекции документов (да простят меня юристы). Разумеется, что при прямых руках все обязанности сканера может на себя взять iPhone – 8-мегапиксельной камеры вполне достаточно, но когда на кону стоит качество – без сканера не обойтись. Тут-то я и вспомнил о пылившемся старичке сканере Canon CanoScan Lide 30 .
Вспомнил, но было поздно: увы, в доме не оказалось ни одного компьютера на базе Windows, OS X наотрез отказывалась дружиться со сканером, а время поджимало. На помощь пришла программа VueScan, вдохнувшая жизнь в казалось бы, бездыханный девайс.
Все было бы хорошо, если бы под детище Canon был официальный драйвер для платформы OS X, но между сканером и моим MacBook Air 10 лет разницы, а в цифровом мире – это целая вечность. Разумеется, все проблемы бы решены банальной установкой Windows в качестве второй системы, но отсутствие дистрибутива и вменяемого интернета свело на нет все поиски. Спасение было найдено в программе .

Подключенный к USB сканер категорически не реагировал ни на какие телодвижения, OS X молчал. И о чудо, запущенный VueScan обнаружил сканер и спустя несколько минут я получил нужные мне цифровые копии в максимальном разрешении.
Интерфейс приложения VueScan, несмотря на весьма регулярные обновления, застыл в эпохе 2000-х. Пожалуй, это единственный недостаток приложения, который тут же отходит на второй план, затменный многофункциональностью и обилием всевозможных настроек.
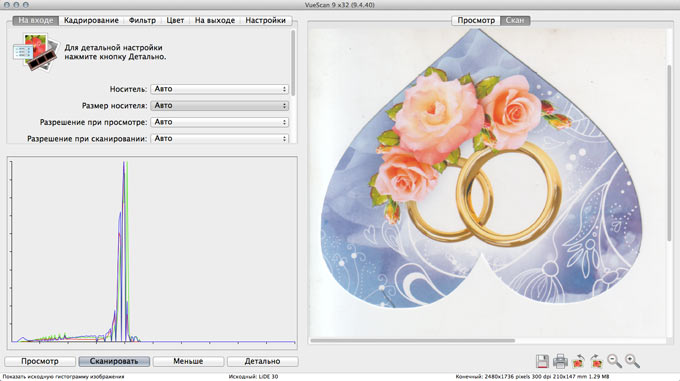
Общее меню приложения отображается в двух видах: упрощенном и детальном. В последнем вы получаете возможность контролировать практически любые параметры, начиная от разрешения и оканчивая количеством бит на один пиксель изображения.
VueScan позволяет не только оживить сканер без наличия совместимых с OS X драйверов (по заявлению разработчика, количество поддерживаемых сканеров превосходит 2.5 тысячи), но и задействовать функциональные клавиши, назначив требуемые действия.

Приложение позволяе видеть сканируемое изображение в режиме реального времени и если получаемый результат вас не устраивает, можно тут же прекратить сканирование. На вкладке Фильтр полученный скан можно подкорректировать, исправив «мыльность» изображения и увеличив его резкость.


Вкладка На выходе позволяет выбрать результирующий для сохранения формат и директорию для сохранения сканируемых файлов.

Для более тонкой настройки сканирования предусмотрены и графики кривых.

VueScan – действительно многофункциональное приложение с гибким ассортиментом настроек. Увы, за комфорт и возможности приходится платить. Ценник в $49.95 (и $89.95 за версию Pro) – несколько выше средней ценовой политики Mac App Store, но, одновременно с этим у вас пропадает необходимость в покупке нового сканера и старый цифровой друг сможет прослужить еще не один год. В пробной версии вы можете делать сканы, сохранять снимки, но в результате каждая копия будет помечена водяными знаками.
Не знаю как вы, а я очень люблю программу VueScan для сканирования. И все из-за одного свойства — наличие профилей сканирования. Не секрет, что производители сканеров просто издеваются над бедными пользователями, заставляя их каждый раз проделывать кучу действий, прежде чем в компьютере окажется файл с заветным изображением. Вот для того, чтобы свести количество действий к минимуму, и нужна такая программа как VueScan. Главное, чтобы ваш сканер был в списке совместимости с VueScan. К сожалению, не со всеми марками сканеров VueScan может работать, особенно не дорогими.
Так в чем же эффективность, на мой взгляд, этой программы? Для меня – это возможность создавать различные настроенные профили. Не так часто человек делает что-то нестандартное, в основном наша деятельность рутинна и однообразна. И в сканировании тоже, постоянное сканирование одних и тех же типовых документов, фотографий и т.п. Конечно, периодически попадается что-то нестандартное, но частота этого нестандартного несоизмеримо мала в сравнении с типовым потоком. Также настроенные профили очень хороши, когда сканером пользуется не один человек, а много. Ситуация тоже типична: например, у вас в комнате один сканер на нескольких коллег. Ждать каждый раз пока каждый из них настроит десяток настроек перед сканированием – это не есть хорошо, не проще ли сделать два действия: выбрать профиль, нажать кнопку «сканировать»? Я на 100% уверен, что проще! J
Да и по богатству настроек VueScan на высоте. Вообщем, можно приступать к практике.
Так как различные версии VueScan не содержат принципиальных различий, то я все буду демонстрировать на примере версии 9.0.66.
Итак, все по порядку.
Запускаем установку. Никаких вопросов она не вызывает, кроме одного вопроса о драйверах.
Если вы не уверены, то выбирайте «ДА».
После установки вы получаете вот такое окно:
Закрываем окно «совет дня» и нажимаем кнопку «Детально»
Открывается окно с более детальной информацией о настройках
Для получения полного доступа к настройкам нажимаем кнопку «Больше»
И вот тут ВНИМАНИЕ! Если ваш сканер поддерживается программой VueScan, то вы увидите в окне настроек пункт «Источник:»
в котором будет написана марка сканера
если же ваш сканер не поддерживается, то пункта «Источник:»
у вас в списке настроек не будет.
Нет смысла описывать все богатство настроек VueScan, вместо этого, на примере попробую продемонстрировать работу с профилями.
В своей повседневной деятельности я часто сканирую такой вид документов как служебные записки.
Так как я предполагаю дальнейшее распознавание служебных записок и одновременно попытаюсь сэкономить место, то параметры сканирования будут примерно такими:
- Разрешение: 400 dpi ;
- Размер изображения: А4 ;
- Глубина цвета: черно-белое однобитное изображение ;
- Формат сохранения: tiff сжатый однобитный ;
Чтобы получить такие параметры, в запущенном VueScan переходим на первую закладку «На входе»
(обычно при запуске она всегда активна)
настройте все параметры как показано на картинке выше, т.е.:
- Задача: Сканирование в файл;
- Источник: (марка вашего сканера);
- Режим: Планшетный;
- Носитель: Текст;
- Размер носителя: А4… ;
- Бит на пиксель: 1 бит Ч/Б;
- Чувствительность черно-белого негатива: примерно 120-145(более высокое значение увеличивает контраст);
- Разрешение при просмотре: Авто;
- Разрешение при сканировании: Установка пользователя;
- Разрешение при сканировании (dpi): 400
- Автосохранение: Сканировать;
Остальные параметры на вкладке «На входе» выбираем по вкусу J
Теперь переходим на вкладку «Кадрирование»

Тут, фактически, нам важен один параметр «Размер рамки кадрирования:»
, выставляем его в формат А4.
Следующие две вкладки «Фильтр» и «Цвет» в режиме черно-белого изображения недоступны, поэтому пропускаем их и переходим к вкладке «На выходе» .
На закладке «На выходе»
настраиваются параметры: где, в каком формате будет сохранено сканированное изображение. Для моего случая со служебными записками вид будет примерно такой:
- Папка по умолчанию: тут задаем путь, где будет размещено сканированное изображение;
- Размер при печати: Размер скана;
- Увеличение(%): 100;
- Автозадание имени файла: Включено;
- Создавать файл TIFF: Включено;
- Имя файла TIFF: @.tif;
- Тип файла TIFF: 1 бит Ч/Б;
- Сжатие для TIFF: Авто;
- Профиль для TIFF: Включено;
Выставив все параметры можно нажать кнопку «Просмотр»
и посмотреть в окне предварительного просмотра на результаты сканирования. Если все отлично, то переходим к самому главному, к сохранению профиля настроек. Для этого нажимаем пункт меню «Файл»
—«Сохранить настройки»

и задаем какое-нибудь осмысленное имя файла, например «Служебки 1 бит ЧБ»

нажимаем «Сохранить»
.
Все. На этом настройка, фактически, завершена. Теперь можно отсканировать документ, нажав кнопку «Сканировать» , и увидеть результаты работы в папке, которую задали на вкладке «На выходе» . В результате сканирования в папке появился файл примерно с таким именем «Scan-150427-0001.tif» . Как видите, имя файла состоит из префикса «Scan», текущей даты и счетчика, который автоматически будет увеличиваться с каждым новым сканированием.
А теперь, собственно, об эффективности. J Последующие сканирования документов «Служебная записка» будут делаться за ТРИ нажатия:

А теперь настройте остальные типы документов, сохраняя профили настройки. Мой список выглядит примерно так:
Со временем вам не понадобится заходить в меню «Файл» , вы будете помнить, под какой функциональной клавишей у вас какой профиль, и его выбор вы будете делать через нажатие на клавиатуре. А дальше останется только нажать кнопку «Сканировать» .
А что же коллеги? Они тоже будут довольны, сохранив свои профили и экономя вам время!
Простите что в этой статье я не разбираю подробно настройки под каждый вид документа. К сожалению, тема это очень обширна и требует отдельных больших статей. J Следите за новинками!
VUESCANPRO
Тип лицензии :
Крякнутая
Языки :
Windows 8, 8 64-bit, 7, 7 64-bit, Vista, Vista 64-bit, XP, XP 64-bit
Скачано :
VueScan обзор
VueScan – одна из недорогих программ, используемых при сканировании, с поддержкой практически всех плёночных сканеров и некоторых планшетных сканеров. Она выпускается в версиях для Windows, Mac и Linux.
Преимущество этой программы состоит в возможности просто и точно корректировать цвет цветных негативов. Сделать это весьма сложно, а с VueScan проведение процедуры серьёзно упрощается. Использование программы даёт возможность осуществления некоторых особых функций сканера: пакетного сканирования, автофокуса, инфракрасного канала, устраняющего пыль и царапины, многопроходного сканирования, снижающего шум затемнённых областей слайда и прочих. С VueScanстановится возможным осуществление многопроходного сканирования, которое имеет прямое взаимодействие с аппаратным обеспечением сканера. TWAIN-интерфейса в данной программе нет. VueScan во многих случаях опережает по скорости оригинальное программное обеспечение сканеров в сканировании фокусировании. Что, впрочем, не помешает вам в любой момент вернуться к последнему.

Выбирая тип негативной плёнки, можно осуществить коррекцию специфического оранжевого оттенка, VueScan различает близко двух сотен видов плёнки. На самом деле, это весьма сложно, поскольку любая неточность, которую допустили, устанавливая экспозицию или обрабатывая плёнку, может привести к сдвигу цветов. VueScan обладает специальными инструментами, позволяющими решить эту задачу. Пользоваться VueScan довольно просто, многие функции задействуются автоматически для самой лучшей проработки цветов, поскольку такой результат задан по умолчанию. Кажущаяся сложность в использовании программы может быть создана самим пользователем, чересчур глубоко закопавшимся в неё, VueScan заслуживает доверия в плане настроек заданных в ней по умолчанию. Пользователю нужно, в действительности, определиться в установках с режимом сканирования и, может быть, типом плёнки. В остальном можно довериться программе. При необходимости возможно увеличение пред просмотрового окна и гистограммы насколько это нужно.
Можно сделать корректировку яркости, в силу того, что программа в некоторых случаях «перебарщивает» с этим параметром. Однако, главной задачей пользователя является работа с цветовым балансом, если это, конечно, требуется содержанием изображения.
Параметр «баланс белого» участвует в корректировке настроек RGB и увеличивает естественность изображения. К примеру, в режиме автоматического уровня (Auto Level) осуществляется корректировка максимальных значений гистограммы, отображающихся в последующем белым цветом. Сцены, где задействовано искусственное освещение или оранжевый закат лучше обрабатывать в нейтральном режиме (Neutral). Изображения, не которых не присутствуют нейтральные серый и белый цвета, к примеру, фотографии, где фоном выступают зелёная трава или цветы, скорее всего не нуждаются в коррекции белого цвета, но другие снимки (портреты, пейзажи, натюрморты) очень сильно зависят от этого параметра. Значения Auto Black и White Points способствуют изменению предустановленного общего значения пикселей и сохранению наибольшего количества подробностей затемнённых областей, наиболее естественной передаче теней и полутеней. Есть возможность изменения этих значений, то есть увеличить контрастность перемести в ползунок Black в правую сторону (однако, не больше, чем на пол процента). Но практикой доказано, что лучше не отклонятся от заданного по умолчанию, а коррекцию контрастности оставить на потом и для фотошопа. Типичные сцены эти пол процента меняют просто фантастически. Но при злоупотреблении изменениями предустановленных значений можно потерять детали затенённых областей, сохранение которых осуществляется программой VueScan.
Программа VueScan не является редактором изображений, с этой функцией успешно справляется фотошоп. Основной задачей и основным достоинством этой программы является то, что с её помощью можно быстро и эффективно корректировать цветовой баланс. Для работы с негативами это значит довольно много. Скачивание программы VueScan для Windows x64 и Windows возможно тут.













