Компьютер сам перезагружается без ошибок. Компьютер сам перезагружается - почему и как исправить
Приветствую всех читателей блога, с вами снова Тришкин Денис.
В последних версиях операционной системы от Microsoft команда разработчиков хорошо проработала качество продукта и отказоустойчивость. Если специально не предпринимать никаких попыток вывести из строя оболочку, она сможет радовать пользователя долгое время. А вот в прошлых модификациях нередко можно было наблюдать различные проблемы. И одной из них является самопроизвольный перезапуск системы. Что же делать, когда компьютер перезагружается сам по себе Windows 7? Порядок действия напрямую зависит от причины проблемы. Выяснив ее, можно вернуть и работоспособность оборудования (в большинстве случаев).
Существует масса причин, из-за которых компьютер может сам перезапускать систему. Я постараюсь рассказать о всех самых часто встречающихся
Чаще всего такая ситуация наблюдается в системах, в которых недостаточным образом производится охлаждение главных элементов компьютера. Обычно это можно заметить при игре, которая обладает высокими требованиями. Для начала необходимо открыть системный блок и посмотреть самому на кулеры, которые установлены в соответствующих местах. Вращение вентиляторов должно осуществляться свободно. Кроме того, стоит обратить внимание на посторонние звуки. Конечно же обязательно нужно убрать возможную пыль.
увеличить
Также существует масса программ, позволяющих отслеживать температуру нужных компонентов. Чаще всего подобные решения предлагаются вместе с видеокартой или главным ядром. Они действительно сообщают, происходит ли перегрев или нет.
Что делать в таком случае? Если действительно виновны эти элементы, их нужно очистить. При отсутствии определенных навыков для этого, лучше отдать компьютер специалистам. В противном случае можно навредить оборудованию.
Это тоже можно смело отнести к пункту один. Правда здесь проблема связана не столько с пылью, а больше с недостаточным количеством свежего воздуха, подаваемого для охлаждения.
Часто будущие пользователи компьютера выбирают системный блок, отталкиваясь не от функциональных возможностей, а от внешнего вида. В результате каждые 2 часа компьютер нуждается в отдыхе.

Для решения проблемы нужно попросту найти новый корпус. Или же установить дополнительно несколько кулеров, чтобы увеличить циркуляцию.
Для выяснения, действительно ли этот недостаток приводит к перезагрузке, нужно снять боковую крышку и какое-то время попробовать выполнять за устройством привычные задачи. Это поможет обеспечить дополнительный приток воздуха.
Иногда синий экран, сопровождающийся перезагрузкой, возникает из-за использования недостаточно мощного блока питания. Этому компоненту обычно уделяется минимальное внимание. Чаще всего специалисты, которые собирают компьютеры, рассчитывают подходящие элементы, чтобы вся система работала нормально. Но иногда пользователи дополнительно устанавливают новые компоненты, что приводит к неправильному распределению энергии. Из-за этого появляются неполадки.

увеличить
Обычно это сопровождается синим экраном. На нем указывается масса информации. Чаще всего там прописана ошибка 0×80041003, которую можно найти внизу.
В этом случае, когда вы не являетесь опытным пользователем, свое устройство лучше доверить профессионалу. Или же можно раздобыть мощный и проверенный блок, установить его на место текущего. Если ситуация не меняется – проблема в другом.
Иногда перед тем как покупать новый элемент энергообеспечения, нужно просто попробовать отключить старый и заново подсоединить. Иногда и это помогает.
В некоторых случаях ошибки при работе оборудования возникают в результате установки бракованной планки RAM. Для определения этого нужно провести тестирование соответствующего элемента, воспользовавшись подходящим ПО. Одним из самых популярных считается Memtest86 .
Как пользоваться программой вы можете прочитать в .

Кроме того, можно открыть блок и заменить модуль на аналогичный. Для этого его можно попросить у друзей. Если с другим компонентом все работает нормально – придется себе покупать новый элемент (конечно же, когда на старый уже не распространяется гарантия).
Другие распространенные
причины и варианты устранения неполадок
( )
Как говорилось в самом начале, существует множество проблем, из-за которых ПК может самостоятельно перезапускаться. Кроме явных примеров, также стоит указать и другие известные мне.
Если ранее проводилось «улучшение» работы ЦП, и вдруг начали появляться неисправности, лучше все вернуть, как и было до этого. Необходимо во время старта компьютера зайти в BIOS и установить все настройки по умолчанию.

Кроме того, желательно проверить автозагрузку, выключая приложения, которые каким-то образом могут ускорить работу главной шины и передачу видео.
Установить причину постоянной перезагрузки можно при помощи просмотра лог-файлов Windows. Для этого сначала выключаем постоянный перезапуск ОС:

Важно! Если же при запуске компьютера вместо стандартной загрузки Windows опять происходит рестарт, нужно нажать до этого момент «F8». На мониторе появится некий перечень, где нам нужно выбрать «».
увеличить
Нередко проблемы возникают в результате использования некорректного драйвера для винчестера, подсоединенного посредством порта SATA. Обычно данное программное обеспечение устанавливается самостоятельно. Но иногда все же могут встречаться некие сложности. Неисправность замечается часто при загрузке системы. А точнее появляется сообщение: «Недопустимый жесткий диск ».
Для решения нужно обратиться на сайт производителя оборудования, где должны быть все необходимые драйвера. После установки нового обязательно необходимо перезагрузиться.
Такая ситуация обычно возникает в результате смены некоторых ключевых элементов оборудования за один раз. Или же попросту появилась необходимость в использовании новой материнской платы.
Буквально на днях меня попросили посмотреть один проблемный клиентский комп. Проблема в том, что компьютер на операционной системе Windows 10 выключается сам по себе при запуске или перезагружается через некоторое время после включения, причем в самый неподходящий момент — в рабочие часы небольшой кафешки. А на нем завязана вся локальная сетка + касса для продажи фастфуда.
Как показывает практика, явление, когда компьютер перезагружается при включении или даже полностью выключается через несколько минут после запуска, не редкость, поэтому решил подробно разобрать в этой статье, в чем могут быть причины самопроизвольного выключения компьютера во время игры или работы и что делать если перезагружается Windows 10, а также 7 или 8?
Итак, давайте подойдем к проблеме поэтапно и разделим наши поиски на две части — софтную и железную. Однако уже сейчас могу сделать одно обобщение — компьютер чаще всего выключается или перезагружается сам по себе при загрузке — в играх, либо при работе над сложной графикой и обработке большого объема данных.
Компьютер сам перезагружает Windows 10 из-за программных ошибок
- В том случае, если Windows 10 самопроизвольно перезагружается через некоторое время после включения, прежде всего я рекомендую проверить его на наличие вирусов, так как в большинстве случаев, связанных с работой программ, виноваты в этом именно они. Если на вашем ПК установлен антивирус, то запустите его и проверьте все, что он может просканировать — да, пусть это долго, зато эффективно. Если же антивируса нет, то рекомендую воспользоваться бесплатными утилитами Dr.Web Cure It или аналогами от лаборатории Касперского — Kaspersky Virus Removal Tool и Kaspersky Security Scan. А еще лучше всеми этими прогами по очереди. Сделать это легко — просто скачайте по ссылками данные бесплатные утилиты и запустите на компьютере. Они проверят его на наличие вирусов, используя самые последние базы.
Если компьютер вообще не хочет работать и выключается сам по себе сразу после включения, то скачайте программы Kaspersky Rescue Disk или Dr.Web Live CD . Запишите их на CD болванки и настройте в BIOS компьютер на запуск не с диска «C:» или «D:», а с привода CD-ROM. Это также позволит проверить компьютер не запуская зараженный Windows. Попасть в BIOS можно многократным нажатием клавиши «Del» при первых секундах запуска Windows.



- Другая вероятная причина — установка нового драйвера или программы, которая несовместима с железом вашего компьютера, либо которая внесла какие-то системные ошибки в работу операционной системы. Так часто большие программы, у которых системные требования выше, чем возможности вашего ПК, могут загружать процессор до значений близких к 100% его производительности, в результате чего он перегревается и система реагирует на это выключением компьютера. В этом случае вспомните, какие программы вы в последнее время устанавливали и удалите их. Как правильно удалять проги с компьютера я подробно описал .
Также может помочь вариант загрузки Windows в режиме «Загрузка последней удачной конфигурации (с работоспособными параметрами)». Для запуска этого режиме в самом начале запуска компьютера жмите много раз клавишу «F8», после чего появится выбор варианта загрузки.

Еще один способ — восстановить систему из сохраненной ранее резервной копии (если, конечно, вы ее делали), например при помощи программы Acronis True Image. В идеале, конечно, делать бэкап системы на съемный носитель или внешний жесткий диск перед установкой каждой новой программы.

Кроме Акрониса есть возможность воспользоваться встроенной в Windows утилитой по восстановлению. Вызывается она по цепочке «Пуск — Панель управления — Система и безопасность». Выбираем в меню «Восстановление предшествующего состояния компьютера»

И жмем кнопку «Запуск восстановления системы»

Здесь отобразится список автоматических или созданных вручную резервных копий, до которых вы можете откатиться.

- Наконец, еще один достаточно распространенный вариант причины, почему компьютер сам по себе перезагружается, это когда вы самостоятельно установили Windows 7, но не активировали его, или ввели не свой лицензионный ключ. В таком случае срабатывает защита от дубликата ключей, которая и не дает вам нормально работать. Для решения проблемы нужно деактивировать Windows и потом снова активировать с другим ключом. Для того, чтобы это сделать, есть отдельные программки, однако рекламировать их я не буду, так как, как мне это представляется, данный способ не вполне легальный — поищите в интернете сами.
Windows 10 на компьютере перезагружается или выключается через несколько минут из-за неполадок с железом
Если все вышеперечисленные способы не сработали, значит скорее всего причина в железе, то есть начинке, оборудовании компьютера. Чаще всего самопроизвольная перезагрузка происходит из-за перегрева процессора или видеокарты. Например, могу с уверенностью 70 % сказать, что это «оно самое», когда регулярно компьютер выключается во время игры (30% оставлю на несовместимость блока питания с вашей видюхой). Для проверки скачайте программу Everest или уже рассмотренную в одном из предыдущих уроков Speccy . Эти утилиты кроме того, что определяют информацию обо всем оборудования, из которого состоит ваш компьютер, показывают текущую температуру каждого из них.

Для нормальной работы температура процессора (CPU) не должна быть выше 60 градусов по Цельсию. Если у вас выше, значит надо искать причины чрезмерного нагрева. Самый распространенный случай — запыление. Компьютеру регулярно, хотя бы раз в год, необходимо проходить ТО — чистить от пыли продуванием пылесосом и смазывать термопастой стык процессора и радиатора охлаждения.

Также причиной перегрева может служить вышедший из строя один из вентиляторов — внешний и внутренний. Проверьте их работу и при необходимости замените. Другими причинами перегрева могут быть:
- Недостаточно устойчивое крепление радиатора на процессоре (например, отскочила одна из защелок)
- Неисправная материнская плата
- Неправильные установки в BIOS, которые можно исправить сбросом его в изначальное состояние
Все самые распространенные случае мы рассмотрели, поэтому если проблема все равно осталась, то редко, но неисправность бывает в следующем:

Другие возможные причины перезагрузки компьютера через некоторое время
- Неисправность видеокарты, когда она потребляет слишком большой ток и тем самым сажает блок питания. проверяется установкой рабочей карты.
- Неисправность
- блока питания
- Неисправный модуль оперативной памяти. Если на вашем компьютере или ноутбуке установлено несколько модулей оперативки, то найти неисправный можно просто вынимая их поочередно и проверяя работоспособность без каждого из них. Также можно протестировать память одной из программ — Memtest86, Memcheck, Sandra.
- Неисправность материнской платы — например, из-за электролитических конденсаторов фильтров питания.
Обнаружить эту неполадку также можно самостоятельно. Откройте крышку компа и найдите возле радиатора на процессоре радиоэлементы цилиндрической формы, которые обращены к вам днищем. Tсли у них вздулось дно, значит они не пригодны к работе. - Сбой работы BIOS — либо поменять батарейку, либо обнулить настройки с помощью специальной перемычки (см. инфтрукцию к своей модели системной платы)
- Неисправность процессора — диагностируется установкой рабочего процессора
- Неисправность жесткого диска — при поломке система может очень долго грузится, а жесткий диск издавать характерные лязгающие звуки.
— проверяется подключением рабочего БП.
Вот мы и рассмотрели все наиболее часто встречающиеся причины, почему компьютер с ОС Windows выключается сам или перезагружается во время игры или работы с документами, и что делать в этом случае. Надеюсь, данные советы вам помогут!
Если ваш ПК начал самопроизвольно перезагружаться, то скорее всего проблема внутри системного блока, а не программная, так что не стоит спешить и менять операционную систему.
Причин перезагрузки компьютера может быть масса, но в этой статье мы рассмотрим только самые распространенные.
Причины и методы решения
Главная причина того, что компьютер сам перезагружается– перегрев либо видеокарты, либо центрального процессора, но это далеко не все возможные причины такого странного поведения ПК.
К наиболее распространенным можно отнести:
Перегрев процессора или видеокарты
Самая частая причина перегрева – плохое охлаждение. Прежде всего нужно :
- снять крышку с системного блока;
- проверить работоспособность вентиляторов как на видеокарте, так и на процессоре.
Обратите внимание на то, что они должны спокойно вращаться, при этом не останавливаться ни на мгновение, не издавать никаких посторонних звуков.
Даже если кулеры вращаются нормально, все равно не должно быть клубков пыли и шерсти животных, грязь так же может быть причиной перегрева. Фото ниже показывает на столько бывают запущены вентиляторы. До такого лучше не доводить, так как та же видеокарта или процессор могут просто сгореть со временем. Регулярная чистка компьютера должна иметь место.

Компьютер все время перезагружается из-за перегрева. Как исправить?
Если проблема действительно в видеокарте или процессоре, то исправить все достаточно просто. Нужно всего почистить кулеры от пыли, смазать их, в крайнем случае заменить. Что касается процессора, то тут нужно кроме чистки вентилятора заменить еще и термопасту.

Чтобы долго не гадать что именно перегревается, можно скачать специальную утилиту, которая помогает следить за температурой процессора и видеокарты. Таких в интернете полно, AIDA 64 и Everest будут отличными вариантами. Кроме того, подобные утилиты поставляются вместе с драйверами к материнской плате.
Недостаточно мощный блок питания
Причина, конечно, редкая, но все же бывает такое, что из-за недостаточной мощности блока питания компьютер периодически перезагружается. Проблема в том, что при покупке компьютера люди редко задумываются о том, правильно ли они подобрали блок питания, хватит ли его мощности для стабильной работы всей системы в целом. Но опять же, нужно проверить теорию.

Перед тем, как отправляться в магазин за новым блоком, советуем сначала взять его у друзей, желательно выбрать помощнее, а затем попробовать поработать или поиграть в игрушки. Если все работает стабильно, то пора покупать новый БП.
При выборе нового блока питания нужно просто взять характеристики всего оборудования, установленного в системный блок, а затем приплюсовать в кучу его мощность. Исходя из нее потом уже выбирается блок питания.
Если ищите недорогой вариант, то выбирайте БП как минимум в два раза мощнее, чем получившееся сумма мощности, так как дешевые варианты максимум на 80% соответствуют написанным на упаковке параметрам.
Брак оперативной памяти
Если оперативная память некачественная, имеет дефекты и повреждения, то это тоже может объяснить почему комп выключается. Если есть на это подозрения, то стоит обязательно проверить планки.
Специально для этого на просторах интернета есть масса программ, которые могут как провести полное тестирование оперативной памяти, так и выяснить имеет ли она дефекты. Самая популярная утилита называется Memtest86.

Если же нету уверенности в том, что сможете самостоятельно протестировать, то одолжите у друзей аналогичные планки, попользуйтесь ими несколько часов. Если все будет хорошо, компьютер не перезагрузиться, значит пора покупать новую оперативку.
Неисправное программное обеспечение
Компьютер может произвольно перезагружаться еще из-за того, что какая-то программа неправильно установилась, или же неправильно функционирует. Так же проблема может быть внутри операционной системы, может там какой-то косяк появился. Все может быть. Здесь все намного сложнее, чем с аппаратными проблемами, поломку выявить не так просто.

Все программные неисправности можно решить удалением недавно установленных программ, установкой и настройкой операционной системы. Важно не только удалить вредоносную программу, а и понять, как она попала на компьютер, это поможет избежать проблем в будущем. Если причину так и не нашли ни в аппаратной, ни программной части, то стоит все-таки поменять операционную систему.
Работа драйверов
Неправильная работа драйверов – очередная проблема с программной частью, из-за которой компьютер может автоматическиперезагружаться. Если установить не совместимые с Windows драйвера, то это может привести к тому, что система не сможет правильно запуститься, соответственно будет повторять попытки снова и снова.
Для решения такой проблемы следует проделать такие действия:

Удаление вредоносных программ тоже лучше осуществлять в безопасном режиме. Если не знаете что именно нужно удалить, не знаете что стало причиной перезагрузок, то можно сделать откат системы на ту дату, когда все еще было в порядке.
Еще одно решение проблемы – просто отключить автоматическую перезагрузку Windows при обнаружении неполадок. Стоит отметить то, что данный способ, скорее всего, просто снесёт систему через несколько дней.
Видео: Циклическая перезагрузка
Работа ОП
Некорректная работа оперативной памяти так же может быть причиной частых перезагрузок компьютера. Для того, чтобы узнать в чем дело, придется протестировать отдельно каждую планку. Здесь нам поможет уже ранее упомянутая программка Memtest 86 +.
Особенно часто проблемы начинаются после установки нового модуля оперативки. Если это действительно так, то бегите менять планку по гарантии, в противном случае, если сильно затянуть, то деньги никто не вернет.
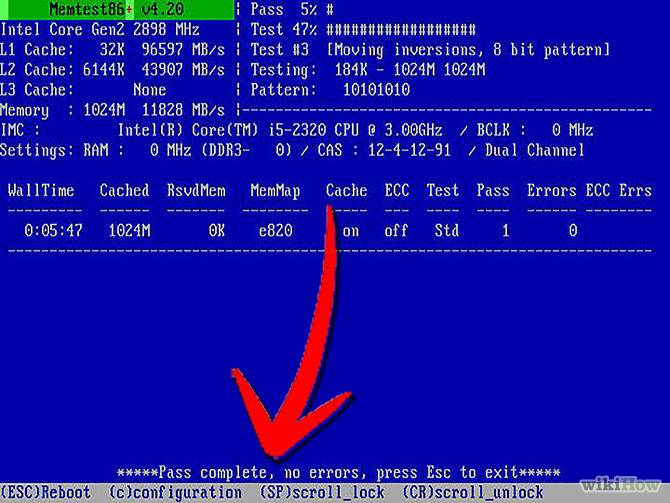
Так же для проверки можно использовать программы, которые способны по максимуму загружать оперативную память, тут то и будет видно нормально ли она работает, или все же есть из-за чего волноваться.
Часто пользователи ПК даже не представляют, что оперативная память нуждается в замене, не знают почему компьютер в последнее время начал так глючить.
Мало свободного места
Возможно, причина перезагрузок компьютера кроется в том, что на локальном диске недостаточно свободного места для комфортной работы операционной системы.
Для решения этой проблемы стоит немедленно удалить все ненужные файлы с компьютера, особенно с того раздела, где стоит система . Если вы все вроде удалили, но все ровно много места занято непонятно чем, то придется переустанавливать Windows.
Есть несколько способов удалить лишнюю информацию с винчестера:

- найти и удалить дубликаты папок и файлов;
- отключить сохранение файлов восстановление и удалить уже сохраненные;
- отключить гибернацию. Дело в том, что при входе в гибернацию создается файлик hiberfil.sys, который занимает место равное размеру оперативной памяти.
Если применять все выше перечисленные советы в комплексе, то можно достичь значительной экономии дискового пространства, ускорить работу компьютера, и, соответственно, избежать непредвиденных перезагрузок компьютера.
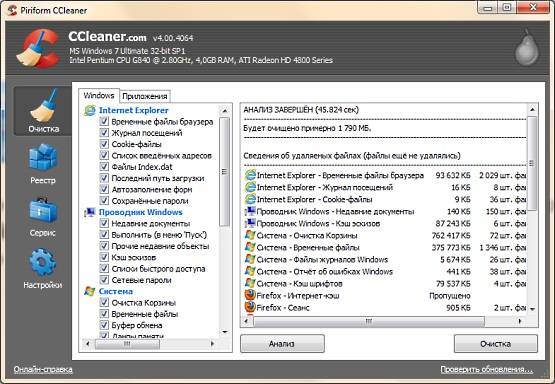
Вирусы
Вирусы – одна из главных причин, которая может объяснить регулярные перезагрузки ОС. Заметьте, вирусы начинают действовать не сразу, а при следующем включении компьютера. Самый оптимальный вариант избавиться от вредоносных программ в такой ситуации – запустить работу в безопасном режиме, а уже там обновить операционную систему и антивирусную защиту.
После этого стоит в этом же режиме проверить сканером антивируса систему на наличие троянов, программ-шпионов и прочих неприятных файликов.

Второй способ избавиться от вирусов – сделать откат системы на тот день и время, когда все правильно работало. Это можно сделать как в том же безопасном режиме, так и вставив диск с операционной системой.
Кроме того, что установить заново Windows, с него можно еще и восстановить работоспособность. Как только все наладиться, сразу установите антивирус и проверьте жесткий диск еще раз.
Если вирус серьезный, заразил большую половину файлов системы, то тут увы, выход только один – отформатировать винчестер и заново установить Windows. Все файлы будут потеряны, но зато компьютер будет работать.
Перебои с электричеством
Эта проблема стала часто встречаться, особенно за последние несколько лет. Дело в том, что современные квартиры прямо-таки набиты электронной техникой, а она тоже нуждается в питании от электрической сети.
У людей дома появились системы электрического отопления, конвекторы, бойлеры и прочая техника, мощность которой в разы превышает мощность персонального компьютера.
Вот только представьте, на улице наступил вечер, все пришли домой, включили всю эту технику… Тут даже не удивительно что начались частые перебои, это уже стандартное явление, к которому все привыкли.

Компьютер сильно перегружается от скачков напряжения, а блок питания, чтобы не дать сгореть какому-то компоненту, просто перезагружает систему. Поверьте, это намного лучше, чем покупать новый блок питания, ведь если не перезагружаться, то долго он не протянет.
Бороться с перепадами напряжения не так уж и сложно, но придется купить либо безперебойник, либо стабилизатор напряжения.
В статье были рассмотрены самые распространенные причины самопроизвольной перезагрузки персонального компьютера. Если ничего из выше перечисленного не помогло, то нужно срочно нести компьютер в ремонт, опытные мастера сделают все в лучшем виде.
Доброго времени суток уважаемые читатели блога
Если вы столкнулись с проблемой, когда компьютер перезагружается или выключается при включении или во время работы в Windows, то этому может быть несколько причин.
Компьютер перезагружается при загрузке (сразу после включения) при отказе оборудования, вызванного различными аппаратными сбоями.

Одной из самых распространенных причин, когда компьютер отказывается запускаться, является перегрев процессора или ошибки в системе питания. Сначала проверьте температуру процессора и материнской платы. Для этого необходимо зайти в BIOS компьютера. Для чего нажмите кнопку Delete, F2, F10, Esc или другую (указана в описании к материнской плате). В самом BIOS необходимо найти раздел, в котором отображаются температурные характеристики комплектующих. Это может быть раздел PC Health Status, Power, Advanced, H/W Monitor или другой. Температура процессора (CPU) не должна быть выше 80-90 градусов Цельсия, а системной платы (Mother Board) – не выше 60-70 градусов.

Причиной перегрева процессора может быть неработающий кулер, наличие обильного слоя пыли или высохшая термопаста между процессором и радиатором охлаждения. Откройте системный блок компьютера и проведите тщательную очистку от пыли при отключенном электропитании. Для этого воспользуйтесь баллончиком со сжатым воздухом и не забывайте позаботиться о достаточной вентиляции. Не следует использовать для очистки пылесос, так как очень легко повредить хрупкие радиоэлементы на материнской плате.

После того, как пыль будет удалена, произведите включение компьютера с открытой крышкой и посмотрите на вентилятор охлаждения процессора. Если он не вращается, убедитесь, что он подключен к разъему питания. При выключенном компьютере проверьте вращение лопаток вентилятора вручную, возможно, между лопастью и радиатором попал посторонний предмет, и кулер просто заклинило. В противном случае, кулер может потребовать замены, если на вашем ПК достаточно мощный блок питания, то можно установить дополнительный кулер, правда, тут надо быть аккуратнее: часто неграмотный расчет может привести к тому, что дополнительный кулер разобьет воздушный поток и принесет больше вреда, чем пользы.

Однако, если вентилятор исправно работает, то вероятной причиной перегрева является плохой тепловой контакт между поверхностью процессора и радиатором. Демонтируйте радиатор охлаждения с процессора и удалите остатки термопасты на их поверхностях. Нанесите тонкий равномерный слой новой термопасты на поверхность радиатора и процессора. Аккуратно смонтируйте радиатор на место и проверьте температуру процессора в BIOS.

Возможно и другое поведение компьютера при запуске – появление сообщений об ошибке, связанных с охлаждением или жестким диском. В случае проблем с охлаждением система самодиагностики извещает пользователя о том, что один из компонентов работает с перегревом (обычно это процессор) из-за недостаточной теплоотдачи. Например, ошибка "System Fan (90b)" свидетельствует о том, что имеется ошибка в работе вентилятора (FAN). Следует проверить в таком случае сам вентилятор и по возможности заменить термопасту.

Появление на экране монитора ошибки типа "Non-System disk or disk error" говорит о том, что загрузочный сектор на жестком диске поврежден, и операционная система не может быть загружена. Это случается, если подключить к компьютеру пустой (новый) жесткий диск без установленной ОС. Однако если вы уверены, что операционная система на жестком диске установлена и он работал нормально, то есть вероятность, что загрузочный сектор повредили вирусы. Для восстановления работоспособности можно воспользоваться загрузочным диском LiveCD с установленным антивирусным сканером, например, Dr.Web LiveCD. Также желательно произвести проверку жесткого диска на наличие сбойных секторов и ошибок с помощью утилиты Victoria или MHDD ( / ).

Другой возможной причиной перезагрузки компьютера может быть ошибки в оперативной памяти. Для проверки оперативной памяти вам понадобится загрузочный диск или флешка LiveCD с утилитой Memtest86+ (Скачать). Зайдите в BIOS и измените порядок загрузки устройств, поставив первым CD/DVD привод или порт USB. Изменить настройки в BIOS можно обычно на вкладке Boot или Advanced BIOS Futures в зависимости от производителя и версии BIOS.

Далее производим перезагрузку (Ctrl+Alt+Delete) и загружаемся с LiveCD заблаговременно установленного в привод компьютера. Для этого необходимо будет нажать одну из клавиш клавиатуры, иначе компьютер начнет загружаться как обычно с жесткого диска.
После загрузки LiveCD запускаем утилиту Memtest86+ и выполняем тестирование памяти. Появление сбойных ячеек (выделяются красной строкой) свидетельствует о том, что оперативная память вышла из строя и ее следует заменить. Следует отметить, что компьютер может перезагружаться по причине ошибок в оперативной памяти не только при старте, а и при активной работе в Windows. Дело в том, что когда приложение попытается обратиться к поврежденной ячейке памяти, то произойдет автоматическая перезагрузка или высветится окно BSOD (синий экран смерти). .
Следующей причиной отказа запуска системы может быть неисправность в самом блоке питания. Отсутствие питания на отдельных комплектующих системного блока или пониженное (повышенное) напряжения в отдельных линиях питания приводит к сбоям в работе аппаратной части компьютера. Вследствие чего компьютер будет тут же перезагружаться или отключаться при включении. Проверить работоспособность блока питания в домашних условиях проблематично. Но все же обратите внимание, включаются вентиляторы охлаждения на нем или нет. Возможно, причина неисправности в банальном перегреве. По этой же причине блок питания следует почистить от скопившейся пыли.
Обратите внимание также на конденсаторы и на обмотки импульсных трансформаторов. Конденсаторы не должны быть вздутыми, а обмотки иметь следов перегрева (подгоревшей изоляции). Также следует обратить внимание и на конденсаторы на самой материнской плате. В случае обнаружения вздутых конденсаторов (бочонков) обратитесь в ремонтную службу.

Убедится в неисправности блока питания, можно лишь установив на компьютер новый блок питания, например, с другого компьютера. Ремонтировать дешевый блок питания иногда бывает нецелесообразно, а в некоторых случаях может привести к выходу компьютера из строя.
Состояние оборудования, в том числе и сбои в питании, диагностируются на начальном этапе включения компьютера системой POST. При этом встроенный динамик (если он присутствует и подключен к материнской плате) будет извещать пользователя о неполадках звуковыми сигналами, прислушайтесь к ним:
- повторяющиеся короткие сигналы или непрерывный звук высокой тональности говорят об ошибке в работе блока питания;
- повторяющиеся длинные сигналы свидетельствуют о проблемах в работе оперативной памяти;
- чередующийся сигнал низкой и высокой тональности свидетельствует об ошибках в работе CPU.
Исправный компьютер при включении издает один короткий сигнал.

Причиной отказа работы компьютера может быть установка нового устройства. В этом случае новое устройство (жесткий диск, видеокарта, оперативная память или другое) может конфликтовать с другими установленными устройствами и самой системной платой. Попробуйте временной отключить новое устройство и посмотрите, как будет вести себя компьютер. Если новое устройство устанавливается в слот расширения PCI-Express, то попробуйте установить его в соседний слот. Тоже относится и к оперативной памяти. При подключении дополнительного жесткого диска следует внимательно читать инструкцию по подключению и правильно установить перемычки (Master, Slave) со стороны подключения питания. Возможно, подключаемое устройство вовсе не поддерживается материнской платой. Просмотрите возможность подключения устройства в руководстве системной платы.
Компьютер перезагружается после загрузки операционной системы. Причиной подобного поведения может быть как перегрев комплектующих, так и программные или аппаратные сбои (ошибки оперативной памяти, неправильная работа блока питания, видеокарты и прочее).
После чего необходимо провести замену кулера (если неисправность в нем) и поменять термопасту.
К сбоям и неожиданным перезагрузкам приводит заражение компьютера вирусами, что очень распространено. Для удаления вирусов необходимо обновить антивирусное ПО и произвести полное сканирование компьютера. Если в нормальном режиме загрузка обрывается, следует попробовать произвести запуск Windows в безопасном режиме. Для этого на начальном этапе загрузки нажмите клавишу F8 и выберите соответствующий тип запуска. В безопасном режиме также обновите антивирусное ПО и проведите полное сканирование. Также можно воспользоваться отдельным антивирусным сканером Dr.Web Cureit или загрузочным диском, например, Dr.Web LiveCD ( / ).
Следует проанализировать и программы в автозагрузке Windows, возможно, туда самостоятельно прописался вирус. Для анализа автозапуска системы удобно использовать утилиту Autoruns, которая позволяет убрать из автозапуска вредоносные приложения. Также можно воспользоваться штатным средством управления автозапуском – msconfig. Откройте меню "Пуск" и откройте окно "Выполнить", где впишите "msconfig" и нажмите Enter. На вкладке "Автозагрузка" снимите галочки со всех программ, которые у вас в подозрение.
В безопасном режиме можно воспользоваться средством отката изменений – восстановлением системы с ранее созданной точки восстановления (при условии, что вы используете эту службу). Перейдите в панель управления и откройте раздел "Восстановление", затем запустите мастер восстановления, нажав на кнопку "Запуск восстановления системы".
Причиной неожиданной перезагрузки компьютера может являться несовместимость драйверов и программного обеспечения с установленным оборудованием. Чтобы избавиться от подобных проблем следует устанавливать только оригинальные драйвера с официального сайта или с прилагаемого диска. Помочь в определении программного сбоя может сообщения BSOD.
Если перезагрузка выполняется без появления "синего экрана", то вероятно он отключен. Зайдите в Панель управления и откройте раздел "Система" где откройте дополнительные параметры системы. На вкладке "Дополнительно" зайдите в параметры загрузки и восстановления и уберите галочку "Выполнить автоматическую перезагрузку". Теперь при возникновении критической ошибки на экране будет отображаться сообщение BSOD, по коду ошибки которого можно судить о неисправном модуле или библиотеке программы.
Коды ошибок можно найти в сети Интернет или отыскать решение подобных проблем на компьютерных форумах, так как возможных источников проблем может быть масса. Например, популярная программа Skype после очередного обновления начала конфликтовать с веб-камерой ноутбука HP и при запуске приложения компьютер выдает "синий экран смерти". Причем после установки программа успевает прописать себя в автозапуске и при очередной загрузке системы компьютер попросту перезагружается. В таком случае решением проблемы может быть обновление драйверов веб-камеры, либо установка предыдущей версии программы или же вовсе удаление программного продукта.
Всем пока и до новых встреч!
Также по данной теме смотрите видео:
Когда компьютер сам перезагружается, часто это означает, что он отслужил свое и пора его менять. Но чтобы решать проблему, нужно сперва убедиться, что именно она стала причиной хронических перезагрузок. В большинстве случаев это удается без вызова компьютерных мастеров.
Если устройство без всяких признаков повреждений начало часто перезагружаться, это говорит о ряде серьезных нарушений в системе или ее перегруженности. Причина постоянного рестарта машины может скрываться в причинах, которые мы рассмотрим ниже.
Аппаратные сбои
Конечно, нельзя сразу сказать, какой компонент вдруг стал барахлить. Ни в коем случае нельзя пытаться определить проблему на глаз.

Для того, чтобы проверить исправность аппаратной части, необходимо:
- проверить соединение всех составляющих (вероятно, обнаружится отходящий провод, плохое подключение винчестера — он также может самопроизвольно отключаться). Бывает, что оперативная память неплотно помещена в слот;
- полностью разобрать и вычистить механизм. Вполне может быть, что провода сильно повреждены, обгорели, либо истерлись;
- осмотреть конденсаторы материнской платы (в нормальном состоянии они плоские).
Проверив аппаратную часть, все составляющие вновь подсоединяют и подключают. Часто это оказывается достаточно, чтобы ПК перестал «своевольничать».

Важно! Постоянно повторяющийся рестарт часто связан с оперативной памяти или с каким-то из модулей (если их стоит несколько).
Реже корень проблемы кроется в винчестере или SSD-носителе, где размещена операционка. Для того, чтобы отмести этот вариант, следует вставить другой носитель с другим обеспечением. Если компьютер перестал «капризничать», значит пора заменять винчестер.
Внимание! К этому способу проверки рекомендовано прибегать только при неустранимых подозрениях, что нет других «виновников» постоянного рестарта.
Программные сбои
Когда компьютер включен и работает операционная система, множеству приложений приходится взаимодействовать между собой. Это не всегда осуществимо, так как не все из них имеют лицензионное происхождение и не все совместимы. Некоторые могут устареть. Такое хроническое несоответствие также может стать причиной того, что компьютер, столкнувшись с серьезной проблемой, не видит иного выхода, кроме рестарта.

Если несовместимая программа известна, выход один — устранить ее и затем загрузить в другой, улучшенной версии. Можно выбрать нужный режим совместимости у старой программы, что также может «примирить» её с действующей операционной системой.
Также дело может быть в:
- вирусах;
- программах, автоматически запускающихся в фоновом режиме;
- устаревшей или пиратской версии «операционки».
Постоянные рестарты случаются из-за грозных вирусов. В любой ситуации, где причина не лежит на поверхности систему проверяют на наличие вредных программ.

Если и это не улучшило ситуацию, следует провести чистую загрузку операционной системы — так можно выявить программу в фоновом режиме, которая и мешает нормально работать. Исправит ситуацию также переустановка операционной системы, если дело в конфликте программ внутри нее.
Проблемы с источником питания
Часто ПК сбоит из-за проблем с розеткой, к которой он подключен. Чтобы убедиться, так ли это, корректно завершают работу системы, затем выдергивают штепсель и подключают компьютер к другому источнику. Если это положило конец постоянным перезагрузкам, значит, проблема была связана именно с электричеством.

Недостаток напряжения сам по себе портит работу компьютера. В идеале в источнике должно быть 220 вольт, но в жизни так бывает редко. В некоторых случаях и 190 не наберется. Это легко проверить: подключить к этой же розетке, например, настольную лампу и посмотреть, как она будет работать. Если она постоянно «моргает», причина сбоев определена верно.
Бывает и такое, что иногда в розетке ток пропадает. Здесь единственный выход — приобрести источник бесперебойного питания и подсоединить компьютер уже к нему.

Компьютер постоянно перезагружается при запуске, что делать?
Для того, чтобы определить причину, нужен визуальный осмотр и полная диагностика компьютера — это относится к программному обеспечению, и к собственно технике. Во всех случаях придется разобрать компьютер и внимательно осмотреть. Если юзер сам не уверен, что справится с этим, следует перепоручить этот вопрос специалисту.
Код ошибки, возникающий на экране, также говорит о том, где именно произошел сбой, не дающий нормально работать.

Хорошую службу в большинстве случаев служит разбор и чистка компьютера. Это не так сложно, как кажется поначалу. Тем не менее, если нет опыта в таких делах, лучше все-таки передоверить эту миссию мастеру.
Важно! Перед тем, как разобрать компьютер на составляющие следует снять статическое напряжение, подержавшись рукой за батарею в течение нескольких секунд. Лучше надеть хлопковый костюм, не синтетическую или шерстяную одежды. Перед чисткой компьютера из комнаты удаляют домашних животных!
Итак, можно приступать:
- Посредством крестовой или прямой отвертки свинчивают винты с системного блока и снимают боковую крышки.

- На крышках можно увидеть углубления — за них нужно осторожно потянуть. Если все винты свинчены, крепления освободятся и панели легко снимутся.

- Теперь необходимо открепить шнуры. Это уже сложнее: во-первых потому, что можно потом перепутать, что куда вставлять, а во-вторых есть риск неосторожно потянуть и повредить шнур, а это означает ремонт материнской платы. Поэтому сперва нужно сфотографировать всю «начинку» компьютера, чтобы было видно, что в каком порту находится, а затем можно приступать к отсоединению.

На заметку! Если присмотреться внимательно, сбоку большинства портов есть рычаг, нажав на который, можно легко отсоединить провод.
- Видеокарту снимают, нажав снизу на рычаг крепления, отчего она частично высунется из гнезда. Теперь ее можно потянуть и извлечь.

- Материнская плата крепится к корпусу посредством четырех болтов. Их развинчивают, затем, держась одной рукой за кулер, второй изымают плату. Если все болты и крепления сняты, она выйдет легко.

- Кулер держится на защелках, их обычно четыре. Сперва их нужно отыскать глазами, затем отверткой повернуть каждый на величину прямого угла.

- Освобожденный кулер вытягивают. С радиатора и процессора счищают термопасту и наносят новую, протерев предварительно ваткой смоченной в любом антисептическом растворе.

Важно! Использование спирта категорически запрещено!
- Эту же операцию проводят с северным и южным мостами материнской платы, поскольку их радиаторы также постоянно нагреваются и страдают от скачков температуры. Снять радиатор можно легко, нажав на распорки и потянув на себя.

Теперь, когда снято всё, можно прочистить детали сжатым воздухом, кисточками или ватными тампонами, смоченными в любом антисептическом растворе.

Важно! Применять для этой цели пылесос крайне не рекомендуется!
Почему Windows 7 бесконечно перезагружается после установки обновлений?
Бесконечные перезагрузки Windows 7 после установки обновлений можно прекратить:
- очистив список обновлений, ожидающих установки;
- восстановив систему — то есть, вернуться на ту версию, когда компьютер еще работал нормально;
- проведя диагностику системы и устранить всех незваных вредоносных «пришельцев» из Сети.
Чтобы очистить список обновлений самостоятельно, производят ряд действий:
- Нажимают слева внизу кнопку пуска, открывается меню.

- В разделе «Жесткие диски» найти диск, на котором стоит «операционка», по нему щелкнуть правой кнопкой манипулятора. Открыть рубрику «Свойства».

- Появится окно, в нем нужна вкладка общих параметров. На диаграмме показана степень заполненности диска. Внизу окна кнопка очистки — ее и нажать.

- Возникнет окно очистки диска С. Теперь следует определиться с объемом высвобождаемого пространства. Флажками отмечают две категории — это загруженные файлы и временные. Их можно сбросить без вреда для системы. Нажимают «Очистить системные файлы».

- Система произведет подсчет объема.

- Появится снова окно. В нем флажком отмечают две категории — обновления и журнал обновлений.

- Они устраняются сразу и навсегда, поэтому система в конце попросит подтверждения действия. Нажать «ОК». Диск начнет избавляться от всех балластов.
Это очистит систему от всех «висящих» обновлений.
Коды ошибок, при которых устройство перезагружается при включении
В окне, которое появляется при перезагрузке, содержится подсказка, чем вызван постоянный рестарт. Каждой вероятной проблеме присвоен свой код. Так, по определенным кодовым названиям можно определить, что постоянная перезагрузка связана с:
- отсутствием доступа загрузочного устройства — об этом свидетельствует код «Inaccessible boot device»;

- обновлением драйверов или устранением проблемных файлов — код ошибки «critical process died»;

- конфликтом драйверов, серьезными повреждениями винчестера, расслоением видеокарты или нарушениями в процессоре — на это указывает ошибка «Whea uncorrectable error»;

- некорректным завершением обновлений или неудавшимся восстановлением системы до Windows 10 — код «Dpc watchdog violation». Это же сочетание возникает, если постоянный рестарт связан с перегревом, повреждением оперативной памяти, присутствием битых секторов на носителях;

- сбоями во взаимодействии программного и аппаратного блоков компьютера — ошибка «System service exception».

Соответственно, в зависимости от кода ошибки можно предположить, какие действия следует предпринять, чтобы прекратить постоянные перезагрузки.
Что делать при перегреве
Постоянные часто оказываются спровоцированы чрезмерно высокой температурой процессора. Это не всегда бывает очевидно пользователю. Иногда кажется, что корпус просто теплый, в то время, как показатель значительно превышает допустимый.

Определить, действительно ли это так, помогут различные приложения, например AIDA64. Она позволит определить, всегда ли компьютер сохраняет нормальную температуру и если нет, то при каких действиях она поднимается до критических отметок.
Справиться с перегревом можно:

Если все эти меры оказались бесполезны и компьютер продолжает перезагружаться, необходимая более глубокая диагностика с использованием соответствующего профессионального оборудования. За ней обращаются в сервис-центр.
Поможет ли AIDA64?
AIDA64 сама определит, насколько температура машины превышает допустимую, какие вообще есть неполадки и при возможности исправит их, отключит все ненужное и удалит не полезные программы. Также она сразу распознает все подключенное оборудование и определит, насколько корректно оно работает.
Пользоваться Аидой64 очень просто.
Шаг 1. Найти посредством поисковика заслуживающий доверия источник и скачать оттуда Аиду. Например, здесь https://download-program.ru/diagnostic/aida64.html.
Шаг 2. На сайте кликнуть на кнопку на кнопку «Скачать…».

Нажимаем на кнопку «Скачать…»
Шаг 3. Запустить скачанный установочный файл.

На заметку! В зависимости от браузера скачивание файла может быть автоматическое скачивание или нужно будет выбрать папку на компьютере.

Шаг 2. Откроется стандартный «Мастер установок», нужно читать информацию и следовать инструкции в ней.

Шаг 3. В последнем окне «Мастера установок» нужно отметить пункт о запуске утилиты, нажать кнопку «Завершить».

Шаг 4. После запуска утилиты откроется основное меню:
- допустим, пользователь хочет быть в курсе общей картины. Для этого он открывает рубрику «Компьютер» слева и в нем раздел суммарной информации;

- для того, чтобы узнать состояние материнской платы нужно открыть подраздел под названием «Системная плата» и соответствующий подраздел. Откроется отчет;

- о перегреве можно узнать, открыв раздел «Датчики» на той же вкладке «Компьютер». Можно узнать как общую температуру, так и ;

- для того, чтобы протестировать систему, нужно щелкнуть по иконке «System Stability Test». Здесь пользователь сам выбирает пункт для проверки.


На заметку! Все отчеты выполняются в виде HTML.
Видео — ПК перезагружается сразу после включения














