Как запустить вордпресс. Как установить WordPress, используя Mojo Marketplace
Здравствуйте, уважаемые читатели проекта ! Как всегда, с Вами вебмастер Александр. Вы читаете вторую статью из цикла «Как создать сайт на WordPress».
Если Вы пока не читали предыдущую статью под названием , настоятельно рекомендую просмотреть сперва её, а затем вернуться к этой. Напомню, в той статье мы разбирали, как зарегистрировать домен и арендовать хостинг на лучшем, пожалуй, на сегодняшний день сервисе TimeWeb. Если Вы уже зарегистрировали свой домен и хостинг на другом сайте, ничего страшного. Установка WordPressвезде происходит по одной и той же схеме.
Для чего нужен WordPress
Если сравнивать веб-сайт с человеческим организмом, то WordPress– это скелет, на котором крепятся все необходимые для жизни органы и ткани. Продолжая аналогию, можно сказать, что дизайн сайта – это кожа, а плагины, устанавливаемые на сайт, это внутренние органы. Ну а выражаясь профессиональным языком, WordPress– это contentmanagementsystem (SMS), система управления содержимым. Сегодня существует большое число подобных систем, но у WordPressесть два огромных преимущества, которые выгодно отличают её от аналогов:
- эта система полностью бесплатна;
- она очень проста и понятна в использовании.
Как установить WordPress
Тут нет ничего сложного. Создатели хостинга TimeWebпозаботились о нашем удобстве и сделали максимально удобный и простой интерфейс. Итак…
1) В колонке слева выбираем пункт Каталог CMS .
2)
Появится перечень доступных CMS, которые мы можем установить себе на сайт. (Они находятся на вкладке CMS
, и если Вы не видите этого списка, перейдите на данную вкладку.) В этом перечне выбираем пункт WordPress
.
3) Откроется новое окно. В нём нажимаем кнопку Установить приложение .
4) Появится ещё одно окно. В этом окне в списке Привязать выбираем сайт, на котором мы хотим установить систему WordPress. (В примере на рисунке ниже это сайт biz-novostroy.ru.)
5) Нажимаем Начать установку.

Когда завершится процесс установки, появится окно, в котором нужно будет ввести имя пользователя и пароль для управления сайтом.
Если Вы только что создали домен, нужно подождать от четырёх часов до суток, чтобы произошло так называемое делегирование домена. После этого Ваш сайт станет доступен из любой точки мира.
После того как Вы, установив WordPress, зайдёте на свой сайт, Вы увидите такую картинку:
Добро пожаловать! Это Ваш новый, только что созданный сайт!
Теперь нам осталось только обновить версию WordPress. Для этого заходим в админ панель сайта (данные для входа были высланы к нам на E-mail после установки)
Заходим в раздел обновления в админ панели:
И там обновляем систему до последней версии WP
На следующем уроке мы поговорим, как сделать внешний облик Вашего сайта более привлекательным. Называться наш следующий урок будет
Если у Вас остались вопросы по этому уроку, задавайте их в комментариях к этой статье.
2. После чего необходимо создать папку на хостинге для будущего сайта. Для этого переходим в панель управления хостингом, выбираем пункт меню «Сайты».
3. Далее, добавляем новый сайт(папку для сайта), введя название в поле «Имя сайта» и нажатием кнопки «Создать». Имя сайта(папки расположения) вводить только английскими буквами. Название выбирайте любое, оно нигде не используется. Назовем, к примеру, «info» после чего нажмем кнопку «Создать». На данном этапе создание папки закончено. Следующим шагом необходимо прикрепить домен, об этом в статье .
4. После того, как создали папку, прикрепили к ней доменное имя, необходимо создать базу данных для будущего сайта wordpress, подробнее о том, как это сделать, читаем в статье .
5. Теперь нам необходимо закачать папку с wordpress на хостинг. Сделать можно 2-мя способами: через панель управления хостингом, либо, используя ftp. Рассмотрим вариант с использование файл-менеджера хостинга. Для этого переходим в панель управления хостингом и нажимаем «файловый менеджер».

6. После того, как откроется встроенный файл-менеджер хостинга, находим папку сайта, которую мы создали в пункте 3, переходим в нее.
 Далеезаходим в папку public_html.
Далеезаходим в папку public_html.

В данной папке находится файл index.php и папка cgi-bin, на которые не обращаем внимание.

7. На данном этапе необходимо «закачать» папку с wordpress в папку нашего сайта. Для этого, в файловом менеджере находим кнопку «Загрузить файлы» и нажимаем на нее.

8. В открывшемся окошке нажимаем кнопку «Browse…» и выбираем, скаченную ранее, папку с wordpress.




10. Теперь нам необходимо распаковать архив с wordpress движком в нашу папку, для этого кликаем правой кнопкой мыши по архиву и нажимаем «Распаковать архив».

11. В открывшемся окне проверяем путь, куда будет распаковаться wordpress и нажимаем «ОК». Путь должен быть следующим: /Ваша папка сайта/public_html

12. После того, как папка с движком распаковалась, архив можно удалить, дабы не расходовать память хостинга.

13. После того, как закачали файлы wordpress, необходимо произвести настройку/привязку базы данных к будущему сайту. Для этого, в списке файлов находим файл «wp-config-sample.php «, нажимаем правой кнопкой мышки, далее выбираем «Правка».

14. В открывшемся файле находим строки: define(‘DB_NAME’, ‘database_name_here’); define(‘DB_USER’, ‘username_here’); define(‘DB_PASSWORD’, ‘password_here’);
Находятся примерно на 19 строке.

Нам необходимо заменить данные подключения к базе данных на наши.
В строке «DB_NAME», заменяем ‘database_name_here’ на название базы данных, которую создали в 4 пункте урока.
В строке ‘DB_USER’ заменяем ‘username_here’ на пользователя. На хостинге beget название базы данных совпадает с пользователем.
В итоге должно получится следующее:

Ни в коем случае не удаляйте кавычки до и после названия/пользователя/пароля. Все данные подключения должны быть взяты в одинарные кавычки.
После изменения файла wp-config-sample.php нажимаем «Файл — Сохранить «.

После сохранения необходимо закрыть окно редактирования файла, нажав на «крестик» в правом верхнем углу.

15. После того, как все настройки подключения заполнены, необходимо переименовать файл «wp-config-sample.php » в «wp-config.php » . Для этого нажимаем правой кнопкой мыши по файлу — «Переименовать».
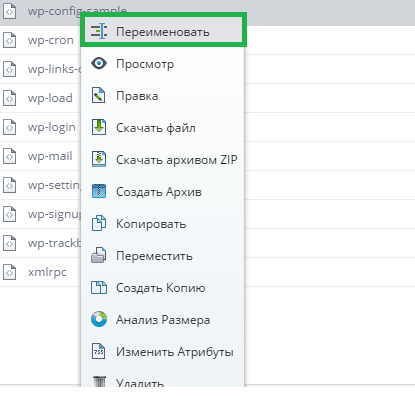
В открывшемся окне переименовываем файл и нажимаем «ОК».

16. Итак, необходимые настройки выполнены, далее переходим к установке wordpress на хостинг. Для этого, в адресной строке браузера вводим «Ваш домен/wp-admin/install.php» и нажимаем «Перейти»/ кнопка Enter. Если вы все сделали правильно в предыдущих пунктах, то перед вами появится окно выбора языка. Выбираем язык сайта и нажимаем «Продолжить». Название кнопки зависит от, выбранного вами, языка.

17. На следующем этапе вам предложат ввести название вашего будущего сайта, логин администратора, пароль администратора, которые будут использоваться при , а так же ваш e-mail, который необходим в случае утери данных доступа. Так же, если у вас еще не готовы материалы для наполнения сайта, я рекомендую снять галочку с «Разрешить поисковым системам индексировать сайт». После заполнения данных, необходимо нажать «Установить WordPress».

Если все поля заполнены верно, то в течении 20-30 секунд wordpress будет успешно установлен и появится окно с поздравлениями.

Я вас поздравляю, на этом установка wordpress на хостинг завершена. Теперь можете перейти в административную панель, нажав кнопку «Войти», и начать настройку wordpress сайта .

На этом все, жду вас в следующих уроках.
В статьи использованы скриншоты снятые с установки WordPress 3.5
Вступление
Перед установкой и даже перед выбором WordPress в качестве рабочей CMS для своего сайта, нужно понимать, что должен иметь определенное программное обеспечение для поддержания стабильной работы WordPress.
Требования WordPress к программному обеспечению хостинга
У CMS WordPress не завышенные требования по программному обеспечению хостинга и с гарантией можно сказать, что большинство хостингов соответствуют требованиям WordPress. Для запуска WordPress рекомендуется чтобы хост поддерживал:
- PHP версии 5.6 или выше
- MySQL версии 5.6 или выше
- или OR MariaDB версии 10.0 или выше
- Рекомендовано, чтобы хостинг использовал HTTP сервер: Apache или Nginx, однако запустится и на любом другом с поддержкой PHP и MySQL.
Такое программное обеспечение имеет любой современный хостинг. Первый вопрос решен.
Следующее. Для установки WordPress на хостинг понадобятся два веб инструмента.
- Первый инструмент это текстовой редактор (например, Notepad++). Он нужен для правки файлов и пригодится в дальнейшей работе.
- Второй инструмент это клиент для соединения по FTP. Например, FTP-клиент FiltZilla или WinSCP.
Если такие инструменты есть в вашем арсенале, то можно приступать к установке WordPress на свой хостинг.
Примечание: Установить WordPress можно не только по стороннему FTP соединению, но и из файлового менеджера в административной панели хостинга, например из .
Установка WordPress на хостинг включает следующие этапы:
- Скачать дистрибутив WordPress;
- Создать базу MySQL на хостинге;
- Редактировать (изменить) несколько файлов;
- Разместить папки и файлы WordPress на хостинге;
- Закончить установку переходом в административную панель сайта.
Скачать дистрибутив WordPress
Совет: Все расширения WordPress (шаблоны, плагины и сам дистрибутив) скачивайте с официальных сайтов WordPress: wordpress.org, или лучше wordpress.ru .
В этом примере скачиваем дистрибутив WordPress с русскоязычного WordPress. Дистрибутив это форма распространения системного программного обеспечения.
Картинка устарела, но новая картинка почти такая же, только черная.
Скачиваем дистрибутив WordPress архивом, который, для закачки по FTP, нужно сразу распаковать архиватором на своем компьютере.
Создать базу MySQL на хостинге
Любой сайт состоит из двух частей. Одна часть сайта это некоторое количество папок и файлов, которые хранятся на сервере хостинга в корневой папке сайта. Вторая часть сайта это база данных сайта, которая храниться сервере MySQL. Сервер MySQL, обычно, находится на сервере вашего хостинга. База данных сайта это сложно структурированная база данных, состоящая из таблиц с информацией. Желательно, для одного сайта создавать одну базу данных.
Для сайта WordPress так же нужна отдельная база данных.
- Для создания базы данных для сайта, авторизуйтесь и войдите в свою административную панель на хостинге.
- На панели найдите значок, где есть надпись MySQL или «Базы данных».

- Нажимаем на иконку. Открывается окно управления базами данных в котором нужно создать новую базу данных.

На разных хостингах интерфейс панели и надписи отличаются, но принцип понятен. Нужно создать базу данных, которая должна иметь три обязательных параметра:
- Имя базы данных;
- Имя пользователя базой данных;
- Пароль базы данных.
Также нужно знать имя сервера MySQL. Чаще всего сервер MySQL это localhost, но возможно и набор цифр или имя типа: ваш_Аккаунт.mysql.ваш_Хостинг.ru.
Создаем базу данных. Ищем кнопку типа «Создать базу данных». Нажимаем ее, открывается окно с простой формой для заполнения.


В зависимости от хостинга, имя базы данных и пользователь базы данных могут быть одинарными или двойными именами, разделенными префиксом. Первая часть двойного имени это ваш аккаунт на хостинге, вторую часть вам нужно заполнить самостоятельно. Вписывается любое имя латинскими буквами.
Пароль базы данных подбирается самостоятельно или, если есть на хостинге, автоматически. Не пугайтесь, если пароля сначала не видно, он будет показан после создания базы на следующей странице.
После заполнения формы, нажимаем «Создать». После создания базы, откроется форма, сообщающая, что база данных создана и будут показаны ваши данные.
Важно! Запомните все данные базы данных, они нужны на следующем этапе установки WordPress.
Редактировать (изменить) несколько файлов
Этот параграф несколько устарел и версии WordPress 4+ не требуют отдельного редактирования файла wp-config. Всё делается из окна браузера при установке WordPress.
На этом этапе понадобиться текстовой редактор. Я использую Notepad++ или Sublime Text2. В распакованном архиве WordPress, ищем файл wp-config-sample.php. Его нужно переименовать в файл wp-config.php. В редакторе Notepad++ открываем файл wp-config.php. Это файл конфигурации WordPress. При установке в этом файле прописывается начальная настройка WordPress, и прежде всего, это данные созданной ранее базы данных MySQL.
В открытом Notepad++ в файле wp-config.php ищем строки MySQL и вписываем свои данные базы данных.

Не забываем сохраняться в кодировке UTF-8 без BOM.
Важно! Не редактируйте файл wp-config.php в Блокноте Windows и тем более не используйте редакторы Word.
Примечание: Современные версии выше 3.7, устанавливаемые из ведущих браузеров не требуют предварительного изменения в файле wp-config.php. Система сделает всё сама в инсталляторе. Однако ручное редактирование wp-config.php может понадобится если вы используете «оригинальные» браузеры.
Установка WordPress на хостинг через FTP-клиент
Возникает вопрос. А куда собственно переносить файлы WordPress ? Вернее, в какую папку хостинга следует закачать весь каталог WordPress.
Обычно, WordPress закачивается в корневую папку хостинга. В зависимости от хостинга это каталоги httpdocs или public_html или папка с названием вашего домена. При установке WordPress в корневую паку сайта, сайт будет открываться при написании доменного имени в строке браузера: http:// example.com. Есть более простое правило определения корневой папки сайта: В корневой папке лежит файл index.php.
Если у вас уже есть информация в корне сайта (public_html), например, другой сайт, то в корневой папке нужно создать отдельную папку с любым именем, например ABC. Далее, по FTP, закачать папки и файлы WordPress с локального компьютера в папку “ABC”. При таком размещении WordPress, ваш cайт будет открываться по адресу: http:// example.com/ABC.
Куда закачивать файлы WordPress определили. Осталось определить, как. Для этого используем любой FTP-клиент. В моем примере это .
FTP-клиент FileZilla
Для работы с FTP вам понадобятся учетные данные FTP клиента. Эти данные предоставляет хостинг-провайдер при покупке его услуг.
Открываем FileZilla. Во вкладке «Файл»→»Менеджер сайтов» или в горизонтальной строке «Быстрого соединения» вводим свои данные для работы с FTP-клиентом. Нажимаем «Соединиться» или «Быстрое соединение».

Если данные верны, справа на панели FileZilla откроется «дерево» вашего сайта. Слева колонка папок и файлов вашего компьютера.
Слева выделяете все файлы и папки WordPress (используйте кнопку Ctrl). Далее простым перетаскиванием переносите все папки WordPress в корневую папку сайта (httpdocs или public_html) своего сайта. Контролируется перекачка внизу экрана.

Об удачной закачке, как и о проблемах, FileZilla сообщит.
Окончание установки WordPress
Заканчиваем установку переходом в инсталлятор WP. Для этого вводим в адресную строку браузера домен сайта.
Установка WordPress на разных платформах с нашим руководством – это удобное решение по созданию блога! Мы покажем вам, как выполнить установку на общем хостинге, VPS и локальных компьютерах под управлением ОС Windows или Mac.
WordPress – это бесплатная CMS с открытым исходным кодом, которую вы можете легко установить в своём хостинг аккауте. Веб-разработчики используют WordPress для создания множества различных сайтов. На основе WordPress создаются как простые блоги, так и сложные сайты электронной коммерции. Из-за своей простоты и возможностей WordPress стала одной из самых популярных CMS в мире. Лёгкость установки – другая причина популярности WordPress.
Шаги установки:
- Скачайте файлы WordPress.
- Загрузите файлы WordPress в свой хостинг аккаунт.
- Создайте базу данных MySQL и назначьте её пользователей.
- Завершите настройку WordPress, используя 5-минутный мастер установки.
Это шаги ручной установки WordPress. Стоит упомянуть, что многие премиум хостинг-компании, такие как Hostinger предлагают вариант установки WordPress при помощи авто-установщика. Это требует буквально нескольких кликов мышкой, чтобы запустить WordPress в вашем хостинг аккаунте.
Если вы решили создать сайт на WordPress, то это руководство для вас. Мы рассмотрим варианты, как установки WordPress при помощи авто-установщика, так и с использованием всем известной 5-минутной установки WordPress вручную.
Перед тем, как вы приступите к руководству, проверьте наличие следующего:
- Доступ к панели управления вашим хостингом
- FTP-клиент (необязательно)
Как Установить WordPress на Hostinger
Вариант 1 – Установка WordPress с помощью Авто-Установщика Hostinger
Установка WordPress с помощью Авто-Установщика Hostinger процесс довольно быстрый. Он займёт всего несколько минут и ваш сайт на WordPress начнёт свою работу:
- Войдите в контрольную панель Hostinger и нажмите на иконку Авто-Установщик .
- Введите WordPress в поисковом поле. Вам будет показана последняя версия WordPress. Нажмите на неё.
- Заполните необходимые детали:
- Адрес (URL) – адрес вашего сайта на WordPress. Оставьте поле пустым, если хотите установить WordPress в корень домена.
- Язык (Language) – выберите язык WordPress.
- Имя Пользователя Администратора (Administrator Username) – вы будете использовать это имя пользователя при входе в панель WordPress.
- Пароль Администратора (Administrator Password) – пароль, который вы будете вводить при входе в панель администратора WordPress.
- E-mail Администратора (Administrator Email) – ваш адрес электронной почты. Рекомендуется вводить действующую почту, потому что она будет использоваться для сброса пароля и получения уведомлений.
- Название сайта (Website Title) – название вашего сайта WordPress.
- Подзаголовок сайта (Website Tagline) – подзаголовок вашего сайта, используется для краткого описания сайта.
- Нажмите кнопку Установить .
Вот и всё! Теперь вы можете войти в панель администратора и начать создание вашего сайта.
Вариант 2 – Ручная установка WordPress
Если по каким-то причинам автоматическая установка WordPress вам не подходит или вы просто хотите узнать, как работает эта CMS, вы можете установить WordPress вручную. Этапы, которые необходимо выполнить для ручной установки WordPress:
- Загрузить файлы WordPress в вашу учётную запись хостинга через FTP-клиент.
- Создать базу данных MySQL.
- Открыть ваш домен в браузере и запустить мастер установки WordPress.
Откройте папку wordpress в вашем FTP-клиенте и загрузите все файлы из папки на вашу учётную запись хостинга.
ПРИМЕЧАНИЕ: В этом руководстве для загрузки файлов мы используем FileZilla, вы же можете использовать любой FTP-клиент.
Шаг 3 – Создание базы данных MySQL
WordPress при каждом посещении пользователя динамически генерирует содержимое. Вся эта информация хранится в базе данных. Поэтому, вам необходимо её создать.
Вы можете создать базу данных MySQL в панели управления Hostinger → Базы Данных MySQL . Войдите в раздел и введите следующие данные:
- Имя базы данных MySQL
- Имя пользователя MySQL
- Пароль
ВАЖНО: Убедитесь, что записали ваши личные данные от MySQL – они понадобятся вам позже.
Шаг 4 – Запуск 5-минутного мастера установки WordPress
На данном этапе, установочные файлы должны быть загружены на сервер и уже создана база данных. После этого, вы можете начать процесс установки. Войдите в него, открыв ваше доменное имя через браузер.
Установка WordPress состоит из 6 шагов:
- Выберите язык и нажмите Продолжить.
- WordPress запросит ваши данные о базе данных и т.д. Так как они уже у вас есть, нажмите кнопку Вперед!
- Базы Данных MySQL . Нажмите кнопку Отправить , как только вы закончите.
- Запустить установку .
- Установить
WordPress
:
- Название сайта – название вашего сайта.
- Имя пользователя – имя пользователя администратора.
- Пароль – пароль администратора.
- Ваш e-mail – адрес электронной почты администратора.
- Видимость для поисковых машин – если вы включите эту функцию, WordPress постарается предотвратить индексирование вашего сайта.
- Войти
Как установить WordPress на хостинг с помощью cPanel
Если ваш хостинг предполагает использование cPanel для управления учётной записью – эта часть руководства для вас. Ниже вы найдёте два варианта установки WordPress на хостинг с использованием cPanel.
Вариант 1 – Установка WordPress при помощи Авто Установщика Softaculous
Softaculous из-за своей простоты и хорошего обслуживания приобрёл неплохую популярность у провайдеров услуг хостинга, которые используют cPanel. С помощью Softaculous вы сможете установить большое количество CMS и приложений всего в несколько кликов мыши.
Следуйте данным этапам для установки WordPress с помощью Softaculous:
- После входа в cPanel, найдите иконку Softaculous и нажмите на неё.
- Нажмите на иконку WordPress . Она должна находится на самой первой странице Softaculous.
- Вы увидите окно установки WordPress с довольно большим количеством различных настроек:
- Выберите Протокол (Choose Protocol) – выберите протокол для вашего WordPress сайта. Если у вас есть установленный SSL, рекомендуется устанавливать WordPress на протокол HTTPS .
- Выберите Домен (Choose Domain) – если у вас есть поддомены или дополнительные домены в вашей cPanel, вы можете выбрать их здесь.
- Каталог установки (In Directory) – введите каталог установки WordPress. Если вы хотите установить WordPress на корневой домен оставьте поле пустым.
- Название сайта (Site Name) – введите имя вашего сайта на WordPress.
- Описание сайта (Site Description) – здесь введите краткое описание вашего сайта.
- Включить Мультисайт (Enable Multisite) – включить или отключить данную функцию. Она позволяет создать несколько WordPress сайтов используя одну установку WordPress.
- Имя пользователя администратора (Admin Username) – выберите имя пользователя для вашей учётной записи администратора.
- Пароль администратора (Admin Password) – пароль для вашей учётной записи администратора.
- Электронная почта администратора (Admin Email) – введите ваш адрес электронной почты. Рекомендуется вводить действующую почту, потому что она будет использоваться для сброса пароля и получения уведомлений.
- Выберите язык (Select Language) – WordPress поддерживает множество языков. Выберите здесь свой язык.
- Выберите плагины (Select Plugins) – выберите плагины для предустановки.
- Нажмите кнопку Установка и Softaculous начнет установку WordPress.
Вариант 2 – Ручная установка WordPress в cPanel
Для ручной установки WordPress в cPanel, вам необходимо следовать данным этапам:
- Скачать установочные файлы WordPress.
- Загрузить их с помощью Файлового менеджера cPanel.
- Создать базу данных MySQL.
- Запустить установку WordPress.
Шаг 1 – Скачивание установочных файлов WordPress
Последнюю на данный момент версию вы можете скачать . Нажмите кнопку Скачать WordPress для начала загрузки. Сохраните архив, он вам понадобится в следующем этапе.
Шаг 2 – Загрузка файлов WordPress с помощью Диспетчера файлов
Существует несколько способов для загрузки файлов на ваш хостинг аккаунт. Один из них, это загрузка файлов с помощью Диспетчера файлов :
- Войдите в cPanel и откройте Диспетчер файлов .
- Откройте каталог public_html и нажмите кнопку Отправить .
- Нажмите Выбрать файл и выберите архив скачанный в Шаге 1 .
- Как только загрузка будет закончена строка состояния станет зеленой. Нажмите на кнопку Вернуться к “/home/username/public_html” .
- Выделите.zip архив и нажмите кнопку Extract (Извлечь ), затем Extract File(s) (Извлечь файлы ) для продолжения.
- Файлы WordPress находятся в папке под названием wordpress . Если вы не хотите, чтобы доступ к вашему сайту осуществлялся через этот адрес http://вашдомен.ru/wordpress, вам необходимо переместить файлы WordPress напрямую в каталог public_html . Для этого войдите в папку wordpress, выделите все файлы и кликните кнопку Переместить .
- Удалите wordpress в пути назначения и переместите файлы кнопкой Move File(s) (Переместить файлы ).
- Наконец, зажав клавишу CTRL , выделите папку wordpress и.zip архив с установочными файлами и нажмите кнопку Удалить . Далее вы увидите окно с подтверждением, нажмите кнопку Confirm (Подтвердить ).
Шаг 3 – Создание базы данных MySQL
Существуют два варианта создания базы данных MySQL в cPanel. Вы можете сделать это вручную, через раздел Базы данных (посмотрите это руководство для получения дополнительной информации) или использовать Мастера баз данных MySQL . Второй вариант более удобен для пользователя:
- Войдите в cPanel и нажмите иконку Мастер баз данных MySQL .
- Введите имя вашей базы данных.
- На этом этапе введите ваше имя пользователя и пароль. Рекомендуется использовать Генератор паролей , так как он генерирует случайные и сложные пароли. После того, как вы закончили, нажмите кнопку Создать пользователя.
- Нажмите Все права и кликните Следующий шаг .
- Вот и все, база данных MySQL вместе с учетной записью пользователя была успешно создана.
ВАЖНО! Запишите доступы к вашей базе данных MySQL. Они понадобятся вам на следующем Шаге .
Шаг 4 – Запуск 5-минутного процесса установки WordPress
На данном этапе, установочные файлы должны быть загружены на сервер и уже создана база данных. После этого, вы можете начать процесс установки. Откройте ваш сайт через браузер и следуйте данной инструкции:
- Выберите нужный язык и нажмите Продолжить.
- WordPress запросит ваши данные MySQL и т.д. Так как они уже у вас есть, нажмите кнопку Вперед!
- В этом окне введите ваши данные MySQL и имя хоста MySQL. Узнать ваше имя хоста вы можете в разделе Базы Данных MySQL . Нажмите кнопку Отправить , как только вы закончите.
- WordPress проверит доступность подключения к базе данных MySQL. Если не возникнет никаких ошибок, нажмите Запустить установку .
- На этом этапе введите название сайта и данные администратора, далее нажмите Установить WordPress . Настоятельно рекомендуем вводить ваш настоящий email адрес, так как он будет использоваться для восстановления пароля к админ части сайта WordPress в случае его утери.
- Вот и всё, установка WordPress была завершена. Нажмите кнопку Войти для входа панель администратора WP.
Как установить WordPress на Ubuntu 16.04 VPS
Установка плагина WordPress
В дополнение, чтобы ваш сайт выглядел стильно, мы можете захотеть расширить его функциональные возможности. Не смотря на то, что WordPress является полнофункциональной системой управления контентом, можно придумать бесконечное количество идей для расширения его возможностей.

Плагины – это расширения для вашего сайта на WordPress, которые могут быть использованы для различных потребностей. Новые возможности для вашего админ консоли, улучшение настроек SEO оптимизации, улучшение статистики и аналитики сайта, ускорение работы и повышение производительности или просто расширение функциональности сайта – на любой случай есть плагин WordPress в каталоге плагинов
Ручная установка WordPress
Примечание
Ручная установка подойдет для тех, кто использует Windows-хостинг.
Все действия необходимо производить в панели управления хостингом.
Перед тем как начать, скачайте свежий дистрибутив WordPress с официального сайта . Далее следуйте инструкции:
- 1
создайте базу данных по инструкции:
Запомните или запишите название базы данных, имя пользователя и пароль.При установке CMS вы также можете использовать уже созданную базу данных u1234567_default (где «u1234567» — ваш логин хостинга), она автоматически создаётся в панели управления при заказе хостинга. Реквизиты доступа к ней приведены в разделе ;
- 2
загрузите файлы WordPress в директорию сайта. Для этого выберите вашу панель управления и следуйте дальнейшим инструкциям:
Перейдите в Менеджер файлов , далее в www и в каталог с названием сайта:
По умолчанию в каталоге сайта присутствуют файлы парковочной страницы, перед размещением сайта их необходимо удалить. Выделите все файлы, папки и нажмите Удалить :

Нажмите Закачать в правом верхнем углу:

Выберите ранее скачанный архив WordPress и загрузите его.
Выделите загруженный архив и нажмите Извлечь :

Архив будет извлечен во вложенный каталог wordpress :

Теперь нужно переместить файлы WordPress непосредственно в каталог сайта. Для этого перейдите в каталог wordpress , выделите все файлы:

и нажмите Копировать в правом верхнем углу:

В открывшемся окне укажите каталог сайта, в нашем случае это mysite.com , поставьте галочку в графе Перенести файлы и нажмите ОК :

Файлы сайта будут перемещены:

В разделе Домены кликните на Дополнительные домены :

Перейдите в директорию вашего сайта:

Нажмите Отправить в левом верхнем углу и загрузите ранее скаченный архив WordPress в панель управления:
Выделите архив WordPress и нажмите Извлечь :
 В открывшемся окне нажмите Extract Files(s)
.
В открывшемся окне нажмите Extract Files(s)
.Архив будет извлечен в папку wordpress :

Теперь нужно переместить файлы WordPress непосредственно в папку сайта. Для этого перейдите в папку wordpress , выделите все файлы и нажмите Переместить файл :

В открывшемся окне укажите путь до директории сайта и нажмите Move File(s) :

Переходите к шагу 3.
Parallels Plesk Onyx 17
Во вкладке Сайты и домены перейдите в папку вашего сайта:

По умолчанию в директории сайта присутствуют файлы парковочной страницы. Перед размещением сайта их необходимо удалить. Выделите всё и нажмите Удалить :

Нажмите Загрузить файлы , выберите и загрузите ранее скаченный архив WordPress:

Выделите архив и нажмите Извлечь файлы :

Архив будет извлечен во вложенную папку wordpress :

Теперь нужно переместить файлы WordPress непосредственно в папку сайта. Для этого перейдите в директорию wordpress , выделите все файлы и нажмите Переместить :

Выберите директорию вашего сайта и нажмите OK :

Теперь файлы WordPress расположены непосредственно в директории сайта:

- 3
перейдите по адресу вашего сайта. Ваш домен должен быть привязан к хостингу: .
Вы увидите стартовую страницу установки WordPress:

Нажмите Вперёд .
- 4
заполните поля реквизитами подключения к базе данных:

- «Сервер базы данных» оставьте «localhost» ;
- «Префикс таблиц» . В целях повышения безопасности рекомендуем изменить стандартный префикс «wp_» на любой другой. В префиксе могут быть буквы латинского алфавита и цифры.
После ввода данных нажмите Отправить .
Напоминаем, что вы можете использовать уже созданную базу данных u1234567_default (где «u1234567» — ваш логин хостинга), она автоматически создаётся в панели управления при заказе хостинга. Реквизиты доступа к ней приведены в разделе
- 5
если вы верно ввели данные на прошлом шаге, вы увидите сообщение:

Если же вы видите ошибку, вернитесь на прошлый шаг и проверьте корректность введенных данных для подключения к БД.
Нажмите Запустить установку ;
- 6
введите название сайта, придумайте имя пользователя (администратора) сайта, введите пароль и e-mail.
Рекомендуем вам НЕ использовать популярные имена пользователей, такие как: «admin», «administrator», «adm» , и т.д. Лучше введите ваше имя вместе с фамилией. Это повысит защиту вашего сайта против атак по подбору паролей.
Нажмите Установить WordPress ;
- 7
установка WordPress завершена:

Чтобы приступить к созданию своего сайта, нажмите Войти .













