Как запаролить папку в windows 7 максимальная. Как поставить пароль на папку разными способами
Зачастую вам хочется скрыть на ПК какую-то информацию. Мы рассмотрим с вами самые лучшие методы, а также укажем на недостатки других. Если у вас есть данные, которые вам необходимо скрыть, то эта статься будет для вас незаменимой! Вы не только узнаете о самом подходящем софте, но и увидите, как правильно его использовать для сокрытия информации!
Добрый день, читатели Hide-Info! Сегодня у нас куча полезной информации, которая поможет решить вам вопрос о закрытии доступа к вообще любому формату файлов! По тематике этой статьи мы вам также дадим ссылку на софт, находящийся на нашем веб-портале, который поможет вам в защите информации, а потом, конечно же, покажем, как правильно все это сделать!

Существует много советов по этой зачастую популярной теме, начиная от кучи программ и заканчивая далеко не пригодными возможностями самой Windows. Споры о правильности того, как поставить пароль на папку в Windows 7, 8 и других системах, довольно часты! Многие пользователи, например, считают, что для скрытия папки достаточно в ее свойствах поставить атрибут скрытности, а после этого с папкой будет все в порядке.
Тут стоит вас огорчить, потому что обычными настройками можно выставить отображение скрытых папок и других файлов. Сами понимаете, что теперь ваша папка уже не такая и скрытая, так как потеряла свой атрибут под конфигурацией тех параметров, которые стоят выше ее настроек.
Вообще, если сейчас не вдаваться в какие-то супер-поиски малоизвестного и не факт, что надежного софта, то на сегодняшний день просто нет такого золотого случая, чтобы у вас на рабочем столе красовалась папочка с важной для вас инфой, потом вы решали установить пароль на папку, чтобы она в первозданном виде оставалась на рабочем столе, но в случае чего клика по ней запрашивала пароль. Стандартными возможностями самой Windows 7 такого не предусмотрено, хоть и есть некоторые параметры защиты, но, как показывает практика, они не совсем надежны, запутаннее и сложнее стандартного решения, особенно для обычных юзеров.
Какие есть способы установки пароля на папку?
Думаю, что стоит указать это в порядке правильности. Здесь всего будет три позиции, из которых совет мы вам дадим по самой простой и надежной, то есть первой. О второй и третьей мы просто вам дадим инфу и факты, почему не стоит по ним заморачиваться, ведь есть способ лучше. Вот, собственно, и список.
Архивация

Акцент стоит делать именно на этом, так как это самое надежное и проверенное временем средство. При правильном использовании архиватора ваша информация никогда не станет известной кому-то еще кроме вас. Некоторым юзерам не нравится, что приходится заместо папки иметь архив. Однако в этом нет ничего неудобного или времязатратного. Ведь это реально лучший способ того, как поставить пароль на папку в Windows 8 или 7. Иногда юзеры один момент просто не понимают, поэтому у них и возникают вопросы. Если вам даже и приходится постоянно работать с файлами, то процедуры архивации и разархивации занимают считанные секунды!
Вопрос: А что, если у меня информации много и, учитывая ее размер, все-таки придется тратить время?
Ответ: время тратится на сжатие файлов, но можно выбрать параметр Без сжатия, тогда для переноса файлов в архив с паролем и дальнейшего извлечения будет уходить гораздо меньше времени. Для этого также существует и Скоростной метод, а сами разработчики рекомендуют еще использовать Обычный, если приходится ежедневно пользоваться такой процедурой. Не стоит, уважаемые юзеры, также забывать о ресурсах ОС - о том, что если вы решили зашифровать файлы, чтобы потом никто не смог посмотреть, что находится в самом архиве, то для этого будут использованы дополнительные ресурсы вашего ПК.

Если вам хочется увидеть какие-то конкретные цифры времени архивации, то можем привести пример. На ПК средней мощности процедура запаковывания 1.5 Гб информации заняла примерно 30 секунд . Вполне приемлемая цифра!
Использование специальных утилит
Это менее распространенный способ, так как требует поиска какого-либо дополнительного софта. Некоторые к этому прибегают, засоряя свой жесткий диск и реестр. Зачем? Честно говоря, это известно им самим, тем более, если учитывать следующие факты.
Во-первых, большинство этих программ применяют те же самые приемы для скрытия информации в папке. То есть вы также выбираете пароль, шифрование, которое, кстати, доступно не во всех этих прогах, а потом кликаете по клавише заархивировать. Зачем вам это надо, если уже чуть ли не по умолчанию WinRAR используется на каждом ПК независимо от типа системы. Не знаете, как запаролить пароль в Windows 7? Качаете WinRAR – ссылку на него, чтобы вы быстро могли скачать последнюю версию x64 или x32 с нашего веб-ресурса Hide-Info , мы вам дали.

Во-вторых, подобного рода утилиты не всегда бесплатны, а что еще хуже, они могут иметь ограничения в каких-либо функциях, а также в объеме обрабатываемой информации. Естественно, что в свободном доступе для юзеров есть и их бесплатные версии, но опять же встает вопрос. Зачем все это надо, если WinRAR тоже условно считается бесплатным? Об этом подробнее написано на странице о нем, на которую мы вам дали уже ссылку.
Использование скриптов
Ну это вообще отдельная история. Скрипт – это просто программа, которая уже работает с готовыми программными компонентами. Если вы не разбираетесь в этом, то вообще лучше не трогать всю эту фигню. Самый прикол здесь в том, что большинство скриптов по этой тематике делают то же самое действие, как если бы вы просто хотели скрыть папку. Вывод здесь следующий – трата времени, никакой безопасности.
Итак, вы установили архиватор WinRAR ! С чего следует начать?

Первым делом надо определиться с папкой или папками, которыми мы будем скрывать от чужих глаз. Если папок несколько, то вы можете закинуть их в одну новую, либо же выделить, а потом архивировать. Когда вы их выделите и щелкните правой кнопкой указателя, то увидите, что есть параметры менюшки WinRAR. Надо будет тыкнуть по строке Добавить в архив…

Ну, собственно, программа начнет работать, вы окажетесь в ее меню на вкладке общие. Ставите формат архива – в нашем случае это будет RAR , о чем говорилось ранее. Вы можете поставить название, которое хотите. Если дать архиву имя типа "909" или просто комбинацию из букв, например "лфг" , то при учете того, что файлы скрыты, никто даже не догадается, что в архиве.

Про метод сжатия мы уже говорили. А что вам действительно будет интересно, так это кнопка Установить пароль… по которой мы и кликаем!

Пароль может быть огромной длины или состоять из одного символа. Можно применять любые буквы, знаки препинания, цифры, индексы и тому подобные знаки – все, на что способна при вводе ваша клавиатура! Если поставить шифровку имени файлов, то посмотреть, что находится в архиве до ввода пароля, увы, не получится!


Еще можно сделать 7-ZIP архив!

Также выделили, зашли в меню. Только здесь надо выбирать 7-ZIP пункт, ну а потом Добавить к архиву… Суть здесь та же, немного другой функционал. Мы вам напоминаем, что информация о разнице между RAR и ZIP есть в статье о WinRAR .


Получается такой же архив, только другого формата. Если попробовать открыть через WinRAR, то у нас аналогично запросится пароль.


Ну теперь то проблем с тем как создать папку с паролем на Windows 7/8/XP/10 у вас точно не возникнет! Осталось вам еще немного рассказать о доступе, что зачастую бывает полезно!
Не важно, создали вы архив или просто хотите применить это к папке, но информация должна быть недоступна другим пользователям компьютера с их учетных записей, то мы вам покажем пункт, который вы могли раньше и не замечать!
При правом клике по файлу вы можете навести курсор на строчку Общий доступ , где увидите, что можно ограничить просмотр этого файла или папки всем другим пользователям ПК, когда они будут логиниться со своих учетных записей, или же выставить какую-то группу юзеров, которым доступ будет закрыт/открыт – они просто не будут видеть этих данных.

Скорее всего, вы уже догадались, что если поставить Никому из пользователей , то эту инфу сможете видеть только вы.

На этом моменте Hide-Info благодарит вас за обращение за советом именно сюда! Нам очень приятно, когда вы решаете свои проблемы на этом ресурсе, делитесь информацией с друзьями, или даже просто узнаете что-то новое!
Крайне надеемся на вашу внимательность после того, как вы заархивируете важную вам информацию и побеспокоитесь о том, чтобы не забыть пароль, а также удалить незаархивированную папку, с которой и был сделан архив. Ведь какой смысл иметь запароленный файл, когда рядом такая же папка, которую забыли убрать по невнимательности. Храните важную инфу в нескольких местах, в том числе и на оптических дисках, флешках и прочих съемных носителях, пользуйтесь только хорошими, а не второсортными прогами! Удачи вам! Спасибо!
Инструкция
Вызовите главное меню операционной системы Microsoft Windows нажатием кнопки «Пуск» и перейдите в пункт «Мой ьютер» для выполнения операции установки парольной защиты выбранной папки.
Определите подлежащую изменению параметров доступа папку и вызовите контекстное меню найденного элемента кликом правой кнопки мыши.
Укажите пункт «Свойства» и воспользуйтесь вкладкой «Доступ» открывшегося диалогового окна.
Примените флажок на поле «Отменить общий доступ к этой папке» и нажмите кнопку «Да» в новом диалоговом окне запроса системы для подтверждения выполнения команды установки парольной защиты выбранной папки.
Воспользуйтесь возможностью установки пароля на необходимую папку , предоставляемой архиватором WinRAR. Для этого вызовите контекстное меню нужной папки кликом правой кнопки мыши и укажите команду «Добавить в архив».
Перейдите на вкладку «Дополнительно» открывшегося диалогового окна и выберите опцию «Установить пароль».
Введите желаемое значение пароля в соответствующее поле и нажмите кнопку OK для применения выбранных изменений.
Выберите специализированное программное обеспечение сторонних разработчиков для упрощения и автоматизации процесса установки парольной защиты на выбранную папку :- Folder Guard - приложение обеспечивает не только парольную защиту, но и возможность сокрытия необходимой папки (дополнительными преимуществами приложения являются возможность ограничения доступа к изменению параметров интернет-соединения и запрет загрузки файлов);- PGPDisk - программа выполняет генерирование двух отдельных ключей (open и private) (ключи используются: первый - для шифрования данных, второй - для открытия папки одновременно с парольной фразой);- Hide Folders - наиболее популярное бесплатное приложение, позволяющее осуществлять шифрование и сокрытие выбранных папок, файлов и дисков, включая папку «Мои документы».
Видео по теме
Когда на компьютере работают несколько человек, всегда хочется, чтобы ваши личные файлы были недоступны другим пользователям. Конечно, можно не хранить на винчестере те файлы, которые вы желаете защитить от других пользователей. Но это не слишком удобно. Особенно в тех случаях, когда информации довольно много, и она постоянно обновляется. Гораздо проще - это зашифровать доступ к своей информации. Тогда открывать ваши файлы смогут только те пользователи, которые знают пароль .
Вам понадобится
- - Компьютер;
- - программа PGP.
Инструкция
Для того чтобы можно было устанавливать на папки с вашими личными файлами пароль , вам потребуется программа PGP, являющейся одной из самых понятных и простых в своем роде. «Весит» она чуть больше одного мегабайта. Найдите программу в интернете и скачайте. Установите PGP на компьютер.
Запустите программу. В ее основном меню выберите параметр Lock folders. Появится окно «Обзор папок». Выберите ту папку, на которую вы хотите установить пароль , и нажмите ОК. Окно обзора папок закроется, после чего появится другое, в котором будут две строки. Именно тут и нужно задать пароль . В верхней строке введите свой пароль , а в нижней повторите его. Желательно, чтобы пароль состоял минимум из семи символов. Также рекомендуется ставить пароль , который состоит как из букв, так из цифр. Если желаете, в строке Hint можете ввести напоминание о пароле на случай, если вы его забудете.
После этого в правом нижнем углу окна нажмите по команде Lock folder. Начнется процесс к выбранной папке . Его продолжительность зависит от длины пароля (максимум пять-семь секунд). Когда пароль будет установлен, вы увидите в окне программы название папки, которую вы запаролили. На ней будет изображен красный значок. Теперь если кто-то попытается открыть папку, которую вы зашифровали, будет появляться окно с просьбой ввести пароль .
Если вам нужно снять пароль , чтобы не вводить каждый раз, когда вы ее открываете, проделайте такие операции. Запустите программу. В окне в главном меню есть список папок, для которых вы устанавливали пароли. Кликните левой кнопкой мышки по папке , с которой требуется снять пароль . Затем в меню программы выберите функцию Anlock folders. В появившемся окне введите текущий пароль для выбранной папки. После в левом нижнем углу текущего окна программы щелкните по строке Anlock folders. Начнется процесс снятия пароля с выбранной папки.
Чем активней интернет вторгается в личное пространство людей, тем больше сопротивления встречает на своем пути. Программисты понимают сложившуюся ситуацию и предлагают пользователям инструменты для этого сопротивления. Пожалуй, к числу таких инструментов можно отнести программу Folder password protect.

Вам понадобится
- - программа Folder password protect
Инструкция
Зайдите на официальный сайт разработчиков программы – protect-folders.com. В левой части открывшейся страницы находится кнопка Download Now и кликните по ней. В появившемся окне нажмите на «Сохранить», а в следующем – укажите путь и снова нажмите «Сохранить».
Недавно мне надо было запаролить папку на компьютере и для этого мне пришлось перебрать кучу программ. В итоге, я выбрал несколько достойных внимания и решил рассказать о них вам. Также, есть и «классические» методы шифровки, о которых пойдёт речь в конце статьи. Я думаю многим будет интересна эта тема, а кому лень читать – статье есть парочка видео.
Устанавливаем пароли с помощью программ
Этот способ придётся по душе большинству из вас. Он позволяет легко скрыть папки от глаз пользователей. Но есть у этой темы недостаток – для того чтобы снять защиту, нужно каждый раз запускать программу. Я нашёл три, достойные внимания, программы.
Бесплатная программа Anvide Lock Folder
После установки появляется папка с ярлыками на рабочем столе.
Папку, к которой нужно ограничить доступ, нужно перенести в окно программы или нажать на «плюсик» и выбрать её вручную. Затем кликаем по папке и нажимаем «замочек». Придумываем пароль, вводим его два раза и вуаля — папка полностью исчезает из проводника!

Подсказку к паролю можно не вводить, но не забывайте его! Чтобы самому зайти в закрытую папку, нужно запустить программу, кликнуть по элементу в списке, нажать на «открытый замок» и ввести пароль. Интересно то, что «злоумышленник» не сможет найти ваши данные на компьютере и, даже зная пароль, не поймёт где его вводить Даже, загрузившись с другой операционной системы — он ничего не найдёт!
Чтобы попасть в настройки нажмите на «гаечный ключ», там есть несколько удобных опций.

Поставьте пароль на запуск и на изменение настроек программы, установите галочку «Закрывать доступ ко всем папкам после выхода из программы» и «Принудительно закрывать доступ к папкам». Последнее понадобится, если файлы в вашем каталоге будут заняты другой программой и «ALF» не сможет установить на неё пароль.
Чтобы эта опция стала доступной, нажмите «Настроить» и укажите месторасположение файла «unlocker.exe» (обычно в «C:\Program Files\Unlocker»). Это программа для обычным способом. Вам её нужно будет инсталлировать.
Запомните, перед переустановкой Windows нужно обязательно открыть доступ ко всем папкам!
Платная штучка – Password Protect USB
Не обращайте внимание на приставку «USB», программа работает с разными накопителями. Она платная, стоит около 40$, но тот, кто знает может найти её бесплатно:). У программы есть 30-дневный тестовый период и ограничение на размер защищаемых данных – 50Мб.
Кликаем по своей папке правой кнопкой и выбираем «Lock with Password Protect USB»

Наличие этого пункта в контекстном меню выгодно отличает «Password Protect USB» от бесплатной «ALF». Если окно установки пароля не появится автоматически, тогда в программе нажмите кнопку «Lock folders» и вручную найдите папку на диске. Затем задайте пароль и, при желании, подсказку к нему (password hint).
Работа «Password Protect USB» чем-то похожа на архиватор, т.к. папка прячется в файл с расширением «.___ppp», который, с применением небольших усилий, можно удалить. Это я считаю единственный, но очень существенный, минус программы. С другой стороны, эти файлы можно перенести на флешку, и без опасений переустанавливать Windows. Затем снова установить «Password Protect USB» и выбрать в самом низу «Search for Locked Folders…».
Кликнув по файлу «.___ppp» запускается «Password Protect USB» и появляется запрос пароля для снятия защиты. Можно и вручную отметить галочками элементы и нажать кнопку «Unlock folders»:

После работы не забывайте снова ставить пароли!
В двух словах познакомлю ещё с одной замечательной «бесплаткой» – Hide Folders. Работает как и «ALF», т.е. папка скрывается полностью. Также переносим каталог в окно, или нажимаем «плюсик» и выбираем его на компьютере сами.
Затем нажимаем кнопку «Hide», тем самым включая рабочий режим, и отмечаем галочкой папки, при этом, в колонке статус будет написано «Hidden» (скрыто). Чтобы снять защиту, убираем галочки с нужных элементов в списке, либо нажимаем «Unhide» для выключения программы для всех папок.

Важное отличие – устанавливается один общий пароль для всех папок, который спрашивается при запуске программы.
Смотрим видео по работе с описанным софтом
Как установить пароль на файлы в архиве
Если вам нужно спрятать небольшое количество информации, например, несколько документов, то я рекомендую не заморачиваться установкой шедевров программирования, а ограничиться любым из известных архиваторов. Я имею ввиду, что проще всего заархивировать файл своим любимым архиватором с паролем. В этом случае при из архива нужно будет вводить пароль. Лично я использую . Чтобы поместить файлы или папку в запароленный архив, нужно их выделить, нажать правой кнопкой и выбрать «Добавить в архив»:

Далее нажать «Установить пароль…» и вписать два раза свой единственный и неповторимый пароль (в старых версиях нужно перейти на вкладку «Дополнительно»). Если поставить галочку «Отображать пароль при вводе», то не надо будет повторять ввод. Опция «Шифровать имена файлов» не позволит вашему домочадцу (или от кого вы там шифруетесь) увидеть что внутри архива, не говоря уже о том, чтобы достать файлы оттуда

Удалить исходные файлы можно вручную или поставить галочку на вкладке «Общие» — «Удалять файлы после упаковки». При сложном пароле (от 8 символов с большими/маленькими буквами, цифрами и специальными знаками) взломать такой архив практически невозможно в домашних условиях. Но у этого способа есть недостатки: неудобно работать с большими объёмами данных, проблематично хранить и запускать программы из архива, и возможность просто потерять данные, если удалят архив;)
Есть ещё один немного более удобный способ с использованием архивирования. По умолчанию, в Windows есть ZIP-папки. Это когда zip-архив отображается в «Проводнике» не как файл, а как папка. С таким каталогом можно работать почти как с обычным. Если архив будет запароленным, то чтобы открыть файлы из такой папки, будет запрошен пароль. Обратите внимание, что в файловых менеджерах, типа Total Commander или FAR, архив по-прежнему будет отображаться как обычный файл.
Беда в том, что при установке WinRAR проводник Windows отображает zip-архивы как обычные файлы. Взамен ему можно использовать программу 7-Zip , она не отключает zip-папки.
Встроенные средства Windows для ограничения доступа
В Windows можно ограничить доступ к файлам и папкам даже встроенными средствами. Если ваши диски отформатированы в системе NTFS, то на отдельные файлы можно установить права доступа. Но это будет иметь смысл, только если каждый пользователь компьютера имеет свою учётную запись в системе и она НЕ с правами «Администратор».
Т.е., мы в свойствах папки укажем тех пользователей, которые могут ей пользоваться. Если у человека не будет прав, то доступа он не получит или будет запрошено имя и пароль. Итак, для этого кликаем в проводнике по папке или файлу правой кнопкой и выбираем «Свойства» — «Изменить»

Здесь надо нажать «Добавить» и внести логины пользователей, которым вы запретите доступ. Затем нажимаем «Проверить имена» чтобы убедиться в отсутствии ошибок:

Если нужно закрыть для всех, то пишите имя пользователя «Все», система поймёт. Затем нужно поставить все галочки в колонке «Запретить» и нажать «ОК»

Теперь эти пользователи не смогут получить доступ к информации, когда зайдут в систему под собой. Но они смогут открыть доступ, если зайдут с правами администратора, например .
Ещё можно удалить всех пользователей из списка доступа и добавить только нужных. Но скорей всего, будет выдана ошибка при попытке удалить хоть какой-то элемент, потому что по умолчанию они унаследованы от родительского каталога. Поэтому нужно будет пройтись по кнопкам «Дополнительно -> Изменить разрешения…» и снять галку «Добавить разрешения, наследуемые от родительских объектов»

Система спросит «Добавить» или «Удалить». Если выбрать первое, то вы сами сможете удалять элементы из списка, а если второе – то унаследованные права будут удалены. Теперь можно вернуться к установке разрешений и добавить только тех людей, кто будет иметь доступ. Галочки, естественно, теперь нужно ставить в колонке «Разрешить».
Шифрование EFS
В Windows 7/8/10 ещё есть шифрованная файловая система EFS, которая позволяет зашифровать данные на физическом уровне. Получить к ним доступ смогут только те, у кого есть файл-ключ. Он один раз добавляется в хранилище и вы работаете со своими данными как обычно, а другие – нет, и никакой пароль им не поможет.
Чтобы зашифровать папку, нужно кликнуть по ней правой кнопкой, выбрать «Свойства -> Другие» и поставить галочку «Шифровать содержимое для защиты данных»

Чтобы вернуть себе доступ к зашифрованным данным под другим пользователем или после переустановки системы, нужно кликнуть два раза по ключу (расширение файла.pfx), ввести пароль и закончить импортирование ключа в хранилище:

Не теряйте ключи и пароли в любом из описанных способов! Восстановить что-либо с помощью электронной почты (как обычно) не получится!
Подытожим
Итак, использовать специальные программы – это самый лёгкий способ установить пароли. Если компьютером пользуются несколько пользователей под разными логинами, то проще всего ограничивать права на файлы. В этом случае вы избавите себя от необходимости вводить пароли для доступа к своим данным. На крайняк, можно пользоваться шифрованием данных – EFS.
Если защитить паролем файл Майкрософт возможно за пару кликов, то с папками возникают сложности, так как ОС Windows не имеет встроенной функции для разрешения этой задачи. Но так как тема эта актуальная и в защите своих данных нуждается большинство пользователей, программистами созданы различные сторонние варианты решения. Для их воплощения понадобится установить программу.
Если вы пока не представляете, зачем может понадобиться эта полезная функция, поясню. Например, вы храните любого рода важную для вас информацию, относительно бизнеса, личной жизни и так далее. Или у вас на компьютере имеются альбомы с фотографиями, которые вы не хотели бы никому показывать. Любую личную папку можно надежно защитить не только от любопытных глаз, но и в случае кражи или взлома, вы таким образом обезопасите себя от злоумышленников.
Предлагаю вам ознакомиться с двумя способами установки паролей на папки, каждый из которых имеет свои преимущества.
Архиватор WinRAR
Этот архиватор устанавливается пользователями почти сразу же, как только впервые запускается компьютер, поэтому навряд ли вам понадобится его инсталляция. Если же WinRar не установлен, пройдите по ссылке и загрузите русскоязычную версию. Также вы можете воспользоваться и архиватором 7zip .
Итак, предположим, у вас есть данные, которые нужно запаролить. Сначала зайдите в архиватор и найдите папку. Выделите ее, кликнув по ней один раз курсором и щелкните по функции «Добавить ».

Откроется окно «Имя и параметры архива », в котором вы увидите, что документация будет скопирована и преобразована в архив. Если есть необходимость, переименуйте папку. Во вкладке «Общие » или в некоторых случаях — «Дополнительно », вы найдете кнопку, предлагающую установить пароль, нажмите ее.

Откроется окно, где потребуется дважды ввести одинаковый пароль и нажать потом «Ок ».

Самые ненадежные и популярные пароли – даты и имена. Старайтесь избегать такого шифрования, иначе их при желании его легко смогут взломать. Установите пароль из цифр и букв верхнего и нижнего регистра.

Папка готова и если вы захотите разархивировать ее, будет запрашиваться пароль.
Если вы часто изменяете данные в папке или просматриваете ее, то постоянно проводить разархивирование и архивацию не только утомительно, но и лишено всякого смысла, тем более, если есть альтернативные методы.
Утилита Anvide Lock Folder
Эта небольшая программа бесплатна и позволяет установить пароль прямо на папку. Из ее преимуществ также выделю то, что утилита русскоязычная, не требует инсталляции (запускается из файла) и наделена простым интерфейсом. После установки она прячет папку и та становится невидимой, пока вы не снимете с нее пароль.
Загрузить утилиту можно с сайта производителя . Зайдите в архив и кликните по установочному файлу.

Вы можете создать ярлык для утилиты на рабочем столе, если планируете часто пользоваться программой. А пока следуйте инструкции. Принимайте лицензионное соглашение.

От обновлений, которые будут предложены в следующем шаге, вы можете отказаться.
Вот и все, перед вами открыт интерфейс.

Добавляйте папку, требующую установки пароля, нажимая на желтый плюс.

Когда документация выделена и подтверждена, нажимайте на изображение замка.

Введите пароль.

При желании установить подсказку, если будет вами забыт пароль, на последующий вопрос утилиты ответьте положительно.

Введите текст, что именно у вас будет ассоциироваться с ответом, но не стоит писать то, на что сторонний человек сможет с легкостью дать ответ.

Подтверждая свои действия, вы закрываете доступ к папке. При желании снять с нее пароль, следует нажать рядом стоящий замок. Не удивляйтесь, что папка исчезла, просто она скрыта. Если с ней нужно поработать, зайдите снова в эту программу и щелкните по папке 2 раза, она снова отобразится на прежнем месте.
Подписывайтесь на новости, чтобы быть в курсе путей решения популярных задач, с которыми сталкиваются ежедневно многие компьютерные пользователи.
P/S
С уважением, Александр Сергиенко
Многие хотят иметь что-то личное, что никому кроме самого пользователя не доступное – собственные разработки, «особые» фотографии, непредназначенные для публичного просмотра, секреты и прочее.
Для этого нужны пароли.
Что такое пароль, скорее всего, объяснять никому не нужно, это все знают. Но не каждый знает, как их ставить.
Разберемся, как ставить пароли на папки и на определённые файлы в операционной системе Windows 7, Виндовс 10 и Windows XP, а также будет рассказано о программах для шифрования папок.
Шифрование папок и файлов

Надо выбрать разрядность используемой системы.

При нажатии на кнопку начнётся загрузка установочного файла.
После загрузки его надо установить, просто нажав на скаченный файл левой кнопкой мыши (в Google Chrome так).
После установки программу надо открыть.


В качестве примера будет выбрана папка с сериями первого сезона аниме Наруто (Naruto).
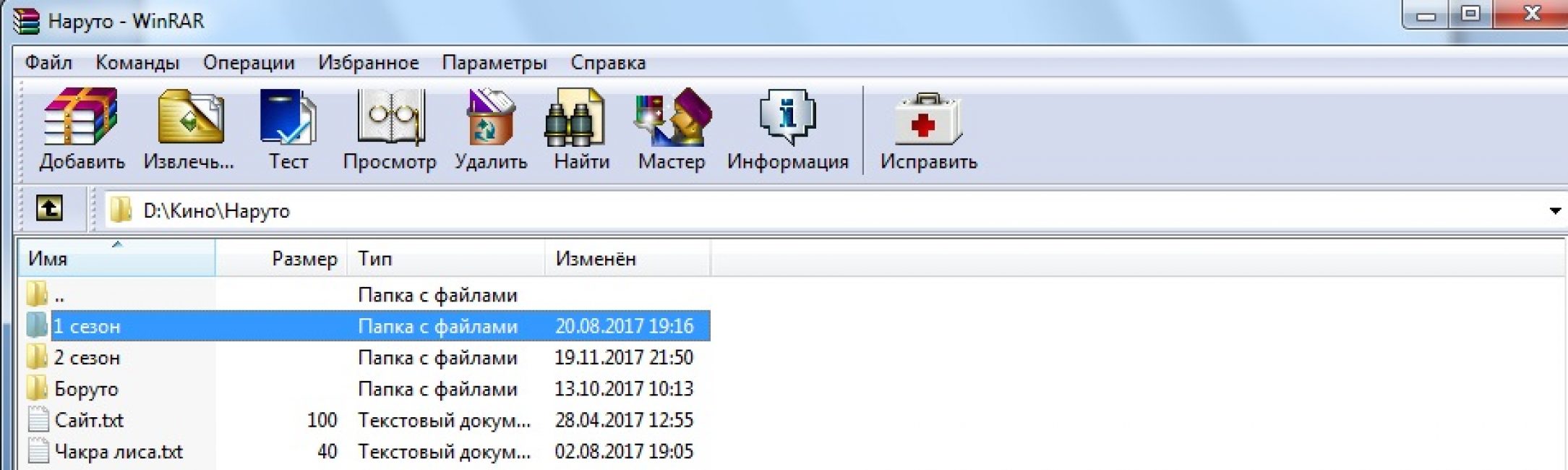
Для удобства легче скачать и установить программу, после чего, перейдя к папке нажать правую кнопку мыши и выбрать пункт .

После необходимо настроить будущий архив. Сначала нужно выбрать имя и формат, а после перейти во вкладку «Дополнительно» .

В меню «Дополнительно» надо установить пароль. Чем он длиннее, тем он надежнее, но в то же время его легче забыть.
Пароль надо подбирать легко запоминающийся, но при этом, чтобы его никто не знал. После надо нажать «ОК» .
Архив создан и запаролен. Для большей надежности следует добавить архиву скрытность.
Для этого надо щелкнуть правой кнопкой мыши по архиву и выбрать «Свойства» .

Файл станет невидимым до тех пор, пока в Windows не будет активирована функция показа скрытых файлов и папок.
При попытке открытия архива сам архив откроется, но его содержимое будет запаролено.
Например, серия Боруто в архиве на картинке требует пароля. Запароленные файлы отмечаются в WinRar знаком «*».

Если пароль введен правильно, начнётся запароленного файла и его можно будет открыть. В данном случае – увидеть видео.
Если же пароль введен неправильно, то появится окно с ошибкой. Его нужна закрыть и снова попытаться ввести верный пароль.

Готово. Но надо помнить что любые пароли можно взломать с помощью различных хакерских программ.
Установка пароля в Windows XP
Им пользуется огромное количество человек. Чаще всего данная программа уже установлена в вашей операционной системе.
Если же вы пользуетесь данным архиватором, то советуем вам его скачать.
Ведь данное приложение в любом случае пригодится вам. Программу можно использовать в том числе и для сжатия информации.
Теперь перейдем, непосредственно, к инструкции по установке пароля на папку с помощью популярного архиватора winrar.
Здесь использование этого приложения отличается от операционной системы виндовс 7 и виндовс 10.
1 В первую очередь необходимо выбрать папку, на которую вы хотите поставить пароль. Далее следует нажать на нее правой кнопкой мыши и выбрать пункт

2 Далее требуется в открывшемся окне сверху найти вкладку под названием «Дополнительно» и открыть ее, нажав левой кнопкой мыши. Потом нажимаем на нее правой кнопкой мыши и выбираем пункт , как показано на рисунке ниже.

3 После выполнения предыдущего шага необходимо отыскать опцию под названием «Установить пароль» , как подчеркнуто на рисунке выше. Следует нажать на данную вкладку левой кнопкой мыши.
4 После чего требуется ввести пароль и повторить ввод в поле, которое находится ниже. Повторить действие необходимо лишь для избежания ошибок.
Отныне и до тех пор, пока мы собственноручно не уберём пароль, при попытке открыть или разархивировать папку мы всё время будем видеть такое окно:
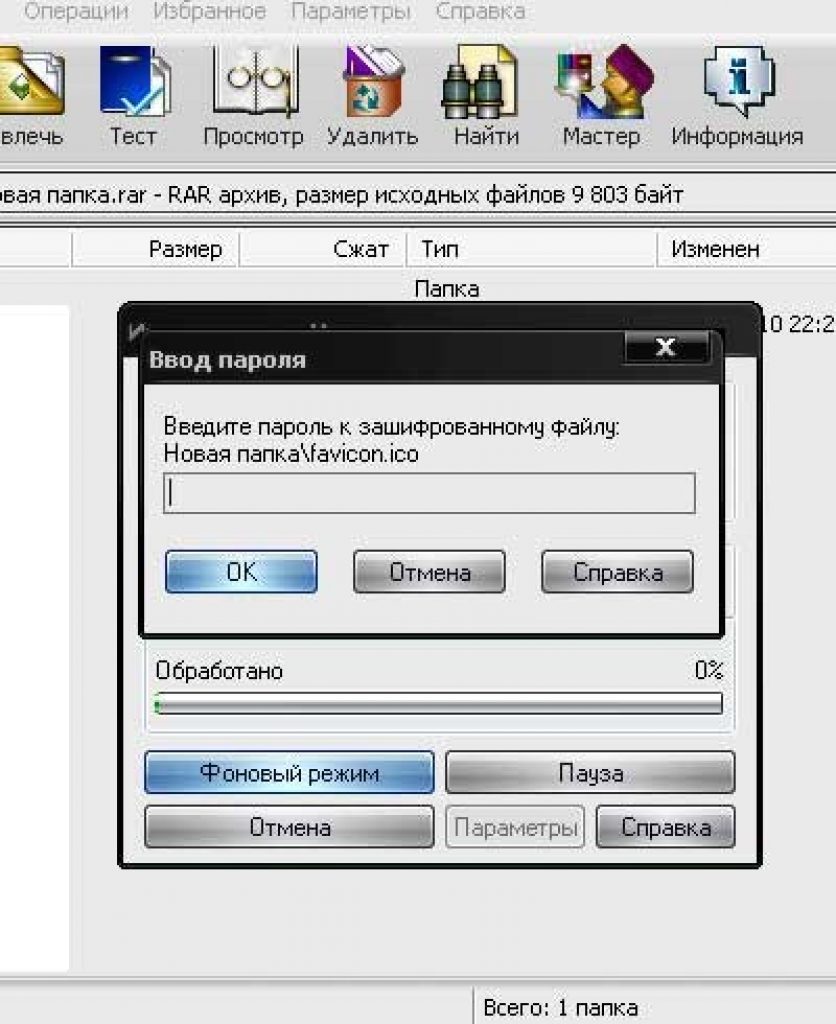
Всплывающее окно













