Как выйти из режима fastboot xiaomi. Select boot mode на планшете: что делать? Как выйти из Fastboot
В наших инструкциях по прошивке и разблокировке загрузчика, часто упоминается «fastboot mode» (в переводе на русский “режим быстрой загрузки”). Что такое fastboot, где скачать и как использовать, мы расскажем в данном материале.
Что такое fastboot mode
Это заложенное в Android устройство ПО, что позволяет управлять через ПК. Для управления используются текстовые команды, что вводятся в консоль – командную строку.
Важно отметить, что fastboot – это три вещи с одним именем, но разным назначением:
- Протокол в виде системы управления загрузчиком с компьютера.
- Программное обеспечение , что работает на устройстве в режиме fastboot.
- Исполняемый файл на компьютере, что используется для взаимодействия мобильного устройства с компьютером.
Обычно, когда в инструкции вы видите действие: «загрузить смартфон в fastboot», «перезагрузится в fastboot» или «перейти в fastboot», это значит запустить данный режим на мобильном устройстве для дальнейшего взаимодействия с компьютером.
Практически все смартфоны и планшеты, поддерживают протокол управления fastboot. Исключение – некоторые производители мобильных платформ, например , где используется другой загрузчик, несовместимый с fastboot. Поэтому для управления и прошивки устройств, где не поддерживается fastboot, используются другие «инструменты».

Как выйти из fastboot mode
Доступны три способа выхода из fastboot mode:
- Вводом команды fastboot reboot.
- Удержанием кнопки питания 15-20 секунд.
- Извлечением аккумулятора.
Если устройство находится в режиме fastboot, а вы закончили работу и хотите загрузить операционную систему, то введите команду fastboot reboot. Аппарат перезагрузится и по умолчанию загрузится система. Способ не сработает, если кабель поврежден. Например, произошел разрыв провода отвечающего за обмен данными.
Выйти из fastboot mode так же помогает длительное удержание кнопки включения, обычно до 20 секунд. Способ эффективен, если команда на перезагрузку устройства не сработала. При этом не годится, если кнопка повреждена.
Варварский, но в некоторых случаях эффективный способ – вынуть батарею, если такая возможность предусмотрена конструкцией. После возвращения батареи обратно, телефон загрузит ОС по нажатию кнопки питания.
Назначение и возможности fastboot
Протокол fastboot предназначен для восстановления устройства, в случае удаления или неправильной прошивки, одного или всех разделов, включая recovery. Поэтому fastboot пригодится, когда другие методы безрезультатны.
Список некоторых операций, выполняемых через fastboot:
- Перевод в режим fastboot.
- Проверка состояния и заводская .
- , ядра, или другого раздела.
- Удаление или форматирование определенного раздела.
Вывод
Что такое fastboot mode (режим быстрой загрузки) и как выйти из fastboot mode, подробно описано в статье. Протокол fastboot важный механизм для работы с устройством и восстановлением системы, после неудачной прошивки, поскольку fastboot никуда не денется, даже если все разделы удалены. При этом любой процесс восстановления системы проще, если загрузчик в разблокированном состоянии.
Статья была Вам полезной?
Поставьте оценку - поддержите проект!
Сервисный режим работы – Fastboot, наряду с другими (recovery и edl) нестандартными режимами работы, позволяет установить неофициальную прошивку, кастомное рекавери или восстановить, так называемый «окирпиченный» аппарат после неумелых попыток малоопытного пользователя починить его программно.
При этом не следует путать «фастбут» с «рекавери» - назначение у них разное. Способ включения того или иного режима, также отличается. Очевидного способа для того, чтобы выйти из режима fastboot на xiaomi нет. В отличие от recovery, на экране отсутствуют надписи «exit» либо «reset». Посему пользователи, которые попали в нестандартную ситуацию из-за программного сбоя смартфона, чаще всего находятся в замешательстве и не знают, как им поступить.
Как определить, что включен режим Fastboot
Итак, если на экране вы видите изображение зайца в ушанке со звездочкой, который копается во внутренностях робота, скорее всего, прямо сейчас ваш аппарат находится в нестандартном для него режиме работы.
Подтверждением этого является соответствующая надпись синего цвета (большинство моделей redmi) на темном экране. А переключили смартфон в этот режим вы с помощью одновременно зажатых аппаратных кнопок «-» и «power», верно?
Скорее всего, все было именно так. Только вот, при отсутствии съемного аккумулятора, вывести аппарат из этого режима затруднительно, если это не произошло автоматически.
Стандартный способ
Первый, при этом - самый очевидный, способ выхода из создавшейся ситуации:
- Снова нажать кнопку включения/ выключения телефона - «power». Держать кнопку зажатой необходимо не менее 20 сек. Не бойтесь - аппарат от этого не испортится. Наиболее вероятно, что он выключится.
- Далее, снова нажимаем кратковременно эту же кнопку, после чего смартфон войдет в нормальный режим работы.

Можно, конечно, полностью разрядить батарею телефона и, таким образом дождаться, пока он выключится самостоятельно. Но это, как говорится, не наш метод. И мы пойдем «другим путем».
Второй способ - через recovery
Второй, более хитрый способ выйти из данного режима - зайти из него сразу в recovery. Войти в рекавери необходимо так же, как и в фастбут. Но вместо кнопки «-», одновременно с кнопкой включения питания смартфона, следует зажимать клавишу увеличения громкости «+».

Если сенсорное управление не работает, используем кнопки громкости для навигации и кнопку включения для выбора.

Если «стандартный режим» не получился, еще раз включаем рекавери, но используем не «reboot», а уже «wipe and reset». При этом необходимо учесть, что вся информация пользователя после данной процедуры будет уничтожена . Вайп аналогичен сбросу к заводским настройкам!
В зависимости от вашего аппарата режим recovery может отличаться. Если у вас стоит 2 версия данного меню, то выбираем "Wipe & Reset" и затем "Wipe Cache", после этого пробуем перезагрузить аппарат. Если это не поможет, то тогда уже используем "Wipe User Data" или "Wipe All Data".

Если у вас стоит 3 версия рекавери, то все проще, так как нет выбора, выбираем "Wipe Data" и затем "Wipe All Data".

К этому способу следует прибегать, когда уже ничего не помогает, что говорит о повреждении файлов прошивки. Если у вас есть компьютер, то стоит попробовать сначала через пк вернуть работоспособность вашему гаджету, об этом следующий пункт.
Третий способ - через ПК
Третий, весьма нестандартный способ выхода из намертво зависшего фастбута - использование adb интерфейса на ПК. Если вы тщательно подошли к изучению работы fastboot, что это такое и как в него входить - уже узнали, вам следует изучить использование специальной утилиты для работы с Андроидом непосредственно на своем ПК через adb интерфейс.
На сайте разработчиков программного обеспечения для Android необходимо скачать SDK Platform-tools (иначе говоря - fastboot для ПК) и установить это ПО на диске С (полный путь к программе должен быть: «C:\adb»).

Если планируется дальнейшее глубокое изучение операционной системы смартфона или его «тонкая» настройка, данная утилита еще не один раз понадобится в будущем.
- Итак, будем считать, что соответствующее ПО установлено;
- На данном этапе необходимо подключить смартфон, при активном fastboot mode, с помощью usb кабеля к ПК;
- Запускаем эмуляцию командной строки на самом ПК (открываем Пуск, в поиске пишем "cmd");

- Заходим в каталог «c:\adb» следующими командами: "cd\" и жмем Enter, затем "cd amd" и снова Enter;
- Далее набираем команду:«fastboot reboot».
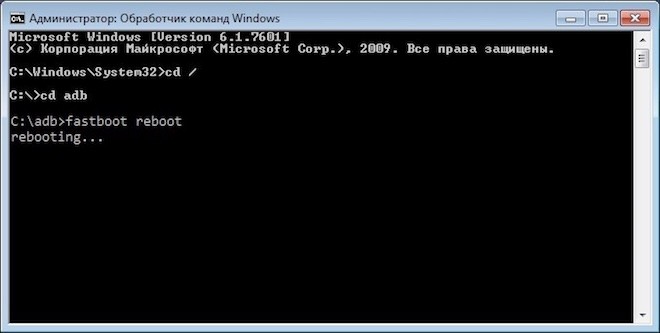
Так же, как и предыдущие действия, эти хитрые манипуляции позволят выйти из «зависшего» сервисного режима.
Android — это открытая система, которая позволяет любому пользователю изменять системные файлы, устанавливать различные лаунчеры, оболочки, изменять разрешение экрана и многое другое. Немалую роль во всем этом играет и возможность прошить свой девайс. К слову, многие покупают устройства именитых брендов именно с расчетом на наличие в Сети большого количества прошивок.
Ключевую роль в прошивке устройства — и не только в прошивке — играет Fastboot-режим. В Fastboot-режим на устройствах от разных производителей можно перейти по разному. Благодаря Fastboot, вы можете установить на свое устройство прошивку, recovery, поставить ядро, очистить кеш и так далее. Fastboot не является частью системы Android, это часть загрузчика смартфона. Однако стоит помнить, Fastboot поддерживает не каждое устройство, а в некоторых случаях данный режим и вовсе заблокирован.
Например, в случае с HTC или Samsung вам придется сначала разблокировать загрузчик. Однако в более старых устройствах Samsung, таких как Plus, при переходе в загрузчик через него сразу можно будет монтировать recovery и устанавливать прошивку и Gapps без каких-либо манипуляций. Сегодня, в свою очередь, Samsung дошла до того, что с помощью KNOX ограничила количество установок прошивок.
Если вы обладатель смартфона популярной марки, инструкция ниже поможет вам понять, как правильно переходить в Fastboot-режим:
Samsung

Если у вас устройство компании Samsung:
Если у вас старое устройство Samsung, например Galaxy S:
HTC

Если у вас устройство компании HTC:
Стоит отметить, что вы попадете лишь в загрузчик, откуда, выбрав пункт «Fastboot» и подключив смартфон по USB-кабелю к компьютеру, можно производить различные манипуляции через сторонние программы либо напрямую через консоль.
Sony

Если у вас устройство компании Sony:
Motorola

Если у вас устройство компании Motorola:
Замечание: некоторые устройства нужно подключить к ПК, держа кнопку громкости «Вниз» и кнопку питания.
Nexus

Если у вас устройство компании Google:
LG

Если у вас устройство компании LG:
Решили прошить свой Android с помощью утилиты Fastboot, но вот не задача вы не знаете как перевести устройство в специальный режим? Наш сайт представляет самую полную статью по переводу Android в режим Bootloader / Fastboot !
Перевести в режим fastboot Asus
1. Выключить устройство;
Громкость Вверх» + «ВКЛ/ВЫКЛ »

3. Удерживаете две кнопки пока не появится сообщение: «CSC Mode. Long press POWER to restart system «
Asus - Как войти в режим Fastboot (видео)
Перевести в режим fastboot Pixel, Nexus, HTC
1. Выключить устройство;
2. Зажать и удерживать кнопку «Громкость Вниз» + «ВКЛ/ВЫКЛ »

Nexus - Как войти в режим Fastboot (видео)
HTC - Как войти в режим Fastboot (видео)
Перевести в режим fastboot Sony
1. Отключить от компьютера и выключить устройство;
2. Зажать и удерживать кнопку «Громкость Вверх» + подключить по USB

Sony - Как войти в режим Fastboot (видео)
Перевести в режим fastboot Motorola
Вариант 1
1. Выключить устройство;
2. Зажать и удерживать кнопку «Громкость Вниз» +»Громкость Вверх» + «ВКЛ/ВЫКЛ »

3. Удерживаете три кнопки пока не появится необходимое меню.
Вариант 2
1. Выключить устройство;
2. Зажать и удерживать кнопку «Громкость Вниз» + «ВКЛ/ВЫКЛ »

3. Удерживаете две кнопки пока не появится необходимое меню.
Motorola - Как войти в режим Fastboot (видео)
Перевести в режим fastboot Xiaomi
1. Выключить устройство;
2. Зажать и удерживать кнопку «Громкость Вниз» + «ВКЛ/ВЫКЛ »
3. Удерживаете две кнопки пока не появится необходимое меню.
Xiaomi - Как войти в режим Fastboot (видео)
Данная инструкция подойдет для большинства телефонов Meizu , на которых установлена FlymeOS. Несмотря на то, что производитель всячески пытается скрыть наличие Android в устройстве, по факту FlymeOS является лаунчером со своим набором приложений, а телефоном управляет операционная система Android.
В этой статье я расскажу, как зайти в режим FastBoot Mode на телефоне Meizu M2 Mini. Этот способ подойдет для всех телефонов Meizu , а ниже будет список этих телефонов. Если вы не нашли своего телефона в этом списке, в любом случае попробуйте сделать, как написано ниже.
Как войти в режим Fastboot на телефоне Meizu:
1) Выключите ваш телефон.
2) Нажмите одновременно клавишу громкости вниз и кнопку включения. Важно! Держать нужно около 10-15 секунд, пока внизу экрана не появится надпись FastBoot Mode! Если вы отпустите клавиши раньше, то прозойдет вибрация и телефон включится в обычном режиме.
Все вы зашли в Fastboot на телефоне Meizu. Ниже будет инструкция, как из него выйти.

Как выйти из режима Fastboot на телефоне Meizu
Теперь вы знаете как зайти в режим FastBoot на телефоне Meizu. Но тут возникает вопрос, а как выйти из режима FastBoot? Чтобы выйти из режима Fastboot на телефоне Meizu, просто выполните снова пункт 2 из инструкции выше. Проще говоря, вам потребуется снова нажать одновременно клавишу включения и качельку громкости вниз около 20 секунд, пока не погаснет экран.
После того, как экран погас, смартфон включится в обычном режиме. Здесь следует учесть, что иногда экран не гаснет, пока вы не отпустите кнопки. Подержите 15-20 секунд, а потом отпускайте их.
Инструкция подходит как минимум для следующих телефонов:
- Meizu M2 Note
- Meizu M2 Mini
- Meizu M5s
- Meizu M5 Note
- Meizu M5
- Meizu Pro 6 Plus
- Meizu M3 Max
- Meizu U10
- Meizu U20
- Meizu M3e
- Meizu MX6
- Meizu M3s Mini
- Meizu Pro 6
- Meizu M3 Note
- Meizu Pro 5
- Meizu MX5
- Meizu M1 Note
- Meizu MX4 Pro
- Meizu MX4
- Meizu MX3
- Meizu MX2
- Meizu MX













