Как восстановить контакты из резервной копии icloud. Как восстановить контакты на iPhone
Как восстановить контакты на iPhone, если вы случайно или по ошибке их удалили? Восстановить удаленные контакты достаточно просто и не требует особых навыков. Сегодня мы опишем 4 способа восстановления контактов iPhone: из резервной копии, через iTunes и iCloud.
- Установите trial-версию iBackupBot, для восстановления удаленных контактов ее достаточно.
- Запустите iBackupBot. Программа распознает резервные копии сохраненные в хранилище резервных копий iTunes, на это потребуется какое-то время.

- В главном окне программы будет отображена информация о резервной копии, а имено: название устройства, версия iOS, номер телефона, серийный номер устройства, уникальный идентификатор и IMEI.
- В разделе «What’s In Backup» (Что в резервной копии) будет отображена информация о расположении файла копии и дате ее создания. Разработчики рекомендуют создать дубликат резервной копии iPhone перед внесением изменений в существующую.

- В окне «Bakcups» (Резервные копии) левой кнопкой мыши выделите желаемую резервную копию.

- В меню «File» (Файл) выберите пункт «Duplicate» и выберите место на локальном диске куда сохранить дубликат. Создать дубликат можно из контекстного меню вызываемого правой кнопкой мыши на названии резервной копии в окне «Backups» или нажатием на соответствующий ярлык в Панели инструментов программы.
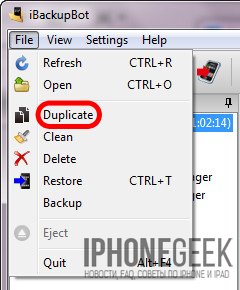
- В окне «Bakcups» выберите резервную копию из которой необходимо восстановить контакты и в главном окне щелкните на «Contacts» в разделе «What’s In Backup».

- В главном окне программы будет выведен список контактов хранящихся в резервной копии, можете выделить необходимую запись и справа от списка будет выведена контактная информация из записи.

- На вкладке «Contacts» рядом со значком «Export» в панели инструментов щелкните на изображении стрелочки направленной вниз. Появится контекстное меню с выбором формата экспорта файлов. Если нажать на любой записи в списке контактов правой кнопкой мыши появится аналогичное меню.

- Выберите пункт «Export as vCard file» (Экспортировать как файл vCard).

- На странице запроса регистрации щелкните на «Cancel» (Отмена). Бесплатная версия позволяет извлекать контакты из резервной копии без ограничений.

- Выберите место куда хотите сохранить vcf-файл на жестком диске и нажмите «Сохранить».

- Файл vCard со всеми контактами в резервной копии iPhone будет экспортирован на жесткий диск вашего компьютера.

- Программа может извлечь каждый контакт из адресной книги в отдельный файл и сохранить их на жестком диске. Для этого в меню выбора формата экспорта выберите пункт «Export as multiple vCard file» (Экспортировать как множество vCard файлов).
- Полученные файлы можно загрузить в Контакты Windows или Mac OS X и синхронизировать айфон с компьютером в iTunes. Все контакты, которых нет на iPhone, но есть в Контакты Windows будут перенесены в телефонную книгу айфона.
Экспорт контактов из «бэкапа» iPhone при помощи iPhone Backup Extractor
Еще одна крайне полезная «софтина» для работы с резервными копиями iPhone, iPod Touch и iPad — iPhone Backup Extractor. Также как и iBackupBot, позволяет извлекать абсолютно все содержимое резервной копии, но к сожалению trial-версия сильно ограничена.
Для полноценного восстановления контактов и другого содержимого резервной копии бесплатной версии будет недостаточно. Trial-версия iPhone Backup Extractor позволяет выгрузить только 4 первых контакта из адресной книги.
- Скачайте, установите и запустите iPhone Backup Extractor. Программа автоматически откроет последнюю резервную копию их хранилища iTunes.

- Если резервная копия из которой вам необходимо извлечь контакт расположена в другом месте, в списке «Select backup» (Выберите резервную копию) выберите «Select another backup folder» (Выберите другую папку с резервной копией).

- В разделе «Available data» (Доступные данные) в списке напротив «Contacts» (Контакты) щелкните на надписи «Extract количество контактов» (Извлечь) и выберите место куда сохранить извлеченные контакты.

- Программа сохранит все контакты из резервной копии в указанном месте в общий файл vcf, общий файл csv и в отдельные файлы для каждого контакта в формате vcf.
- Если вы хотите экспортировать все записи только в один определенный формат в главном меню «Extract» (Извлечь) выберите один из пунктов: Contacts as VCards (Контакты в отдельные vcf-файлы), Contacts as VCard (Контакты в один vcf-файл), Contacts as CSV (Контакты в CSV-файл). Последний можно загрузить в Диспетчер контактов в Gmail и оттуда их .

Как видите, способов восстановления удаленных контактов достаточно, чтобы снизить вероятность необратимой потери телефонной книги в айфоне до минимума.
Как защитить контакты от безвозвратного удаления с iPhone?
- Регулярно синхронизируйте и создавайте резервные копии iOS-устройств на компьютере через iTunes. Это позволит поддерживать телефонную книгу хранящуюся на компьютере в актуальном состоянии.
- Храните несколько резервных копий различной давности для каждого устройства. Это даст возможность восстанавливать контакты которые были удалены давно и нуждаются в восстановлении.
- Включите синхронизацию вашего устройства с iCloud и в частности телефонной книги. Это позволит сохранять копию телефонной книги в облачном хранилище Apple.
Если описанные выше способы не помогли восстановить удаленный контакт, можете обратиться к друзьям или знакомым, у которых этот контакт может быть, уверен, они не откажут вам в помощи.
Если у вас возникли вопросы или проблемы с восстановлением удаленных контактов, пишите нам в комментариях, мы постараемся вам помочь.
Статьи и Лайфхаки
Чаще всего с такой проблемой сталкиваются обладатели iPhone 4S. Почему исчезли контакты в Айфоне и что делать в этом случае? Возможно ли их восстановление? Нужны ли нам ПК и iTunes, как при , или они не требуются? Именно этим вопросам и посвящена наша статья.
Почему в Айфоне исчезли контакты?
На самом деле существует множество причин, по которым это могло произойти. Как известно, копия контактов iPhone хранится в «облачном» хранилище iCloud. Если мы перейдём в настройки и прокрутим ползунок (напротив пункта «Контакты») до неактивного положения, то просто не будем их видеть.
Если прокручивание ползунка до активного состояние не помогло, заходим в iCloud и проверяем, всё ли включено там. Если контактов нет, вполне возможно, что мы давно не выходили в Интернет, а потому система не смогла осуществить синхронизацию. Подключаемся к сети, после чего отключаем и включаем в iCloud отображение контактов. Ждём некоторое время.
Если это также не помогает, пробуем импортировать контакты из SIM. Это особенно полезно, если мы только приобрели наш смартфон. Лучше импортировать все контакты сразу.
Если исчезли контакты в Айфоне, можно попробовать их восстановить. Зная, как пользоваться iTunes (например, ), отчего бы не попытаться восстановить контакты с помощью этого приложения? Конечно, нам нужно будет заранее позаботиться о резервном копировании, которое защитило бы нас от потери важной информации.
Как восстановить контакты в Айфоне, если они исчезли?
Адресная книга постоянно синхронизируется с хранилищем iCloud. Соответственно, восстановить удалённый контакт можно из контактов iCloud, или даже OS X. Возможно даже восстановление удалённых контактов посредством повторной синхронизации с «облаком». Этот способ подразумевает то, что уже существующие на мобильном устройстве телефонные номера будут синхронизированы с теми, которые хранятся в iCloud. К сожалению, данный метод работает не всегда, однако его стоит испробовать.
Следующий способ: восстановление номеров из резервной копии iTunes. Это сработает в случае регулярного осуществления синхронизации смартфона с ПК. Кроме того, достоинство способа заключается в том, что он гарантирует восстановление при условии наличия резервной копии. Подключаем наше устройство к компьютеру, с которым синхронизировали его, запускаем iTunes на ПК и заходим в меню восстановления из резервной копии. Выбираем последнюю резервную копию, то есть backup, и начинаем процесс восстановления.
Как быть с теми платными приложениями из App Store, которые также обещают восстановление контактов? Большинство этих программ не предоставляют совершенно никаких гарантий, поэтому лучше не тратить на них денежные средства.
В заключение повторим, что лучшим способом обезопасить себя от утери данных является именно создание резервных копий (в iTunes на ПК, а также в iCloud).
Исчезли все контакты в iPhone? Не паникуйте, их можно восстановить! Внимательно следуйте нашим инструкциям - в этой статье вы найдёте сразу 4 способа вернуть список контактов в ваш телефон.
Сначала давайте попробуем разобраться, почему это случилось. Это поможет впредь не допускать неприятностей. Чаще всего причинами исчезновения контактных данных на iPhone являются:
- Случайное удаление. Несмотря на удобство сенсорных кнопок, в процессе навигации по пунктам меню можно легко промахнуться и нажать не ту клавишу, вследствие чего важный телефонный номер или целая адресная книга могут исчезнуть.
- Ошибочная синхронизация. Редактирование или удаление контактов в iCloud запускают процесс обратной синхронизации. В этом случае все номера, стёртые в iCloud, исчезают и на телефоне.
- Ошибка в учётной записи Apple ID. Атака хакеров, заражение вредоносной программой или банальная оплошность - всё это приводит к тому, что учётная запись на сервере Apple повреждается и при выходе в сеть контакты с iPhone пропадают безвозвратно.
- Неправильная привязка к компьютеру. При подключении iPhone к компьютеру происходит автоматическая синхронизация с iTunes. Если произойдёт сбой, то вся пользовательская информация с телефона будет удалена.
Методы восстановления контактов в iPhone
Исчезновение контактных данных с iPhone - не повод отчаиваться. Существует ряд способов восстановить утерянную информацию. Тщательно изучите каждый из них и определите, какой больше подходит.
Восстановление из iCloud
Наличие копий контактных данных в хранилище iCloud позволяет восстановить их в несколько этапов:
Введите свой Apple ID и пароль
 Выберите папку «Контакты»
Выберите папку «Контакты»
 Нажмите на «Экспорт vCard» и отправьте файл на телефон по email
Нажмите на «Экспорт vCard» и отправьте файл на телефон по email
Контакты будут автоматически преобразованы в отдельный файл - электронную визитную карточку, которая сохранится на компьютере. Её можно будет без труда воспроизвести на смартфоне Apple и восстановить утерянные номера, предварительно отправив на устройство по email.
Восстановление из резервной копии iTunes
Этот метод актуален для пользователей, которые систематически используют программу iTunes на ПК и создают с её помощью копии необходимых данных. Чтобы восстановить контакты через iTunes, потребуется:
 Во вкладке «Устройства» найдите iPhone
Во вкладке «Устройства» найдите iPhone
 Выберите актуальную копию и подтвердите кнопкой «Восстановить»
Выберите актуальную копию и подтвердите кнопкой «Восстановить»
Стоит отметить, что восстановление контактных данных из резервной копии iTunes полностью аннулирует все изменения, совершённые в системе телефона после создания этой копии.
Восстановление из Контактов Windows, Mac OS или Microsoft Outlook
Эти приложения позволяют импортировать телефонные номера из адресной книги в iCloud. Выполнив простую синхронизацию с «облаком», вы можете восстановить удалённые номера на смартфоне. Также перенести необходимые данные из вышеупомянутых приложений можно следующим образом:
 Выберите в меню справа «Экспорт»
Выберите в меню справа «Экспорт»
 Сохраняя файл, выберите для него формат vcf и отправьте самому себе на email
Сохраняя файл, выберите для него формат vcf и отправьте самому себе на email
 Откройте письмо в телефоне и сохраните контакты, нажав «Создать новые контакты»
Откройте письмо в телефоне и сохраните контакты, нажав «Создать новые контакты»
Принцип восстановления контактных номеров идентичен для Windows и Mac OS. Небольшим исключением является приложение Microsoft Outlook - кнопка «Экспорт» располагается не на верхней панели инструментов, а во вкладке «Файл».
 Зайдите в «Файл» и выберите «Импорт и экспорт», а затем отправьте файл с контактами на iPhone по email
Зайдите в «Файл» и выберите «Импорт и экспорт», а затем отправьте файл с контактами на iPhone по email
Использование приложений iBackupBot и iPhone Backup Extractor
Существуют сторонние приложения, которые хранят копии данных не в облачных хранилищах, а на компьютере. Например, iBackupBot и Backup Extractor. Преимущество этих программ состоит в том, что они распознают все форматы данных Apple и способны доставать информацию даже из повреждённых архивных копий. Для восстановления информации с помощью iBackupBot потребуется:
 В окошке Devices выберите свой телефон
В окошке Devices выберите свой телефон
 В папке Contacts найдите в меню Export и выберите местом сохранения iPhone
В папке Contacts найдите в меню Export и выберите местом сохранения iPhone
Извлечение контактов при помощи iPhone Backup Extractor в целом мало отличается, однако имеет свои особенности из-за различий в интерфейсе программ. Оно состоит из таких этапов:
 Выберите пункт Select backup и укажите своё устройство
Выберите пункт Select backup и укажите своё устройство
 Поставьте галочку возле строки Contacts, нажмите Extract и сохраните данные
Поставьте галочку возле строки Contacts, нажмите Extract и сохраните данные
Извлечённые контакты можно синхронизировать через iTunes и iCloud или передать на iPhone посредством email.
Видео: самый быстрый способ восстановить контакты в iPhone
Профилактика: как обезопасить себя от потери контактов
Чтобы избежать безвозвратной потери такой важной информации, как контактные данные, придерживайтесь трёх простых правил при эксплуатации iPhone:
Надеемся, наша статья помогла вам восстановить утраченные контакты. В будущем не забывайте регулярно проводить синхронизацию iPhone с облачным хранилищем iCloud, периодически создавайте резервные копии через iTunes и сторонние приложения. Это поможет сохранить и защитить важную информацию, экономя при этом самый ценный ресурс - время.
Иногда iOS-пользователи сталкиваются с необходимостью восстановления списка контактов из iCloud на iPhone или iPad. В большинстве случаев это обусловлено приобретением нового смартфона (планшета) или . Кроме того, иногда можно случайно отключить синхронизацию контактов в разделе iCloud устройства.
Вконтакте
Ниже описаны несколько простейших шагов, необходимых для восстановления контактов на iPhone или iPad из облачного хранилища Apple.
Для полного понимания процесса хранения и синхронизации контактов в iOS на iPhone и iPad, пожалуйста, ознакомьтесь с этим материалом:
Если вы пользовались ранее службой «Контакты в Gmail» , то обязательно прочитайте .
Как правильно удалять контакты из iPhone или iPad
При удалении контакта из iPhone или iPad при включенной синхронизации с iCloud, он автоматически удаляется и из «облака».
Поэтому ни в коем случае не удаляйте контакты самостоятельно (по одному) в приложении Телефон или приложении Контакты .
Необходимо удалить контакты из устройства, но в то же время чтобы они остались в iCloud. Для этого перейдите в раздел Apple ID (самый верхний в Настройках) и в самом низу нажмите на кнопку «Выйти» .

Из предложенных вариантов, выберите «Выход из iCloud и Магазина» или «Выход из системы iCloud» .

На вопрос системы о том, что делать с контактами на устройстве ответьте «Удалить» , тем самым вы удалите контакты с iPhone или iPad, но оставите их в iCloud.
1 . Проверьте наличие контактов в iCloud, посетив сайт icloud.com с компьютера (необходим ввод данных ).

Список имеющихся контактов будет расположен в разделе Контакты . При желании, там же, добавьте новые контакты (кнопка «+» в левом нижнем углу). Все они появятся на iOS-устройство после настройки синхронизации.

2 . Откройте приложение «Настройки » на iPhone или iPad. Выберите раздел Apple ID (в самом верху), перейдите в раздел iCloud и авторизируйтесь при помощи Apple ID.

Примечание . Если Вы уже были авторизированы и переключатель «Контакты » активирован, но контакты не отображаются в приложении Телефон , деактивируйте его. После этого появится сообщение, в котором пользователя спросят о необходимости сохранить контакты на iPhone (iPad) или удалить их. Выберите «Удалить с моего iPhone ». Если переключатель «Контакты » уже деактивирован, выполните следующий шаг.

3 . Активируйте переключатель «Контакты ». Появится всплывающее сообщение. Выберите вариант Объединить контакты , для того чтобы находящиеся на устройстве контакты были объединены с контактами в iCloud или Удалить с iPhone (iPad) для их удаления с устройства.

Как восстановить удаленные из iCloud контакты на iPhone или iPad
В случае, если контакты были удалены из iCloud, то Apple позволяет восстановить их в течение 30 дней. Для того, чтобы восстановить удаленные контакты, воспользуйтесь .
Если вы используете iCloud для создания резервной копии своих контактов, то имеете возможность в считанные секунды перенести их на новое устройство. Иметь контакты в «облаке» также полезно из-за редких, но все же встречающихся «глюков», связанных с пропажей контактов с iPhone и iPad. Независимо какая ситуация сложилась у вас - единая инструкция поможет вам с легкостью восстановить контакты из последней резервной копии iCloud всего за несколько нажатий.
Шаг 1. Перейдите в меню «Настройки » → «iCloud ».
 Шаг 2. Активируйте переключатель «Контакты
». Если он уже активирован вам будет необходимо выключить и повторно включить его. В этом случае система спросит, что ей делать с ранее синхронизированными объектами и вы должны выбрать пункт «Удалить с iPhone
».
Шаг 2. Активируйте переключатель «Контакты
». Если он уже активирован вам будет необходимо выключить и повторно включить его. В этом случае система спросит, что ей делать с ранее синхронизированными объектами и вы должны выбрать пункт «Удалить с iPhone
».
 Шаг 3. На запрос об объединении контактов с iCloud нажмите «Объединить
».
Шаг 3. На запрос об объединении контактов с iCloud нажмите «Объединить
».
 Шаг 4. Запустите стандартное приложение «Контакты
» и убедитесь, что все ваши контакты, ранее синхронизированные с iCloud на месте. Количество контактов в книге можно посмотреть пролистав список до самого низа.
Шаг 4. Запустите стандартное приложение «Контакты
» и убедитесь, что все ваши контакты, ранее синхронизированные с iCloud на месте. Количество контактов в книге можно посмотреть пролистав список до самого низа.
Внимание! Делать данную процедуру необходимо только тем пользователя, кто ранее синхронизировался с iCloud - в противном случае, все ваши контакты могут быть утеряны. И последнее: контакты могут отобразиться в списке не сразу - необходимо подождать несколько минут до тех пор, пока все записи не синхронизируются.













