Как в экселе сделать автозаполнение. Автозаполнение ячеек формулами в Excel
Часто при заполнении таблицы приходится набирать один и тот же текст. Имеющаяся в Excel функция автозавершения помогает значительно ускорить этот процесс. Если система определит, что набираемая часть текста совпадает с тем, что был введен ранее в другой ячейке, она подставит недостающую часть и выделит ее черным цветом (рис. 2). Можно согласиться с предложением и перейти к заполнению следующей ячейки, нажав, или же продолжить набирать нужный текст, не обращая внимания на выделение (при совпадении первых нескольких букв) .
Рис. 2 - Автозавершение при вводе текста
Механизм автозаполнения удобно применять в тех случаях, когда в ячейки требуется ввести какую-либо последовательность данных. Предположим, необходимо заполнить строку или столбец последовательностью чисел, каждое из которых больше (или меньше) предыдущего на определенную величину. Чтобы не заниматься этим вручную, можно выполнить следующие действия :
1. Необходимо набрать в двух соседних ячейках первые два значения из ряда чисел, чтобы Excel мог определить их разность.
2. Выделить обе ячейки.
3. Навести указатель мыши на маркер, который находится в нижнем правом углу рамки выделения. При этом он примет вид черного плюса.
4. Выполнить щелчок и, удерживая нажатой кнопку мыши, протянуть рамку до появления на всплывающей подсказке возле указателя мыши конечного значения, которое будет помещено в последнюю ячейку ряда. Протаскивать рамку можно в любом направлении.
5. Отпустить кнопку мыши, чтобы диапазон охваченных ячеек заполнился.
Функция автозаполнения очень полезна при копировании формулы в ряд ячеек. Благодаря функции автозаполнения ввести формулы в ячейки можно за несколько секунд. Нужно набрать только первую формулу, а затем протаскиванием рамки за нижний маркер скопировать ее на весь ряд .
При этом адреса ячеек в формулах будут автоматически заменены на нужные (по аналогии с первой формулой).
45. Думаю все знают такой прием в Excel, как автозаполнение ячеек путем протягивания мышью крестика? Если еще нет, то расскажу поподробней. Допустим Вы хотите заполнить строку или столбец днями недели(Понедельник, Вторник и т.д.) . Что Вы для этого делаете? Правильно, Вы в каждую ячейку вписываете вручную все эти дни. Но в Excel есть прекрасная возможность упростить этот процесс. Для выполнения подобной операции Вам потребуется заполнить лишь первую ячейку. Пишем в неё - Понедельник. Теперь выделяем эту ячейку и ведем курсор мыши к нижнему правому углу ячейки. Курсор приобретет вид черного крестика(рис.1) .
рис.1
Как только курсор стал крестиком, жмем левую кнопку мыши и удерживая её тянем вниз(если надо заполнить строки) или вправо(если надо заполнить столбцы) на необходимое количество ячеек. Теперь все захваченные нами ячейки заполнены днями недели. И не одним Понедельником, а по порядку(рис.2) .
 рис.2
рис.2
Но это не все. Если вместо левой кнопки мыши, зажать правую и протянуть, то по завершении Excel выдаст меню, в котором будет предложено выбрать метод заполнения: Копировать ячейки , Заполнить , Заполнить только форматы ,Заполнить только значения , Заполнить по дням , Заполнить по рабочим дням ,Заполнить по месяцам , Заполнить по годам , Линейное приближение ,Экспоненциальное приближение , Прогрессия - см.рис.3 . Серым шрифтом выделены неактивные пункты меню - те, которые нельзя применить к выделенным ячейкам. Выбираете необходимый пункт и любуетесь результатом.
 рис.3
рис.3
Но и это еще не все. Наряду со встроенными в Excel списками автозаполнения, можно создать и свои списки. Например, Вы часто заполняете шапку таблицы словами: Дата, Артикул, Цена, Сумма . Можно их вписывать каждый раз или копировать откуда-то, но можно сделать и по-другому. Если Вы используете:
· Excel 2003 , то переходите Сервис -Параметры -Вкладка "Списки " ;
· Excel 2007 - Меню -Параметры Excel -вкладка Основные -кнопочка "Изменить списки " ;
· Excel 2010 - Файл -Параметры -вкладка Дополнительно -кнопочка "Изменить списки… " .
В результате перед Вами что-то вроде этого(рис.4)
 рис.4
рис.4
Выбираете пункт НОВЫЙ СПИСОК - ставите курсор в поле Элементы списка и заносите туда через запятую наименования столбцов, как показано на рис.4 . НажимаемДобавить .
Так же можно воспользоваться полем «Импорт списка из ячеек «. Активируем поле выбора, щелкнув в нем мышкой. Выбираем диапазон ячеек со значениями, из которых хотим создать список. Жмем Импорт. В поле Списки появиться новый список из значений указанных ячеек.
Теперь остается проверить в действии. Пишем в любую ячейку слово Дата и протягиваем, как описано выше. Excel заполнил нам остальные столбцы значениями из того списка, который мы сами только что создали. Вы можете изменять и удалять, созданные Вами списки, добавлять новые.
©2015-2019 сайт
Все права принадлежать их авторам. Данный сайт не претендует на авторства, а предоставляет бесплатное использование.
Дата создания страницы: 2016-07-22
Как вы уже знаете, очень полезной возможностью MS Excel является автозаполнение ячеек типовыми наборами данных. То есть если ввести в ячейку «Апрель», а затем протащить её мышью на несколько соседних ячеек, они последовательно заполнятся названиями других месяцев: «Май», «Июнь» и так далее. Аналогичный фокус проходит с датами, названиями дней недели и даже просто с цифрами, что особенно удобно при нумерации строк таблицы.
Автозаполнение в MS Excel — очень удобная штука. Вписал первое значение, а остальные появятся автоматом
Однако… списки «типовых наборов данных» не ограничиваются примерами выше, верно? При работе с часто используемыми списками городов, артикулов, номеров деталей и т.п., было бы очень удобно иметь свой собственный шаблон для автозаполнения.
Итак, сегодня я избавлю вас от нудной рутины, когда один и тот же список приходится набивать вручную (на худой конец копировать из другого документа) — самое время научится формировать в MS Excel собственные списки автозаполнения!
Создаем пользовательский список автозаполнения в MS Excel
Для начала, неплохо было бы как-то наш будущий список автозаполнения зафиксировать. Вы можете открыть таблицу с уже заполненным примером такого списка или набить его заново на черновике. Лично я начну с черновика и создам простейший автозаполняемый список из четырех пунктов с номерами годовых кварталов: «Первый квартал», «Второй квартал»… итак далее.

Сделали? Теперь выделяем наш список целиком, идем на вкладку «Файл» и выбираем в появившемся меню пункт «Параметры» .
Как только на экран будет выведено окно настроек программы, щелкаем в списке слева пункт «Дополнительно» , прокручиваем экран настроек почти до самого низа и находим кнопку «Изменить списки» .
В открывшемся окне настроек слева мы увидим перечень уже сформированных списков автозаполнения, а внизу выделенный нами ранее диапазон и кнопку «Импорт». Нажмите на неё и увидите, как пустовавшее до этого правое поле окна «Списки» заполнится уже знакомым нам перечнем.

Список автозаполнения Excel по умолчанию. А внизу — диапазон выбранных нами ячеек
Вы можете прямо здесь набить к списку дополнительные пункты — окно справа доступно для редактирования. Если же созданный список вам вдруг станет не нужен, вы смело можете его удалить воспользовавшись одноименной кнопкой в правой части окна.

Пользовательский список автозаполнения готов
Обратите внимание: удалить или редактировать заданные по умолчанию списки автозаполнения MS Excel (месяцы, дни недели и т.п.) — нельзя.
Ну всё, нажимаем «Ок» (и ещё раз «Ок») чтобы применить изменения. Самое время попробовать что у нас получилось. Пишем в первой ячейке «Первый квартал», протягиваем её за уголок… и получаем полностью сформированный автозаполняемый список, с чем вас и поздравляю.

Пользовательский список автозаполнения в действии
Остается только добавить, что вы можете создать любое число пользовательских списков автозаполнения — никаких ограничений на этот счет в MS Excel не заложено.
Автозаполнение ячеек в программе Excel значительно облегчает работу с таблицами. При их создании и заполнении часто приходится вводить в разные ячейки повторяющиеся слова и предложения. Здесь это делается очень быстро и легко.
Многие из тех, кто уже пользовался Excel наверное заметили, что при заполнении ячеек, введение первых нескольких символов в ячейку вызывает предложение от программы автоматически дописать эти слова. Далее, когда появляется предлагаемый для заполнения текст уже можно не продолжать вводить эти значения, а просто нажать Enter и все что мы хотели написать оказывается в ячейке автоматически.
Автоматическое завершение заполнения предлагается только в том случае, если эти слова уже были использованы в ячейках выше, то есть в этом же столбце. Даже если мы вводим слова в другом регистре, скажем заглавными буквами, то их формат изменится и будет как в ячейках выше. Таким образом копируется не только содержание вышерасположенных ячеек, но и формат.
Если при заполнении всплывет автозаполнение, но оно нам не нужно, требуется нажать на клавиатуре кнопку Backspace. Но, думается, что у большинства пользователей такой проблемы нет. Если содержимое ячеек начинается с одних и тех же символов то подсказка (завершение) появляется начиная с того символа где появляются различия в записях.
Здесь автозаполнение было предложено только с 4-го символа, поскольку «авто» встречается и в других словах
Нужно также обратить внимание на то, что так заполняются не все значения. Автоматическое заполнение ячеек выполняется только для записей, содержащих слова или комбинацию слов и чисел, но не для чисел, включая даты и время.
Как включить автоматическое завершение заполнения
Если по каким-то причинам у вас не работает эта функция, то включить ее можно следующим образом. Нужно кликнуть по кнопке Office и открыть параметры Excel, во вкладке «Дополнительно» найти «Параметры правки» и поставить галочку напротив «Автозавершение значений ячеек». Если захотим отключить автозавершение, галочку убираем.

 Здесь можно включить и отключить автозавершение
Здесь можно включить и отключить автозавершение
Автоматическое заполнение при помощи мыши
Еще одна возможность автоматического заполнения ячеек таблицы известна уже несколько более узкому кругу пользователей. Однако, воспользовавшись ей однажды, отказаться от этой возможности, как правило, невозможно.
Это заполнение ячеек при помощи так называемого перетаскивания маркера заполнения. Для этого в ячейке с записью, которую надо распространить на другие ячейки, переносим указатель мыши к ее правому нижнему углу, так, чтобы вместо стрелочки отображался крестик (плюсик). Нажимаем левую клавишу мыши и, удерживая ее, перетаскиваем указатель туда, куда нам нужно. После того, как мы отпустим клавишу, во всех ячейках появится перетаскиваемая запись.
 Автозаполнение при помощи мыши
Автозаполнение при помощи мыши
Автозаполнение дней недели, дат, времени
Если это же действие мы сделаем с ячейкой, где вписан день недели, дата или время, например «вторник», то автоматически ячейки заполнятся не этим же значением, а последующими днями недели. Можно составлять календарный план или расписание. Очень удобно, не так ли?
 Автозаполнение дней недели
Автозаполнение дней недели
Заполнение числовыми данными
Если выделить ряд ячеек с последовательными числами, например 1 и 2, то в заполняемых путем перетаскивания мышью ячейках будет продолжение числового ряда. А это можно использовать для обозначения столбцов или строк таблицы.
 Здесь будет продолжен ряд чисел
Здесь будет продолжен ряд чисел
Все о чем говорилось выше можно сделать и правой клавишей мыши, при этом, по завершению перетаскивания откроется список, в котором нужно будет выбрать, что нужно сделать: скопировать, продолжить ряд или скопировать только формат ячеек.
Параметры автозаполнения
При заполнении ячеек перетаскиванием мыши можно заметить, что после того, как отпускается клавиша мыши, появляется значок «Параметры автозаполнения». При клике по которому предлагается несколько вариантов заполнения, среди которых можно выбрать необходимый способ.
 При клике по значку появляются параметры вставки
При клике по значку появляются параметры вставки
Если вам кажется этот значок назойливым, то убрать его можно, опять же, в параметрах Excel. Здесь во вкладке «Дополнительно», в разделе «Вырезание, копирование…» нужно убрать галочку из строки «Отображать параметры вставки»
 Убрать параметры автозаполнения можно здесь
Убрать параметры автозаполнения можно здесь
Как видим, приложение Excel предлагает много удобных функций для автоматического заполнения ячеек. Причем все параметры автоматического заполнения можно легко изменять по своему усмотрению. Хотя, все настройки с обращением к параметрам Excel желательно сделать один раз и больше к ним не обращаться.
Графики и диаграммы (5)
Работа с VB проектом (12)
Условное форматирование (5)
Списки и диапазоны (5)
Макросы(VBA процедуры) (63)
Разное (39)
Баги и глюки Excel (3)
Списки автозаполнения
Если вы еще не знаете про такой прием в Excel, как автозаполнение
ячеек путем протягивания мышью крестика - то самое время это про него узнать. Эта возможность очень полезная. Что дает автозаполнение: допустим вы хотите заполнить строку или столбец днями недели(Понедельник, Вторник и т.д.)
. Человек, который про автозаполнение не знает последовательно вводит в каждую ячейку вручную все эти дни. Но в Excel для выполнения подобной операции вам потребуется заполнить лишь первую ячейку. Запишем в неё Понедельник
. Теперь выделяем эту ячейку и ведем курсор мыши к нижнему правому углу ячейки. Курсор приобретет вид черного крестика:
Как только курсор стал крестиком, жмем левую кнопку мыши и удерживая её тянем вниз(если надо заполнить строки)
или вправо(если надо заполнить столбцы)
на необходимое количество ячеек. Теперь все захваченные нами ячейки заполнены днями недели. И не одним Понедельником, а по порядку следования: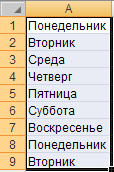
для заполнения вниз подобным методом большого количества строк можно не тянуть за крестик, а быстро дважды нажать левую кнопку мыши на ячейке, как только курсор приобретет вид крестика
Напрашивается вопрос: так можно сделать только с днями недели или есть еще какие-то возможности? Ответ - есть, и немалые.
Если вместо левой кнопки мыши, зажать правую и протянуть, то по завершении Excel выдаст меню, в котором будет предложено выбрать метод заполнения: Копировать ячейки
, Заполнить
, Заполнить только форматы
, Заполнить только значения
, Заполнить по дням
, Заполнить по рабочим дням
, Заполнить по месяцам
, Заполнить по годам
, Линейное приближение
, Экспоненциальное приближение
, Прогрессия
:
Выбираете необходимый пункт и вуаля!
Серым шрифтом выделены неактивные пункты меню - те, которые нельзя применить к данным в выделенных ячейках
Подобное автозаполнение доступно для числовых данных, для дат и некоторых распространенных данных - дней недели и месяцев.
Однако помимо использования встроенных в Excel списков автозаполнения, можно создать и свои списки. Например, Вы часто заполняете шапку таблицы словами: Дата, Артикул, Цена, Сумма
. Можно их вписывать каждый раз или копировать откуда-то, но можно сделать и по-другому. Если Вы используете:
- Excel 2003 , то переходите Сервис -Параметры -Вкладка Списки ;
- Excel 2007 -Кнопка Офис -Параметры Excel -вкладка Основные -кнопка Изменить списки ;
- Excel 2010 -Файл -Параметры -вкладка Дополнительно -кнопка Изменить списки... .
Появится окно: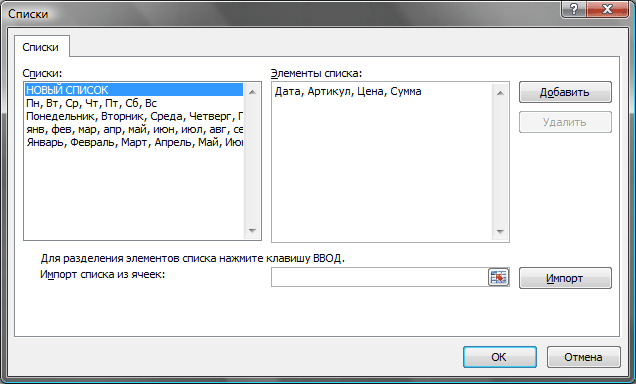
Выбираете пункт НОВЫЙ СПИСОК - ставите курсор в поле Элементы списка и заносите туда через запятую наименования столбцов, как показано на рисунке выше. Нажимаем Добавить .
Так же можно воспользоваться полем Импорт списка из ячеек . Активируем поле выбора, щелкнув в нем мышкой. Выбираем диапазон ячеек со значениями, из которых хотим создать список. Жмем Импорт . В поле Списки появиться новый список из значений указанных ячеек.
Теперь остается проверить в действии. Пишем в любую ячейку слово Дата и протягиваем, как описано выше. Excel заполнил нам остальные столбцы значениями из того списка, который мы сами только что создали. Вы можете изменять и удалять, созданные Вами списки, добавлять новые.
Созданные пользователем списки доступны из любой книги на том ПК, на котором эти списки были созданы.
Так же см.:
[[Выпадающие списки]]
[[Связанные выпадающие списки]]
{"Bottom bar":{"textstyle":"static","textpositionstatic":"bottom","textautohide":true,"textpositionmarginstatic":0,"textpositiondynamic":"bottomleft","textpositionmarginleft":24,"textpositionmarginright":24,"textpositionmargintop":24,"textpositionmarginbottom":24,"texteffect":"slide","texteffecteasing":"easeOutCubic","texteffectduration":600,"texteffectslidedirection":"left","texteffectslidedistance":30,"texteffectdelay":500,"texteffectseparate":false,"texteffect1":"slide","texteffectslidedirection1":"right","texteffectslidedistance1":120,"texteffecteasing1":"easeOutCubic","texteffectduration1":600,"texteffectdelay1":1000,"texteffect2":"slide","texteffectslidedirection2":"right","texteffectslidedistance2":120,"texteffecteasing2":"easeOutCubic","texteffectduration2":600,"texteffectdelay2":1500,"textcss":"display:block; padding:12px; text-align:left;","textbgcss":"display:block; position:absolute; top:0px; left:0px; width:100%; height:100%; background-color:#333333; opacity:0.6; filter:alpha(opacity=60);","titlecss":"display:block; position:relative; font:bold 14px \"Lucida Sans Unicode\",\"Lucida Grande\",sans-serif,Arial; color:#fff;","descriptioncss":"display:block; position:relative; font:12px \"Lucida Sans Unicode\",\"Lucida Grande\",sans-serif,Arial; color:#fff; margin-top:8px;","buttoncss":"display:block; position:relative; margin-top:8px;","texteffectresponsive":true,"texteffectresponsivesize":640,"titlecssresponsive":"font-size:12px;","descriptioncssresponsive":"display:none !important;","buttoncssresponsive":"","addgooglefonts":false,"googlefonts":"","textleftrightpercentforstatic":40}}
Автозаполнение в Excel – очень удобная функция, позволяющая значительно упростить как заполнение таблиц данными, так и работу с расчетами и формулами.
Автозаполнение используется в следующих ситуациях:
- Копирование данных в смежные ячейки (например, при заполнении таблицы все ячейки в столбце имеют одинаковое значение)
- Заполнение столбца или строки данными, изменяющимися с определенным интервалом (например, нумерация строк)
- Копирование формул (например, в двух столбцах указана цена и количество товара, для подсчета суммы заказа по каждому товару достаточно посчитать ее в одной ячейке и скопировать формулу для всего столбца)
Как сделать автозаполнение в Excel?
Копирование данных в смежных ячейках
Для того, чтобы заполнить смежные ячейки одинаковыми данными, выполните следующее:
- Наведите курсор мыши на правый нижний угол ячейки до появления знака «+ »
- Зажмите левую кнопку мыши и тяните в нужном направлении, чтобы заполнить ячейки данными
Второй способ автозаполнения в Excel:
- Введите нужные данные в первую ячейку
- Выделите ячейку справа, слева, снизу или сверху ячейки с данными
- Нажмите кнопку «Заполнить» на панели инструментов (Вкладка Главная)
- Выберите направление (вверх, вниз, влево или вправо)
Заполнение последовательностью данных смежных ячеек (числами, текстом, встроенными списками)
Для того, чтобы автоматизировать ввод данных в ячейки, можно использовать встроенные списки, а также автозаполнение последовательностей. Например:
Как сделать автозаполнение такими данными в таблице Эксель?
- Ввести нужные данные в первые две ячейки
- Выделить две ячейки с данными, навести курсор мыши на правый нижний угол, чтобы появился знак «+»
- Зажать левую кнопку мыши, протянуть в нужном направлении
Для удобства работы с таблицами Вы можете создать такой список самостоятельно. Например, с фамилиями сотрудников. Для того, чтобы потом ввести их в столбец, достаточно будет одной фамилии (которая находится первой в списке).
Чтобы создать такой список:

Список будет сохранен в настройках Excel
Копирование формул в Excel
Для того, чтобы скопировать формулу, необходимо выполнить следующее:
- Ввести формулу в первую ячейку
- Выделить ячейку с формулой
- Навести курсор мыши на правый нижний угол ячейки, чтобы появился знак «+»
- Зажать левую кнопку мыши и протянуть в нужном направлении













