Как узнать какой у меня установлен виндовс. Как узнать какая у меня ОС Windows: разрядность, версия, сборка
Многие не опытные пользователи часто задают вопрос, как узнать какой Windows установлен на компьютере. Есть две классификации вопроса: версия операционной системы и разрядность. И то и другое узнать просто, давайте разберемся, как это делается.
Узнаем версию Виндовс на компьютере
Как узнать какой Windows установлен на компьютере? Версию ОС посмотреть не сложно. Это можно сделать через интерфейс самой ОС или специальными программами.
Способ 1: AIDA64
АИДА64 – программа, позволяющая получить расширенную информацию о ПК. С помощью нее вы сможете узнать какие компоненты у вас установлены: процессор, материнская плата, сколько оперативной памяти (ее тип), видеоадаптер и многое другое, а также и версию операционной системы. Алгоритм действий:
- Устанавливаем программу.
- Запускаем приложение AIDA64.
- В левой части располагаются разделы, нужно открыть «Компьютер» .
- Среди выпавших подразделов нужно перейти на «Суммарная информация» .
- Там в строке «Операционная система» будет нужная информация.




Способ 2: Через интерфейс ОС
Как узнать какой Windows установлен на компьютере? Можно воспользоваться специальной командой:


Способ 3: Узнаем версию ОС на ноуте
Если у вас ноутбук, и вы понятия не имеете, как узнать какой Windows установлен на ноутбуке, поищите наклейку, где будет указана версия Виндовс. Если вы купили ноут вместе с инсталлированной виндой, где-то обязательно есть наклейка.

Вы можете воспользоваться одним из предыдущих методов: скачать программу, либо прописать специальную команду.
Как узнать разрядность операционной системы
Для этого в системе есть встроенная команда:


Вот, как узнать какой Windows 32 или 64 инсталлирован на вашем компьютере. Данный метод простой и работает на всех версиях Виндовс, в том числе и XP, поэтому мы рекомендуем использовать именно его.
Если будет указана разрядность x86, значит подразумевается, что у вас Windows x32 разрядная.
Заключение
Более у вас не должно возникнуть вопроса: «Как узнать какой у меня Windows?» или «Какой разрядности операционная система?». Используйте предоставленные нами способы и задавайте вопросы в комментах, если что-то не понятно.
У некоторых пользователей ОС Windows может возникнуть необходимость идентификации версии своей операционной системы. Это может быть связано с требованиями конкретной программы, версии драйверов для какой-либо аппаратной компоненты и другими причинами, факт в том, что необходимо быстро и точно определить версию вашей ОС. В этой статье я расскажу, как узнать какой Виндовс стоит на компьютере, и какие эффективные способы нам в этом помогут.
Если вас интересует, как узнать какой Windows стоит на компьютере, то ниже я изложу несколько быстрых способов определить вашу версию ОС. Итак, начнём по порядку.
Комбинация клавиш Win+Pause
Чтобы вызвать окно просмотра сведений о вашем компьютере (где будет указана версия операционной системы) просто нажмите комбинацию клавиш Win+Pause . В появившемся окне сведений о компьютере сверху вы увидите информацию о версии ОС Виндовс, установленной на вашем ПК. Данное сочетание клавиш работает практически на всех современных версиях Windows 7/8/10.

Команда Winver
Возможностью узнать версию установленной Виндовс на ПК может быть использование команды «winver». Кликните на кнопку «Пуск», в строке поиска вбейте winver и нажмите ввод. В появившемся окне вы сможете просмотреть версию своей ОС и данные о её владельце.

Окно о программе «Windows»
Ярлык «Мой компьютер».
Наводим курсор мышки на иконку «Мой компьютер» и жмём правую клавишу мыши. В появившемся меню выбираем «Свойства», и в появившихся сведениях о системе отыскиваем версию нашей ОС.

Внешние сайты
В сети существуют сайты, которые могут отображать версию нашей операционной системы. Перейдите, к примеру, вот сюда , и вы увидите версию своей операционки. Это может стать эффективным ответом на вопрос, как определить, какой Виндовс стоит на компьютере.
Меню кнопки «Пуск»
Жмём на кнопку «Пуск», справа находим опцию «Компьютер», жмём на ней правой клавишей мыши, и в появившемся меню выбираем «Свойства».

Компьютер — Свойства
Стандартный путь
Идём в «Панель управления», переходим в «Система и безопасность», а потом и в «Система».
Кнопка «Система» (актуально для пользователей Виндовс 8)
Если у вас «плиточный» интерфейс ОС, то это могут быть версии ОС Виндовс начиная с восьмой версии. Кликните на кнопку «Система», а затем и «Сведения о системе», и вы получите точный ответ.

Кнопка «Система» (актуально для пользователей Windows 10)
Нажмите на кнопку «Пуск» внизу, выберите «Параметры», затем «Система», а потом и кликните на вкладку «О системе», это поможет узнать какой Виндовс стоит на компьютере у вас.
Сторонние программы
Если вы не нашли для себя подходящий вариант идентификации версии ОС на ПК, то в этом вам могут помочь различные программы, например AIDA 64 , HWiNFO32, Everest и ряд других аналогов.

Заключение
Для того чтобы узнать, какой Виндовс стоит на вашем компьютере в большинстве случаев достаточно первых трёх способов, чтобы быстро и точно определить версию и разрядность вашей ОС. Если же по каким-то причинам первые пару вариантов вам не подошли, тогда рекомендую просмотреть все описанные варианты, и выбрать себе лучший из перечисленных.
Вконтакте
Вопрос от пользователя
Здравствуйте!
Помогите пожалуйста с одним нубским вопросом. Я не знаю, как определить, какая у меня Windows. Устанавливали мне вроде бы семерку, но открыв свойства в "Моем компьютере" - показывается десятка. Установил утилиту Everest - она показывает семерку. Вообще, странно как-то...
Здравствуйте.
Вообще, с подобным приходится сталкиваться, когда имеешь дело не с лицензионной копией Windows, а со всякими сборками (которую вам, скорее всего, и поставили). Там и в свойствах может показываться что угодно, и различные конфликты не редкость...
В этой статье приведу несколько рабочих способов определения сборки, версии и разрядности Windows.
Примечание : разрядность и версию ОС часто нужно знать для правильной установки драйверов, различного "капризного" софта (антивирусы, виртуальные приводы и пр.). Если установить не поддерживаемой системой софт, то не избежать ошибок. Поэтому, если не уверены и не знаете свою ОС - то лучше перепроверить несколькими способами.
Кстати, все способы, приведенные ниже - универсальны (т.е. работают в большинстве версий ОС Windows)!
Способ №1: через параметры ОС
Вариант №1: свойства в моем компьютере
Самый распространенный способ, приведу ниже всё по действиям:
- Сначала нужно открыть "Мой компьютер"/"Этот компьютер" (можно открыть любую папку, и в меню слева выбрать "Мой компьютер") ;
- Затем щелкнуть в любом свободном месте правой кнопкой мышки;
- В появившемся контекстном меню выбрать "Свойства".

Собственно, в появившемся окне вы увидите версию ОС и ее тип. Например, на скрине ниже - Windows 10 домашняя, X64. В подавляющем большинстве случаев - этой информации достаточно для поиска и установки любых программ!

Вариант №2: через панель управления
То же окно со свойствами, которое было открыто в предыдущем шаге, можно открыть и альтернативным путем. Для этого достаточно открыть панель управления Windows, затем открыть раздел "Система и безопасность" .
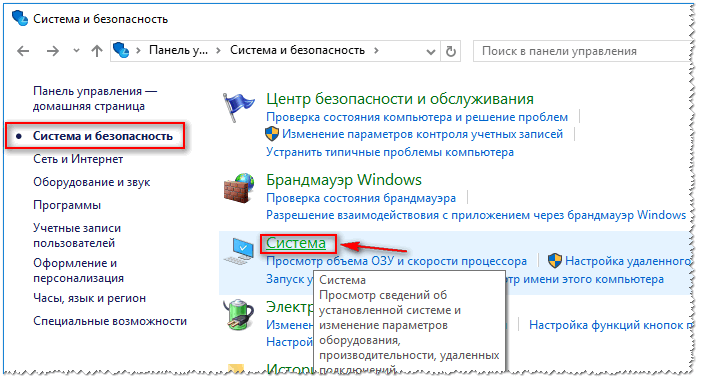
Вариант №3: команда msinfo32
Команда msinfo32 позволяет открыть сведения о системе, в которых будет содержаться нужная нам информация.
Для начала нажмите сочетание кнопок Win+R , затем введите msinfo32 и нажмите Enter.

msinfo32 - запуск просмотра сведений о системе

Вариант №4: команда winver
Есть в Windows еще и спец. команда, чтобы узнать о том, что за система установлена. Чтобы открыть такое же окно, как на скрине ниже, нажмите сначала сочетание кнопок Win+R , введите команду winver и нажмите Enter.

Вариант №5: средство диагностики dxdiag
- Нажмите сочетание кнопок Win+R (должно открыться окно "Выполнить");
- Введите dxdiag ;
- Нажмите Enter.
В открывшемся окне "Средство диагностики DirectX" смотрите на строчку "Операционная система" (скрин ниже в помощь).

Способ №2: через командную строку (CMD)
Сначала необходимо запустить командную строку (очевидно ☺). Можно сделать несколькими путями:
- через меню ПУСК;
- через окно "Выполнить" (нажмите Win+R , введите CMD и нажмите Enter).
Еще несколько способов, как открыть командную строку в разных Windows -
В командной строке нужно ввести systeminfo и нажать Enter. Через 10-20 сек., когда будет собрана необходимая информация, вы увидите многие характеристик ПК.
В том числе будет показана информация и об ОС Windows - см. строки "Название ОС", "Версия ОС", "Тип системы" (см. на выделения красным ниже).

Команда Systeminfo поможет определить характеристики ПК (в том числе и версию ОС Windows)
Способ №3: с помощью спец. утилит
Какие утилиты подойдут : AIDA64 (Everest), Speccy, HWInfo, ASTRA32 и пр.
Описание подобных утилит и ссылки для загрузок можно найти в этой статье:
Наверное, это один из самых простых способов получить максимум информации о железе вашего компьютера, его программном обеспечении. В том числе, все перечисленные выше утилиты, позволяют получить информацию и о ОС Windows (даже в тех случаях, когда остальные способы не помогли).
Например, достаточно запустить утилиту HWiNFO, и можно узнать самые важные данные о ПК: модель процессора, видеокарты, сведения о Windows (пример ниже).

Аналогичную информацию можно получить и в утилите Speccy (пример ниже).

Надеюсь, на Ваш вопрос ответил ☺. Удачи!
Компьютер, в настоящие дни является частью нашей жизни. Числительные банковские операции, архитектурное проектирование и даже медицина – все это теперь впирается в компьютерные технологии. Это экономит массу времени и дает человеку больше возможности быть продуктивным, уделяя при этом как можно меньше времени рутине. Соответственно такое устройство всегда находится в работе и с течением времени требует внесения обновлений. Здесь то и наступает обратное взаимодействие человека и компьютера.
Каждому пользователю компьютера следует знать версию его Windows. Эта информация важна при установке любого документа, в том числе программного обеспечения. Когда на компьютере установлена старая модель операционной системы очень высока вероятность торможений при открытии файлов современных форматов. Со временем непосильная нагрузка может привести к разрушению важнейших модулей процессора.
При этом следует учесть, что это не обязательно слабый или устаревший модуль. Именно несоответствие системной площадки приводит к неправильной работе файлов, начинает засоряться память и учащаются сбои во время игрового или других процессов.
Как узнать версию своей Windows?
Итак, чтобы ознакомиться со своей моделью Windows следует провести ряд простейших манипуляций. К счастью, такая информация доступна для всех и как правило скрывается за однообразным алгоритмом действий. Предлагается разглядеть его в пошаговом варианте:
- Выберите ярлык компьютера на рабочем столе правой клавишей мыши;
- В контекстном окне нажмите левой клавишей мыши на вкладку «Свойства»;
- В появившемся окне отобразится информация о Виндовс и самом ПК. Возможно необходимая нам информация будет структурирована в виде вкладок и разделов. В таком случае следует переходить по ним нажатием левой клавиши мыши, а для возврата в исходное окно пользуйтесь клавишами навигации в левом верхнем углу окна (стрелочка влево/вправо).
- Сперва следует навести курсор мыши на иконку «пуск» в левом нижнем углу экрана и нажать по ней левой клавишей мыши (можно просто нажать клавишу «Win»);
- В появившейся таблице или окне следует выбрать пустое поле для поиска;
- Далее следует задать поисковой запрос «компьютер»;
- После обработки запроса нажмите правой клавишей мыши на иконку компьютера и выберите «свойства»;
- Пользователю открывается описание компьютера и версия Windows. Иногда, чтобы получить доступ к этой информации нужно просто зайти в этом же окне на другой раздел свойств компьютера. Это может быть раздел под названием «Издание Windows».
- Теперь пользователь может видеть подробную информацию о версии ОС, дате ее издания и наименование производителя.
Также следует учитывать, что ярлык компьютера может храниться в матрице, что на верхушке рабочего стола. Это, как правило, свойственно для ПК, на котором установлена специальная программа (виджет) для подобного отображения, если это расширение не входило в комплект установленной сборки Windows.
Зачем нам это нужно
Прежде всего знание своей версии операционной системы позволяет отслеживать актуальность своего Виндовс. Так как каждый день издается множество авторских аналогов, сборок и не так часто, но все же лицензионных версий и не будет лишним установить дополнение или вовсе заменить ОС. Пользователь, который обеспечивает свой ПК грамотным уходом может рассчитывать на оперативность и безотказность устройства каждый раз, когда потребуется.
Каждая версия Виндовс располагает своими особенностями, которые следует учитывать каждому пользователю. Например, вышедшая 29-го июня Windows 10 предлагает своим пользователям более удобные условия для использования пространства рабочего стола и выбора нужного окна, теперь не клавишами «Alt+Tab», а с помощью сервиса «Task View». Обновиться до этой версии бесплатно есть возможность только у пользователей семерки и версии 8.1.
Внутренняя оснастка процессора может раскрыть свой потенциал, только при наличии подходящего ПО и ОС. Это и есть главные составляющие персонального компьютера.
Обладая такой информацией пользователь сможет всегда держать руку на пульсе событий и не отставать от перемен. Возможно это и не так необходимо, и бережный пользователь может просидеть на стареньком XP более 10 лет, но все же это существенно сковывает возможности ПК.
Очень часто по работе я сталкиваюсь с такой ситуацией, что многие пользователи не знают элементарные вещи о своем компьютере, а именно не знают какая версия операционной системы Windows установлена. Поэтому, в данной статье я хочу подробно рассказать, как узнать какой виндовс стоит на компьютере. Данную информацию вам нужно знать в следующих случаях:
- При установке драйверов на оборудование;
- При установке игры или программы, вам нужно знать совместима ли она с вашей версией операционной системы;
- Если , нужно знать версию Windows, чтобы в дальнейшем вставить нужный загрузочный диск и восстановить работу.
В общем, примеров привести можно множество, а если вы попали на данную страницу, то скорее всего вам эта информация сейчас нужна. Кстати, так же важно знать, какой разрядности 32 или 64 бита, ваша система, так как если вам нужно будет установить драйвера на оборудование, то при скачивании необходимо выбирать драйвер в зависимости от разрядности Windows.
Наверное, самое первое, что приходит в голову, где посмотреть версию Windows – это свойства системы. Войти в свойства системы можно несколькими способами:
- Через панель управления;
- Через значок «Мой компьютер»;
Для того, чтобы войти в свойства системы через панель управления выполняем шаги:
Для того, чтобы открыть «Свойства системы» при помощи значка «Мой компьютер», выполняем следующие действия. На рабочем столе щелкаем по иконке «Компьютер» правой кнопкой мыши и в выпадающем списке выбираем свойства. После этого откроется окно «Свойства системы».
Это один из вариантов, как узнать какой виндовс стоит на компьютере. Давайте рассмотрим еще другие примеры, чтобы иметь полное представление в данном вопросе.
Узнаем версию операционной системы при помощи команды «WinVer».
Следующий вариант, как узнать версию системы, это воспользоваться служебной утилитой Winver, как раз предназначенной для того, чтобы предоставить пользователю информацию о системе.
Чтобы узнать необходимую нам информацию, выполняем действия:

Данный способ так же достаточно простой, но не все из вас, наверное, о нем знают, поэтому считаю своим долгом вас просветить.
Как узнать какой виндовс стоит на компьютере при помощи командной строки.
Существует возможность посмотреть версию Windows через командную строку, как это сделать читайте ниже:

Обратите внимание! Запустить команду systeminfo можно немного другим способом.
Открыть окно «Выполнить», в поле «Открыть» прописать команду cmd /k systeminfo

В данном случае, сначала запустится командная строка, а в ней выполнится команда systeminfo.
В этом варианте, информация об установленной системе получается в пару кликов.
Давайте рассмотрим еще один способ, как узнать какой виндовс стоит на компьютере при помощи утилиты «Сведения о системе». Чтобы её открыть необходимо запустить строку «Выполнить» сочетанием клавиш «Win+R». Прописать команду « msinfo32
» и нажать кнопку «Ок».
Откроется новое окно, в котором вы получите всю информацию о вашей установленной операционной системе.
Если по каким-то причинам у вас не срабатывает команда msinfo32, то можно открыть меню «Пуск» и в строку поиска прописать «Сведения о системе». После того, как поиск найдет совпадения, запускаем утилиту.
Если вам недостаточно информации о Windows, которую можно посмотреть средствами системы, то можно воспользоваться различными утилитами. Я пользуюсь для этих целей программой AIDA64 (старая версия Everest). Скачать её вы можете на официальном сайте – www.aida64.com/downloads
Программа платная, но имеет 30 дней пробного периода, нам с вами будет этого достаточно. Поэтому, скачиваем и устанавливаем программу. После того, как запустите её переходим в пункт «Операционная система». Программа предоставит для вас всю информацию, которую удалось собрать.
Так же в данном пункте есть интересная вкладка «Время работы». Там программа показывает информацию о сбоях, « », а так же процент работоспособности системы. Не знаю, насколько данная информация объективна, но обратите на это внимание. Программа AIDA предоставляет для пользователя более подробную информацию о системе, нежели встроенные утилиты Windows.
Краткие выводы.
Как видите, не составляет большой трудности узнать какой виндовс стоит на компьютере при помощи средств системы, а так же с помощью сторонних утилит. По сути, данная информация доступна для пользователя в паре кликов мыши, но не все об этом знают, и сталкиваются с трудностями при поиске. Надеюсь информация в данной статье вам оказалась более чем полезной.













