Как установить WordPress – пошаговая инструкция. Пошаговая установка WordPress на хостинг вручную
Друзья, я дико извиняюсь, что не писал ничего целую неделю. Виноваты в моей «пропаже» рыбалка, на которую три дня подряд ездили мы с семьей, и книга, потрясающая книга, о которой расскажу в следующем посте.
По теме. Не трудно догадаться о чем пойдет речь в сегодняшнем посте, заголовок более чем «говорящий». Но в отличии от самой установки, которая «по-быстренькому», пост у меня получится не такой уж и маленький, хочется расписать все подробно, потому наберитесь терпения и налейте себе чашечку чая.
Установка wordpress дело действительно быстрое и на самом деле не очень сложное. Бывают конечно какие-то неприятности, непредвиденные ситуации, но все это решаемо и после одной-двух установок, для Вас это уже не будет проблемой.
Пост разделен на два вида установки:
После корректной установки приступаем к заливке файлов движка на сервер. Если его у Вас нет, скачайте на mywordpress.ru, вот , и распакуйте.
Идем в проводник windows («Мой компьютер») и находим диск, на котором расположен созданный нами сервер. По-умолчанию, если Вы ничего не меняли, он устанавливается в папку Webservers на диск C:. В этой папке находим папку «Home», в которой создаем наш «виртуальный хост (домен)», т.е. папку вида «ваш_сайт.ru», я свою назвал «test2.ru», потому как по-умолчанию с денвером test1.ru уже установлен:

Проходим в созданную папку, т.е. в наш «виртуальный хост», и там создаем еще одну папку, которую обзываем «www». И вот в эту папку копируем все файлы из распакованного архива с wordpress:

Создаем базу. Для этого возвращаемся в корень нашего сервера (по-умолчанию C:WebServers). Далее идем по этому пути: usrlocalmysql-5.1data. В data создаем папку, которая и будет нашей базой данных. Я свою назвал по имени хоста, т.е. test2:

Все готово к установке движка, осталось лишь запустить сервер. Делается это двойным кликом по иконке «Start Denwer»:
Переходим к установке wordpress. У вордпресс есть фишка — «знаменитая установка за 5 минут». Такая установка не требует от пользователя каких-либо сверхъестественных навыков. Запускается мастер установки и дальше действуем по подсказкам. Запустить мастер можно по ссылке ваш_сайт.ru/wp-admin/install.php. Подробнее об этом Вы сможете узнать из файла «readme.html», который находится в одном архиве вместе с движком.
Но довольно часто мне не удавалось установить вордпресс таким образом. И дело тут не в движке, а скорее всего в хостинге, в сервере, в их настройках. Потому у меня выработалась привычка делать все, что называется, «ручками», хотя и в этом случае от нас потребуется два взмаха палочкой пару движений. Об этом и расскажу далее.
Возвращаемся в папку, куда мы заливали файлы движка, у меня это hometest2.ruwww. В этой папке находим файл wp-config-sample.php (если у Вас скрыты расширения файлов, значит будет просто wp-config-sample) и переименовываем его в wp-config.php, т.е. просто удаляем из названия -sample:


Теперь его необходимо отредактировать. Редактировать подобного рода файлы абы чем нельзя. У меня для этих целей установлен adobe dreamweaver. Если у Вас нет такой программы, подойдет и обычный блокнот, но не wordpad и не word.

В этом файле нам нужны четыре строки: DB_NAME, DB_USER, DB_PASSWORD, DB_HOST. Они расположены практически в самом верху файла.
- DB_NAME — имя базы данных. Мы ее создавали выше, помните? У меня она называется test2.
- DB_USER — имя пользователя. Здесь, на локальном сервере, пользователь по-умолчанию — root.
- DB_PASSWORD — пароль базы. Пароля здесь нет, оставляем пустым.
- DB_HOST — хост базы данных. Так и оставляем — localhost.

Все необходимые настройки сделаны, переходим непосредственно к установке движка. В браузере, в адресной строке набираем ваш_сайт.ru/wp-admin/install..ru/wp-admin/install.php.
Нам открывается приветственное окно, в котором также требуется ввести всю необходимую информацию о будущем блоге: заголовок блога, имя пользователя, пароль для доступа в админку и e-mail администратора. После заполнения нажимаем кнопку «Установить WordPress «:

Следующая страница нам просто обязана сказать, что вордпресс успешно установлен:

Жмем кнопку «Войти» и работаем. Настраиваем движок по своему вкусу, добавляем необходимые плагины, подгоняем дизайн, а когда все будет готово, заливаем уже на реальный сервер (хостинг). Ну а ниже, поговорим об установке wordpress на сервер .
Установка WordPress на сервер
Установка на сервер, в принципе, сильно от установки на локальный сервер не отличается, но все же отличия есть. После того, как Вы оформили и , регистратор и хостинг-провайдер вышлет Вам на email все данные по созданным аккаунтам.
Иногда, при регистрации домена и хостинга у одного провайдера, для Вас автоматически создается все необходимое, в том числе и база данных. В этом случае настраиваем файл wp-config.php в соответствии с данными присланными Вашим хостинг-провайдером. Заливаем все на сервер по FTP и запускаем установку. Все также, как описано выше, при установке на локальный сервер.
Это самый простой вариант и подходит только для новых блогов, у которых практически никакой нагрузки (посещаемости).
В качестве заливки файлов по FTP я использую плагин для браузера FireFox FireFTP. Вот так выглядит окно этого плагина:

В случае с VPS хостингом, нам будут доступны все прелести выделенного сервера, но по более низкой цене. Если с вышеуказанным хостингом все понятно, то здесь есть свои заморочки, ведь как ни крути, а это наш собственный сервер и любые его настройки ложатся на нас, как на администратора. Но это на самом деле не страшно, если что-то не понятно, тех.поддержку никто не отменял.
Итак, прежде чем запустить установку вордпресса, необходимо создать базу данных. Если Вы заказывали , тогда Вам будет доступна панель ISPmanager. Данные для входа Вам должны были прийти на электронную почту.
Идем в панель ISPmanager:

В панели, в меню слева, находим пункт «Базы данных»:

На открывшейся странице, справа вверху, ищем пиктограмму «зеленый плюс» и кликаем по ней, этим действием мы вызовем всплывающее окно, в котором добавим новую базу:

В этом всплывающем окне нам необходимо настроить все параметры будущей базы данных. Сначала я представлю скриншот с параметрами созданной мной тестовой базы, а ниже распишу эти параметры:

- Имя базы — то самое имя базы данных, которое мы пропишем в файле wp-config.php в теге DB_NAME.
- Тип базы данных — оставляем по-умолчанию, mysql.
- Владелец — это Вы, оставляем по-умолчанию.
- Кодировка — можно оставить по-умолчанию, но лучше самому принципиально указать utf8 .
- Пользователь — если это Ваша первая база, значит пользователя баз данных у Вас нет, создаем нового.
- Новый пользователь — имя пользователя, на английском. Этот параметр будем указывать в файле wp-config.php в теге DB_USER.
- Пароль и ниже подтверждение — пароль доступа к базе. В отличии от локальной установки wordpress, здесь, на сервере, пароль в теге DB_PASSWORD нам указывать надо будет обязательно. Придумывать пароль самому не обязательно, достаточно кликнуть на пиктограмму расположенную в этом же поле и система сама сгенерирует для нас хороший пароль.
Нажимаем «ОК» и все, база готова.
Переходим к редактированию файла wp-config.php. Также как и при локальной установке, заполняем все необходимые строки (DB_NAME, DB_USER и т.д.), используя данные, которые мы сами только что указывали при создании базы.
Но в этот раз редактирование конфигурационного файла на этом не заканчивается. Ниже необходимо заменить несколько строк на уникальные фразы. Это сделано в целях безопасности блога.

Получить готовые уникальные фразы можно вот по этому адресу: https://api.wordpress.org/secret-key/1.1/salt/. Сгенерированный код копируем и заменяем им тот, что в файле.


Сохраняем файл wp-config и приступаем к заливке движка на сервер.
Сделать это можно также по FTP, но Вам его необходимо будет создать или, чтоб сейчас не отвлекаться на различные настройки сервера, зальем его архивом через уже знакомый нам ISPmanager.
Движок (все файлы wordpress) упаковываем в архив. Если Вы пользуетесь, как и я, winrar, не забудьте поставить галочку в пункте «Формат архива — ZIP».
Затем идем в ISPmanager. Там же, в меню слева, над пунктом «Базы данных», с которым мы уже работали, кликаем по ссылке «Менеджер файлов»:

Перед нами откроется большое количество файлов и папок. Где-то, среди этих папок, есть та самая, нужная нам, куда нам надо закинуть файлы вордпресса. Я работал с несколькими хостинг-провайдерами, и несколько раз основная папка хоста (домена), находилась в разных местах. Это, если не найдете сами, можете уточнить в тех.поддержке.
Если же Вы воспользовались хостингом от fast, как и я, тогда путь к заветной папке будет таким: /var/www/pervushin/data/www/сайт/. Там где pervushin и сайт, будут Ваши имя пользователя и домен соответственно.
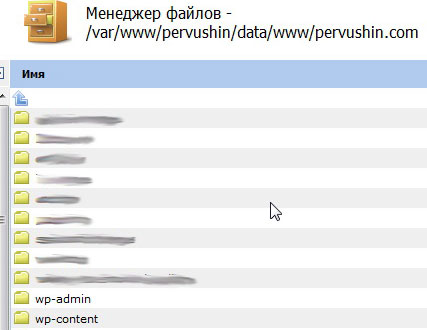
Для загрузки архива и распаковки используем панель, которая находится справа вверху. Сначала загружаем архив, для этого используем пиктограмму с «документом направленным на планету», а затем распаковываем архив, это делается при помощи иконки-застежки:
Когда архив закачен и распакован, запускаем в браузере знакомую нам ссылку http://сайт/ваш_сайт/wp-admin/install.php. Заполняем необходимую информацию и вуаля, Ваш блог установлен!
Вроде ничего не упустил. Будут вопросы, пишите, постараюсь помочь.
Спасибо за теплые комментарии.
Удачи Вам в Ваших начинаниях!
Продолжаем тематику публикаций для новичков – по традиции они появляются в пятницу, чтобы вы на выходных могли попрактиковаться в свободное от работы время. В прошлый раз я рассказал где можно , а следующим логическим этапом есть . Постараюсь рассмотреть процесс достаточно подробно с некоторыми нюансами, чтобы всем было понятно.
Итак, мы загрузили одну из сборок себе на компьютер . Я рассматриваю сразу установку wordpress на хостинг чтобы создать блог непосредственно в интернете. На локальном компьютере процедура аналогичная, просто нужно будет сначала установить и настроить сборку Apache, PHP, MySQ но это уже совсем другая история. Возможно, в дальнейшем, если вам будет интересно, тоже рассмотрим. Будем также считать, что хостинг вы купили, получив на почту соответствующие данные и доступы .
Дальше разархивируем сборку wordpress и заливаем ее на FTP сервер – для этого можно использовать разные клиенты, я, например, предпочитаю Total Commander. Создаем в программе новое соединение, вводим данные ФТП, предоставленные хостером и подключаемся:

Файлы для установки wordpress нужно заливать в корневую директорию, которая у каждого хостера может выглядеть по-разному. Если, например, в одном аккаунте есть несколько сайтов, то для каждого из них своя отдельная папка с именем домена. Бывает директория называется public_html, в примере сверху — httpdocs. Если не сильно в этом разбираетесь, можете попросить хостера помочь, хотя, думаю интуитивно найти можно. Итак, копируем установочные файлы на FTP .
Еще один нюанс при создании нового блога в процессе установки wordpress – это база данных . Некоторые хостинги создают БД и высылают вам соответствующие данные, тогда как в других приходится самостоятельно идти в панель управления учетной записью и где-то там находить соответствующие пункты меню. Для популярных панелей управления (DirectAdmin, cPanel) там более-менее все наглядно и понятно, но вот с самописными придется повозиться или обращаться за поддержкой к хостеру. В общем, по «итогам этого абзаца» данные на базу данных у вас должны быть:)
Следующий шаг установки wordpress – правка файла wp-config-sample.php . Для начала мы должны переименовать его в wp-config.php, после чего в текстовом редакторе или, например, программе macromedia dreamweaver указываем необходимые настройки:
- DB_NAME – название базы данных
- DB_USER – пользователь базы данных
- DB_PASSWORD – пароль для пользователя
- DB_HOST – адрес сервера БД, у многих localhost, но не всегда
- DB_CHARSET – кодировка по умолчанию utf8, ее менять не нужно
Потом идет 4 ключа: ‘AUTH_KEY’, ‘SECURE_AUTH_KEY’, ‘LOGGED_IN_KEY’, ‘NONCE_KEY’, для которых рекомендуется задать уникальные фразы.
Значение $table_prefix я всегда меняю на какое-то нестандартное, например, «w23p_» — с этих букв будут начинаться все таблицы базы данных. Изменив фразу по умолчанию, вы укрепите «защитные редуты» против злоумышленников.
Потом, значит, у меня в настройках есть такие вот поля:
- define (‘WPLANG’, ‘ru_RU’); — типа язык локализации, для других сборок (не с официального сайта) там идут немного другие настройки (смотрите текстовый файл описание по установке wordpress).
- define(‘AUTOSAVE_INTERVAL’, 360); — интервал автоматического сохранения текста, при написании статьи в текстовом редакторе.
- define(‘WP_POST_REVISIONS’, 1); — ревизии создаются при сохранении черновиков, большое их число засоряет базу данных. Дабы потом не чистить все это с помощью плагина WP-Optimize вы можете в самом начале установить минимальное число ревизий.
После того, как мы подправили все значения и параметры, запускаем скрипт установки вордпресс — wp-admin/install.php. То есть в своем браузере пишете что-то вроде http://example.com/wp-admin/install.php и жмете enter. На экране появится что-то вроде:

Здесь нужно ввести название блога (потом можно будет поменять) и реальный адрес электронной почты. Затем нажимаем на кнопку установить wordpress . Несколько секунд и все будет готово. Вам выдадут пароль и логин для доступа в админку. Можете заходить, осматриваться, изучать систему изнутри. В следующей публикации из раздела я расскажу о базовой настройке системы – что нужно сделать в первую очередь. Если есть что дополнить – пишите в комментариях.
Кстати, с этим постом и до середины марта я запускаю супер мега акцию по бесплатной раздаче постовых в моих других пиаристых блогах! Подробнее об этом и принимаем активное участие!
Здравствуйте, друзья! В этой статье я расскажу Вам о том, как установить WordPress на хостинге Макхост. Поверьте, что установка WordPress не такая уж и сложная процедура и вы легко сможете сделать это сами. Движок WordPress я беру лишь для примера, вы же по данной инструкции можете автоматически установить любую CMS, которая имеется в списке в панели управления вашего хостинга.
Как установить WordPress и с чего начать?
Перед непосредственно самой установкой WordPress, конечно же, необходимо:
- Выбрать и зарегистрировать доменное имя для своего будущего сайта. О том, как выбрать домен правильно и как зарегистрировать домен я писала в . Также есть вариант зарегистрировать домен бесплатно. О том, где и как это можно сделать читайте .
- Оплатить один из выбранных вами тарифных планов хостинга. Про это я тоже уже подробно рассказывала – вот .
Итак, домен есть, хостинг оплачен и теперь переходим к ответу на вопрос «Как установить WordPress ?».
Установка WordPress – пример на хостинге Макхост
Перейдите в панель управления хостингом. Далее, необходимо создать базу данных. Для этого внизу в левой колонке нажмите на пункт «Базы данных».

В открывшемся окне выберите «Создать базу»


После того, как база данных будет создана (нужно подождать пару минут), можно непосредственно приступать к установке CMS WordPress. Для этого внизу в левой колонке нажмите на пункт «Установка приложений» (находится в раскрывающемся меню «Управление услугами»).

На открывшейся странице выбираем CMS WordPress и нажимаем кнопку «Установить»

Здесь выбираете сайт (домен), на который хотите установить Вордпресс (если у вас несколько доменов, в раскрывающемся списке выберите нужный), выбираете созданную базу данных и путь установки – то есть папку, куда будет установлен Вордпресс.
Последний пункт оставляйте без изменений, если хотите, чтобы блог на WordPress открывался по вашему основному адресу, например — moisait.ru. Если же вы устанавливаете, например, форум или блог на уже существующий сайт, то его можно установить в директорию /forum (/blog) и тогда при переходе посетителя по ссылке moisait.ru/forum (moisait.ru/blog) он будет попадать на форум или блог вашего сайта.
С этим, надеюсь, понятно, поехали дальше.
Обратите внимание: данные администратора сайта (логин и пароль) создаются автоматически и имеют вид admin и что-то типа «7bb61fb8». Рекомендую их cразу же, после того, как установка WordPress будет закончена, поменять!
Возвращаемся к установке WordPress. Нажимаете «Установить приложение»

Теперь нужно подождать 2-5 минут и всё, завершена!
Как изменить администратора сайта WordPress
Первым делом, как выше я уже говорила, смените автоматически созданные имя администратора сайта и пароль. Для этого перейдите по ссылке moisait.ru/admin (замените moisait.ru на доменное имя вашего сайта) и в открывшемся окне введите Имя пользователя «admin» и временный пароль.

Перед вами откроется консоль управления сайтом. Слева в колонке нажимаете на пункт «Пользователи»

Далее, казалось бы, всё элементарно – выбираете пользователя, меняете логин и пароль. Ан нет, дело в том, что изменить имя пользователя (он же логин) «admin» у вас не получится. Но, для этого есть очень простое решение, нужно проделать всего лишь несколько шагов – создать нового пользователя с правами администратора, а пользователя с логином «admin» удалить. Для этого нажимаем ссылку «Добавить нового»

На открывшейся странице прописываем Имя пользователя (оно же будет являться логином, поэтому советую устанавливать его посложнее, используя вперемешку буквы, цифры и спецсимволы), электронную почту, Имя и Фамилию, Адрес сайта и Пароль. И самое главное – устанавливаем роль пользователя «Администратор». Нажимаем «Добавить нового пользователя»

Перейдя на вкладку пользователи, вы увидите, что теперь на сайте 2 пользователя, имеющие статус администратора.

Теперь выходите с сайта и снова заходите на него, только уже под учётной записью вновь созданного пользователя. Перейдя на вкладку «Пользователи», отмечаем галочкой администратора сайта, которого хотим удалить, выбираем в выпадающем меню «Удалить» и нажимаем кнопку «Применить»

Если желаете попробовать хостинг от Макхост, то и я вышлю вам подарочный сертификат на 1 месяц бесплатного хостинга по тарифу «
Привет! В этой статье я отвечу подробно на вопрос как установить wordpress на локальный компьютер
, а так же разберем подробно принцип установки вордпресса на компьютер через консоль. Дочитав статью до конца, вы поймете, что это совсем не сложно. Главное следовать шагам в инструкции, и у вас все получится.
Установка WordPress на локальный сервер.
Прежде чем мы приступим, вам необходимо установить локальный сервер. Не важно какой сервер вы установите, процесс от этого не изменится. Я буду показывать пример на сервере wamp, так как использую его в работе.
Шаг 1.
Скачиваем свежую версию вордпресс на сайте https://ru.wordpress.org/ , для начала загрузки нажимаем кнопку скачать WordPress, на данный момент актуальная версия 4.7.1.
Шаг 2. Архив который мы скачали нам нужно распаковать в папку на компьютере, где у нас будет располагаться сайт. В моем случае это H:\sites\installwp .

Шаг 3 . Далее нам необходимо создать базу данных для нашего будущего сайта. Для этого пишем в адресной строке браузера http://localhost/phpmyadmin/ и заходим в phpmyadmin перед этим не забыв включить локальный сервер. Данные для авторизации если вы используете wamp: логин — root, поле пароль оставляем пустым.
— Нажимаем Базы Данных
— Вводим название базы. Рекомендую использовать префикс wp_ если проектов будет много, базы вордпресса будут группироваться, что облегчает поиск.
— Нажимаем кнопку «Создать».

Шаг 4. Теперь мы готовы к установке WordPress на локальный сервер. Вводим в адресной строке браузера http://installwp.loc/ или в вашем случае http://localhost/nameyourfolder (name your folder — имя вашей папки, где лежит распакованный wp) обратите внимание, что вам необходимо ввести ваш адрес к сайту. Если вам интересно как я создал имя installwp.loc , то прочтите вот эту статью « «. И так мы видим приветствие установщика wp, нажимаем Вперед.

В форме вводим:
— Имя БД;
— Имя пользователя — по умолчанию у нас root;
— Пароль пропускаем, если вы не создавали;
— Сервер Базы Данных по умолчанию localhost;
— Последнее это префикс к таблицам, рекомендую wp_.

Если все отлично появится данная страница, нажимаем Запустить установку.

На следующем шаге пишем название нашего сайта, имя пользователя и пароль для входа в админ панель. Если пароль слабый, ставим обязательно галочку, напротив пункта “Разрешить использование слабого пароля”. Так же пишем email и если мы хотим запретить индексацию сайта поисковыми системами, отмечаем “Попросить поисковые системы не индексировать сайт”.

В случае успеха вы будете переброшены в админку сайта.
Установка WordPress на компьютер через консоль.
Этот способ кардинально отличается от предыдущего, и подходит продвинутым пользователям и разработчикам, которые неоднократно устанавливали вп классическим способом. И знакомы с консолью.
Чтобы начать нам нужно установить node, если он он у вас не установлен воспользуйтесь мануалом на блоге .
Разворачивать wp нам будет помогать Yeoman. Далее немного краткой информации.
Йомэн — это инструмент реализующий процесс инициализации проекта, включающий развёртывание файловой структуры проекта и генерацию некоторого количества кода, требуемого пользователю.
Если в двух словах, то Yeoman ускоряет работу и облегчает жизнь. Постараюсь подробнее его разобрать в следующих статьях. В нашем случаем мы будем использовать пакет Yeoman WordPress Generator .
Шаг 1. Установка npm пакета. Открываем консоль удобным для вас способом. И прописываем следующую строчку npm install -g yo generator-wordpress и нажимаем enter. Запустится глобальная установка пакета.


После успешной установки вы увидите примерно следующие.

Шаг 2. Далее в консоле необходимо зайти в папку куда мы будем ставить wp. И прописать команду yo wordpress и следовать инструкциям. Я буду ставить в туже папку H:\sites\installwp предварительно удалив с нее все содержимое.

Отвечаем на вопросы по порядку.
1. Вводим адрес сайта (? WordPress URL). http://installwp.loc/
2. Префикс таблиц (? Table prefix) wp_
3. Хост БД (? Database host) localhost
4. Имя БД (? Database name) wp_installwp2
5. Имя пользователя БД (? Database user) root
6. Пароль БД (? Database password) я оставил пустым
7. Использовать git (? Use Git?) n
8. Хотели бы вы установить wp с кастомной структурой папок (? Would you like to install WordPress with the custom directory structure?) n
9. Установить кастомную тему (? Install a custom theme?) n
10. Введенные данные выглядят (? Does this all look correct?) y


После ответа на последний вопрос yo скачает вордпресс в вашу папку, создаст базу данных, заполнит всю информацию в wp-config.php. И вам останется только ввести в браузере локальный домен сайта в моем примере http://installwp.loc/ и заполнить данные для сайта и входа в учетку.

Все, wordpress успешно установлен, и это заняло у нас не больше 1 минуты. Yo дает нам возможность забыть о скачивании архива, распаковке, создании БД через phpmyadmin вообщем всех предварительных действий которые мы рассматривали в начале статьи.
Здравствуйте, уважаемые читатели моего курса. На этот раз мы с вами будем разбираться как установить WordPress на хостинг Fozzy, который мы с вами приобрели в прошлом уроке. По правде говоря, тут даже писать особо нечего. Вы читать будете данную статью и смотреть видео в ее конце дольше, чем устанавливать сам движок.
Несколько слов о движке
Прежде чем начнем разбираться как установить WordPress, скажу пару слов о самом движке и о том, почему мы остановили на нем свой выбор. А причин такому решению есть несколько:
- WordPress совершенно бесплатный.
- Это самая простая в управлении CMS (система управления сайтом).
- В отличие от других бесплатных CMS, WordPress хорошо оптимизирован под поисковые системы.
- На нем можно без проблем создать качественный сайт.
- Он популярный и поэтому для WordPress существует огромное количество различных плагинов, расширений, используя которые, вы сможете реализовать проект любой сложности.
- Опять же, покуда движок известный, то у вас не возникнет никаких трудностей с тем, чтобы разобраться как и куда устанавливать WordPress, так как в интернете предостаточно различных инструкций и руководств по этому поводу.
Как вы уже, наверное, поняли, WordPress это система управления сайтом. С его помощью, вы сможете публиковать статьи на сайте, вносить правки в дизайн, модерировать комментарии, размещать на сайте различные объекты и модули так, как вам это заблагорассудится.
Прежде чем приступить к установке, вам нужен домен (если домена нет, ) и хостинг (если хостинга нет, ).
Создаем базу данных MySQL
До того как перейти к установке, необходимо произвести несколько подготовительных манипуляций, одна из которых – создание базы данных в которой в дальнейшем будут храниться все ваши статьи, комментарии и т.д. В общем, если не вдаваться в подробности, то вам необходимо создать базу, создать пользователя (администратора) и назначить ему все права.
Возможно на словах это все выглядит не совсем понятно, но на деле сводится к нажатию нескольких кнопок.
Ниже, есть видео как установить WordPress, с которого вы точно поймете как создать базу данных. Описать на словах этот процесс не так-то просто. Также я подготовил скриншоты по созданию базы данных.
Для начала в панели управления выбираем пункт базы данных MySQL:

Затем создаем саму БД и пользователя:
Эти скриншоты из панели управления сайтом cPanel. Именно такая панель у хостинг провайдера Fozzy. Если вы пользуетесь услугами другого хостинга, то вероятно панель у вас другая, но смысл остается тот же – нужно создать базу данных (БД), создать пользователя БД и назначить ему все права.
Если ничего не поняли, смотрите видео как установить движок ниже.
Заливаем архив WordPress на хостинг
Тут все довольно просто:
1) Идете на официальный сайт WordPress и скачиваете последнюю версию движка. (Движок WordPress можно скачать отсюда - http://ru.wordpress.org/).
2) Затем в панели управления выбираете диспетчер файлов:

3) Затем в диспетчере файлов, в папку public_html закачиваете архив с WordPress. Учтите, что папка public_html должна быть пустой. Если там есть какие-то файлы, то прежде чем установить Вордпресс удалите их
4) Затем извлекаете файлы из архива прямо в папку public_html. Для извлечения, правее от кнопки «Закачать» есть кнопка «Извлечь».
Установка WordPress
Ну что ж, мы практически разобрались, как установить движок WordPress. Осталась самая малость – нужно внести изменения в файл wp-config-sample.php. Он находится прямо в папке public_html. Для начала нужно переименовать его в wp-config.php, а затем внести туда данные о созданной ранее базе данных.
В сам файл вносим следующие изменения (смотрите скриншот ниже):
- Вместо focusfor_wp вводите название вашей базы данных, которую мы создавали ранее.
- Вместо focusfor_admin вводите название созданного вами пользователя.
- Вместо pass вводите пароль, который вы придумали на этапе создания БД.
Теперь, чтобы установить движок WordPress на хостинг, вам нужно в адресную строку вашего браузера ввести - http://адрес-вашего-сайта /wp-admin/install.php . Естественно, вместо «адрес-вашего-сайта» подставьте адрес вашего сайта. Если все сделали верно, то увидите примерно такую картинку:

Вам нужно будет указать ваш рабочий e-mail, название блога, придумать логин и пароль для администратора.
На этом с установкой WordPress покончено. Для того чтобы не наделать ошибок, советую посмотреть видео как установить WordPress:
Итог
Последовательность установки WordPress должны быть следующей:
- Создаем базу данных
- Заливаем WordPress на хостинг
- Вносим изменения в файл wp-config-sample.php
- Устанавливаем Вордпресс
Задание:
- Установить движок Wordpress
В следующем уроке поговорим о том, как поставить тему (шаблон) на ваш сайт, чтобы они приобрел уже какой-то вид, а также о том, какие плагины нам понадобятся и как их настроить.













